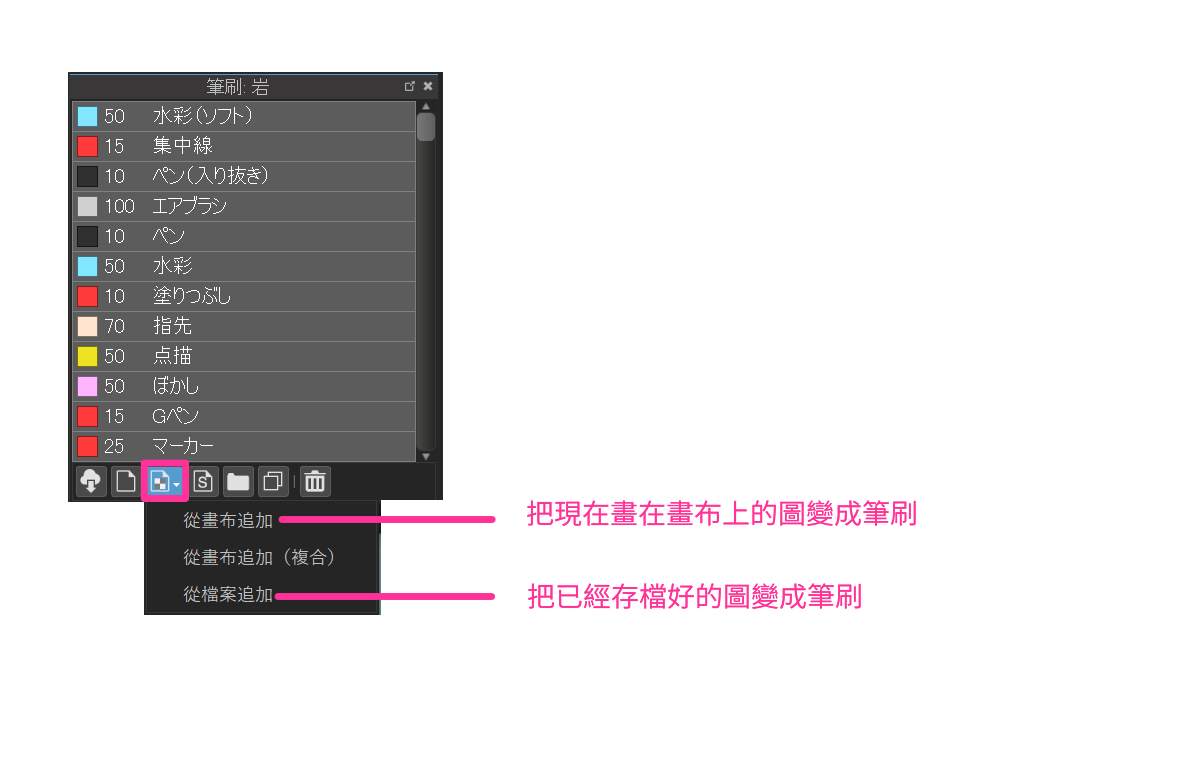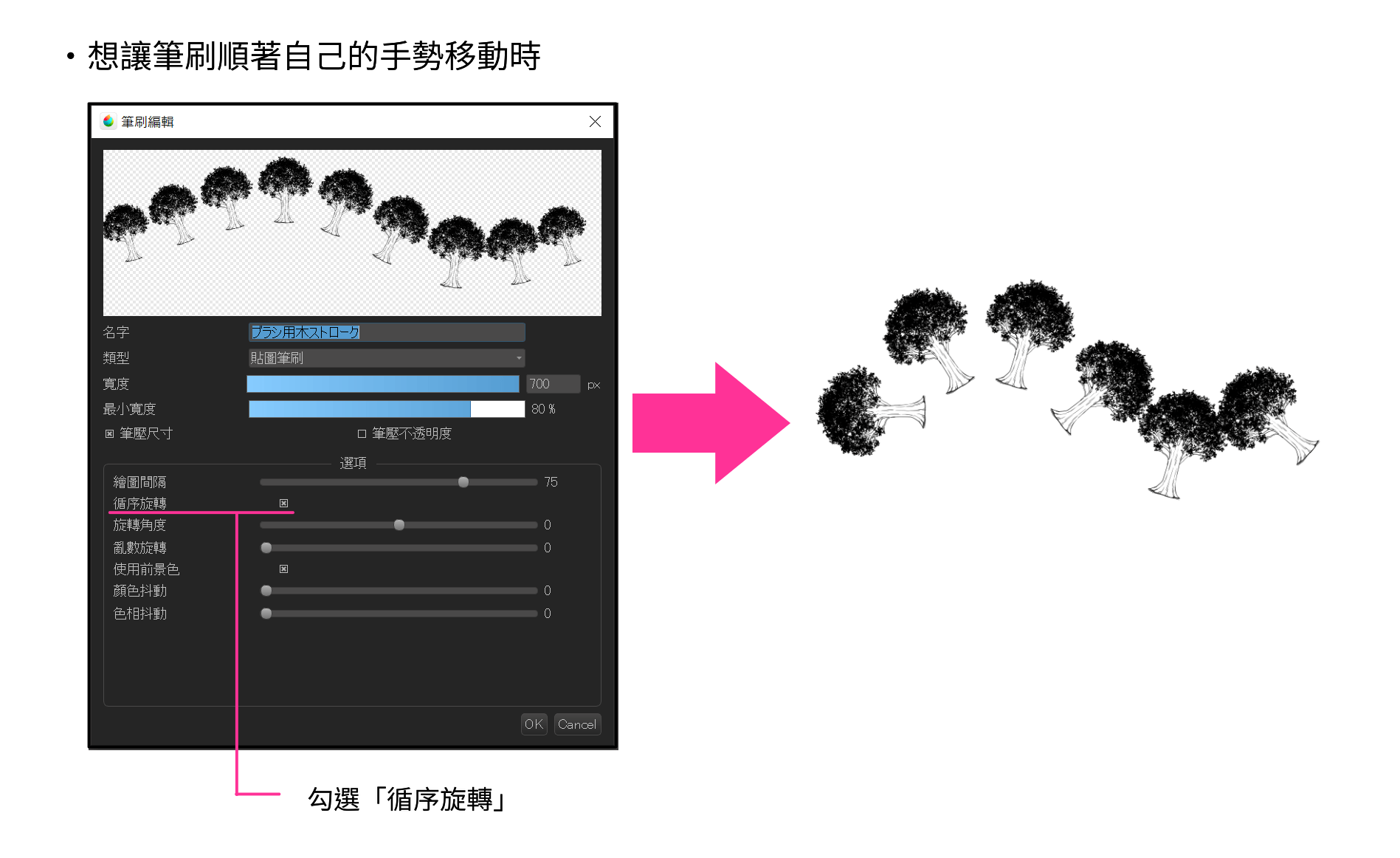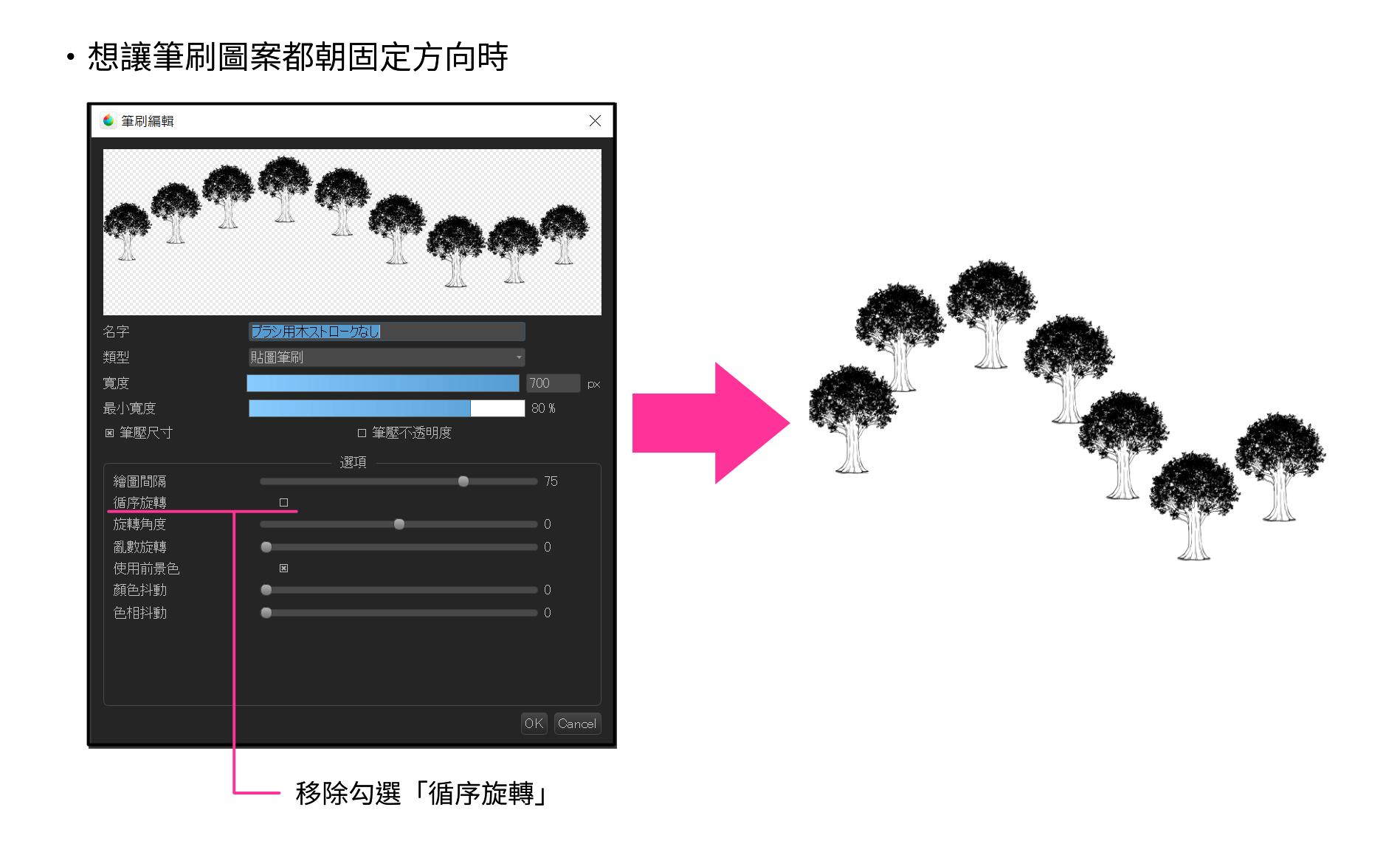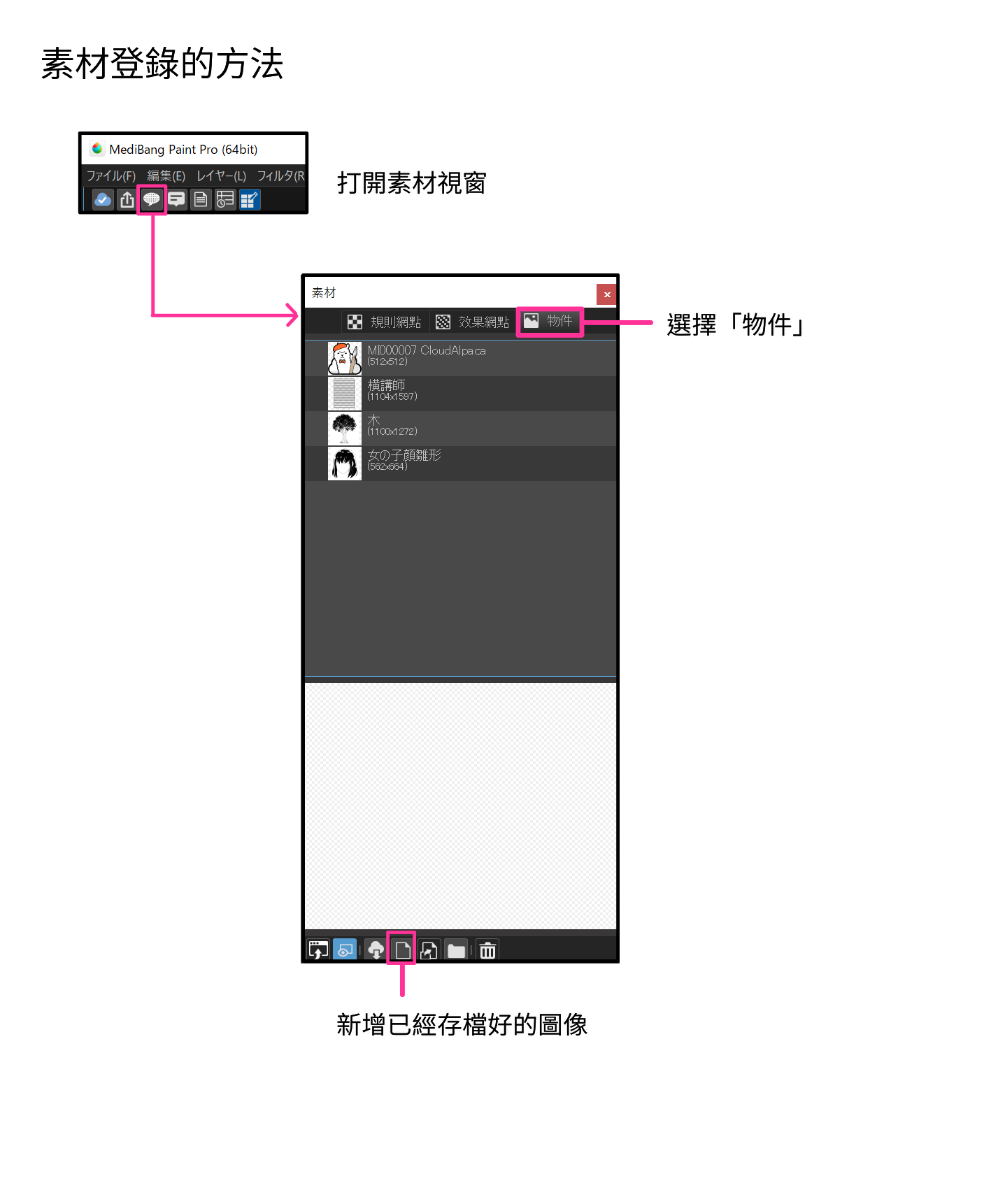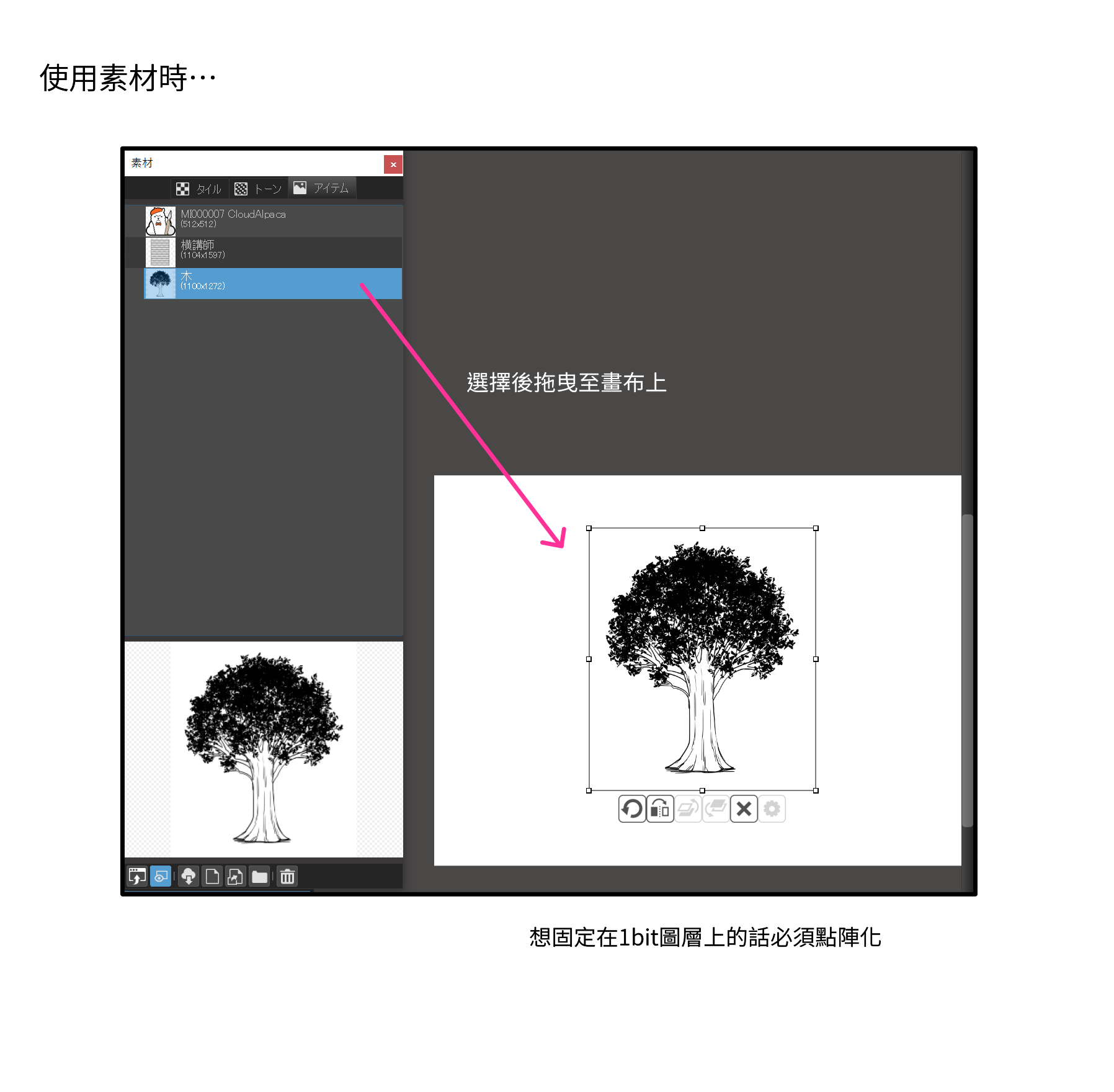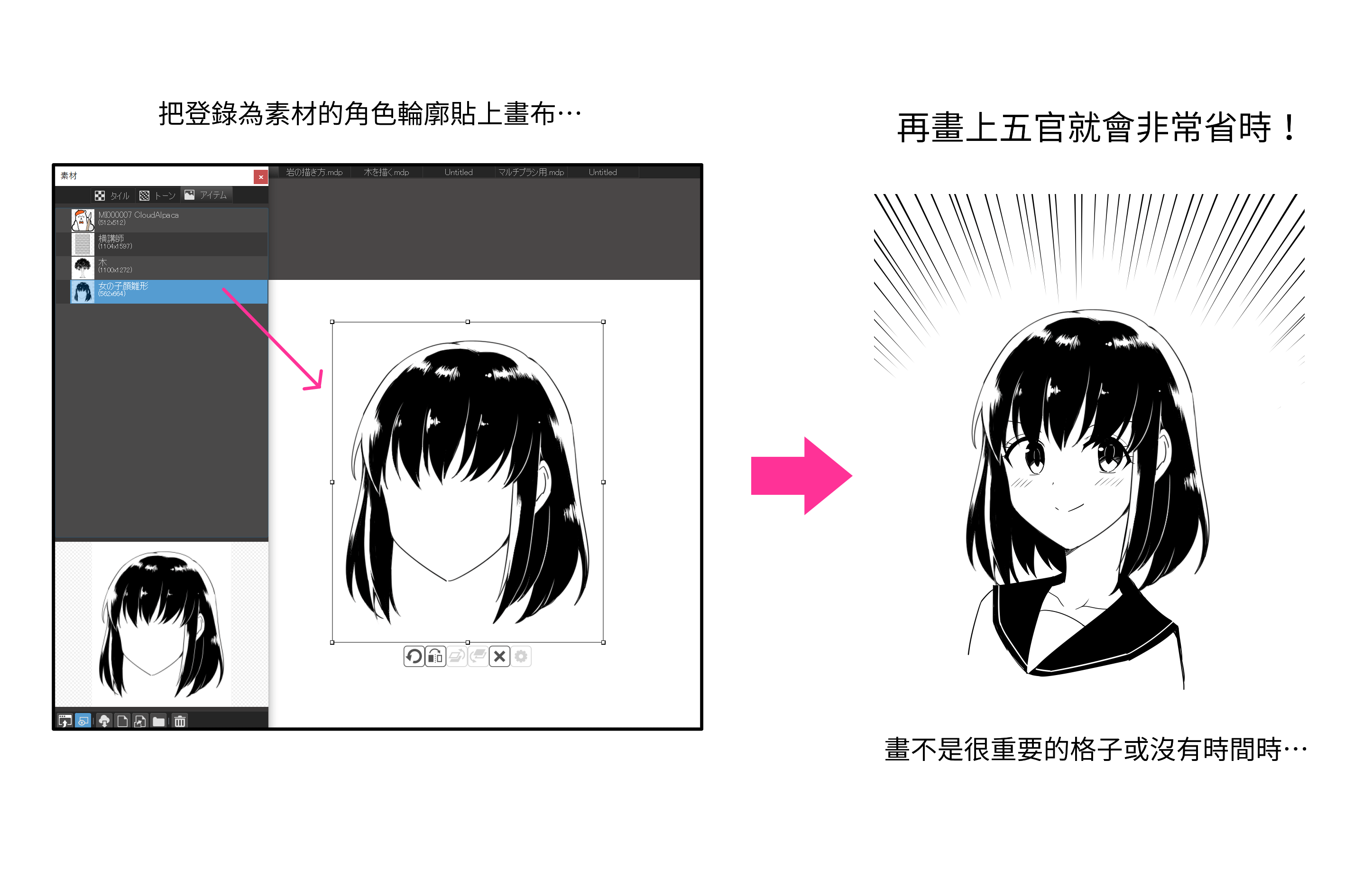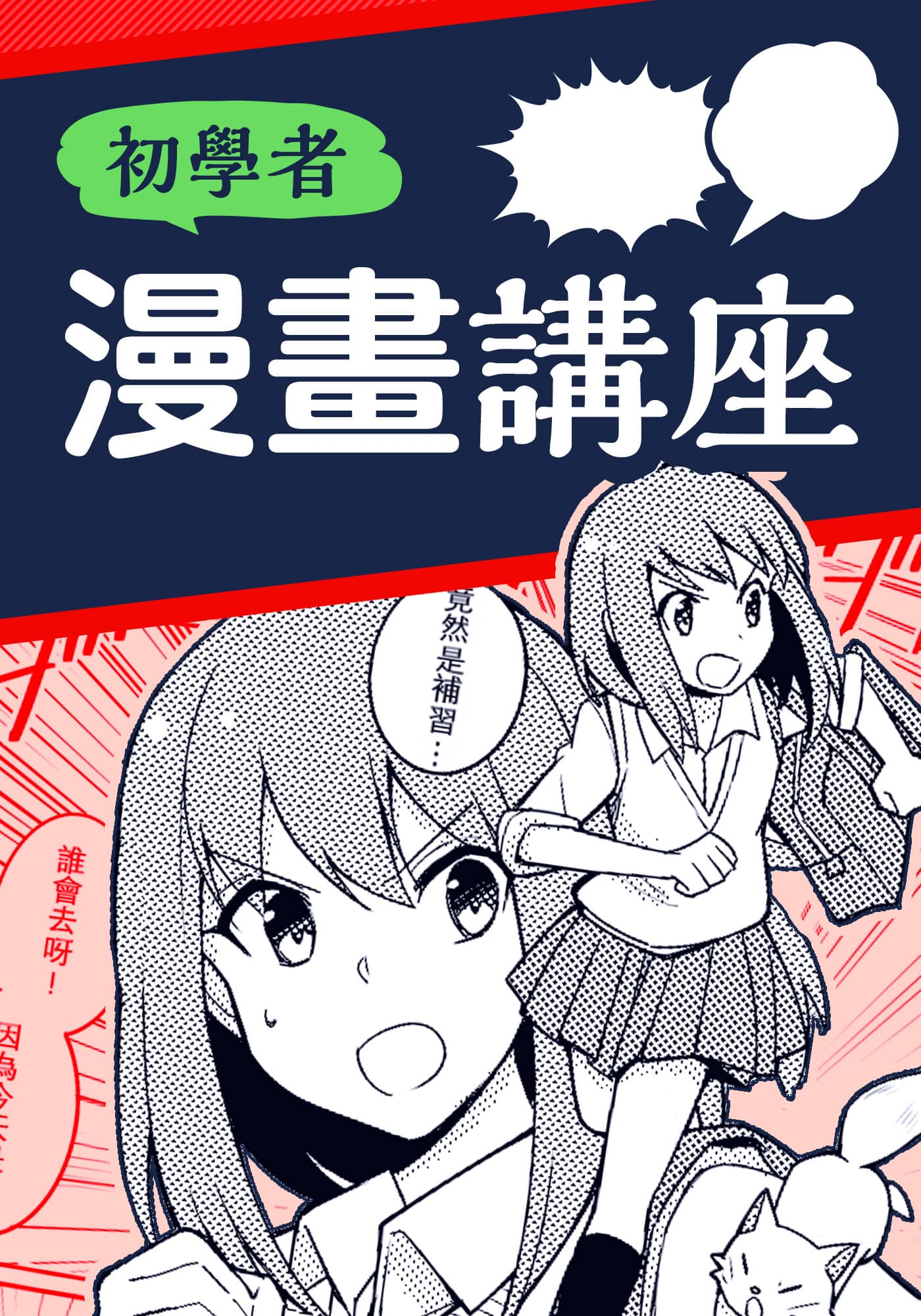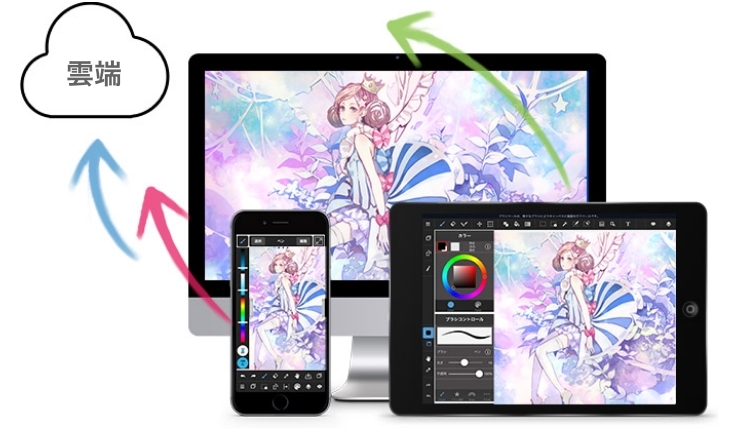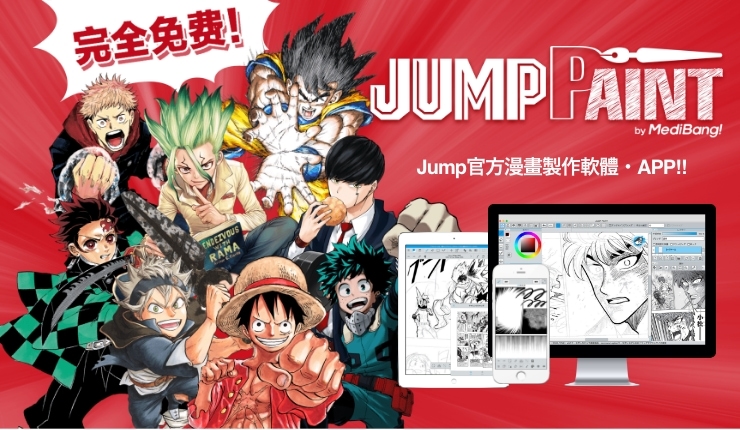2021.12.18
初學者漫畫講座10 活用筆刷與素材吧

大家好,我是ГФ。
畫漫畫時有很多時候必須一直重複畫一些不是那麼重要的圖。有時會想如果可以重複貼上一定很輕鬆…這時候就可以使用MediBang Paint的筆刷及素材的登錄功能。
登錄筆刷或素材,就可以只畫一次然後重複使用,作畫速度也能大幅提升!這就是電繪的其中一個優點,請務必好好活用!
其他講座
初學者漫畫講座01 了解製作漫畫的過程吧
初學者漫畫講座02 漫畫企畫的構思(其1)
初學者漫畫講座03 漫畫企畫的構思(其2)
初學者漫畫講座04 準備開始用MediBang Paint畫漫畫!
初學者漫畫講座05 製作分鏡
初學者漫畫講座06 關於漫畫格分割・畫面配置
初學者漫畫講座07 原稿製作的注意事項
初學者漫畫講座08 開始畫框線・對話框
初學者漫畫講座09 來畫人物・自然物吧!
初學者漫畫講座10 活用筆刷與素材吧
1、登錄筆刷
像是草、樹、岩石等,不需要特別講究,卻會常常使用的圖,就可以將它們當作筆刷來登錄,作畫時就可以直接使用,非常方便。
首先自己畫出要製作成筆刷的草、樹或岩石。
按下筆刷視窗下方左邊數來第3個圖標[筆刷追加(bitmap)],就可以將畫的圖變成筆刷。
選擇[從畫布追加(bitmap)]可以將現在畫在畫布上的圖變成筆刷,選擇[從檔案追加(bitmap)]則可以把已經存檔好的圖變成筆刷。
選擇圖像後,就會出現「筆刷編輯」的視窗,可以在這裡設定筆刷(之後也可以再進行變更)。
想要讓筆刷順著自己的手勢移動的話可以勾選「循序旋轉」,這樣在轉彎的地方,筆刷圖案也會順著轉彎。要讓筆刷圖案都朝固定方向的話就移除勾選。想讓筆刷圖案隨機出現的話可以調整「亂數旋轉」。
「複合筆刷」為可以畫出多種圖的筆刷。把想變成筆刷的圖分成不同圖層,選擇[筆刷追加(bitmap)]→[從畫布追加(複合)]就可以了。
關於使用MediBang Paint製作筆刷的方法也可以參考以下文章。
如何製作自己的筆刷
https://medibangpaint.com/zh_TW/use/2021/05/how-to-make-your-own-brushes/
2、素材登錄
背景等,想要使用比較大的圖時,比起筆刷,登錄成素材會更好(因為筆刷尺寸最大限制為1000px(電腦版))
打開上方的素材圖標,開啟素材視窗,選擇「物件」,跟筆刷一樣選擇圖像,登錄成素材。
想固定在1bit圖層上並修正、修飾的話,選擇[圖層]→[素材點陣化]。
把角色臉的輪廓素材化就可以增加作畫速度。不是很重要的格子內相同角度的畫,可以像這樣先做好沒有五官的臉的輪廓。
這種方法只適用於不是很重要的場面,如果是重要的場面請一定要自己用心畫喔!
其他像是蝴蝶的翅膀、紋路等,不想重複一直畫、也沒有特別講究的設計的話,建議就可以登錄成素材來使用。
關於素材的使用方法可以參考下面的文章。
[初學者] 超級方便!MediBang Paint素材的使用方法!
https://medibangpaint.com/zh_TW/use/2021/06/how-to-use-medibang-paint-materials/
大家覺得如何呢?
完成一部漫畫作品需要大量的時間及體力,請在可以節省時間、力氣的地方好好善用能使用的工具!
下回將介紹「簡單的人工物的畫法」!
其他講座
初學者漫畫講座01 了解製作漫畫的過程吧
初學者漫畫講座02 漫畫企畫的構思(其1)
初學者漫畫講座03 漫畫企畫的構思(其2)
初學者漫畫講座04 準備開始用MediBang Paint畫漫畫!
初學者漫畫講座05 製作分鏡
初學者漫畫講座06 關於漫畫格分割・畫面配置
初學者漫畫講座07 原稿製作的注意事項
初學者漫畫講座08 開始畫框線・對話框
初學者漫畫講座09 來畫人物・自然物吧!
初學者漫畫講座10 活用筆刷與素材吧
「ГФ」
ART street
作品集: https://medibang.com/u/seledkapodshboi/
我的漫畫→ https://medibang.com/book/0c2101280307258390018866367/
我擔任作畫的作品→ https://medibang.com/comics/official/dobs340000005872400000000000a/
twitter: https://twitter.com/seledkapodshboi
\ We are accepting requests for articles on how to use /