ここでは、デジタルならではの機能「レイヤー」について説明します。
レイヤーを使うと、後から線画の色や顔の表情を変えたりできます。
透明なフィルムを重ねるように、部分や工程ごとに絵を描くことができる機能です。
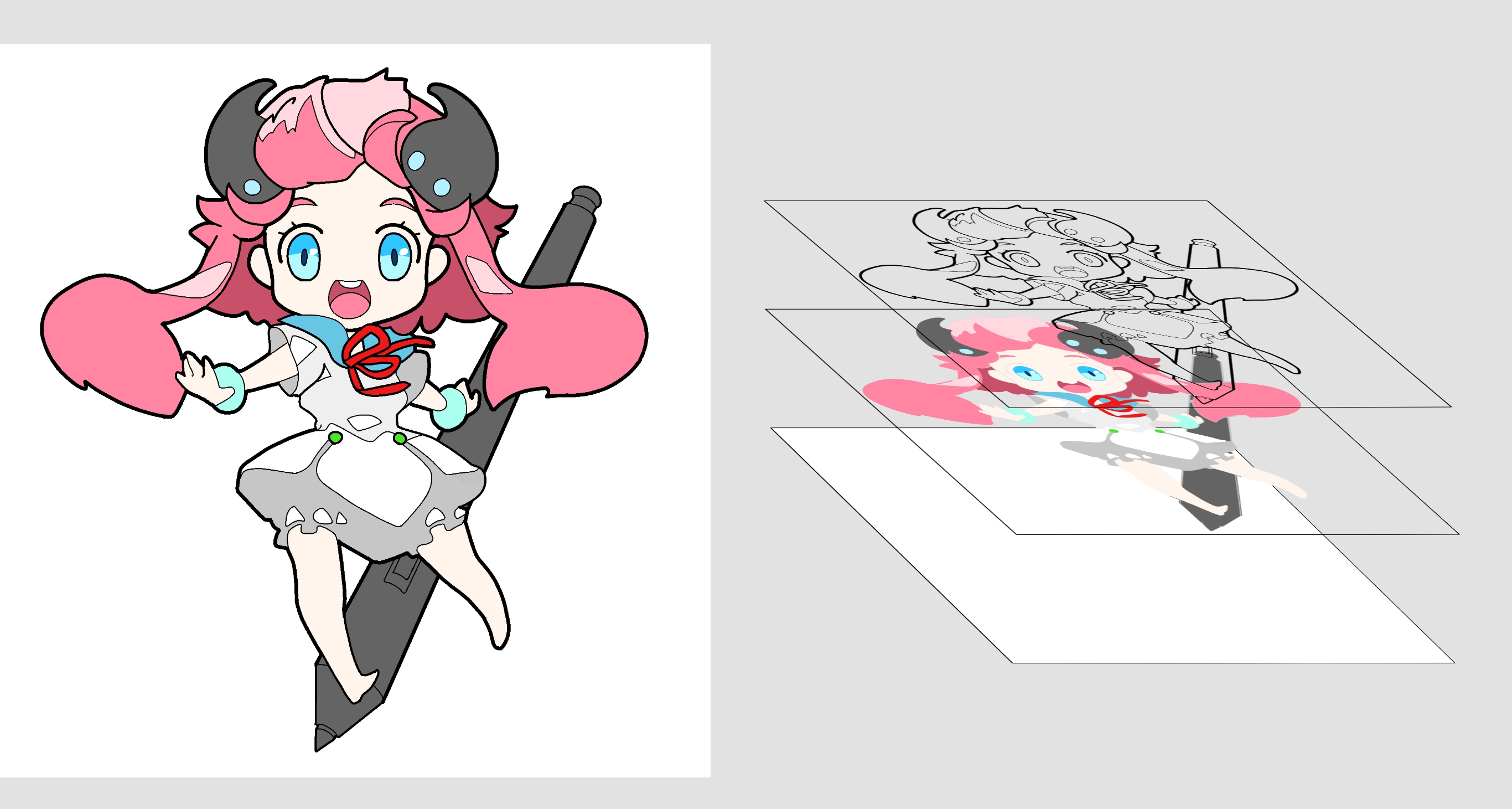

レイヤーの操作は(1)「レイヤーウィンドウ」で行います。ウィンドウを出すには(2)をタップ、若しくは(3)を左にスライドして表示させてください。
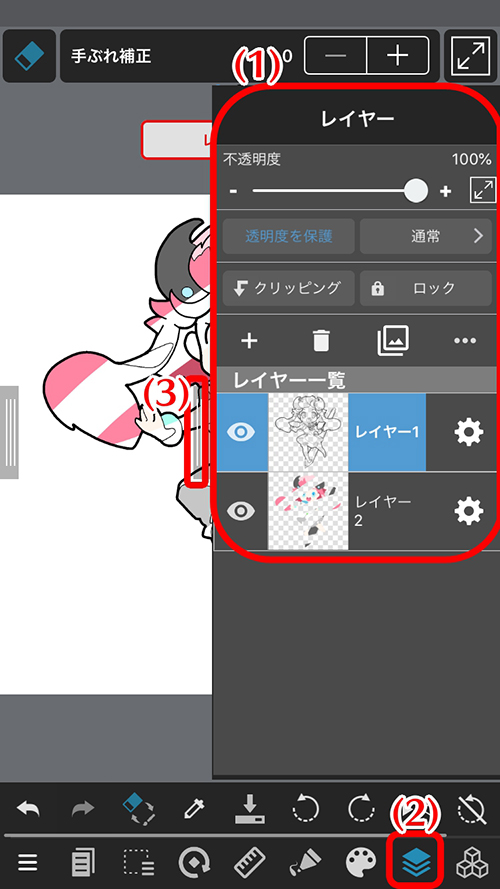
実際にレイヤーを使って絵を描いてみてください。
レイヤーに線画を描いた後、新しいレイヤーを追加して色塗りをしてみましょう!
色塗りをする為のレイヤーを追加していきましょう。
レイヤーは自由に追加・削除することができます。
レイヤーの追加は以下画像の(1)、削除は(2)、複製は(3)から行います。
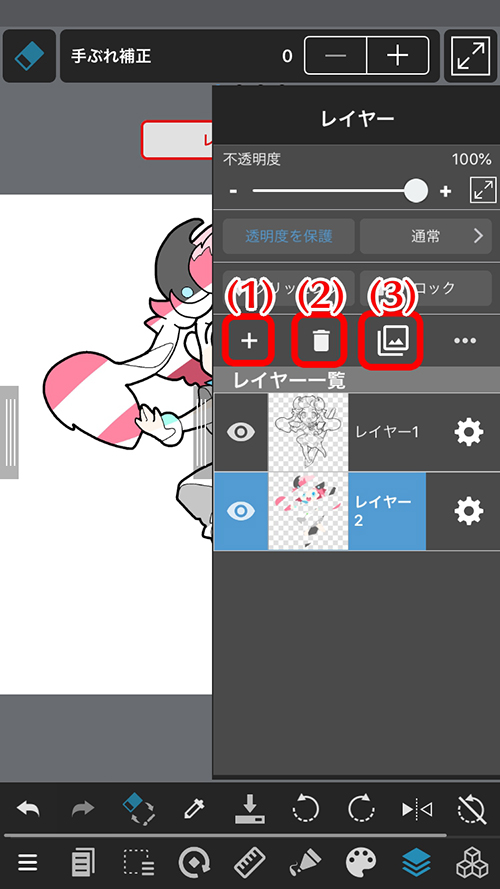
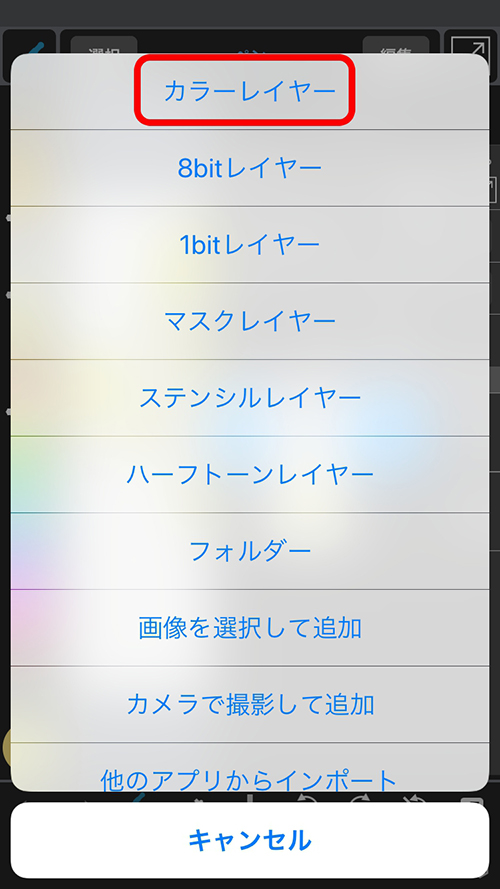
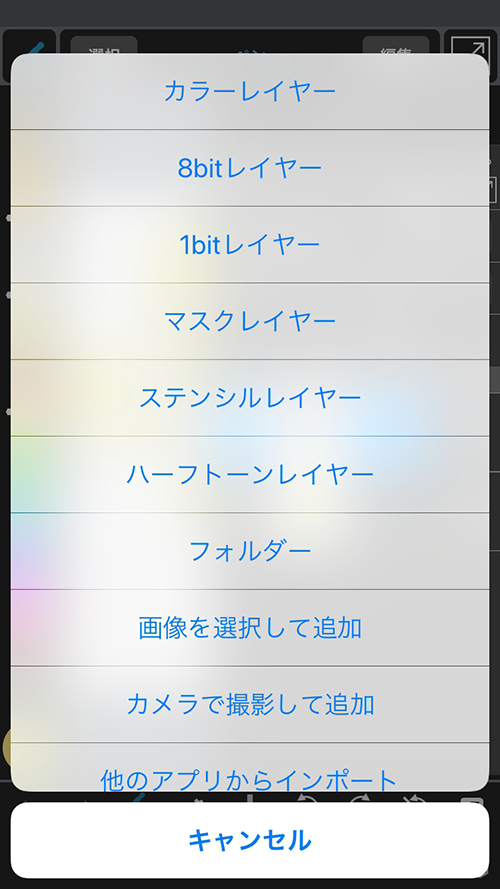
どんな色でも塗ることのできるレイヤーです。
8bitレイヤー
白か灰色か黒だけが描画できる特殊なレイヤーです。
1bitレイヤー
白か黒だけを描画できる特殊なレイヤーです。
フォルダ
複数のレイヤーをフォルダー内にまとめることができます。
他にも特殊なレイヤーがありますが、基本的にはこのレイヤーを覚えておけば絵が描けます。
新規レイヤーは、現在選択しているレイヤーの上に追加されます。
今回は線画の下に色を塗りたいので、レイヤーの順番を並べ替えます。
移動させたいレイヤーを長押しすると浮き上がったようになるので、そのまま動かしましょう。
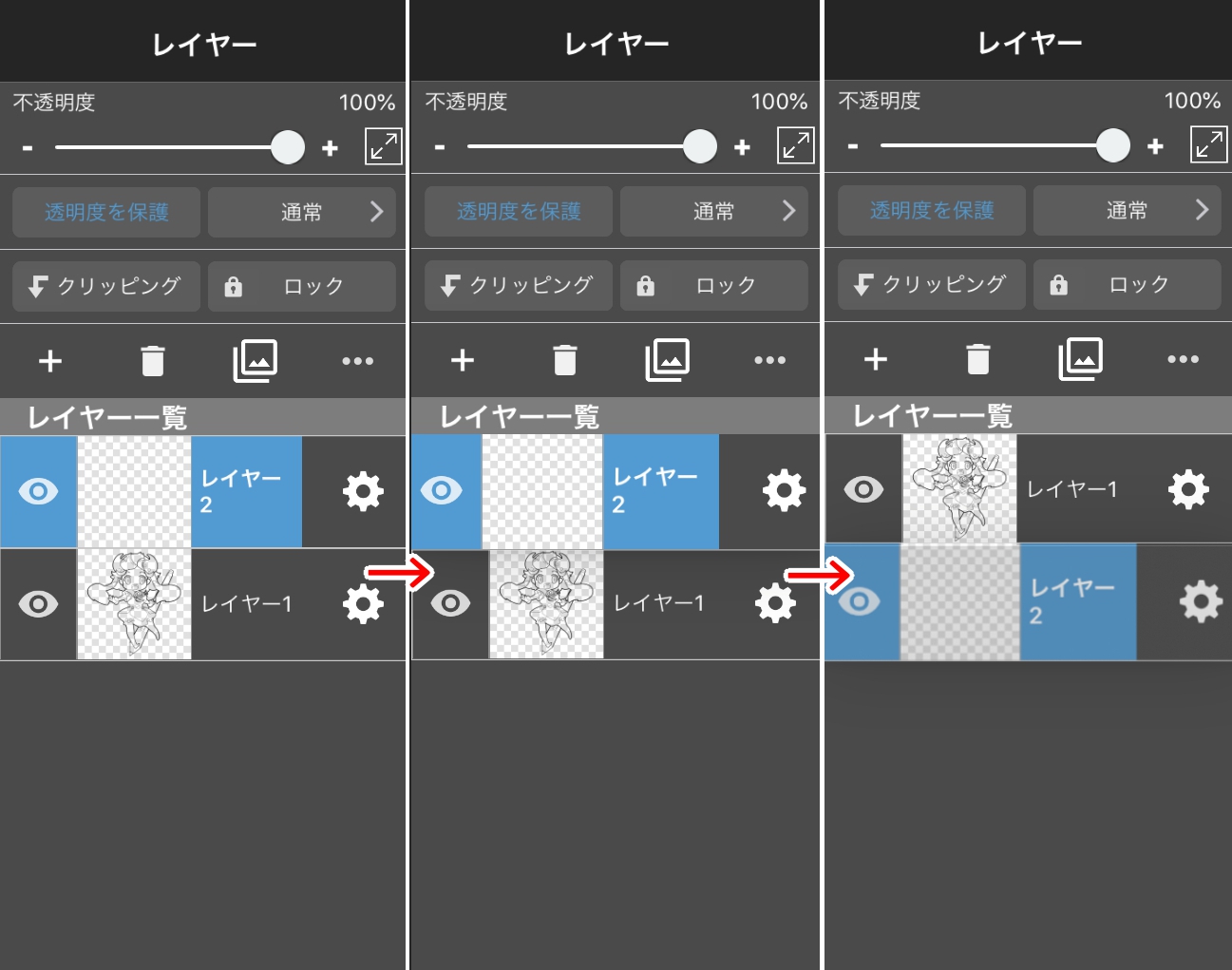
これでレイヤー移動ができました!
追加したレイヤーを選択して、色を塗って完成です!

ここからはレイヤーを使う上で更に便利な機能を紹介します。
表示・非表示
レイヤーは一時的に非表示にしておくこともできます。
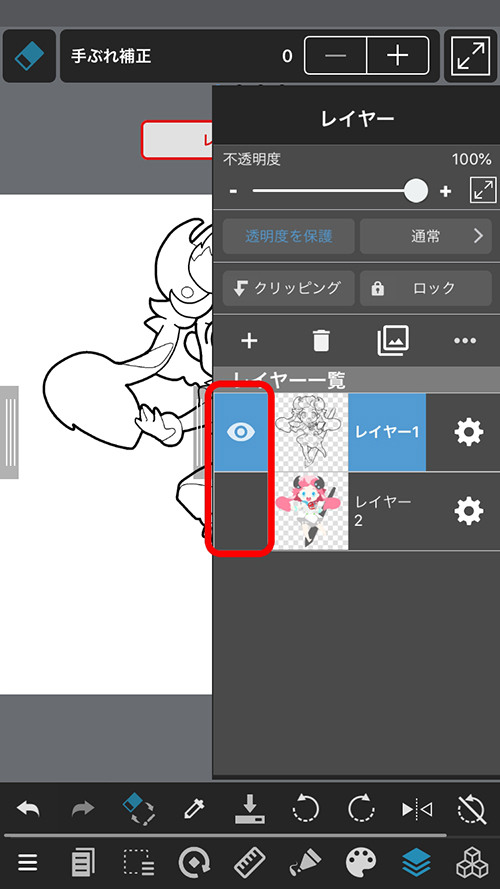
目アイコンが出ているレイヤーは表示中を意味します。
不透明度
最初にレイヤーは透明なフィルムのようなものだと説明しました。
レイヤーは1枚ごとに夫々、不透明度を変更することができます。
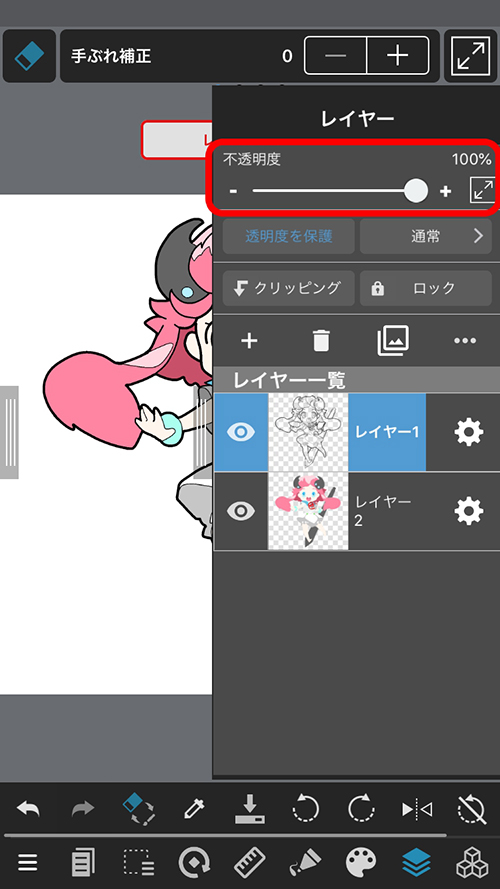
不透明度が100%なら完全に不透明な状態で、1%の場合はほぼ透明になります。
ここで、色塗りレイヤーの不透明度をいろいろ変えて変化を確認してみましょう。
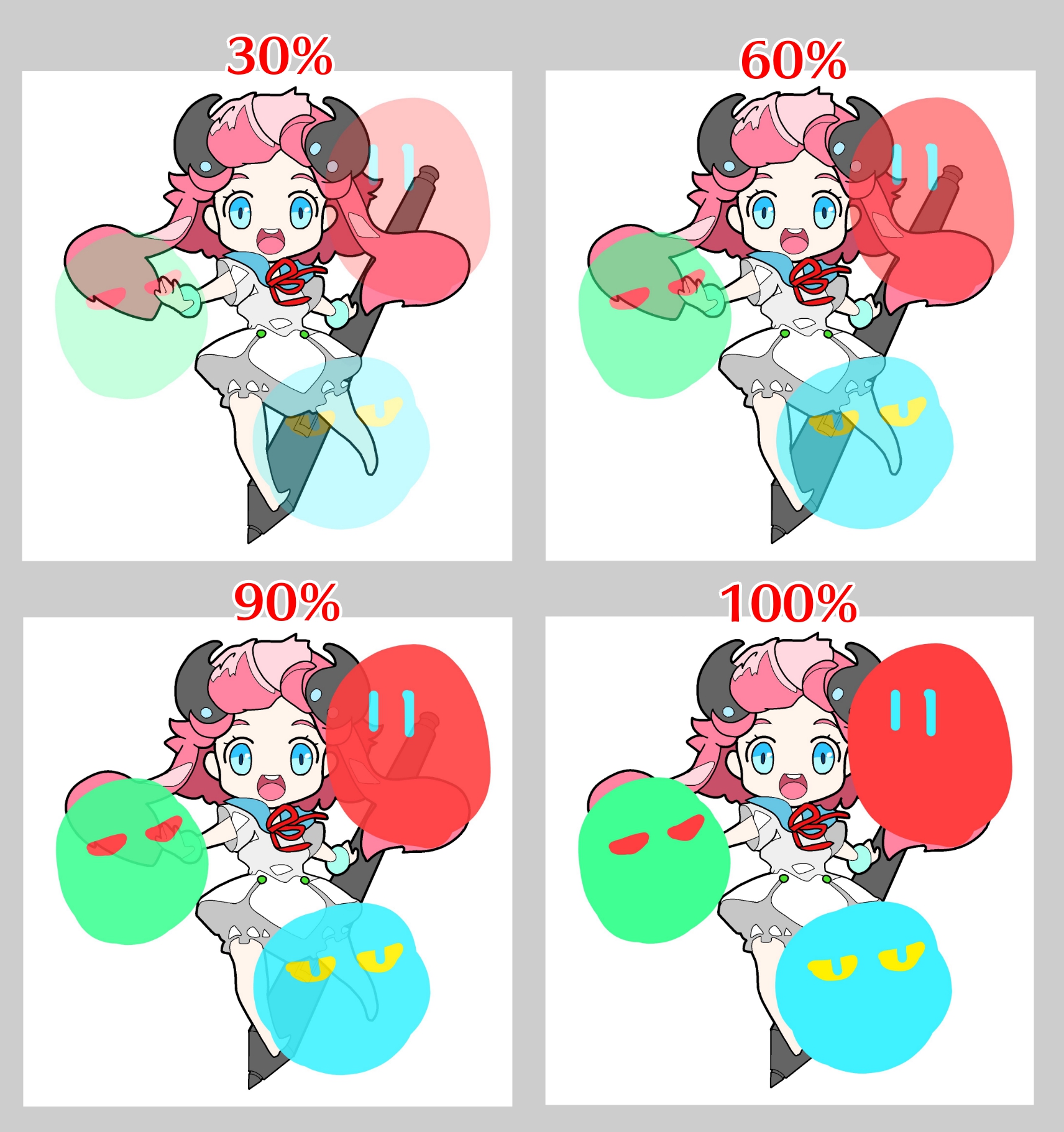
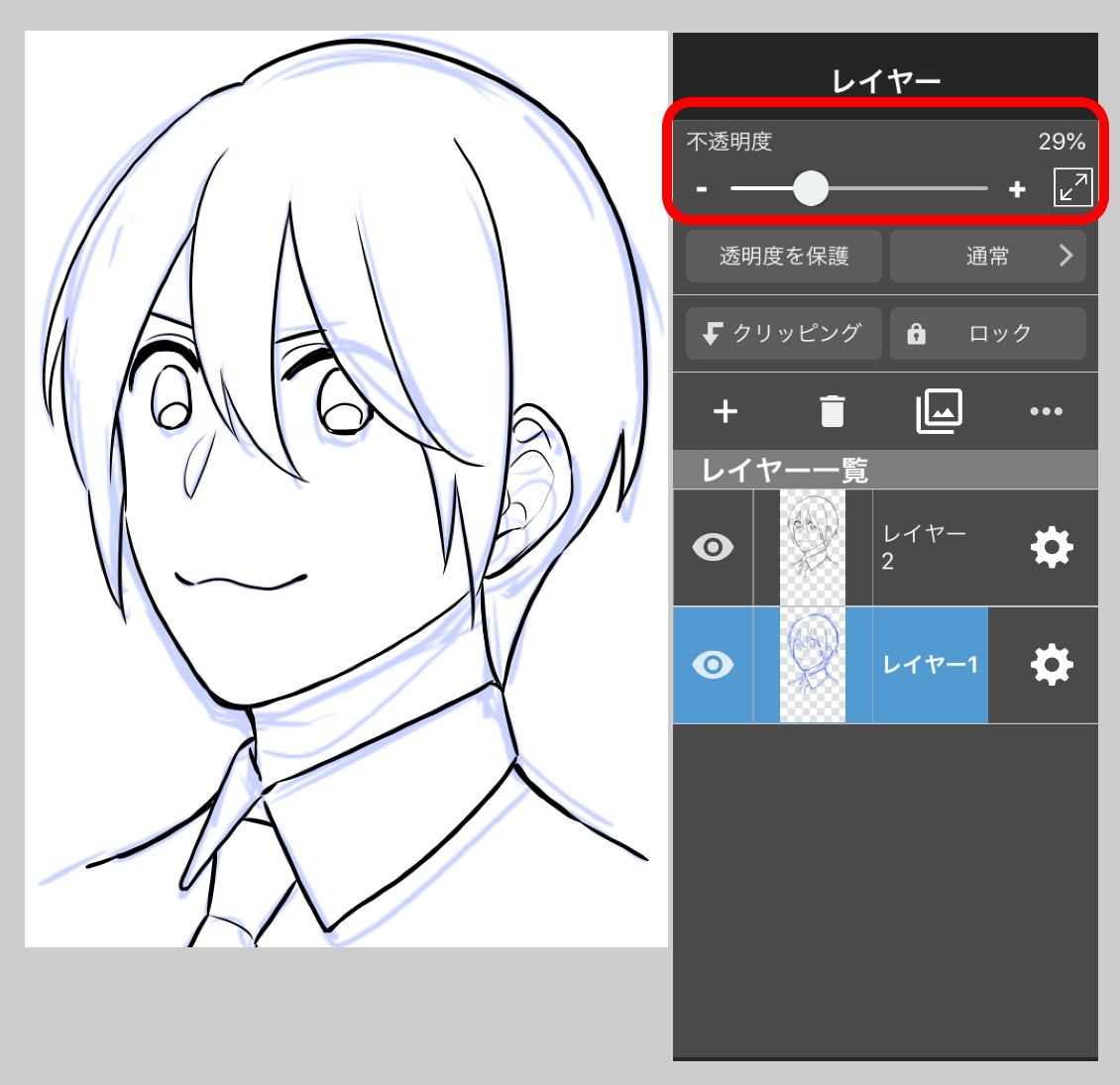
透明度を保護
透明度を保護されたレイヤーは、色がついている部分以外編集できなくなります。
これを利用して、線画の色を変えることができます。
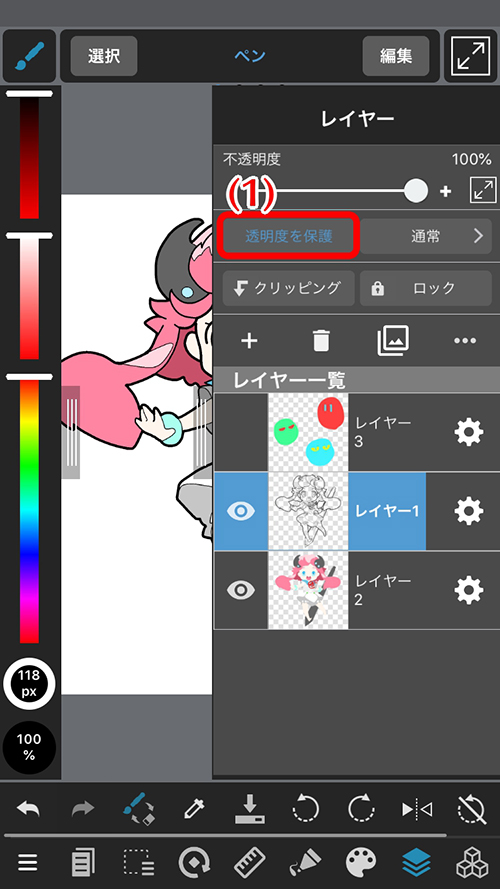
線画の色を変えるとこんな感じになります。

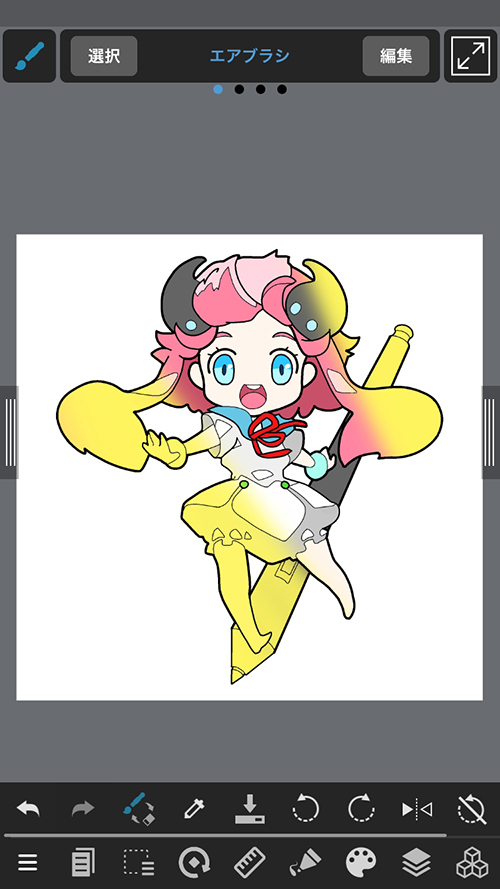
レイヤーブレンド
ブレンドを設定したレイヤーの下レイヤーに色々な効果を与える機能です。
自力では難しい色味を出したり、作品の雰囲気を一瞬で変えたりすることが可能です。
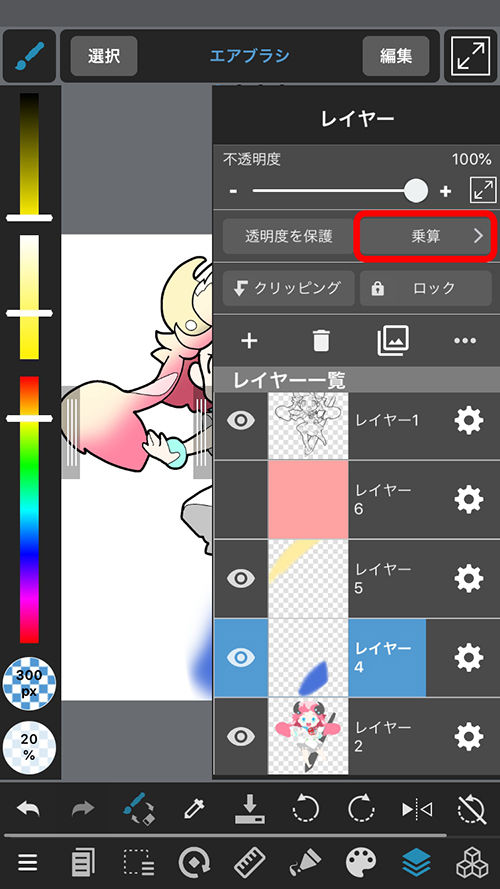


クリッピング
ブレンドなどの効果を下レイヤーにだけつけたい!そんな時には「クリッピング」です。
レイヤーを選択後クリッピング(1)を押すと、下レイヤーの色がついている範囲にのみ効果を与えることができます。クリッピングすると、レイヤーのサムネイル横に矢印が表示されます。
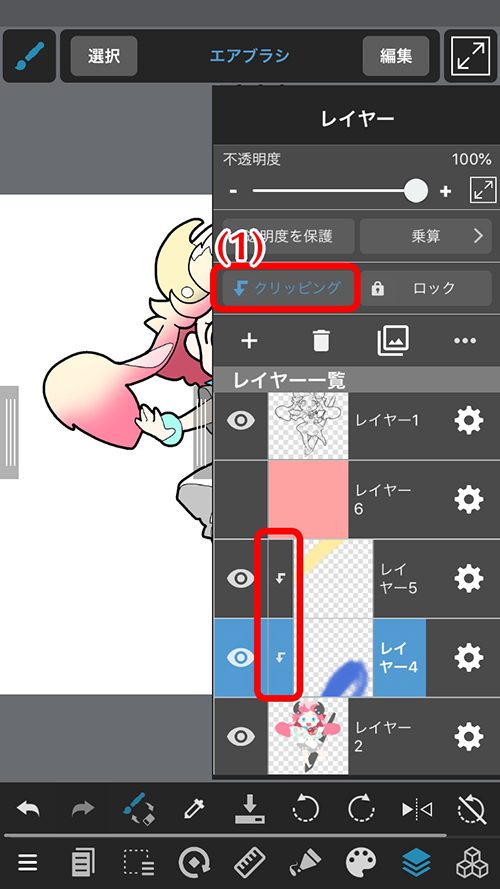
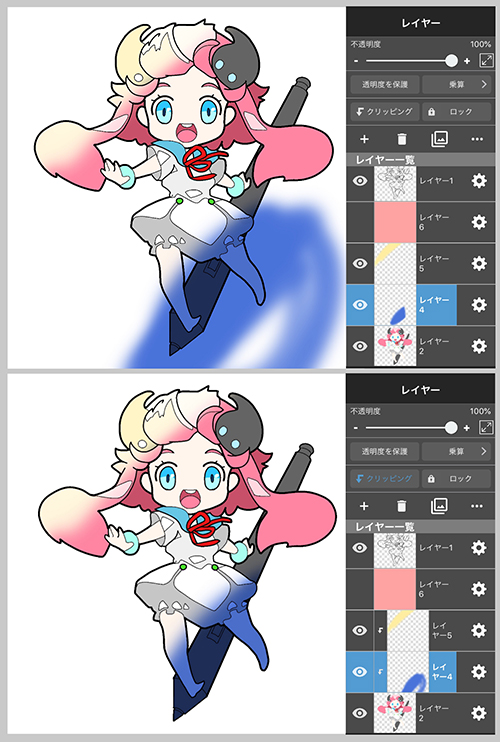
ロックされたレイヤーの内容は編集できないようになります。
下書きや線画レイヤーをロックすると「下書きレイヤーにペン入れしてしまった!」「線画レイヤーに色を塗ってしまった!」というミスを防ぐことができます。
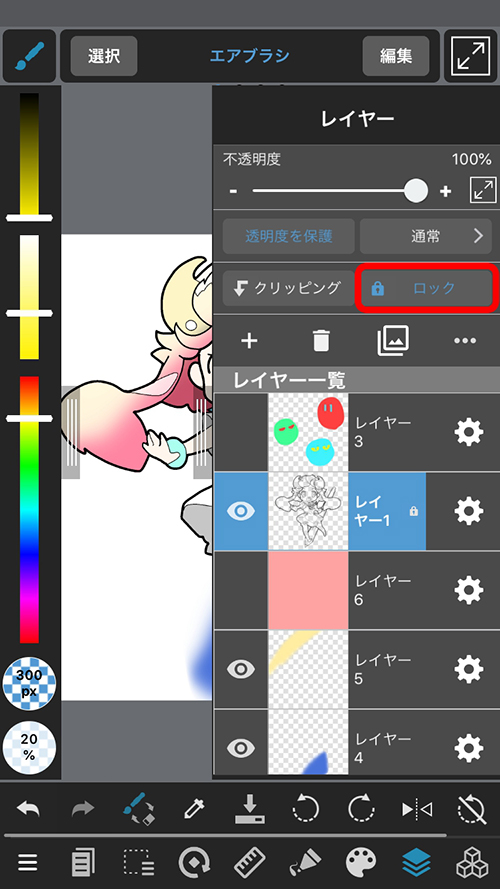
ロックされたレイヤーには鍵のアイコンがつきます。
ロックされたレイヤーに描画しようとすると、「ロックしたレイヤーを選択しています。」と出るので、編集したい場合はロックのボタンをもう一度押してください。
急にレイヤーに描けなくなった! という時は、ロックの設定も確認してみてください。