메디방 페인트를 기동하는 것만으로는 새로운 일러스트를 그릴 수 없습니다.
새로운 일러스트를 그리기 위한 시작은 캔버스를 만들어야합니다.
여기에서는 새로운 캔버스를 열고 실제로 작품을 만들 준비를 할 때까지의 단계를 설명합니다.
그러면 새로운 캔버스를 만들어 봅시다.
메디방 페인트를 열면 왼쪽에 나오는 “새로운 캔버스”를 탭하십시오.
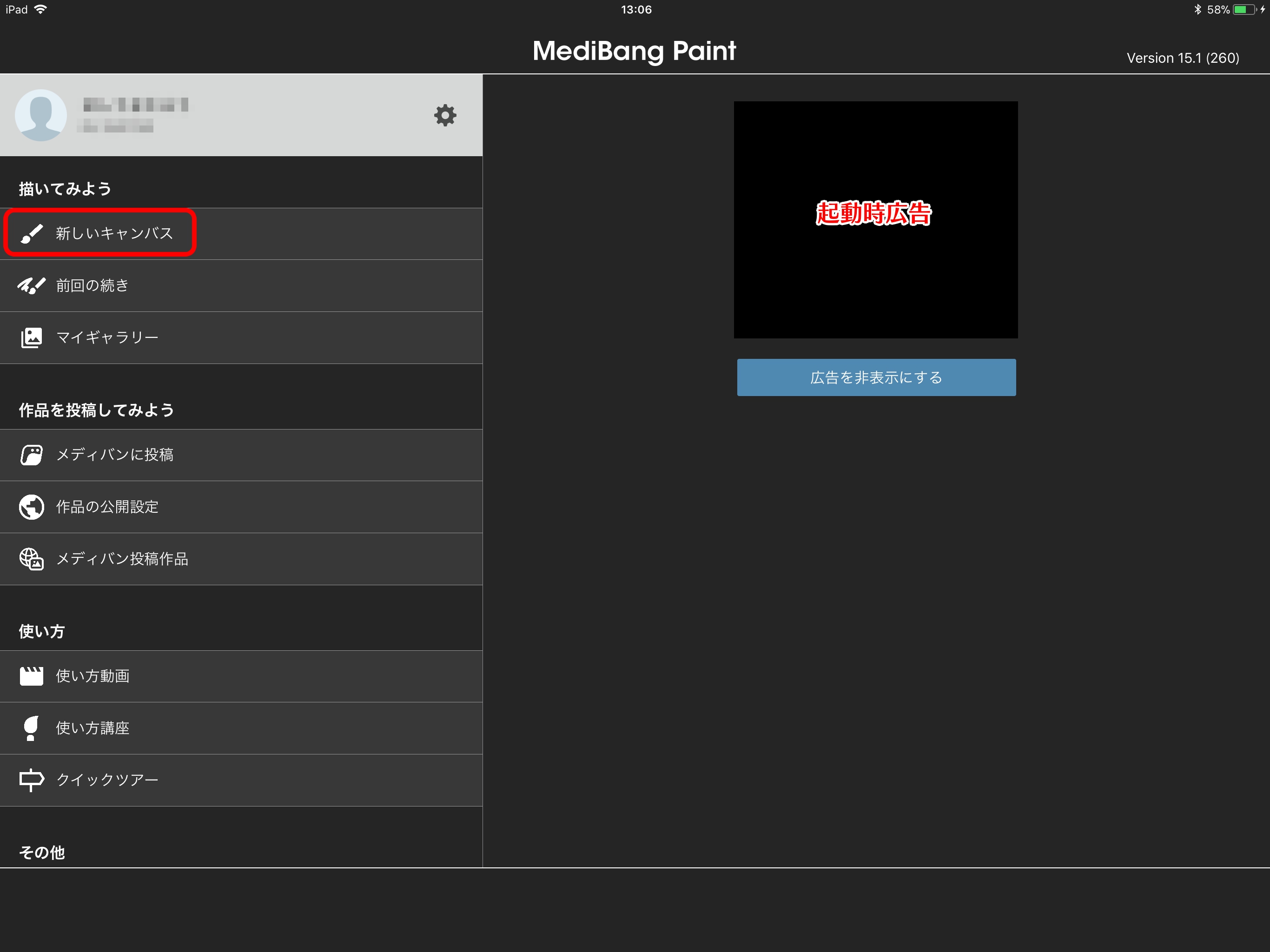
“신규작성”를 선택하면 오른쪽에 만드는 캔버스의 세부 사항을 결정할 수있는 화면이 나옵니다.
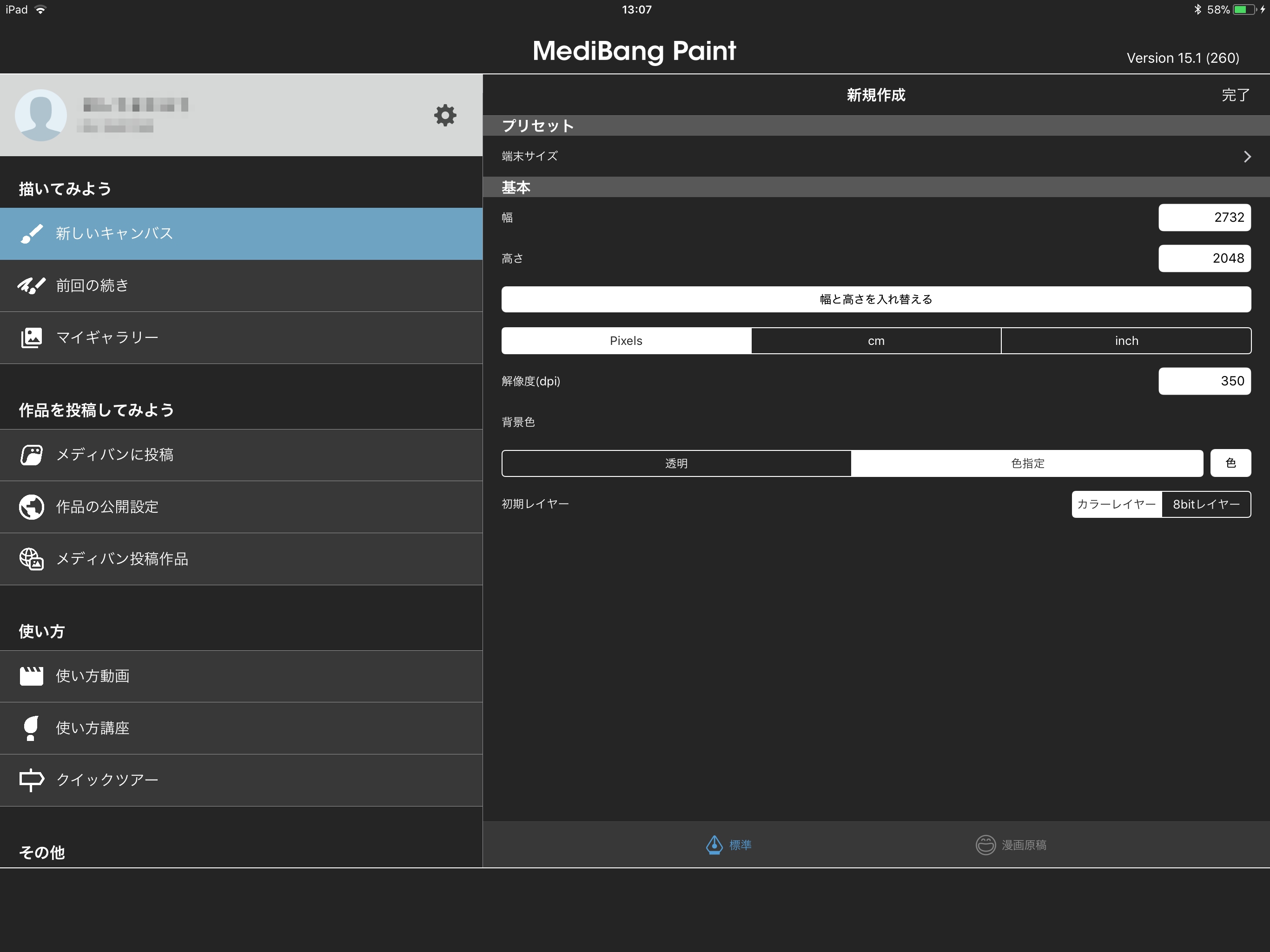
이번에는 “단말기 사이즈”에서 캔버스를 만들어 봅시다.
프리셋에서 “단말기 사이즈”를 선택하고 오른쪽 상단의 완료를 누릅니다.
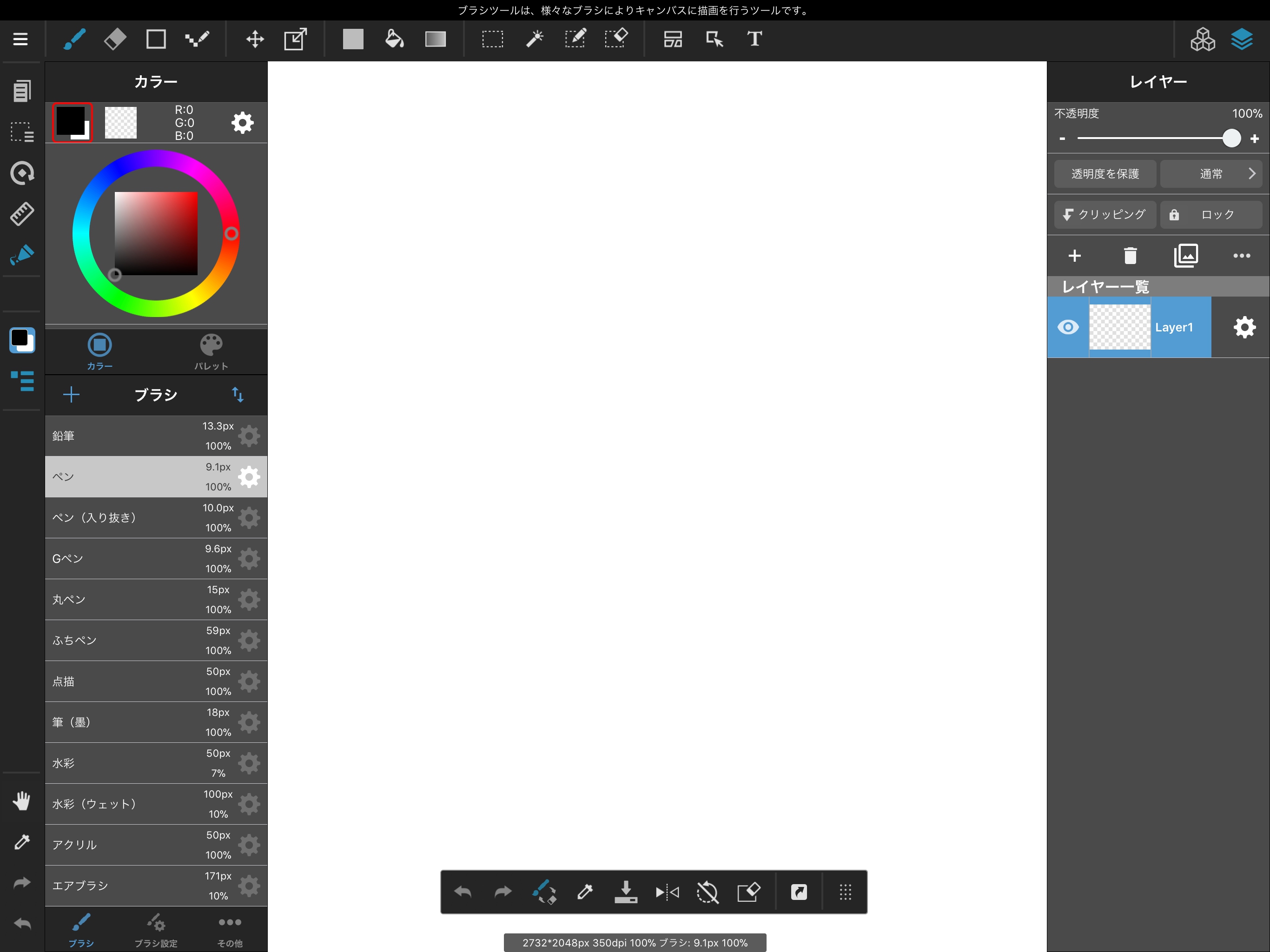
단말기 크기의 캔버스를 만들 수 있었습니다.
시작하기 전에 메인 메뉴에서 간단한 설정을 해봅시다.
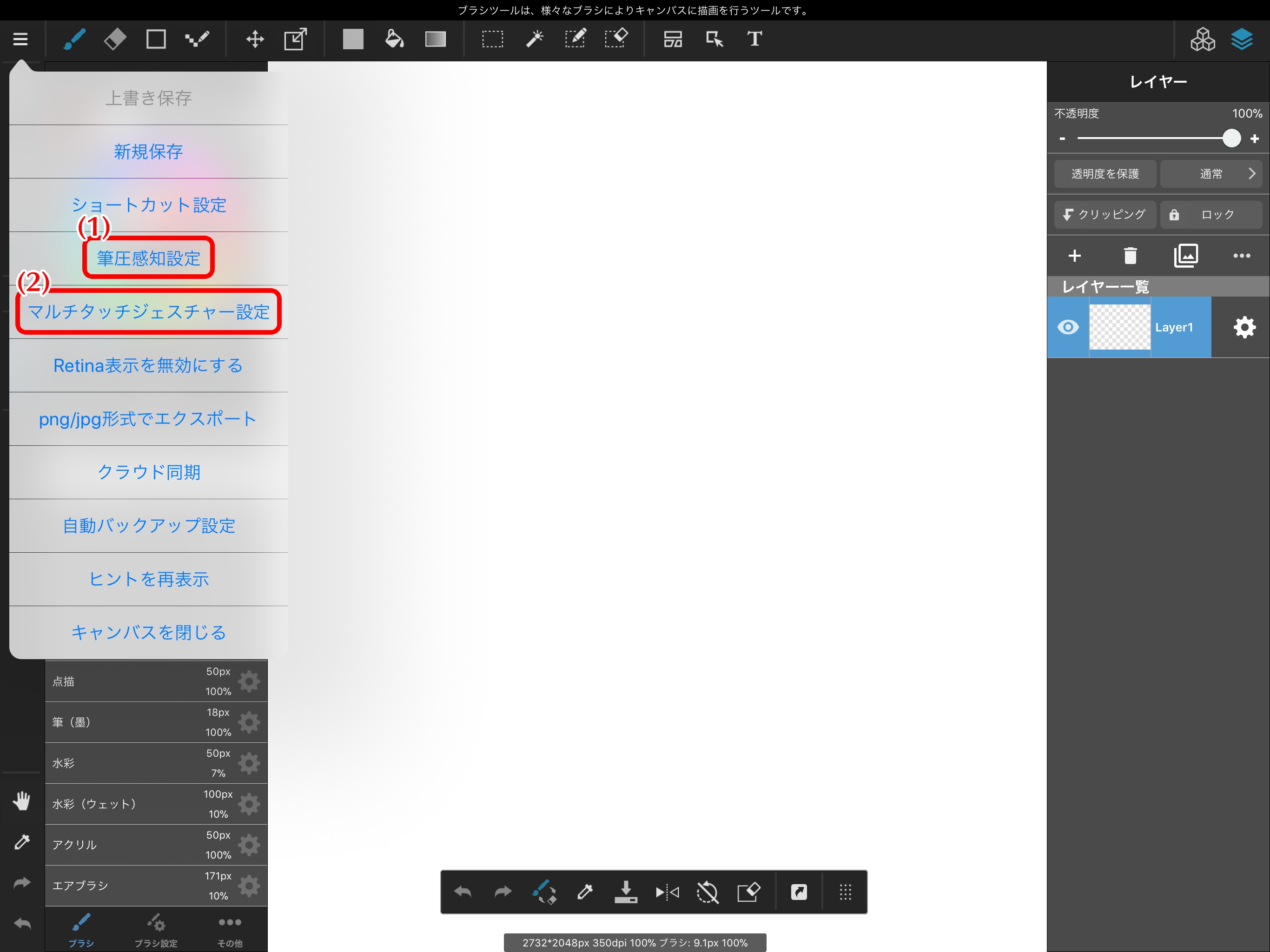
별도의 스타일러스 펜을 사용할 때 압력 감지를 선택하면 필압 감지 모드입니다.
연결 방법은 Apple Pencil와 Wacom & Adonit 에서 다릅니다.
귀하의 스타일러스 펜에 해당하는 연결 방식으로 연결하십시오.
Wacom & Adonit 연결 방법
Apple Pencil 연결 방법
손가락을 사용한 캔버스 컨트롤 (멀티 터치 제스처 설정)이 가능합니다.
손가락으로 캔버스를 이동하거나 확대 축소, 회전 등을 할 수 있습니다.
또한 iPad 용 메디방 페인트는 패널의 좌우 교체가 가능합니다.
이미지의 빨간색을 오른쪽으로 스와이프 하면 컬러 메뉴와 레이어 메뉴의 위치를 바꿀 수 있습니다.
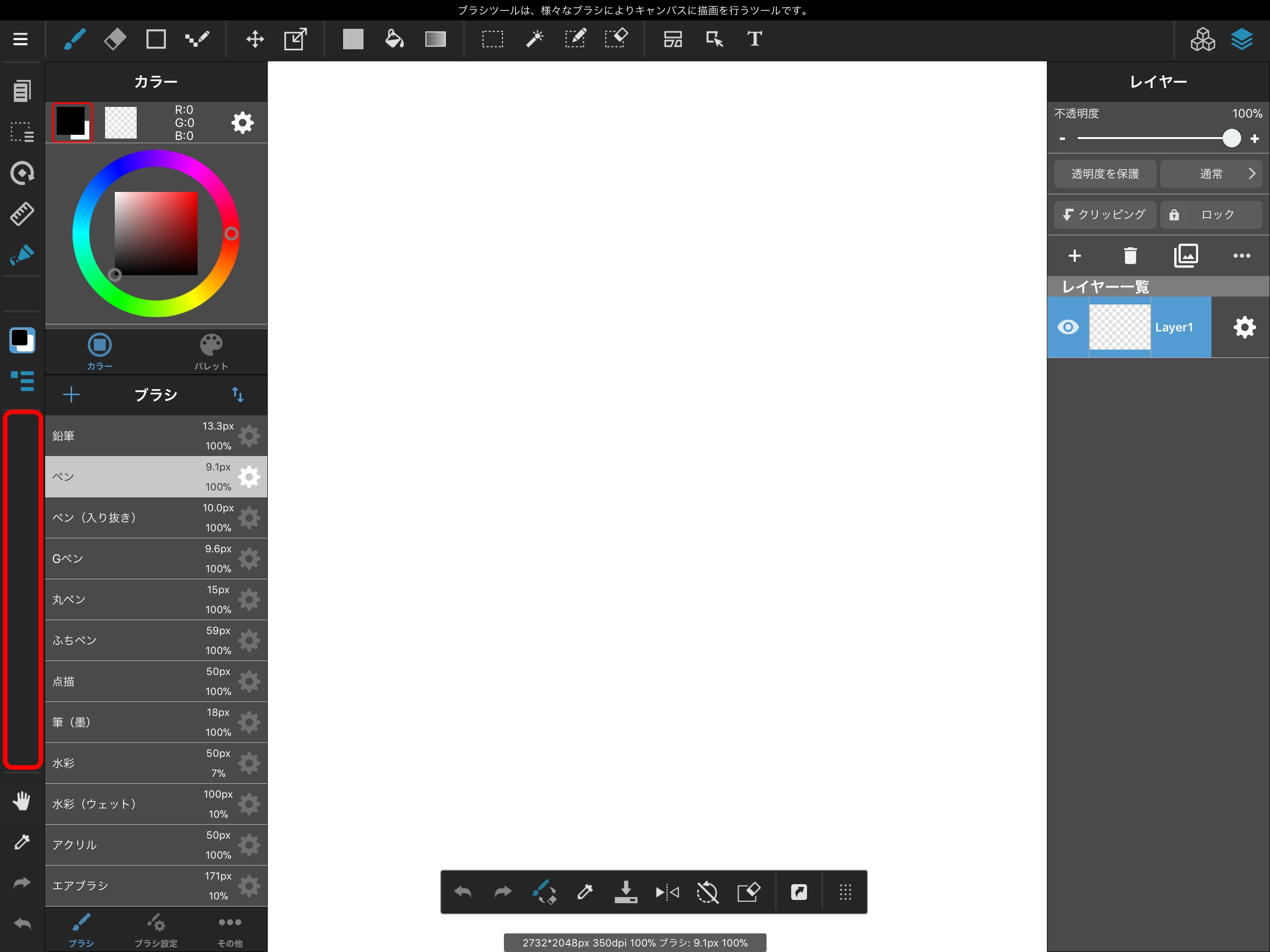
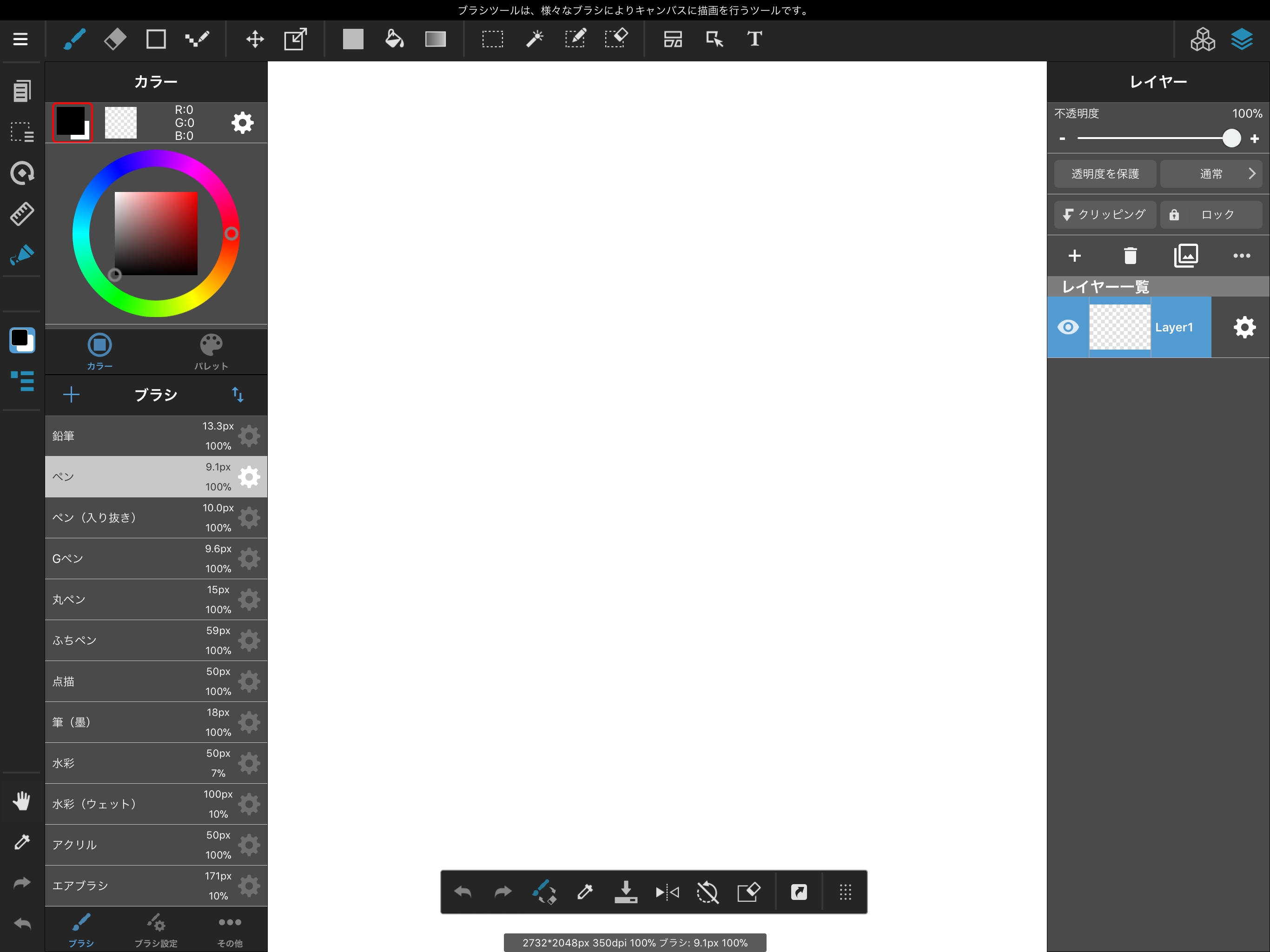
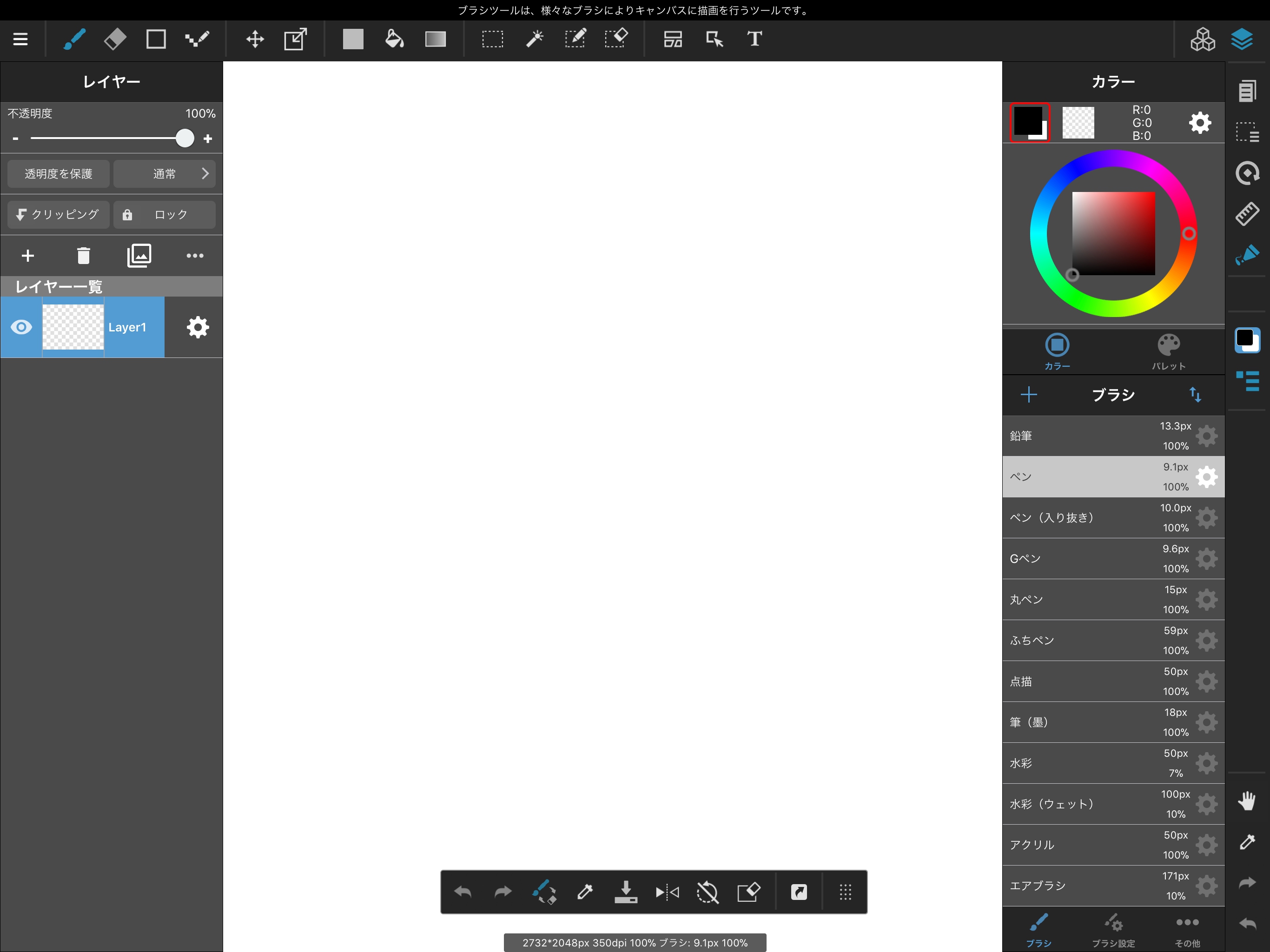
자신이 사용하기 쉽게 설정해봅시다.
설정이 끝나면 드디어 작품을 그려 봅니다.
툴바 아이콘의 브러쉬 도구를 선택하고 캔버스에 일러스트를 그려 봅시다.
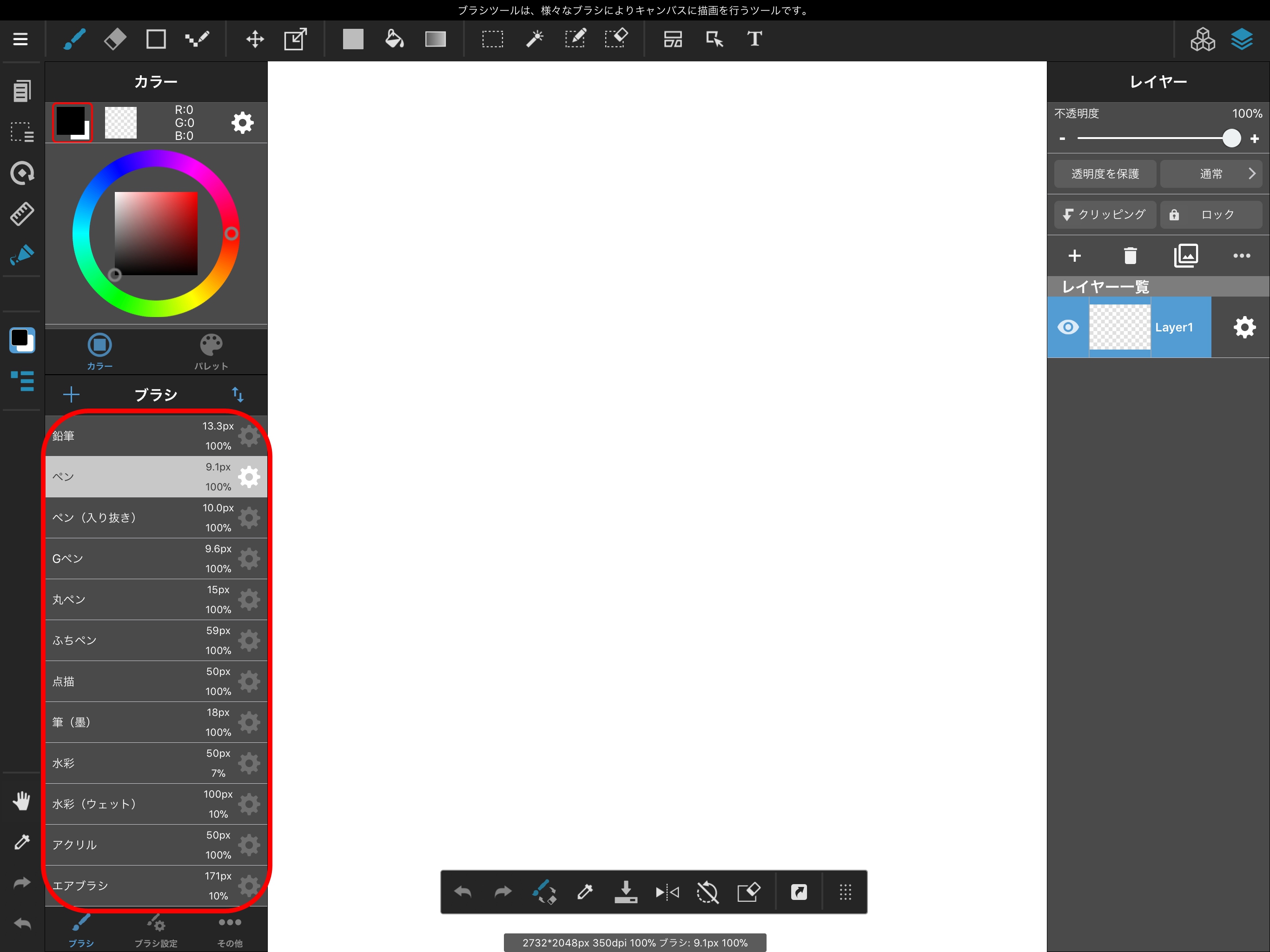
브러쉬의 종류는 위 이미지 빨간색으로 된 브러시 창에서 선택할 수 있습니다.
브러쉬 윈도우 브러시 도구 모음 아이콘을 탭하면 표시됩니다.
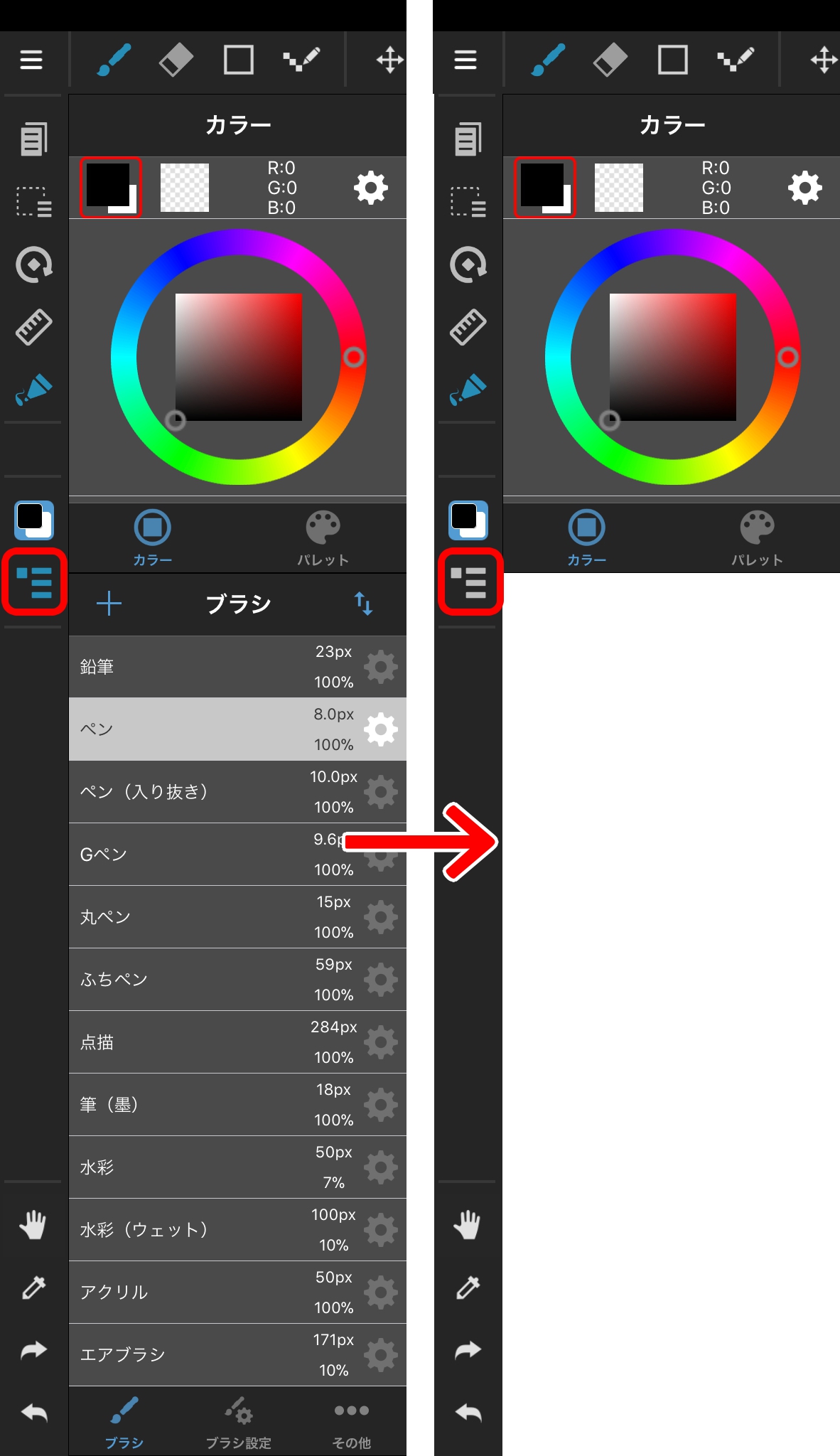
도구 모음에있는 아이콘을 터치 한 후 빨간색으로되어있는 아이콘을 누르면 선택한 도구 메뉴의 가시성을 전환 할 수 있습니다.
메뉴가 표시되어있을 때 도구 모음 아이콘을 탭에서도 다시 숨길 수 있습니다.
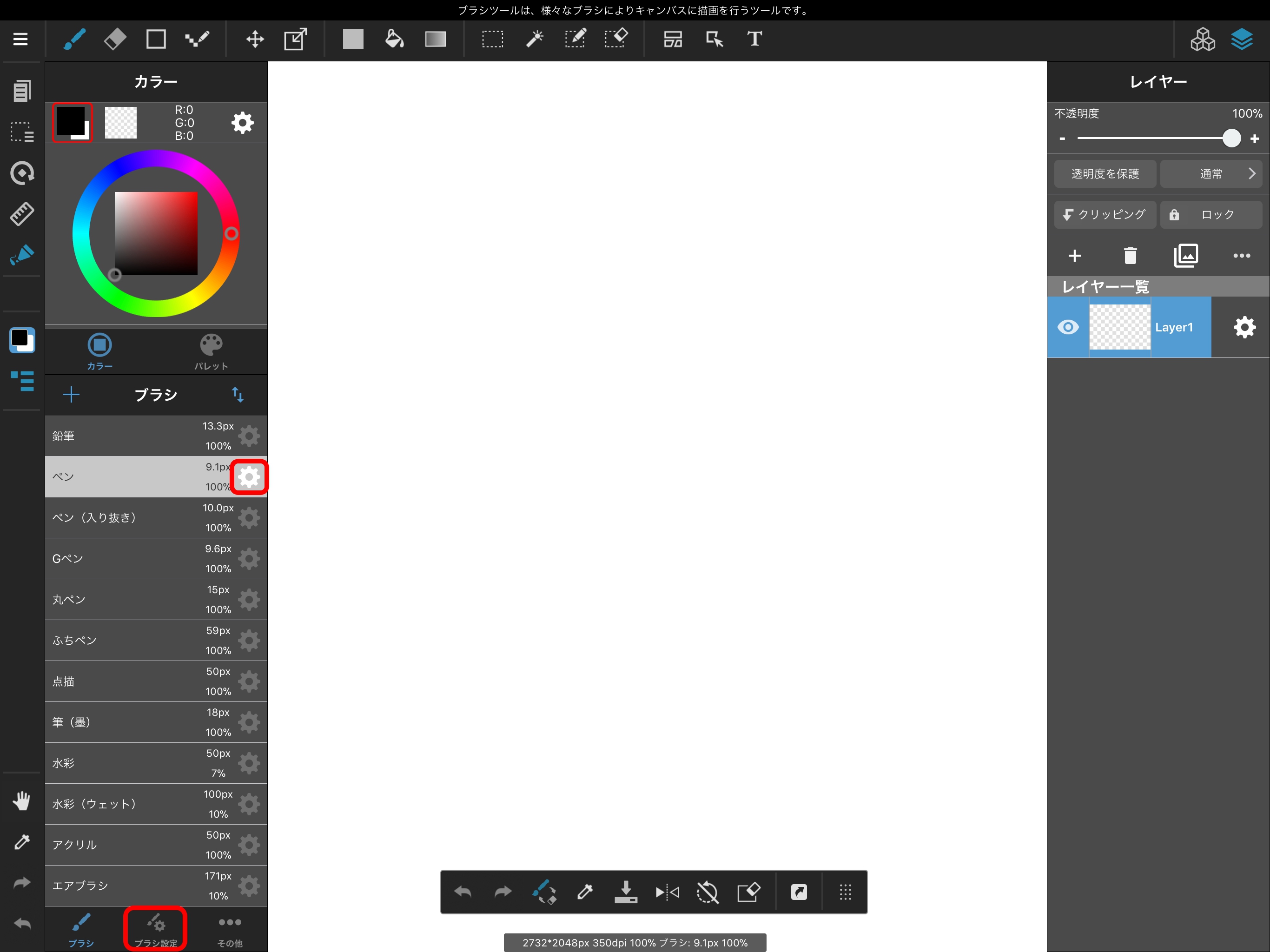
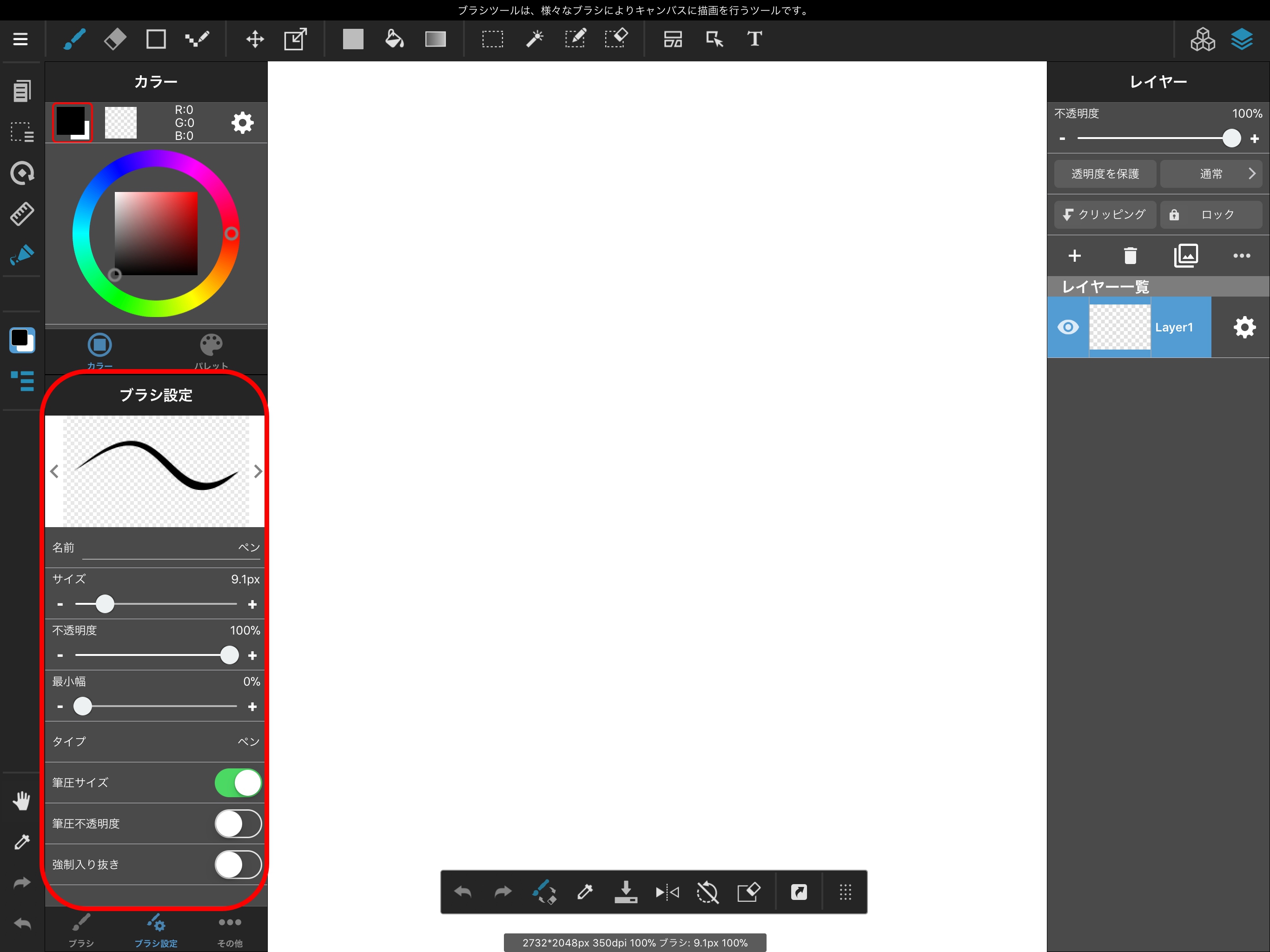
브러시 창 하단의 브러쉬 설정 또는 브러쉬 옆의 기어 마크를 탭하면 브러시의 크기와 불투명도를 바꿀 수 있습니다.
다양한 브러시를 사용해보십시오.
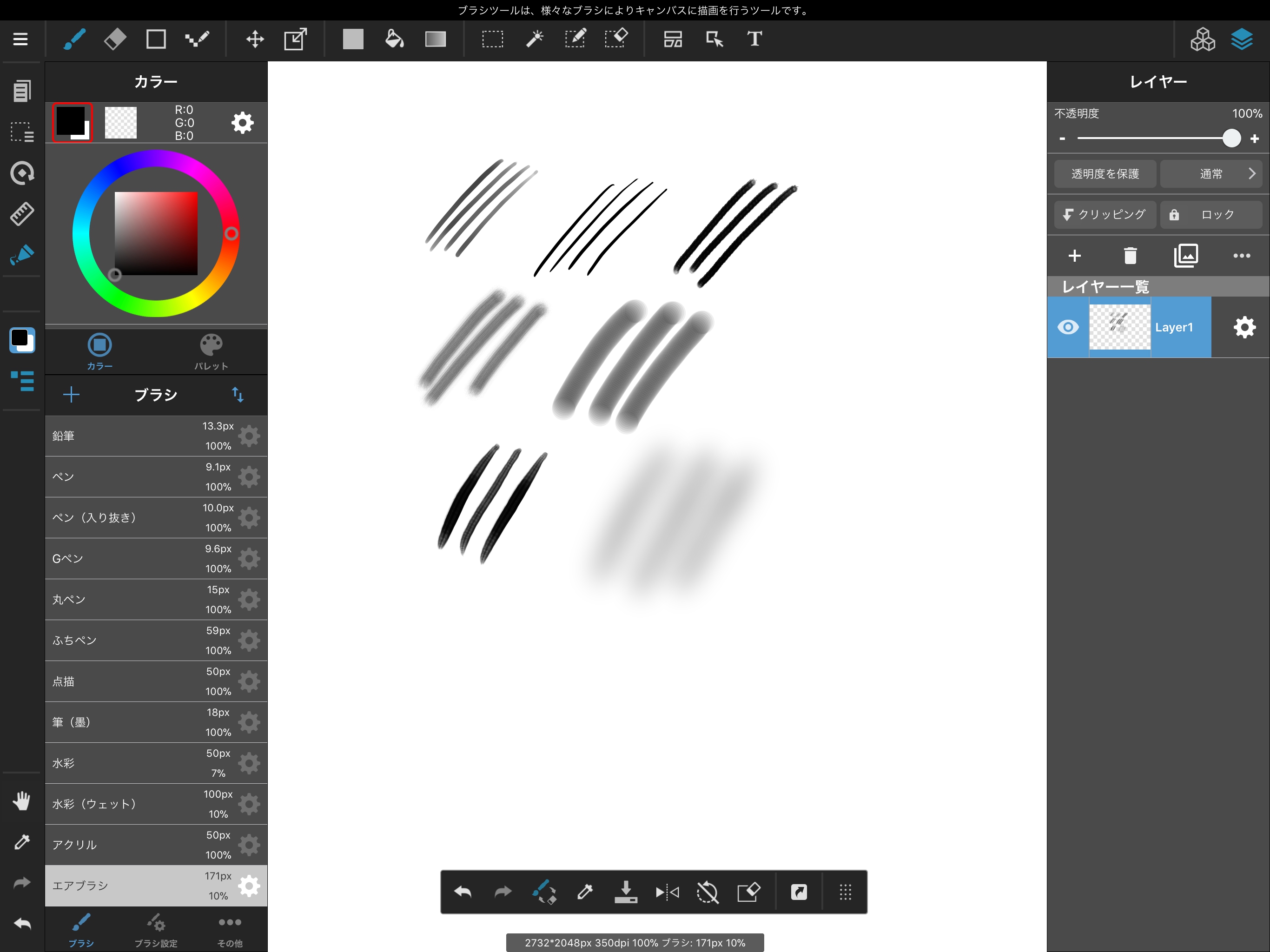
브러시 창 하단에있는 “그 외”를 선택하면 “손떨림보정”을 설정할 수 있습니다.
직선을 그릴 때 등, 손떨림을 자동으로 보정 해주는 기능으로, 수치가 클수록 렌더링 속도는 느리지 만 보정효과는 강해집니다.
그린 일러스트를 지울때는 툴바 아이콘의 지우개 도구를 선택합니다.
지우개도 브러시와 마찬가지로 브러시 크기와 불투명도를 변경할 수 있습니다.

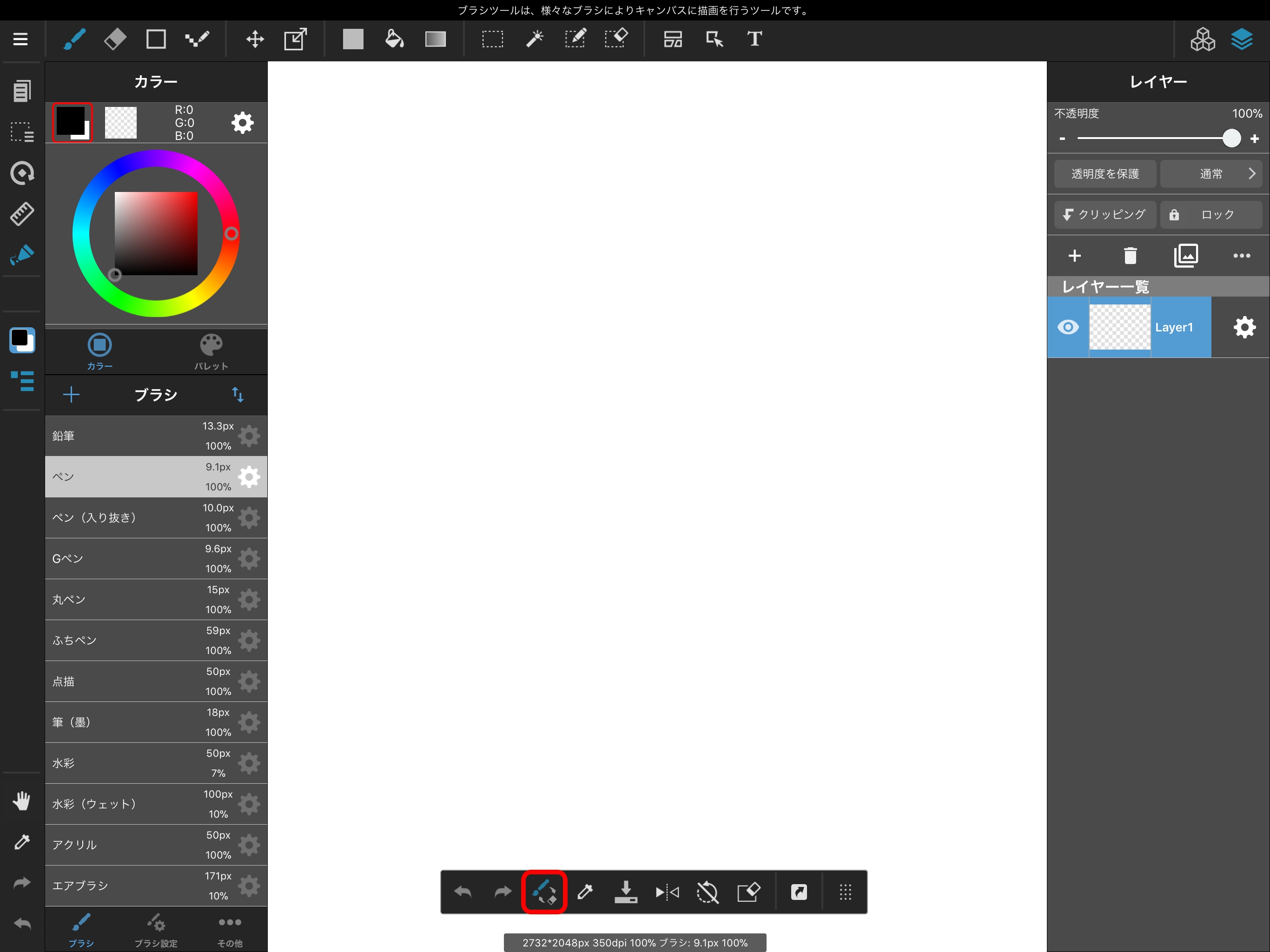
이미지 빨간색으로 둘러싸고있는 도구 모음의 아이콘을 누르면 브러시와 지우개를 쉽게 변경할 수 있습니다.