메디방 페인트를 사용하여 만화그리기의 그리는 기본을 설명합니다.
만화 원고 가이드는 만화를 인쇄 할 때의 가이드가되는 선입니다.
만화 원고로 새로운 캔버스를 열면 자동으로 만화 원고 가이드가 표시됩니다.
만화 원고로 캔버스를 열면 홈 화면 “새로운 캔버스” → “신규작성”→ 오른쪽 하단의”만화원고”아이콘을 누르면 → 화면 윗부분에있는”프리셋”에서 원하는 크기를 선택 → “완료”버튼을 누르십시오.
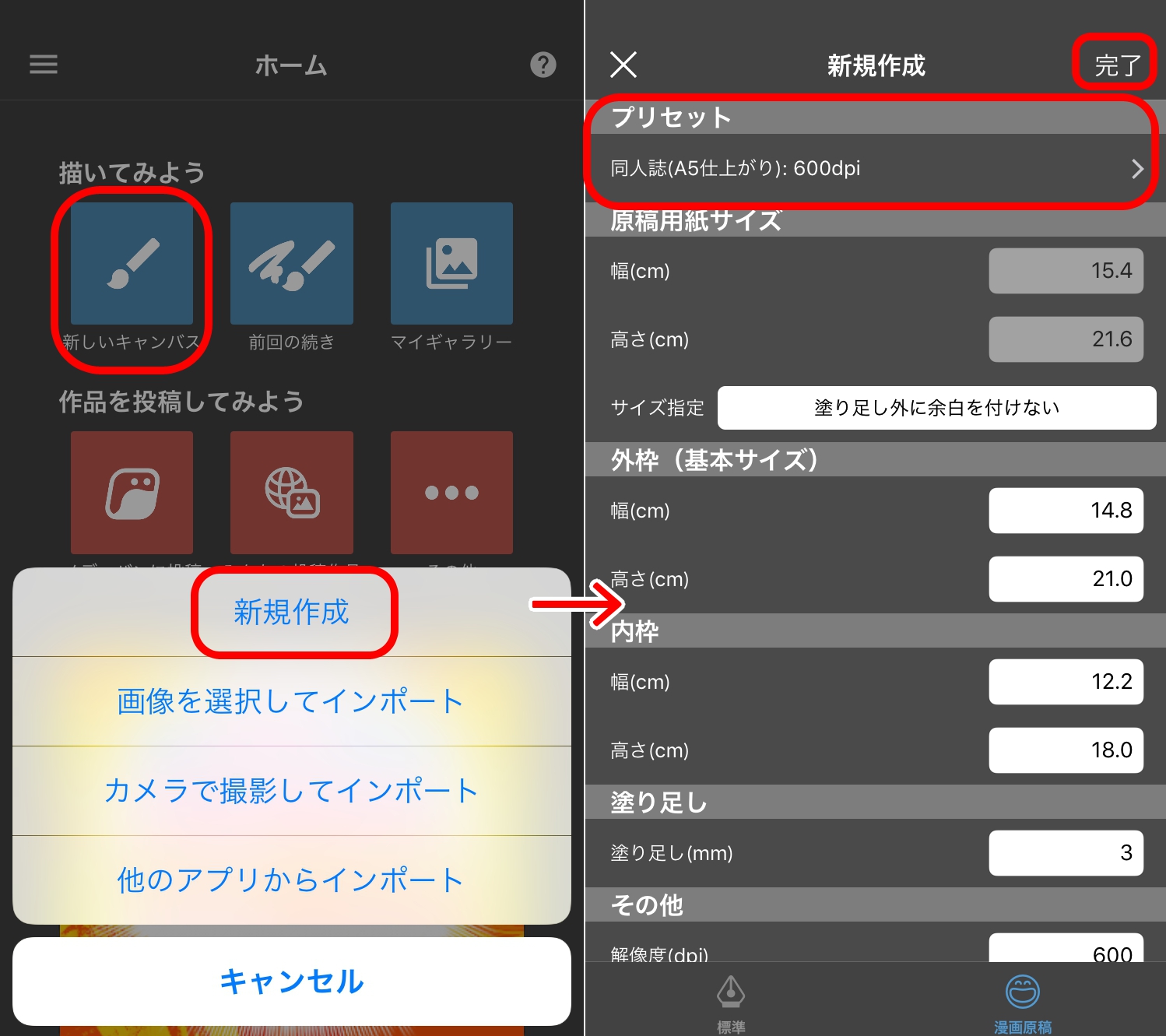
만화 원고의 캔버스가 열렸습니다.
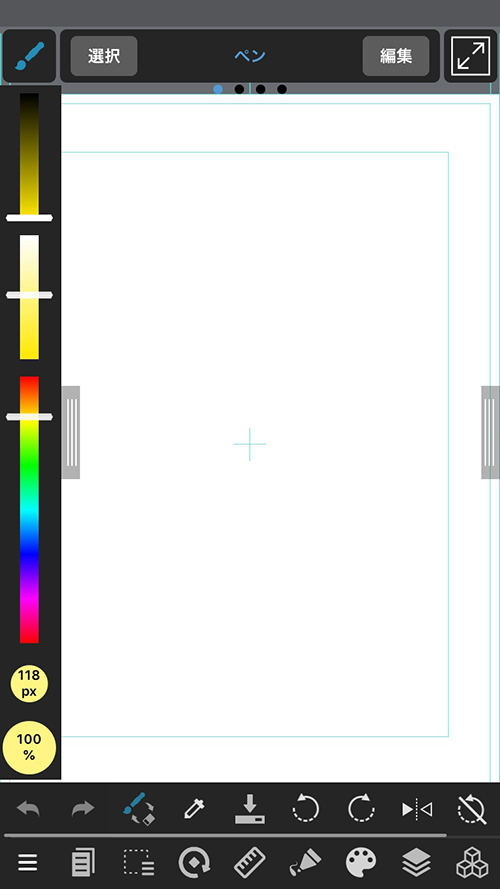
이 하늘색 지침이 만화 원고 가이드입니다.
(지침 라인의 의미는 여기 를 참조하십시오.)
만화 원고 지침은 선택 메뉴에서 “만화원고 가이드 설정”에서 크기와 ON · OFF를 언제든지 변경할 수 있습니다.
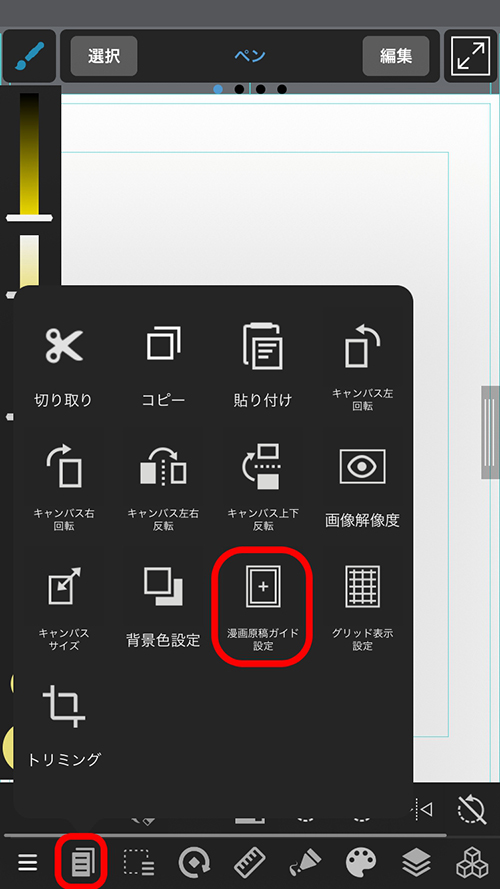
초안을 그려 보자!
만화를 그리는 데 필수적인 공정, 프레임 나누기에 대해 설명합니다.
메디방 페인트는 쉽게 프레임 나누기를 할 수 있습니다.
새 레이어를 만들고 왼쪽 메뉴에서 “칸 분할 툴”를 선택, 화면 상단에 나오는 “신규 칸 소재”를 누릅니다.
표시된 창에서 프레임의 설정을 변경할 수 있습니다만, 이번에는 그대로 “완료”를 누릅니다.
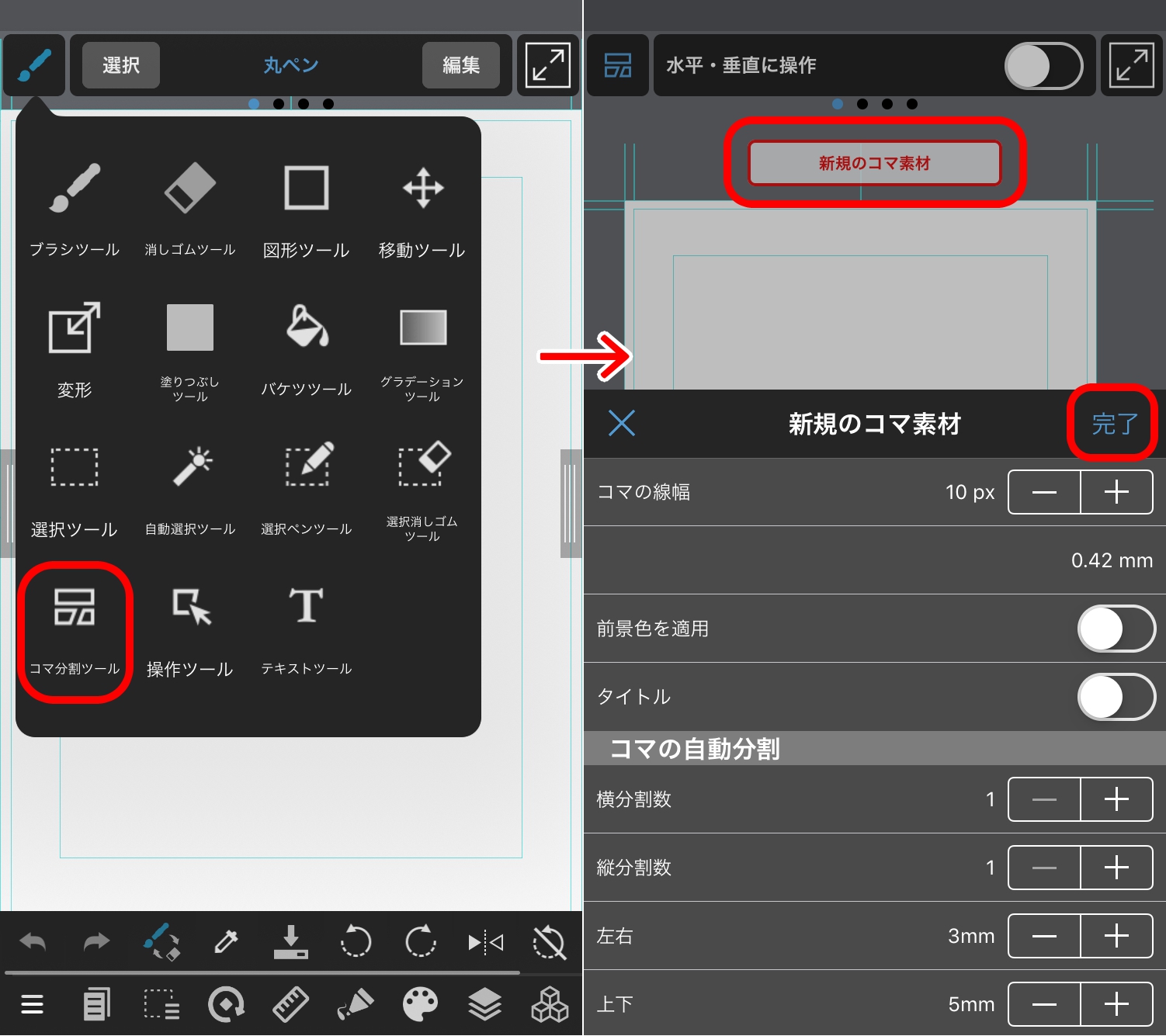
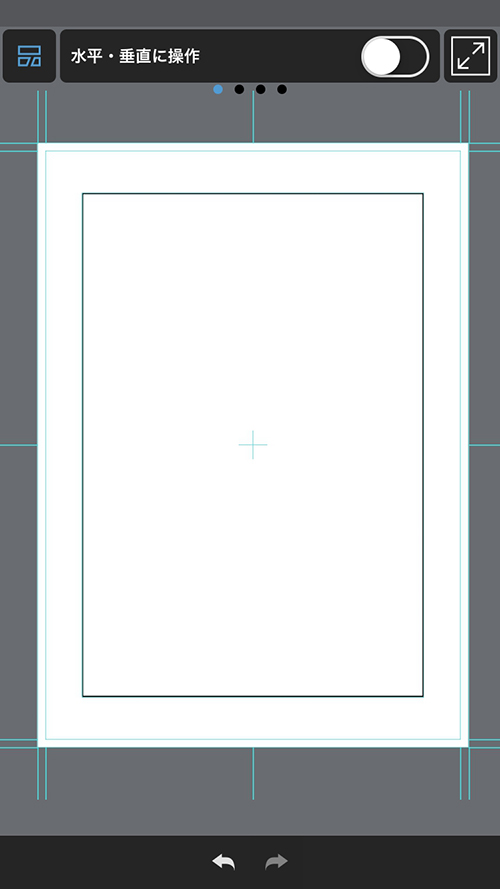
만화 원고 가이드의 내부 프레임에 맞게 프레임 소재가 추가 된 상태입니다.
여기에서 분할 도구가 선택된 상태의 프레임 소재를 끄는것으로 프레임 나누기를 할 수 있습니다.
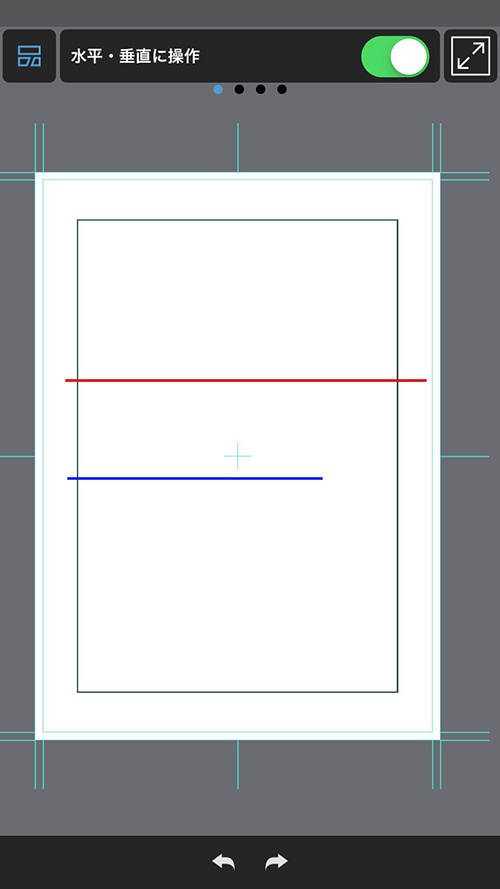
빨간 선처럼 옆에 프레임을 잘라 보자. 프레임을 끌 때는 프레임을 분단하여 잘라주세요.
파란 선처럼 프레임이 제대로 분단되어 있지 않은 경우는 프레임이 깨지지 않습니다.
대각선으로 프레임을 할당하고자 할 때는 비스듬히 손가락으로 분단 해보십시오.
실수로 프레임을 나누었던 때는 화면 하단의 Undo / Redo를 사용 해보세요.
프레임을 균등하게 분할하고 싶을 때는 …
먼저 나온 프레임 윈도우의 “세 · 가로분할”불구하고 임의의 숫자로 나눌 수 있습니다. 프레임을 한 번에 나눈 후 “칸 분할 툴”로 분할 할 프레임을 조작하면”칸의 자동분할”창이 나오는것으로 바꿀 수 있습니다.
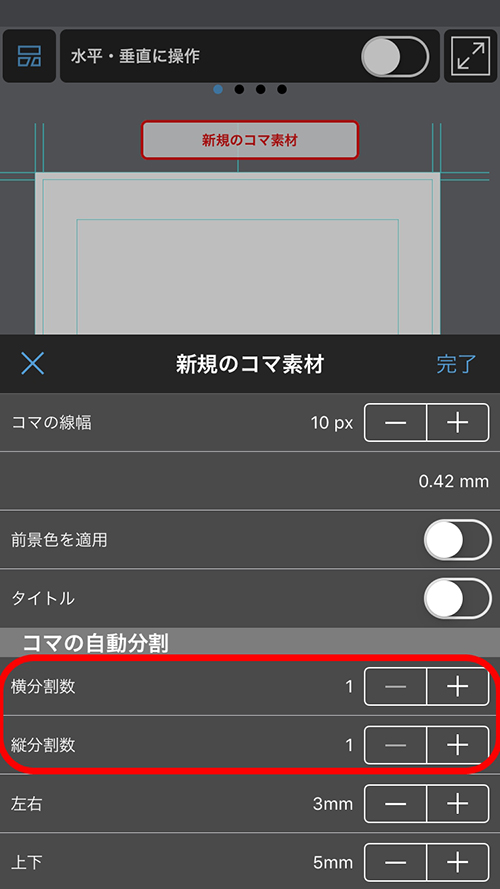
일부 프레임을 변형 또는 이동하려면 조작 툴을 사용합니다.
왼쪽에서 “조작 툴”을 선택합니다.
움직이고 싶은 프레임을 눌러 선택하면, 핸들을 움직여 크기를 조절합니다.
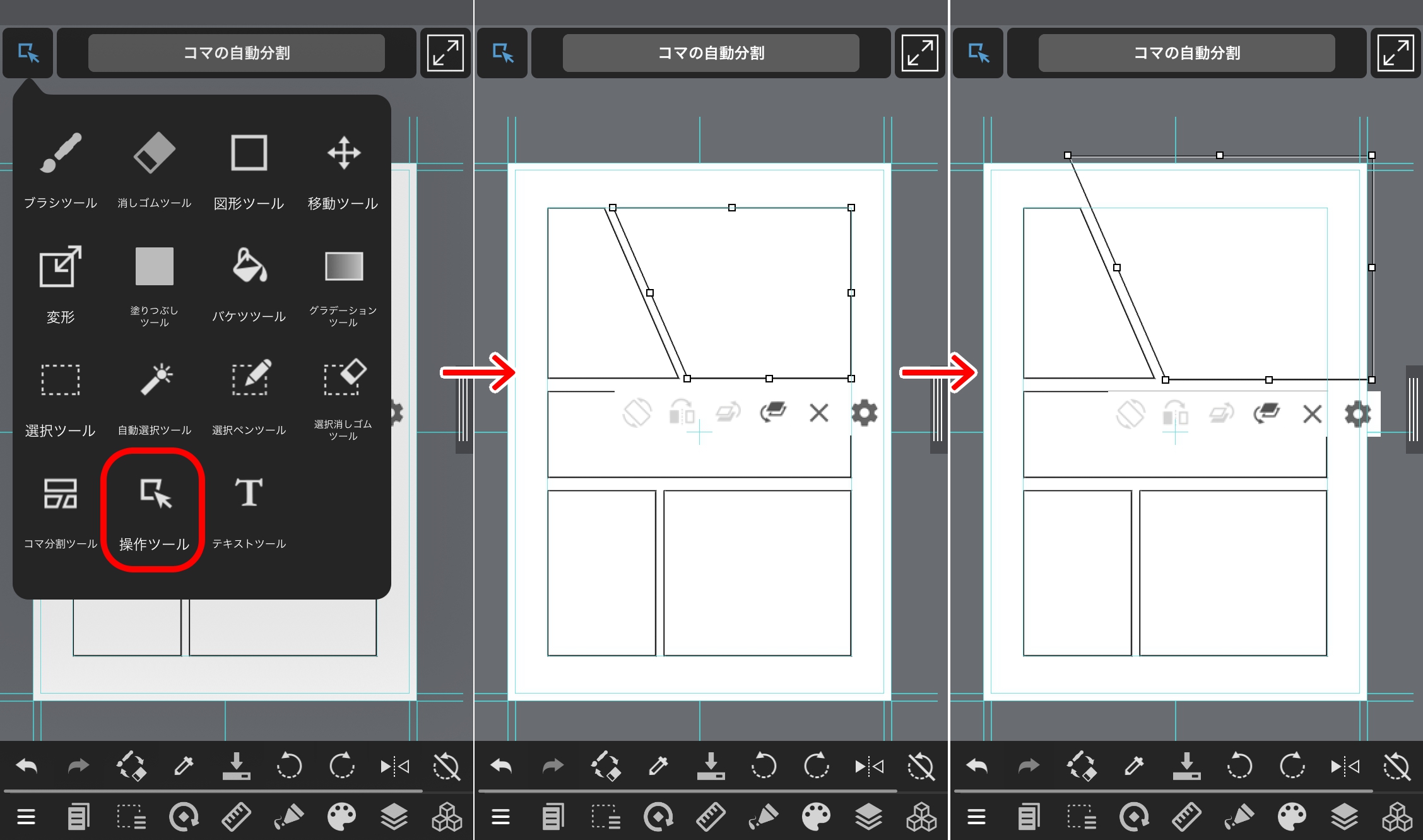
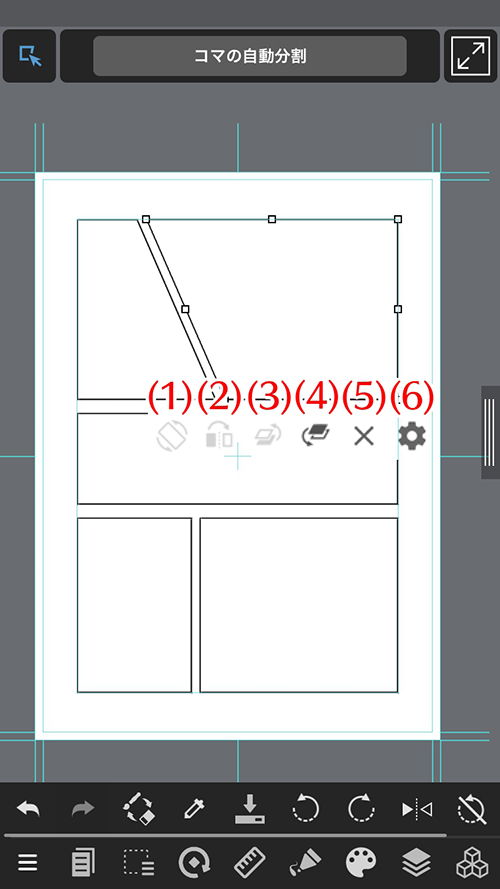
텍스트 툴을 사용하면 쉽게 문자를 넣을 수 있습니다. 왼쪽에서 “텍스트 툴”을 선택하고 캔버스에 넣고 싶은 곳을 누릅니다. 문자를 삽입후 완료 버튼을 누르면 “텍스트 편집”대화 상자가 표시됩니다.
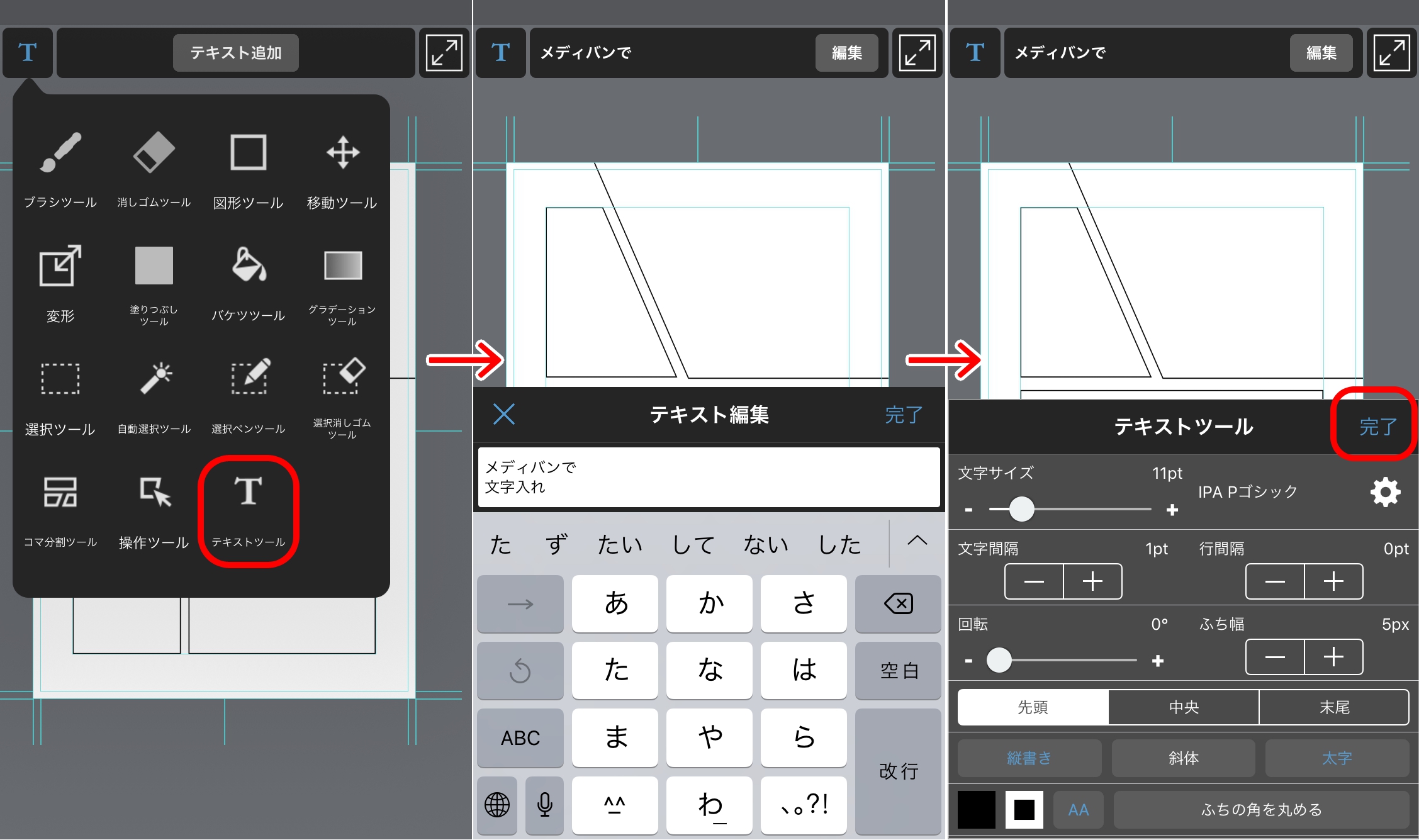
오른쪽 상단의 완료 버튼을 누르면 텍스트 레이어가 추가 된 캔버스에 문자가 표시됩니다.
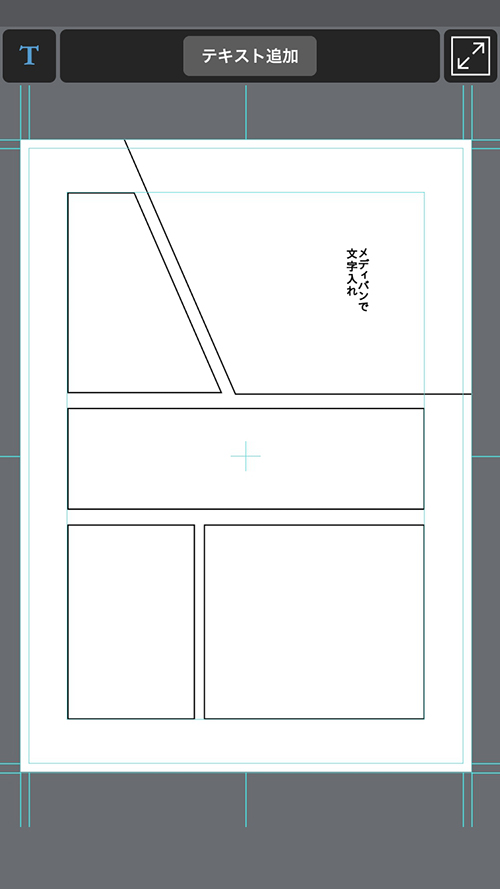
캔버스에 표시 할 문자를 입력한후 OK를 누르면 문자와 텍스트 레이어가 추가됩니다.
이 문자는 “텍스트 툴”또는 “이동 툴”이 선택되어있을 때 이동할 수 있습니다.
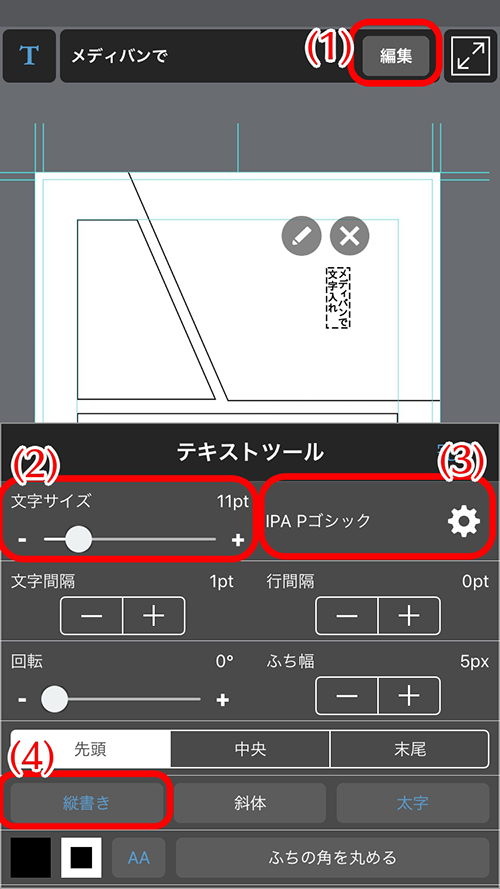
그 외에도 변경할 수 있으니 참고해보시길 바랍니다!
이제부터는 펜 입력을 제외합니다!
인쇄 할 문서가 “흑백 (두 값 화) 원본”의 경우 : 앤티앨리어싱을 OFF로합시다.
인쇄 할 문서가 “그레이 스케일 원본”의 경우 : ON · OFF 어디라도 문제 없습니다.
Web에서 공개하는 경우 : 어디라도 문제 없습니다만, ON할 경우 Web에서 깨끗하게 표현됩니다.
마지막은 톤입니다.
새로운 톤을 만들 때 “하프톤 레이어”를 선택합니다.
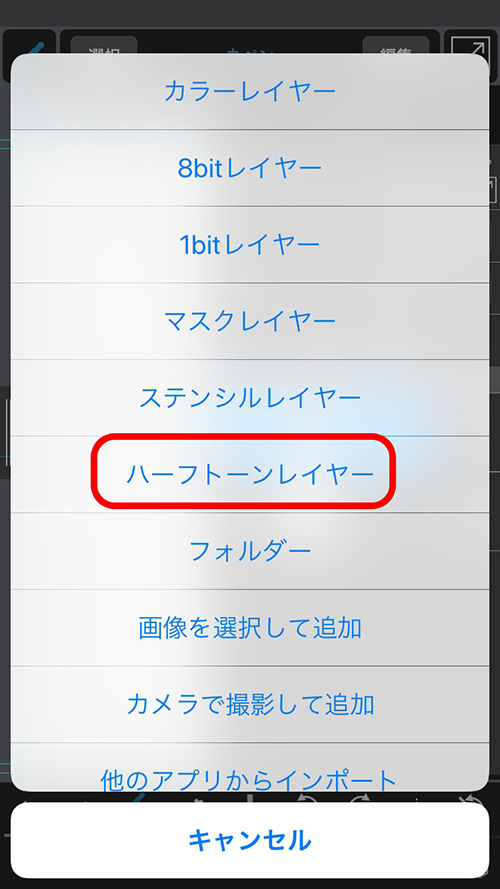
다음의 편집 화면에서 톤의 형상 · 선의 수를 선택하고 오른쪽 상단의 완료를 누릅니다.
(레이어마다 톤의 농도를 고정하려면 “톤의 농도를 고정”을 ON으로하여 그 아래의 슬라이더를 이동합니다.)
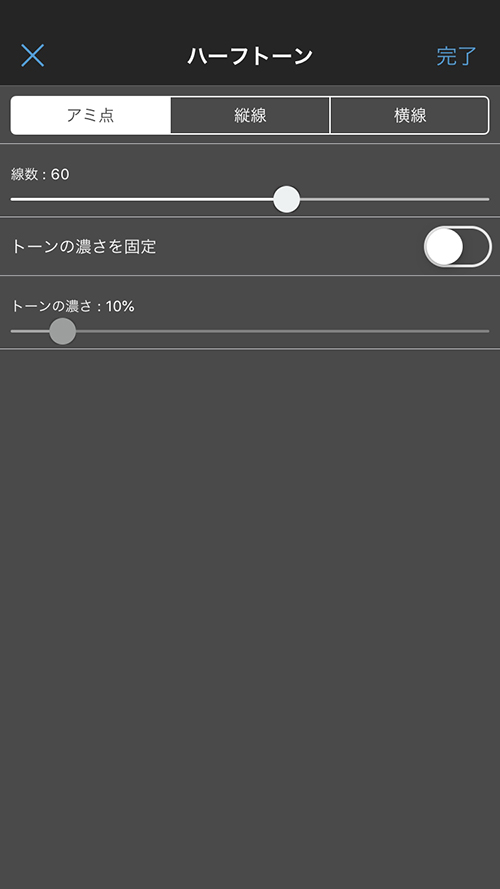
하프 톤 레이어를 만들 수 있으면 회색을 이용하여 좋아하는 농도로 톤을 붙여갑니다. “버킷 툴”와 “선택 툴”를 사용하면 빠르게 붙여 낼 수 있습니다!
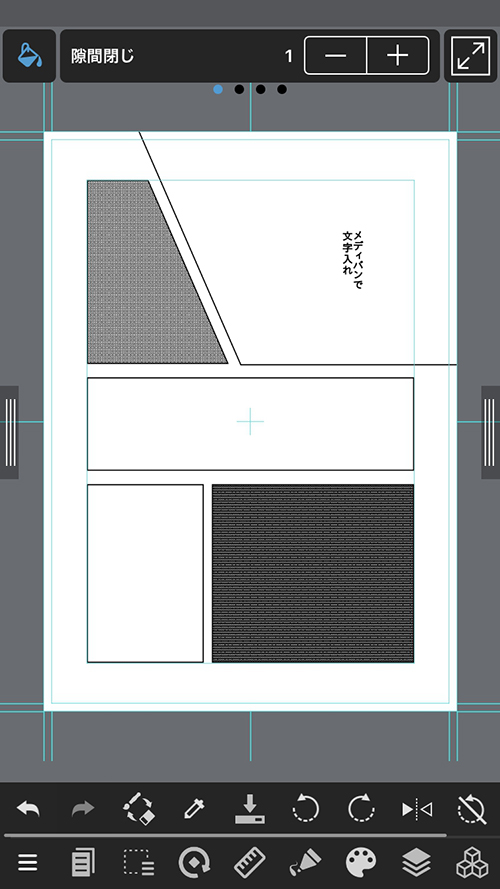
톤을 깎을 때 투명 색상을 사용하면 편리합니다.
톤을 날카롭게
원고의 완성입니다!