드디어 캔버스에 일러스트를 그려봅니다.
메디방 페인트를 시작하고 캔버스를 엽니다. 이미 캔버스가 열려있는 경우는 그 캔버스를 사용해도 상관 없습니다.
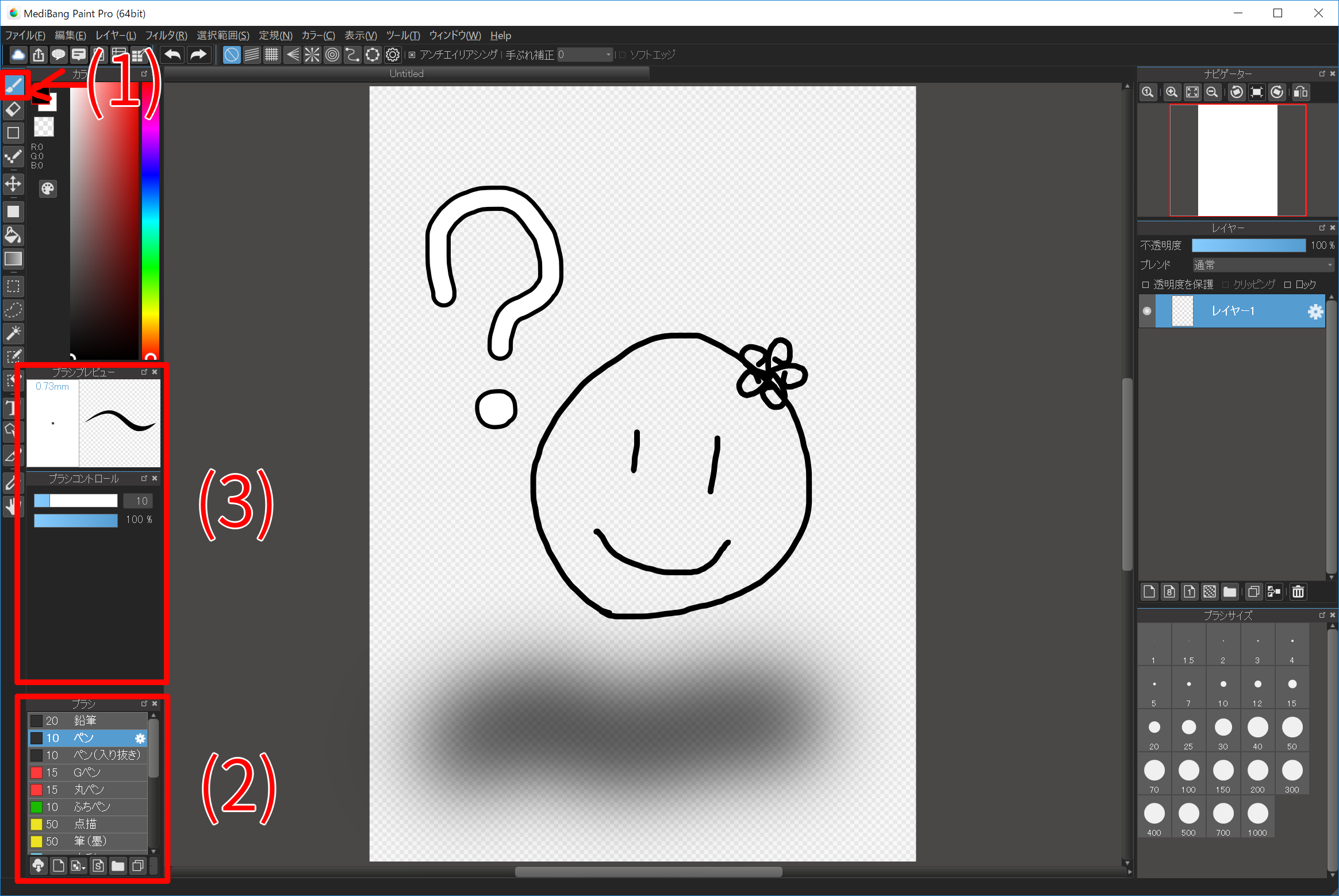
(1) 브러시 툴를 선택한 상태에서 사용하기 위한 브러시를 선택하고 캔버스에 일러스트을 그려 봅시다.
브러쉬 (2) 브러쉬 창에서 선택할 수 있습니다. (3) 브러시 컨트롤 브러시 크기와 불투명도를 바꿀 수 있습니다. 다양한 브러시를 사용해보십시오.
선을 긋는 데 실패하거나 , 선을 다시 긋고 싶다면 …

창 상단의 (1)의 “Undo”버튼을 눌러보세요.
캔버스의 상태를 하나 전의 상태로 되돌릴 수 있습니다. (단계가 많이 지나가 버린 경우 (2)의 “Redo”버튼을 누르면 다시 한 단계 앞으로 진행할 수 있습니다)
이 기능은 디지털 특유의 편리한 기능이므로 잘 활용보시기 바랍니다.
여러 번 Undo와 Redo를 시도해봅시다! (기능의 자세한 내용은 여기 에서 확인 가능합니다)
검정색 많으로는 재미가 없기 때문에 이번에는 브러쉬의 색상을 바꾸어 볼까요.
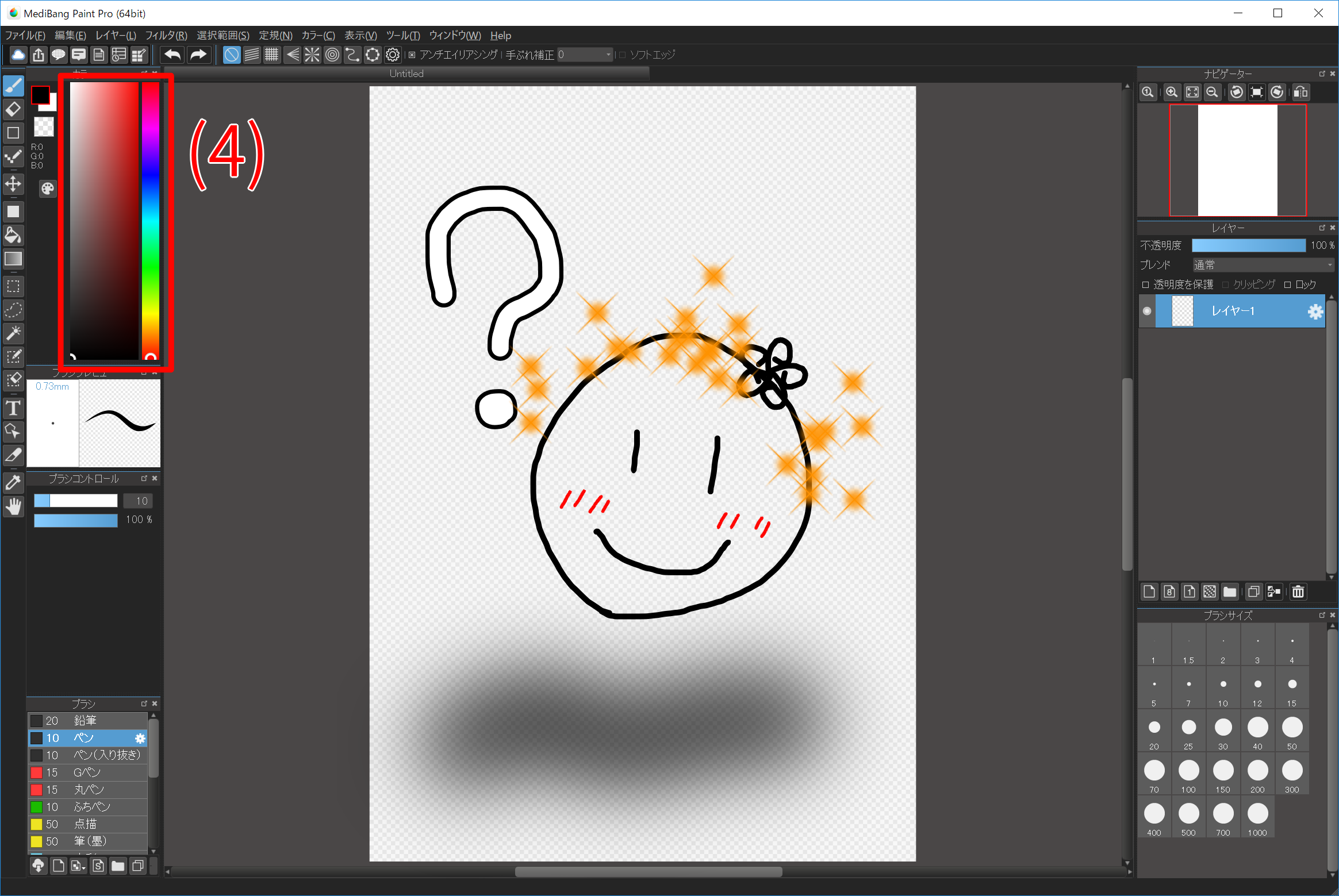
브러쉬의 색상은 (4)의 색상 바에서 바꿀 수 있습니다. 실제로 브러시의 색상을 바꿔 가면서 일러스트을 그려 봅시다.
캔버스가 가득 차버렸다면, 지우개를 사용해 봅시다.
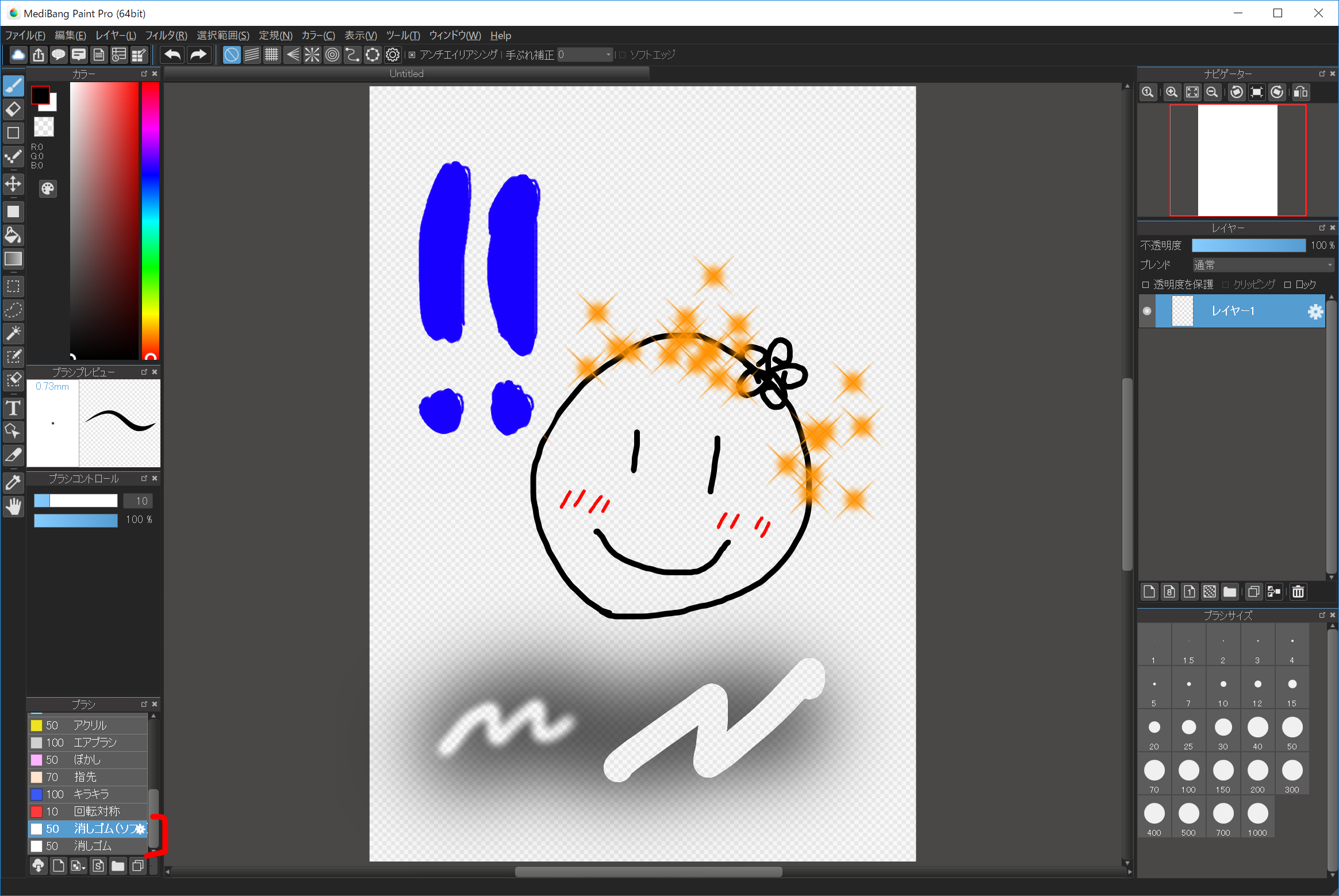
브러시 창에서 지우개의 브러시가 있기 때문에 선택하시면 됩니다. 지우개는 보통의 “지우개”와 “지우개 (소프트)”의 2 종류가 있습니다.
각각 차이를 시도해 보세요. 지우개도 브러시와 마찬가지로 브러시 컨트롤에서 브러시 사이즈와 불투명도를 변경할 수 있습니다.
물론 지우개로 지운 후 새로운 일러스트을 그릴 수 있습니다.
메뉴의 “레이어”→ “클리어”하거나 키보드의 Delete 키 레이어에 모든 것을 단번에 끌 수 있습니다.
지금까지, 일러스트을 그리는 기본 조작에 대하여 알아보았습니다.
일러스트는 그릴 수 있지만, 알고 있으면 조금더 편리한 브러쉬의 설정에 대해 설명합니다.
브러시 툴는 잉크 색상을 투명하게 그릴 수 있습니다. 이 기능을 사용하면 브러시를 지우개 대신 사용할 수 있습니다.
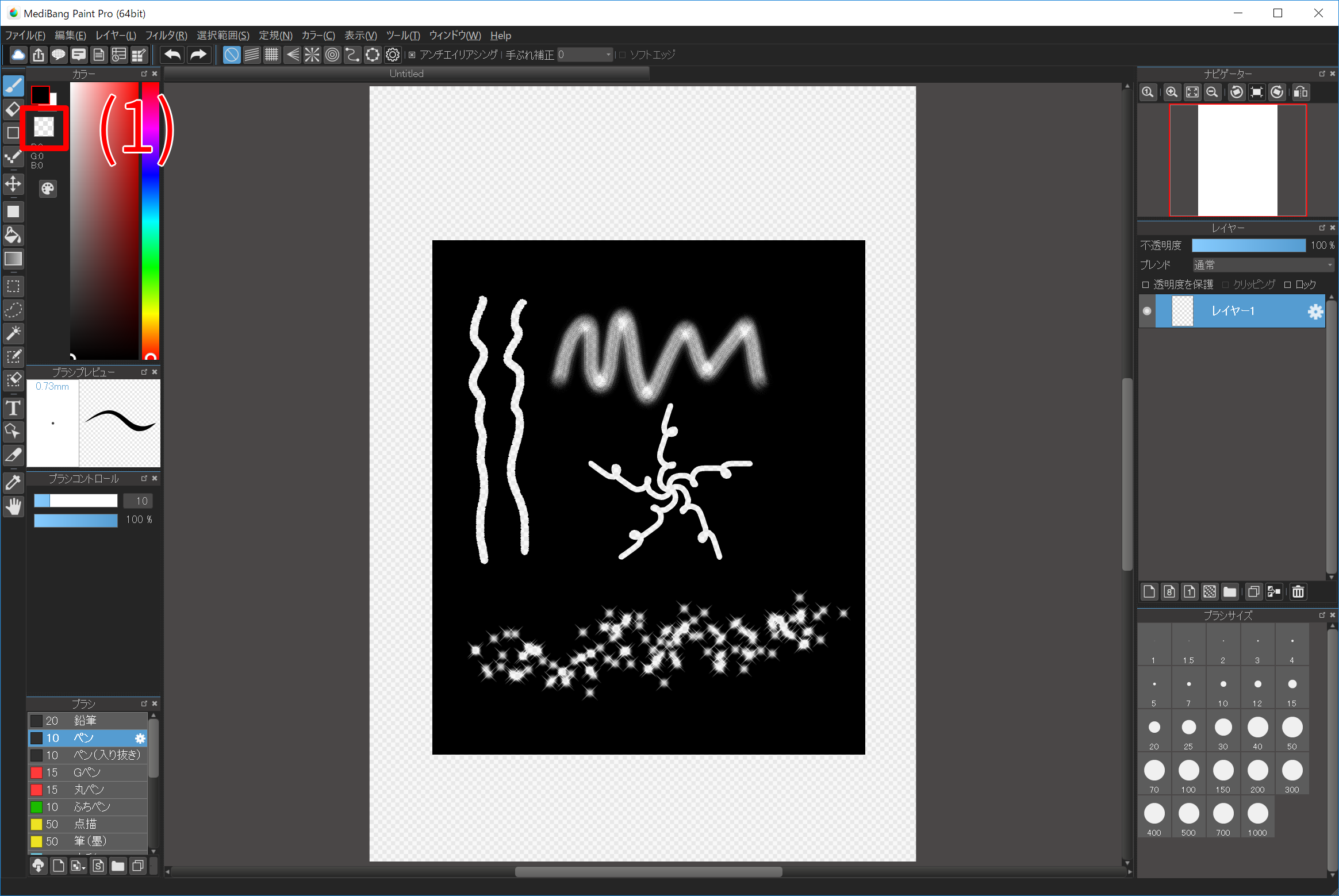
투명은 (1) 버튼으로 선택할 수 있습니다. 브러쉬 모양 그대로 지울 수 있기 때문에 일반 지우개로 표현할 수 없는 지우는 모양이 연출됩니다.
실제로 투명 색상을 사용하여 그려 봅시다.
키보드의 [z] 키를 누른 상태에서 그리면 [z] 키를 누르고있는 동안은 투명한 색으로 그릴 수 있습니다.
안티 앨리어싱은 이미지의 경계선의 톱니를 눈에 띄지 않게하는 기능입니다. “브러쉬 선이 고르지않다!” “선이 지저분하다!”등의 증상이있는 경우는 안티 앨리어싱 항목을 확인해보세요. (안티 앨리어싱에 대한 자세한 내용은 여기 )

안티 에일리어싱은 브러시 툴를 선택한 상태에서 (1)의 위치에서 확인 · 설정할 수 있습니다. (× 표시가 붙어있는 경우가 [ON]입니다)
실제로 안티 에일리어싱 [ON] / [OFF]를 전환하여 그리면 이렇게됩니다.
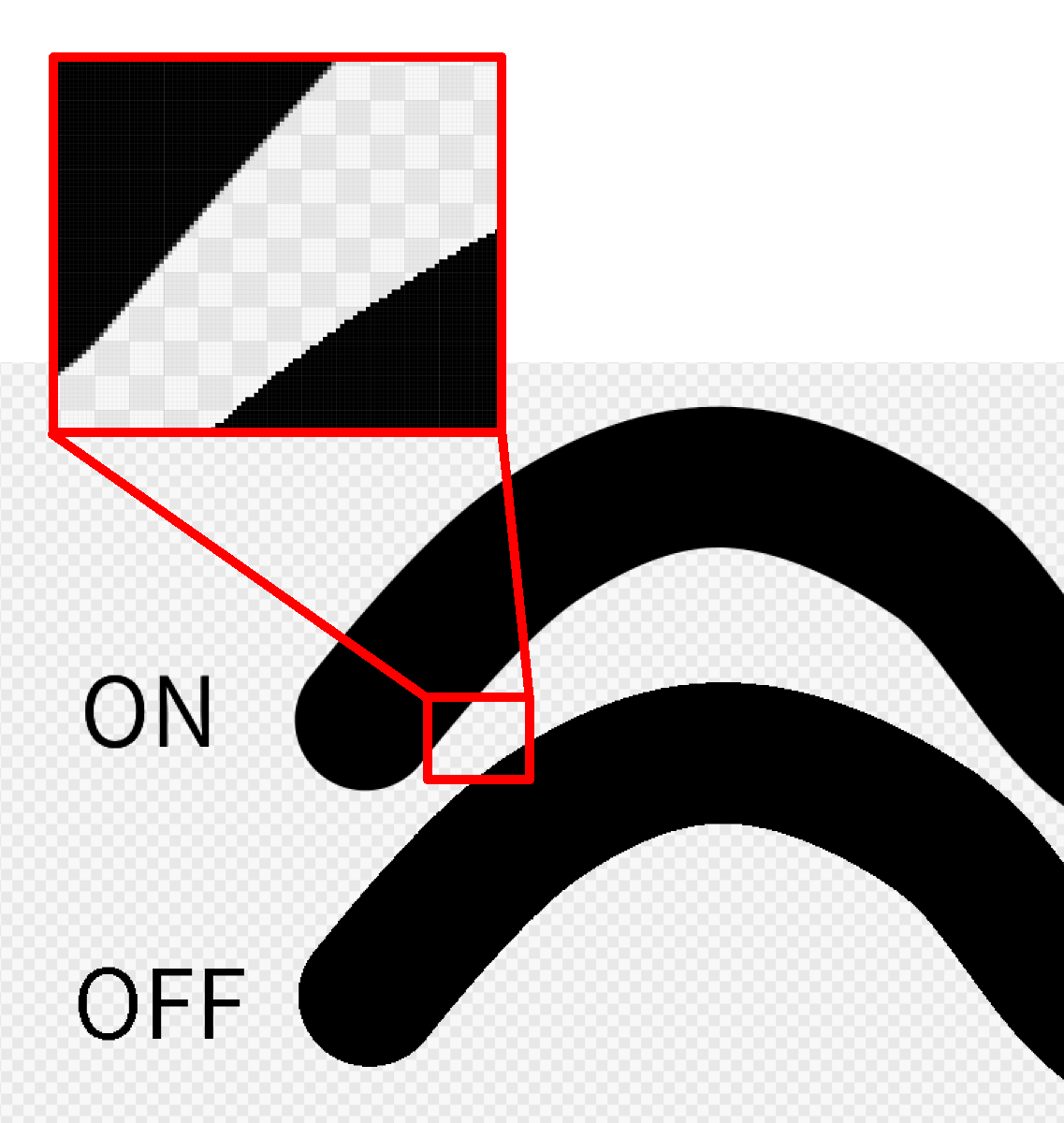
안티 앨리어싱을 전환하여 선의 차이를 확인하자.
손떨림 보정은 그림을 그릴 때 손의 떨림에 의해 일어나는 선 혼란을 보정해주는 기능입니다.

손떨림 보정 브러시 툴를 선택한 상태에서 (1)의 위치에서 확인 · 설정할 수 있습니다. 수치가 클수록 보정의 정도가 강해지는 반면 렌더링의 속도가 느려집니다.
손떨림 보정 수치를 전환하여 선 차이를 확인해봅시다.
색상 바는 메뉴의 “컬러”에서 “색상 바 ‘와’색상 휠”전환 할 수 있습니다. 취향에 따라 전환하여 사용해보세요.
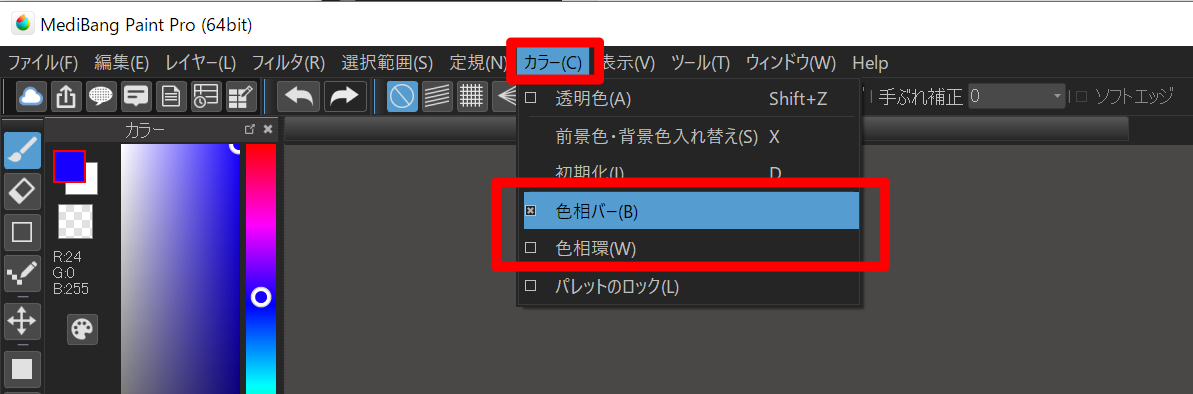
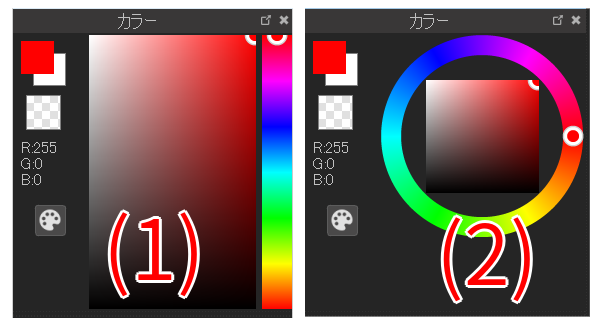
색상 바와 색상환을 전환하여 차이를 확인해봅시다.