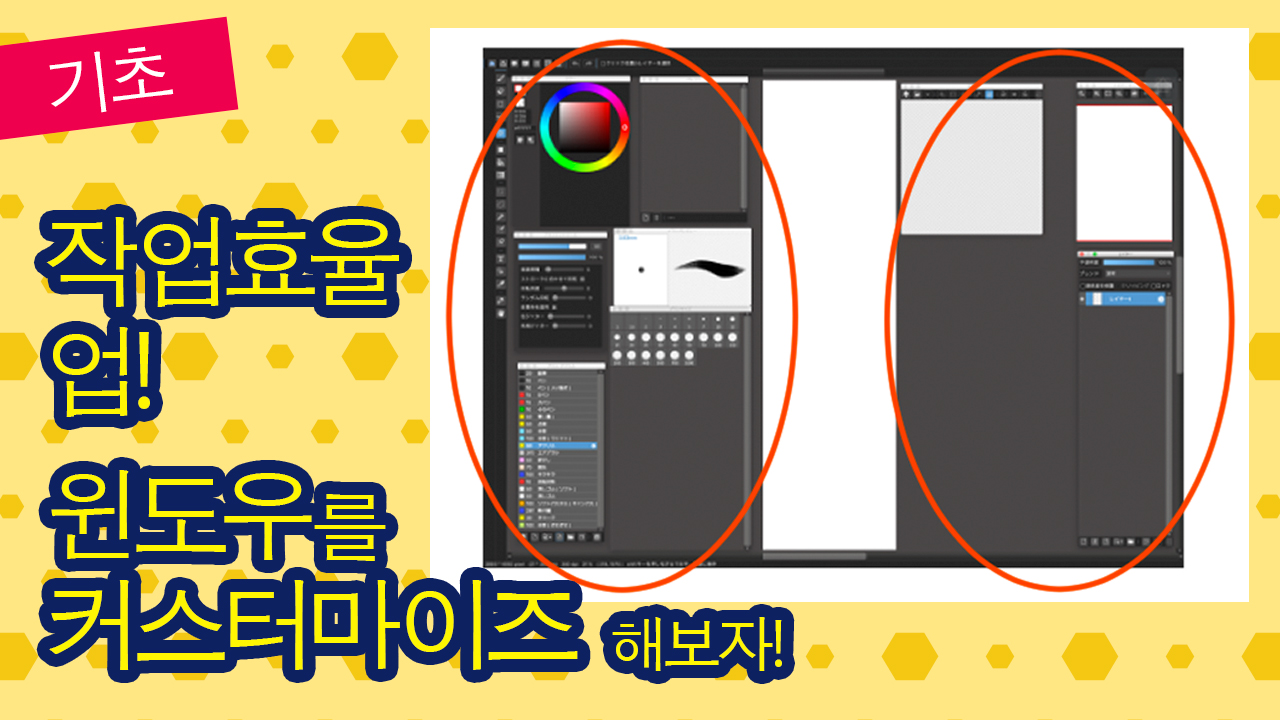2023.02.15
【초보자용】메디방 페인트로만 동인지 만드는 방법!


동인지 만들고 싶은데…
「PC는 없고 태블릿밖에 없는데…」「유료 그림 프로그램 안 가지고 있는데…」「원고라니 어려워 보이는데…」「평소에 써서 익숙한 메디방 페인트로 만들고 싶어…」
할 수 있습니다!!!
메디방 페인트만으로 동인지 원고 작성~인쇄소에 입고까지 전부 할 수 있습니다!
오늘은 용지 설정과 내보내기 방법 등 동인지를 만드는데 필요한 작업 방법을 소개하겠습니다!
Index
①용지 설정 하기

먼저 완성된 책의 사이즈를 정해봅시다.
동인지 만화인 경우, A5사이즈・B5사이즈가 일반적입니다.
본인이 원하는 크기를 골라줍니다.
(정사각형 책이나 미니책 등 특수한 모양으로 만들고 싶은 경우엔, 이용할 예정인 인쇄소 홈페이지에 있는 템플릿을 사용합니다.)
책 사이즈를 정했으면 메디방 페인트에서 용지를 설정을 합니다.
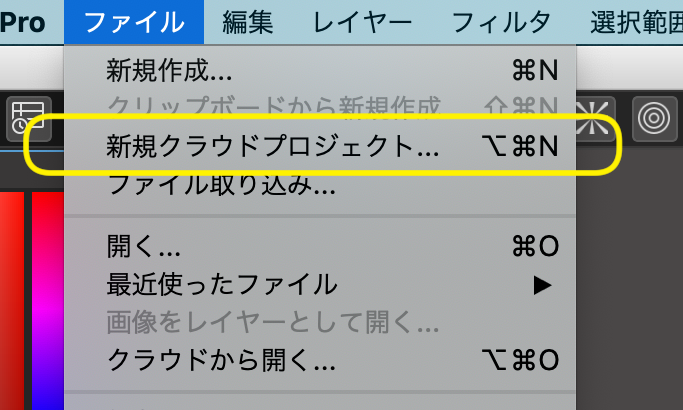
【파일】→【신규 클라우드 프로젝트】를 고릅니다.
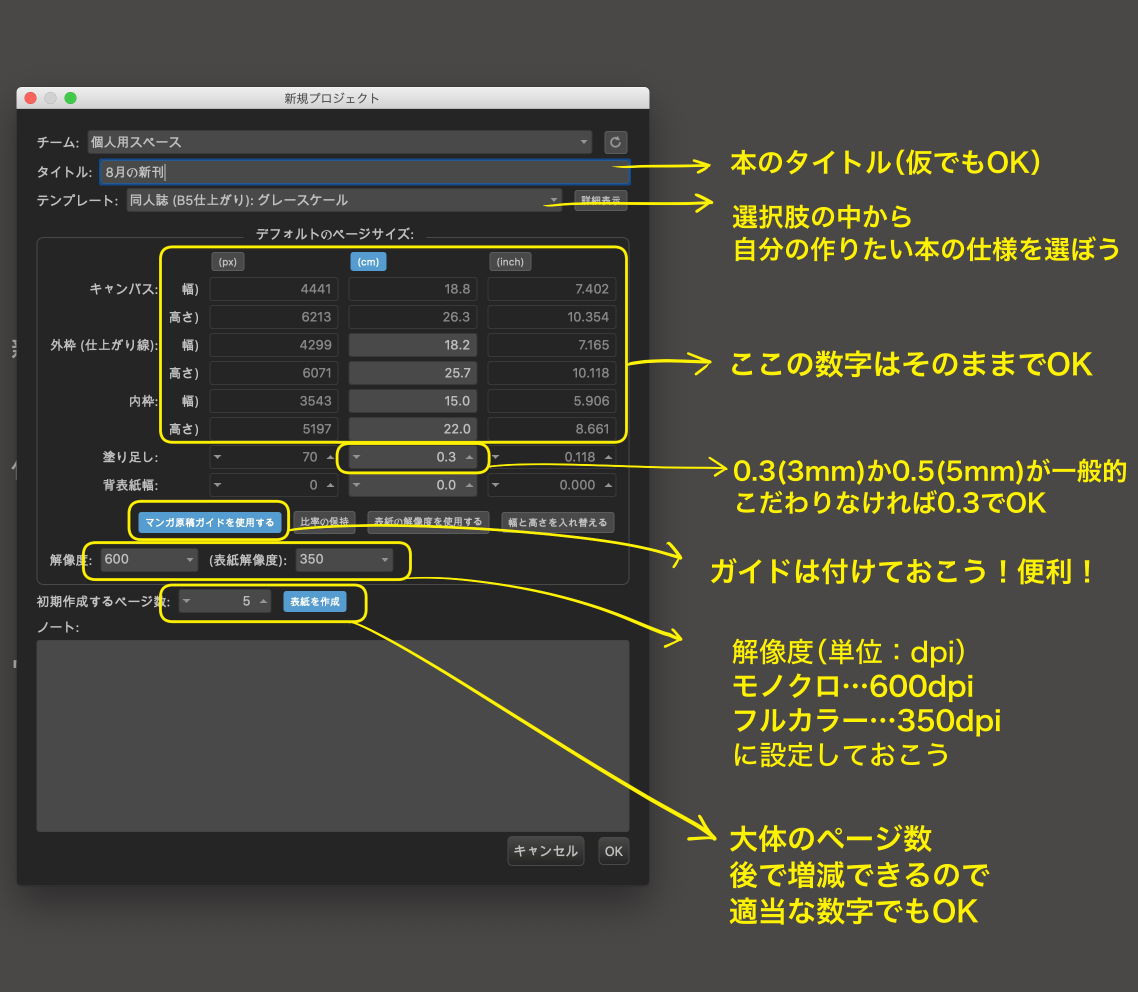
그러면 이런 화면이 나옵니다.
『팀』…개인용 스페이스 그대로 괜찮아요.
『제목』…만화 제목을 입력합니다. 제목을 정하지 못했다면 임시로 써둡니다.
『템플릿』…이곳을 열면 용도별로 만화 원고 템플릿을 고를 수 있습니다.
예시:B5사이즈 동인지(표지:풀컬러, 본문 흑백(그레이스케일))를 만들고 싶은 경우
동인지(B5마무리):그레이스케일
을 고릅니다.
템플릿을 골랐으면 그 아래에 나오는 캔버스・외곽선・내곽선 사이즈 숫자는 그대로 둬도 OK입니다.
☆도련(제본 여백)…인쇄 시에 여기에서 잘려요 라는 선.
튀어나가고 다 안보이는 그림은 도련 밖까지 제대로 그립니다.
도련은 3mm나 5mm로 설정하는 경우가 많습니다.
기본값으로 3mm로 설정되어있으므로 별다른 이유가 없으면 그대로 둬도 OK.
☆책등표지 폭… 책 뒷면의 두께.
무지막지하게 긴 만화가 아니라면 지금은 생각하지 않아도 됨.
☆만화 원고 가이드 사용…도련 선이나 내곽선을 하늘색 가이드 선으로 표시해준다.
ON으로 해두는걸 권장합니다.
『해상도』…동인지로 인쇄할 경우엔 흑백 본문 →600dpi, 풀컬러 표지→350dpi가 일반적입니다.
‘초기 생성할 페이지 수’… 현재로서는 대략 몇 페이지 정도가 될지 입력합니다.
나중에 증감할 수 있으니, 잘 모르겠다면 적당한 숫자를 입력해도 괜찮습니다.
여기까지 설정했으면 오른쪽 아래의 OK를 누릅니다.
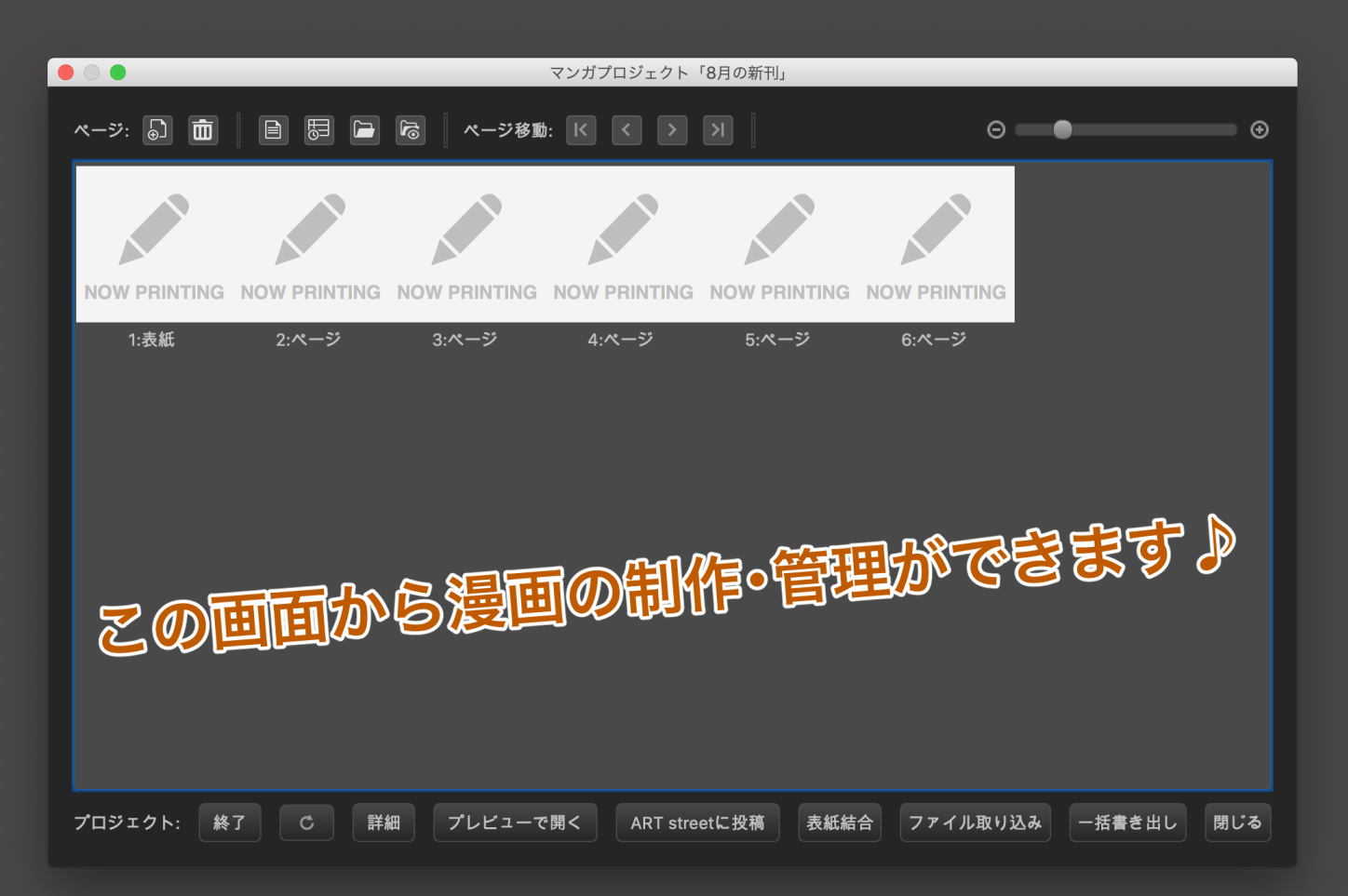
만화 프로젝트 화면이 생겼습니다!
이 화면에서 페이지를 늘리거나 줄일 수 있고, 그린 원고를 미리 볼 수 있습니다.
②원고를 그려보자
용지를 준비했으니 이제 실제로 만화를 그려봅시다!
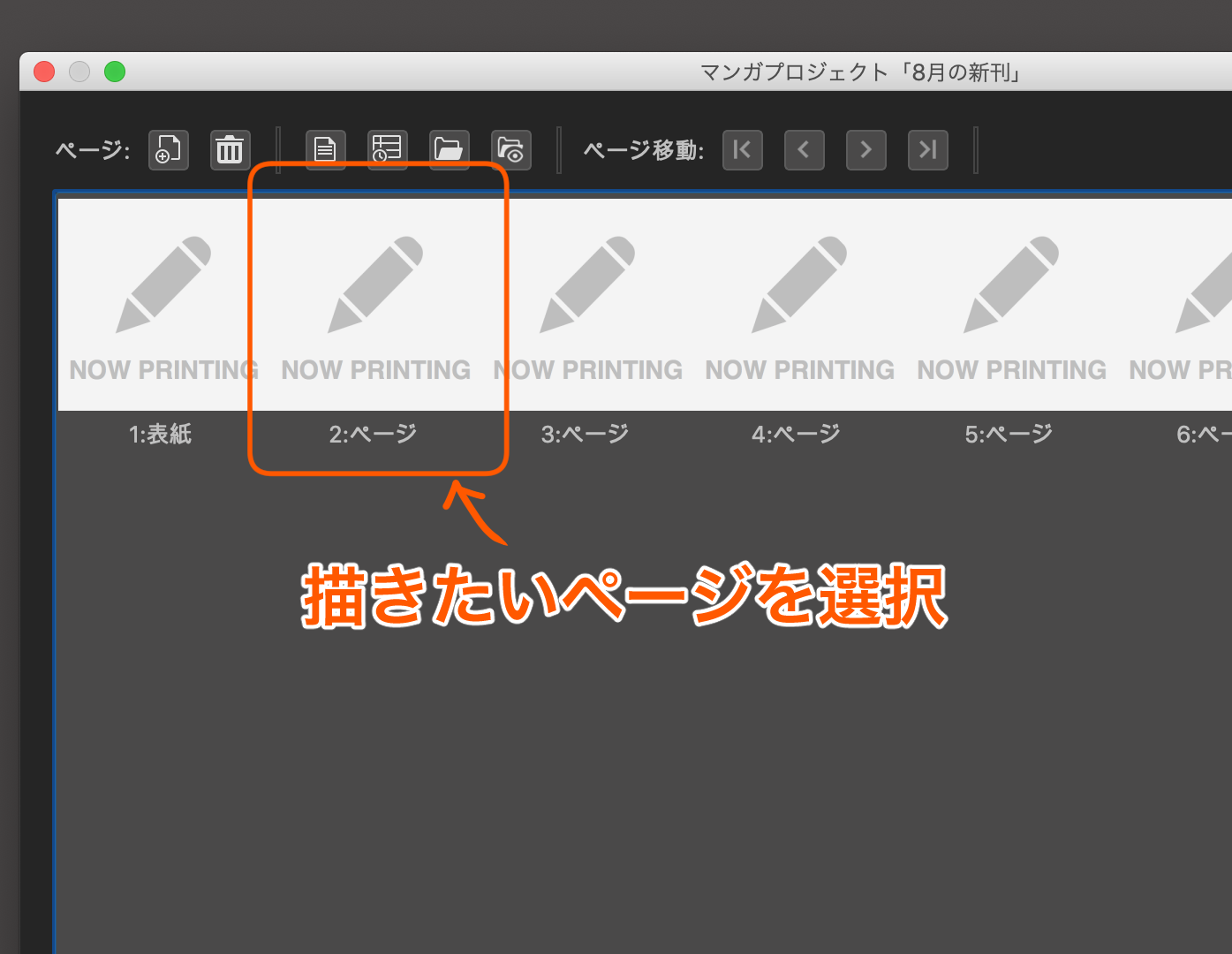
만화 프로젝트 화면에서 그리고 싶은 페이지를 선택합니다.
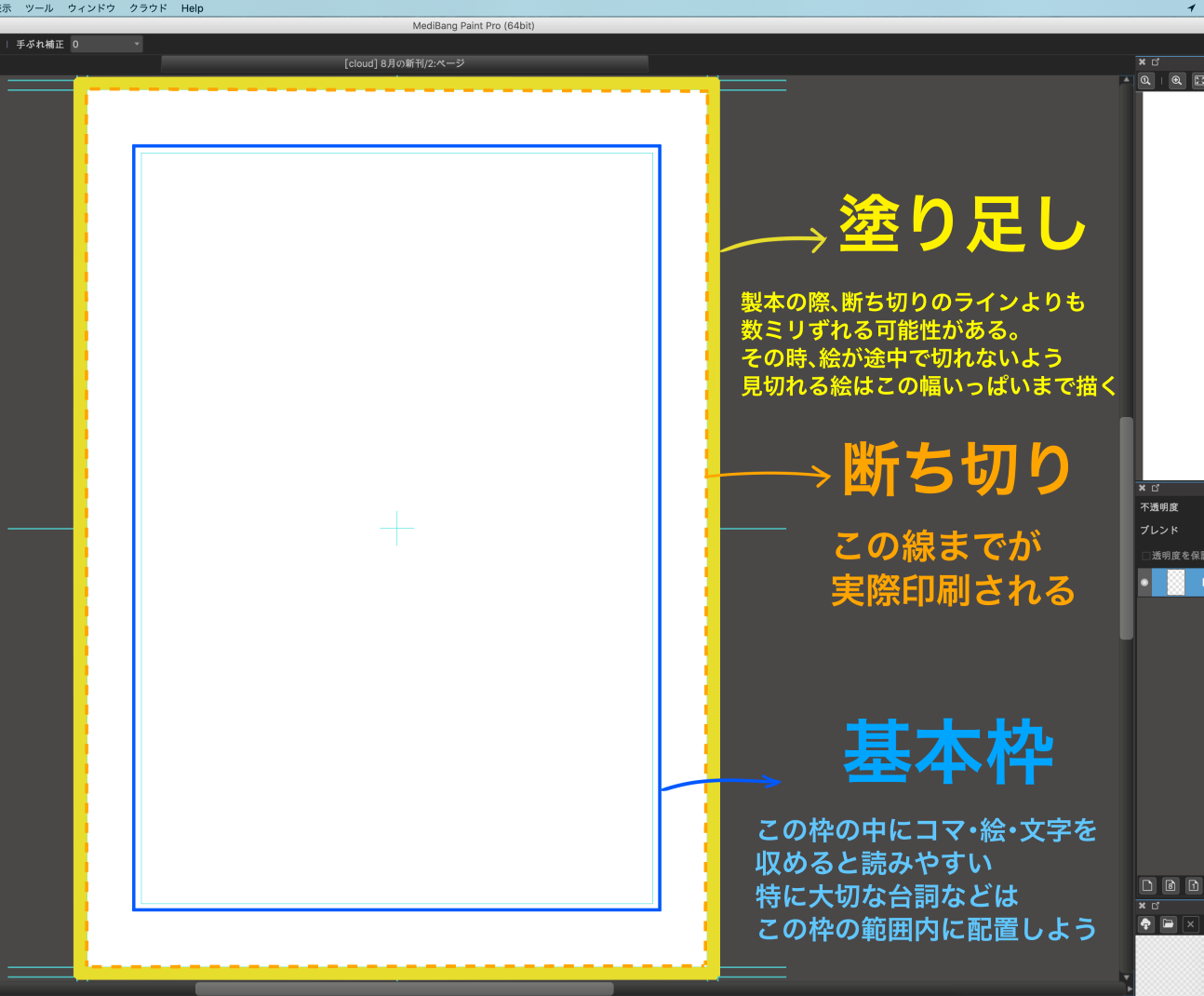
하늘색 선으로 가이드라인이 표시되어 있습니다.
가장 바깥쪽 테두리가 ‘도련(재단 여백)’, 도련(재단 여백) 안쪽 선이 ‘타치키리’, 안쪽 테두리가 ‘기본 테두리’입니다.
가이드의 하늘색 선은 화면상에만 표시되며, 실제 인쇄에는 나타나지 않으니 안심하세요.
●만화를 그리는 방법, 컷 나누기 등 구체적인 방법은 이 글을 참고하세요●
●동인지 원고 포인트●
☆’이음매’에 주의!
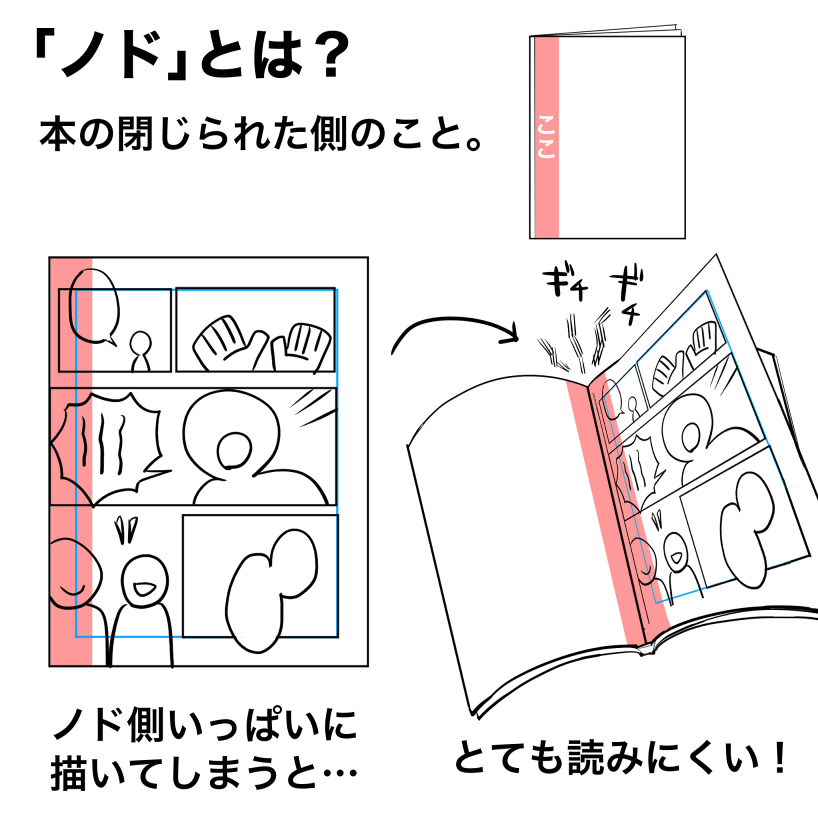
‘이음매’는 책의 뒷면(닫히는 쪽)을 말합니다.
제본할 때, 이음매 쪽을 접착제로 붙이기 때문에 그림이나 글자가 잘 보이지 않게 됩니다.
이음매 쪽의 그림이나 글자는 최대한 안쪽 테두리 안에 넣어야 합니다.
또한 중요한 대사나 그림은 이음매 쪽에 배치하지 않는 것이 좋습니다.
PC나 태블릿으로 원고를 작업할 때는 신경이 쓰이지 않기 때문에, 자칫 이음매 쪽도 많이 그려 넣고 싶어지지만, 막상 책으로 만들면 대사를 읽을 수 없게 되는 경우가 종종 있습니다.

또한 제본의 종류로는 ‘오른쪽 제본’, ‘왼쪽 제본’이 있습니다.
책의 어느 쪽부터 읽느냐의 차이입니다.
일반적으로 글자가 세로로 쓰여진 책은 오른쪽 제본, 글자가 가로로 쓰여진 책은 왼쪽 제본이라고 합니다.
동인지의 경우 오른쪽 제본으로 만들어지는 경우가 많습니다.
오른쪽 제본인지 왼쪽 제본인지에 따라 이음매의 방향도 달라지므로 반드시 확인해야 합니다.
☆최적의 글자 크기는?
대사와 글자 크기, 고민이 많으시죠?
정답은 없으니 자유롭게 만들어도 되지만, 너무 작아도 너무 커도 읽기 힘들어요.
일반적인 대화 대사는,
A5 동인지…8~9pt 정도
B5 동인지…9~11pt 정도
행간은 120% 정도
가 읽기 편하고 딱 좋다고 합니다.
대사의 분량이나 스타일에 따라 다르겠지만, 이 범위 안에 넣으면 문제 없을 것 같습니다.
참고로 저는 9pt로 통일하고 있습니다.
기본은 이 정도 크기로, 연출에 따라 크게 하거나 작게 하면 강약이 생깁니다.
장면에 따라 폰트 크기를 바꾸는 것도 좋습니다.
③완성된 원고를 변환하자
원고가 완성되었습니다! 인쇄소에 입고할 준비를 합시다.
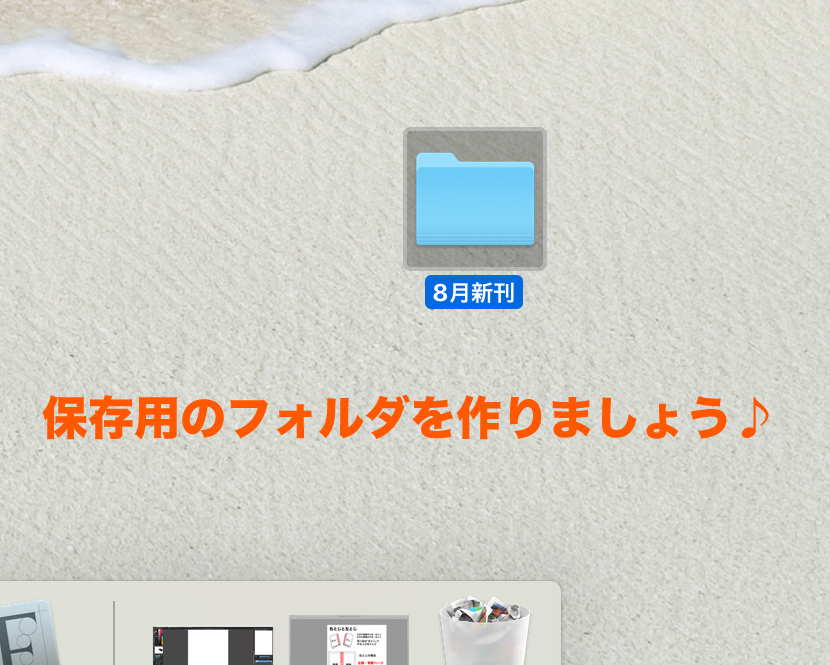
먼저 PC나 태블릿에 데이터를 정리할 수 있는 폴더를 만들어 둡니다.
자신이 알기 쉬운 곳이면 어디든 상관없습니다.
이번에는 바탕화면에 만들어 봤어요.
지금 상태의 데이터로는 입고를 할 수 없기 때문에 원고를 인쇄소에 보낼 수 있는 형식으로 변환합니다.
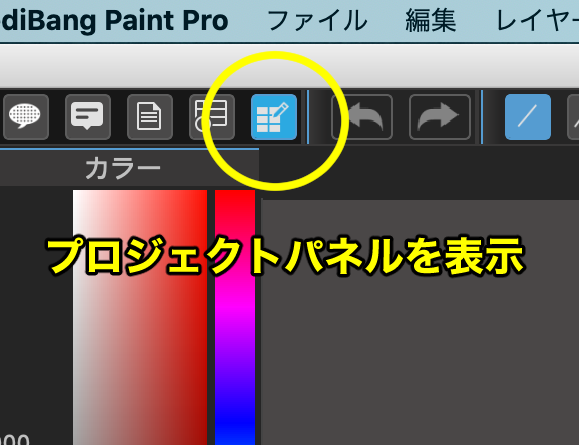
왼쪽 상단에서 [프로젝트창을 표시]를 선택합니다.
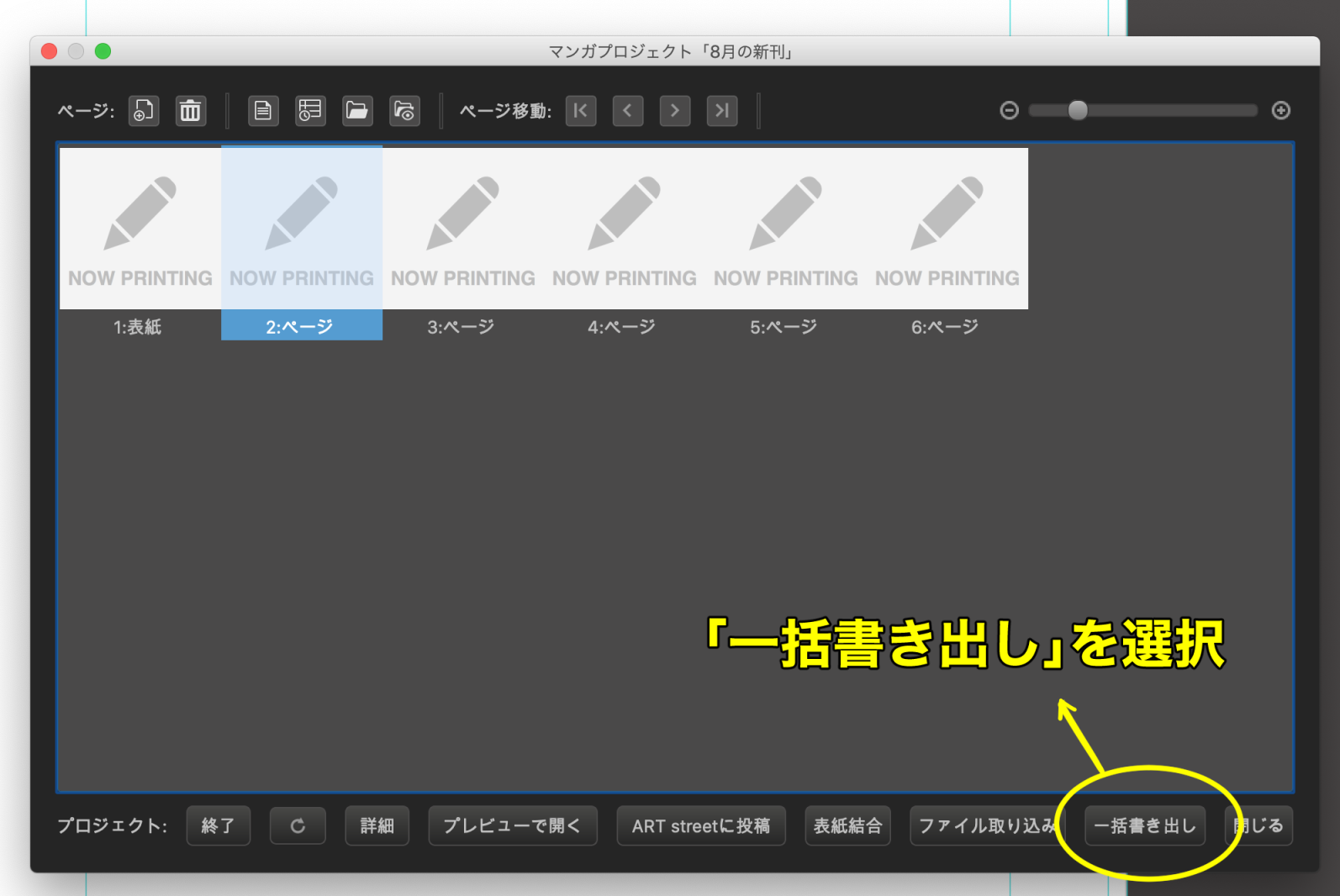
프로젝트 패널 우측 하단의 [일괄 변환]을 선택합니다.
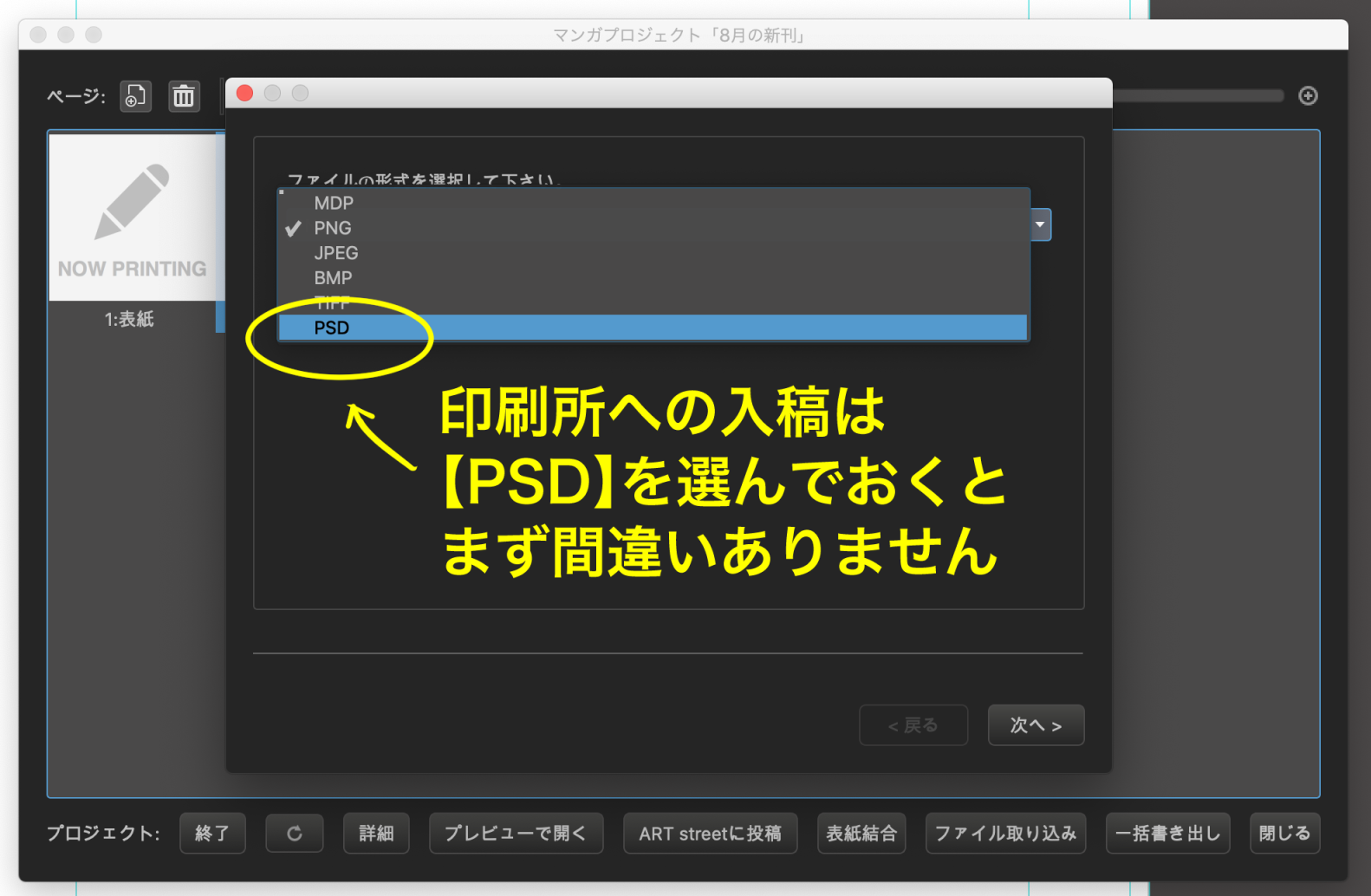
파일 형식은【PSD】를 선택합니다.
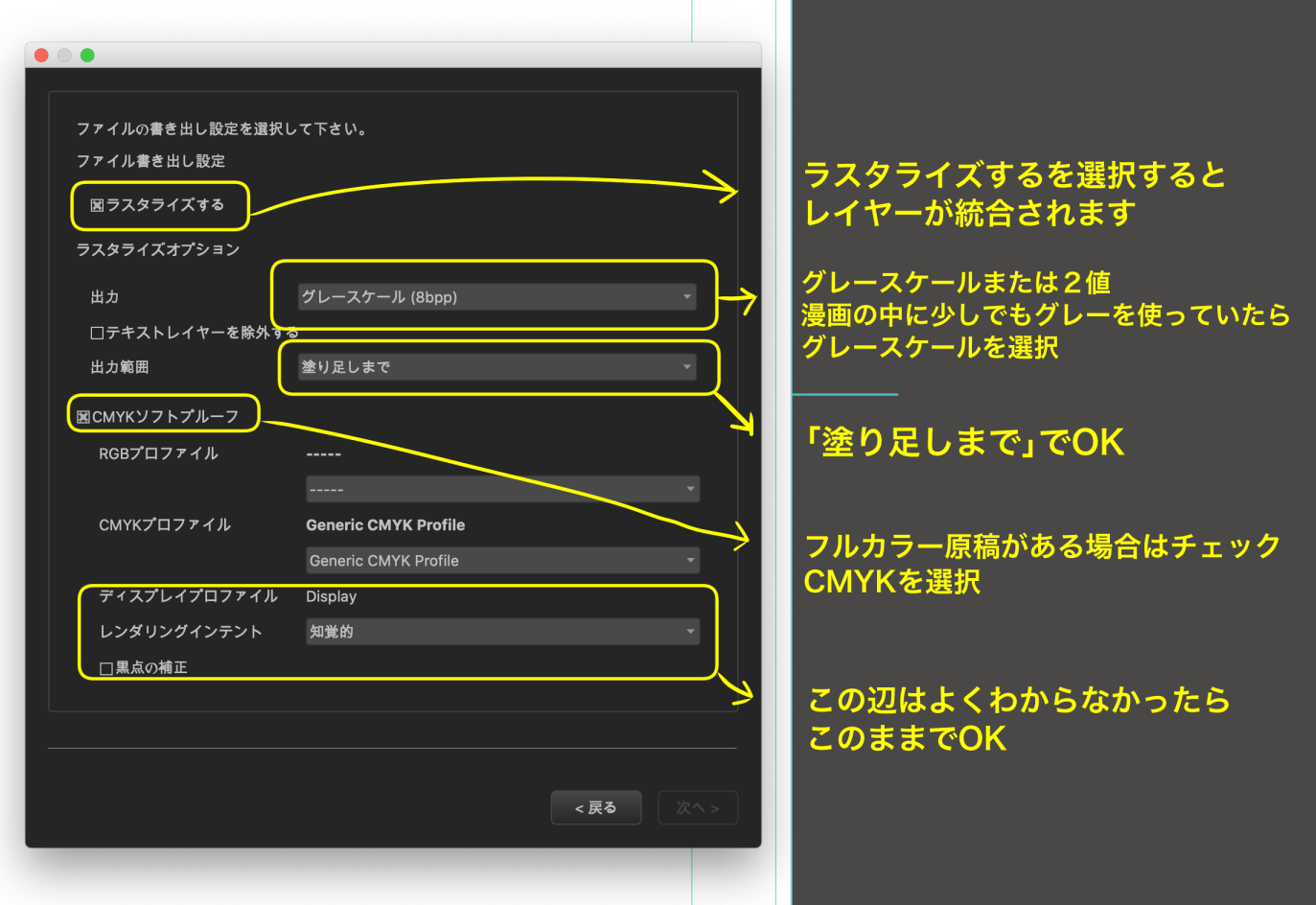
‘래스터라이즈’…체크 표시
체크하면 레이어가 통합됩니다.
‘출력’… 흑백 본문의 출력 형식을 선택합니다.
회색 톤이나 그림자, 가공이 있는 경우 → 그레이 스케일
검정 100%와 흰색 2가지 색상만 → 모노크롬 2계조
‘출력범위’…「도련까지」를 선택
‘CMYK 소프트 프루프’… 풀 컬러 원고가 있을 때만 체크한다.
그 아래 부분은 초기 설정 그대로 두어도 괜찮습니다.
모든 설정이 끝나면 ‘다음’을 선택한다.
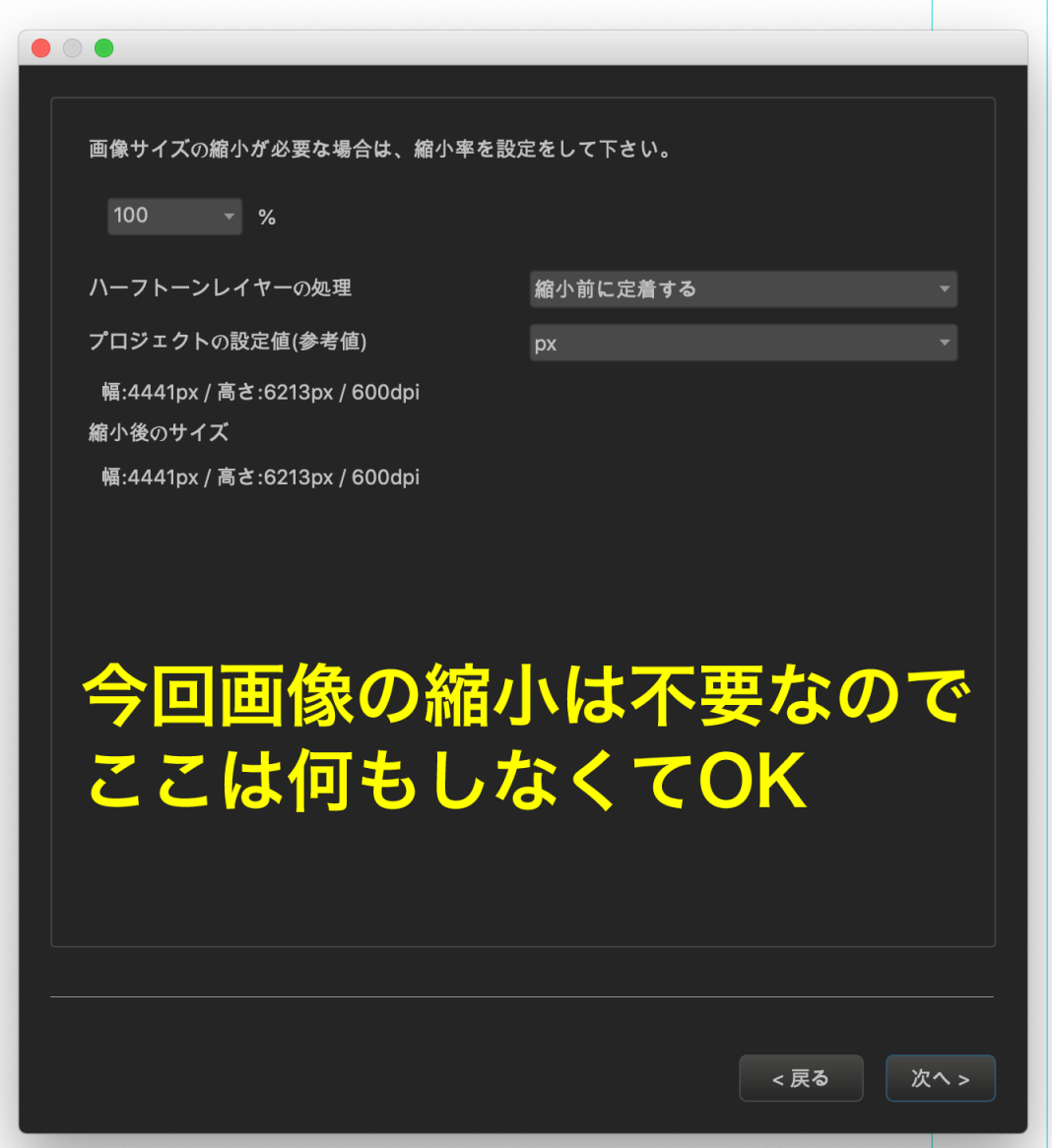
‘이미지 크기 축소’… 이번에는 축소할 필요가 없으므로, 이대로 아무 것도 입력하지 않고 ‘다음’을 선택합니다.
●페이지 번호를 넣는다
인쇄소에 제출할 때는 페이지 번호가 필요합니다.
이를 잊어버리면 페이지 순서를 알 수 없어 제본 작업을 할 수 없으므로 반드시 넣어야 합니다.
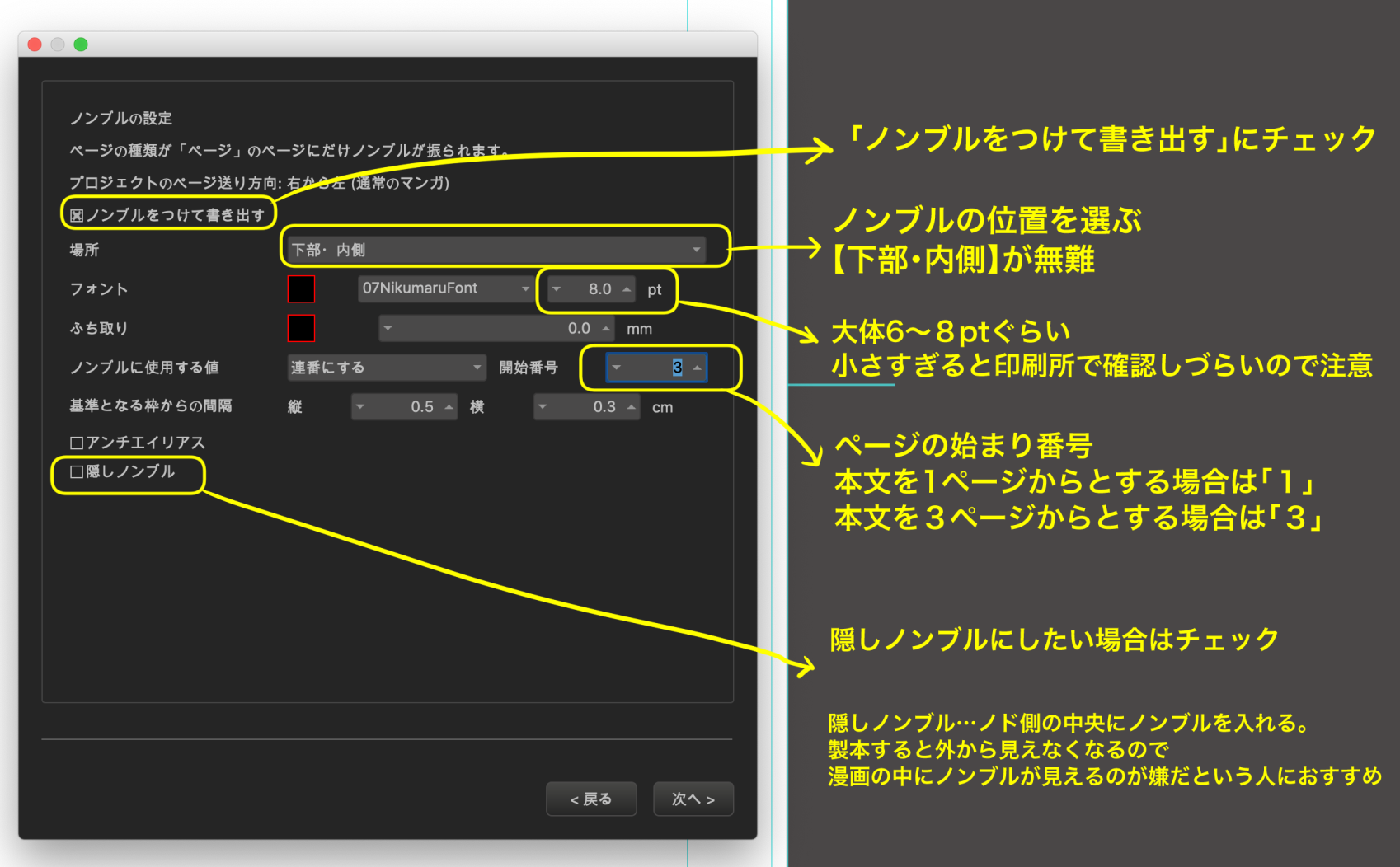
‘위치’… 몇 가지 선택지가 있지만, 안쪽(이음매 쪽)에 넣으면 제본할 때 눈에 잘 띄지 않습니다.
고민이 된다면 ‘낮은 내부’로 정하면 됩니다.
‘폰트’… 글자의 종류는 자유입니다.
크기는 6~8pt 정도가 좋습니다.
‘페이지 번호에 대한 값 사용’…’시퀀스 번호’를 선택
‘시작 번호’… 동인지의 경우 표지와 표지 뒷면을 1, 2로 계산하여 본문을 3페이지부터 시작하는 패턴이 많습니다.
이 경우 시작 번호는 ‘3’이 됩니다.
‘블라인드 페이지 번호’
제본할 때 페이지 번호를 보이지 않게 하려면 블라인드 페이지 번호라고 해서 이음매 쪽 중간쯤의 눈에 잘 띄지 않는 곳에 넣을 수 있습니다.
블라인드 페이지 번호로 하고 싶다면 이곳을 선택합니다.
모든 설정이 끝나면 ‘다음’을 선택합니다.
●저장 위치를 선택한다
데이터 저장 위치를 선택합니다.
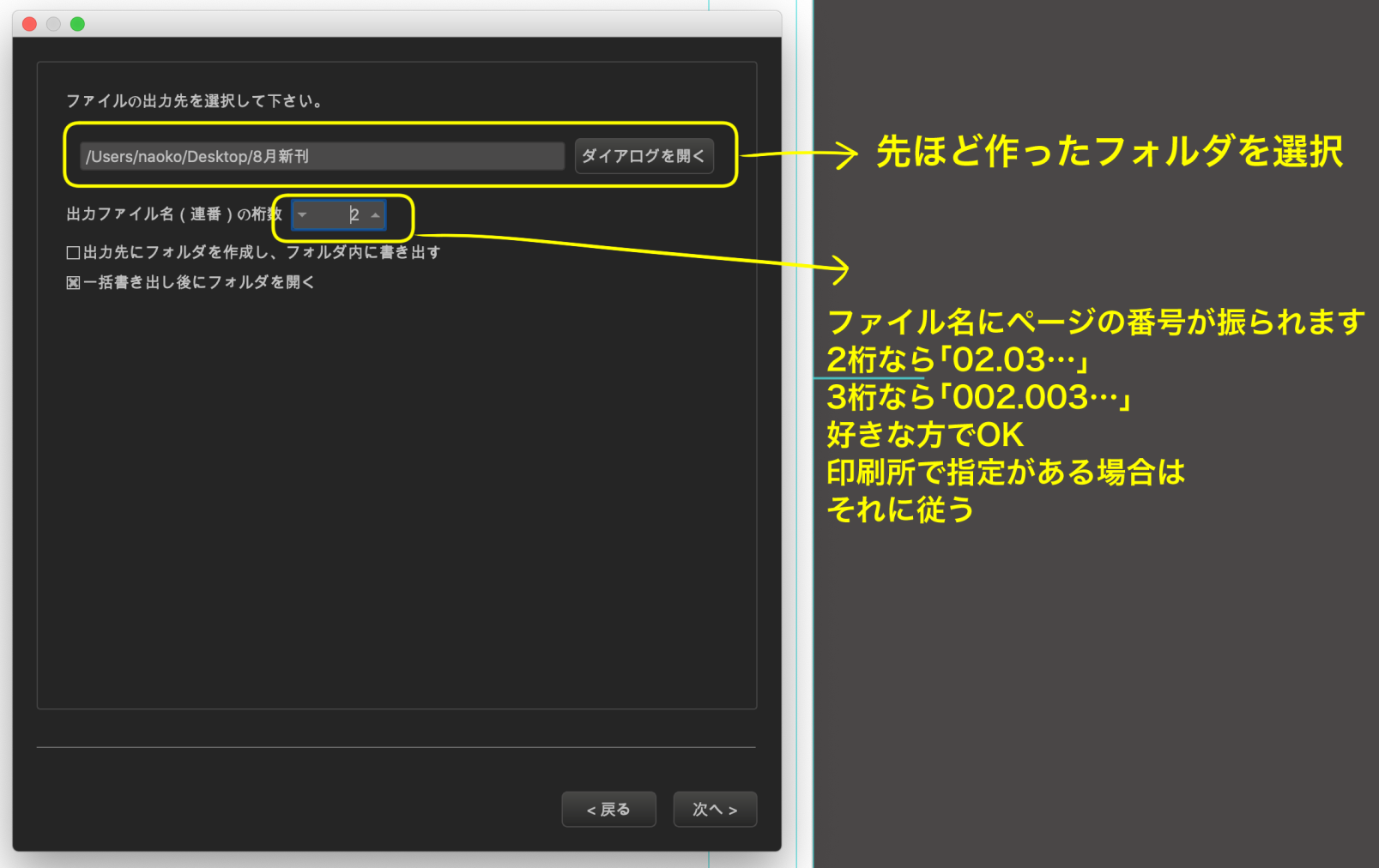
‘로그를 열기’에서 방금 만든 폴더를 선택합니다.
‘출력 파일명(일련번호)의 숫자 수’… 데이터를 변환하면 자동으로 ’01’, ‘001’ 등의 숫자가 달립니다.
2자리 또는 3자리 중 원하는 것을 선택합니다.
인쇄소에 따라 자릿수를 지정하는 경우가 있으므로 홈페이지를 잘 확인합시다.
‘저장장소에 폴더를 작성하고 폴더 안에 변환’… 특별히 선택하지 않아도 됩니다.
‘일괄 변환 후 폴더 열기’… 여기에 체크하면 변환 완료 후 폴더가 열립니다.
제대로 변환되었는지 확인할 수 있습니다.
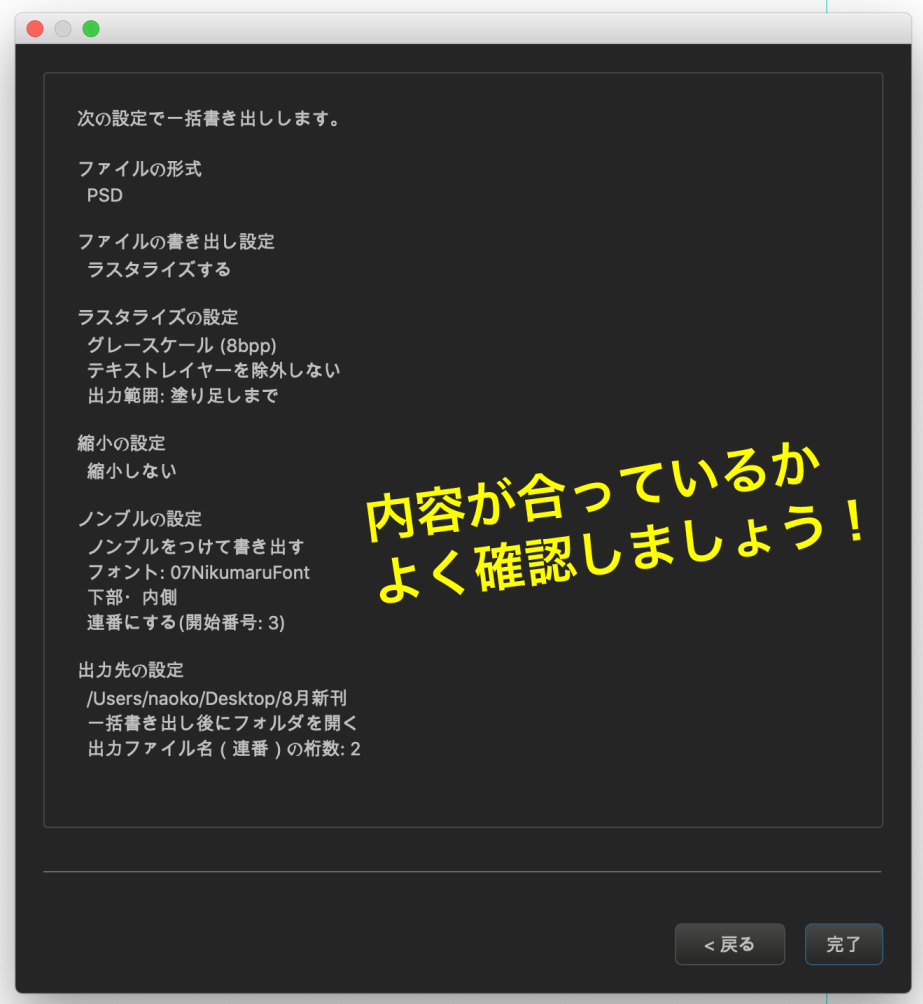
설정을 다 하고 ‘다음’을 선택하면 지금까지 설정한 내용을 확인하는 화면이 나옵니다.
잘못된 것이 없는지 잘 확인하고 OK라면 ‘완료’를 선택합니다.
내보내기를 완료했습니다!!
다음은 인쇄소 홈페이지에서 입고 방법을 확인하고 지시에 따라 데이터를 보냅시다!
(인쇄소마다 입고 방법이나 데이터 작성 시 주의사항이 다르기 때문에 반드시 확인해야 합니다)
메디방페인트만으로도 동인지 원고를 처음부터 끝까지 만들 수 있습니다!
아직 도전해 본 적은 없지만 관심이 있으신 분, 한 번 책을 만들어 보는 건 어떨까요?
자신의 작품이 책이 되는 기쁨을 꼭 경험해 보세요!
(글・그림/はらなおこ)
twitter:@nao_comic
twitter:https://twitter.com/nao_comic
\ We are accepting requests for articles on how to use /