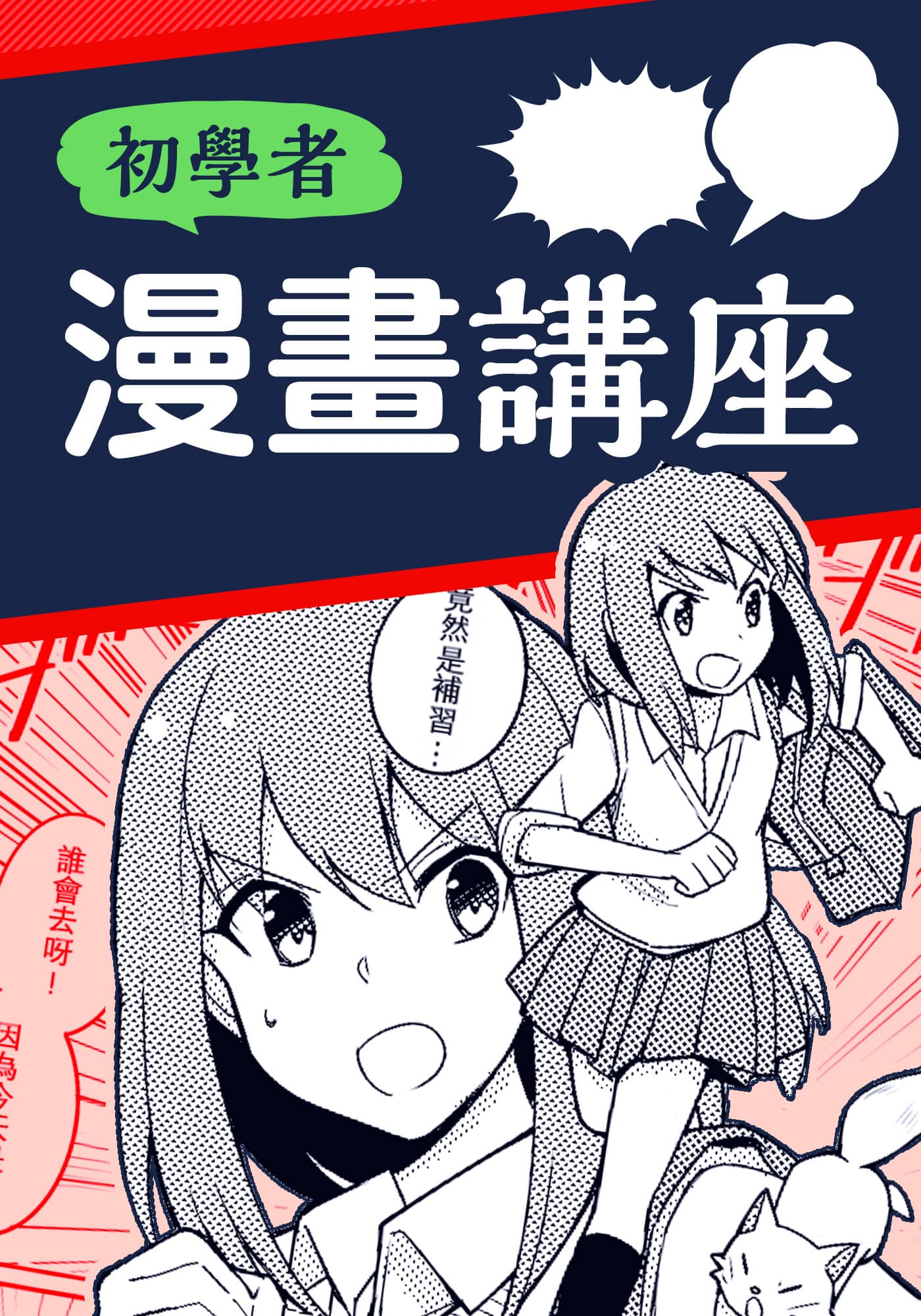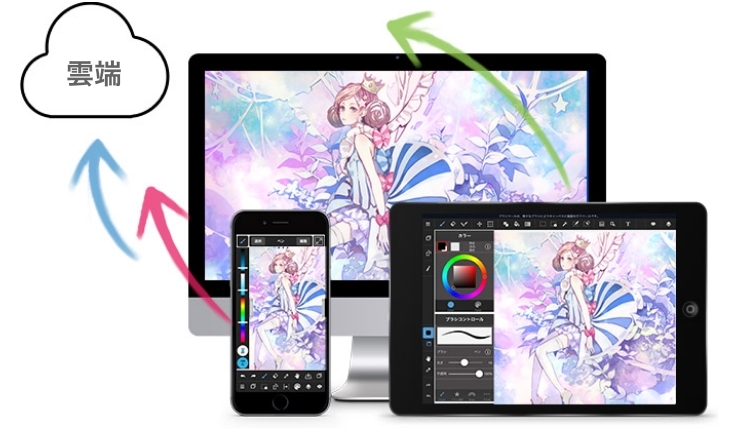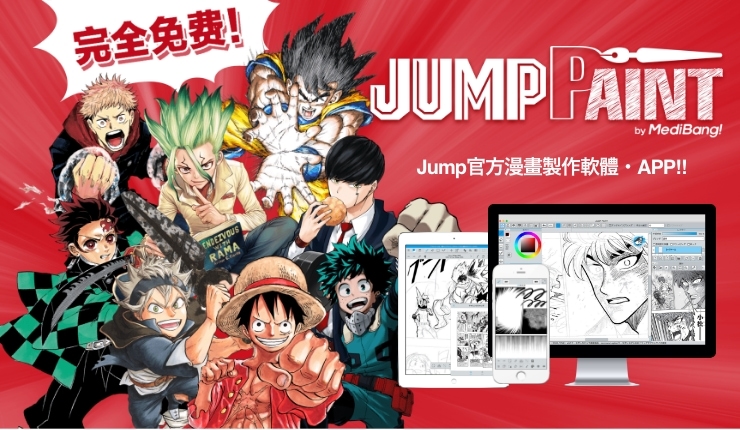2021.07.23
[初學者] 如何只用MediBang Paint製作同人誌!


一直想要製作看看同人誌…
但是「我沒有電腦,只有平板」「我沒有任何付費的繪畫軟體」「製作原稿好像很困難」「好想用平常使用的MediBang Paint製作」
你有這樣的煩惱嗎?
其實!可以做到!!
從同人誌原稿製作~印刷廠的入稿這一連串過程全部都可以只靠MediBang Paint就完成!
今天我們將要介紹用紙的設定、輸出的方法等製作同人誌必要的步驟!
Index
①設定用紙

首先,決定成品書的尺寸。
若是漫畫同人誌,A5或B5尺寸是最常見的。
選擇你喜歡的尺寸吧!
(如果想製作正方形或小尺寸等特殊類型的書的話,可以先參考你預計要去的印刷廠所提供的模板)
決定書的尺寸後,就在MediBang Paint設定吧!
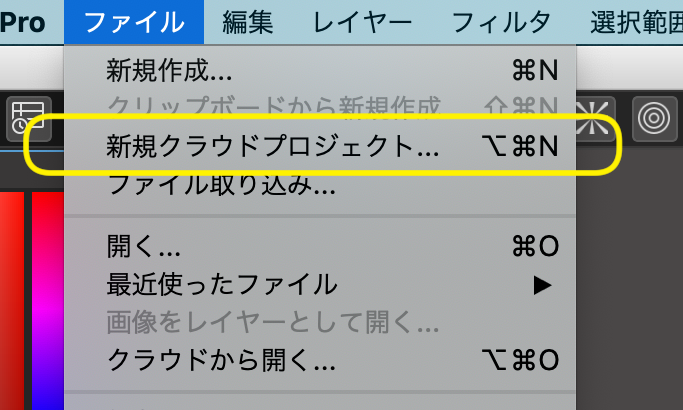
選擇[檔案]→[新建雲端計畫]。
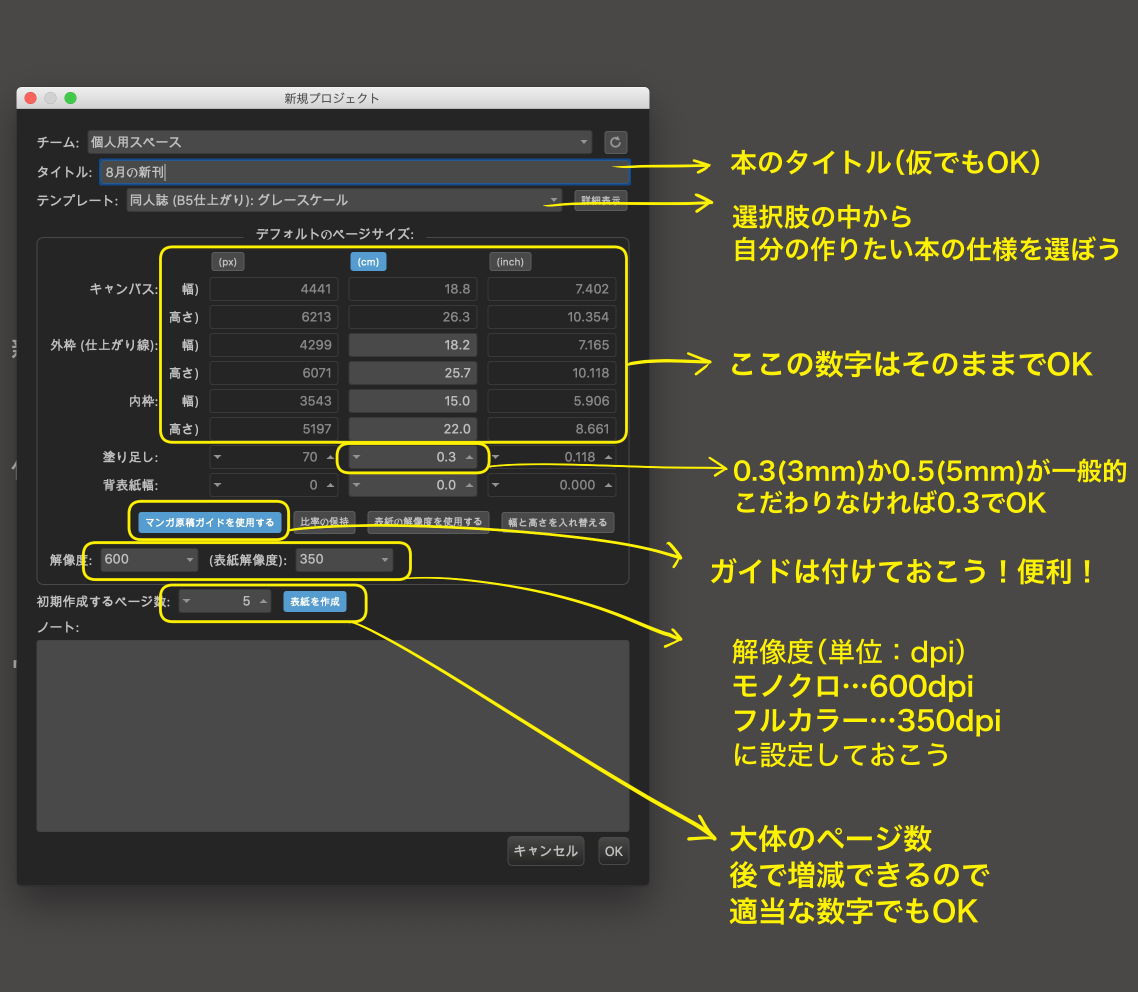
就會出現這個畫面。
「團隊」…使用預設的「個人空間」就可以了。
「標題」…輸入漫畫的標題。如果你還沒有決定標題,就先用暫定的。
「格式」…可以依照不同用途選擇漫畫原稿的模板。
例:如果想製作一本B5大小的同人誌(封面為全彩,內容為黑白(灰階))
選擇「同人誌 (B5尺寸):灰階」
選擇好模板後,可以保持預設的數值就好,不用再另外調整。
☆出血線……出血線指的是印刷時被裁掉的部分
出血線通常設定為0.3cm或0.5m。
預設為0.3cm,如果你沒有特別的偏好的話,維持預設值就可以了。
☆書背……書背的厚度。
如果它不會是一部很長的漫畫,現在就可以先不用考慮。
☆使用漫畫原稿導覽……打開的話出血線、內框線就會以淺藍色線條顯示,建議打開。
「解析度」……印刷同人誌時,一般都是以下這樣的設定
內容黑白部分→600dpi、全彩封面→350dpi。
「初期建立的頁數」… 輸入你想印刷的頁數。
之後都可以再調整,所以這邊輸入一個大概的數字就可以了。
確認好後,就可以按右下方的OK。
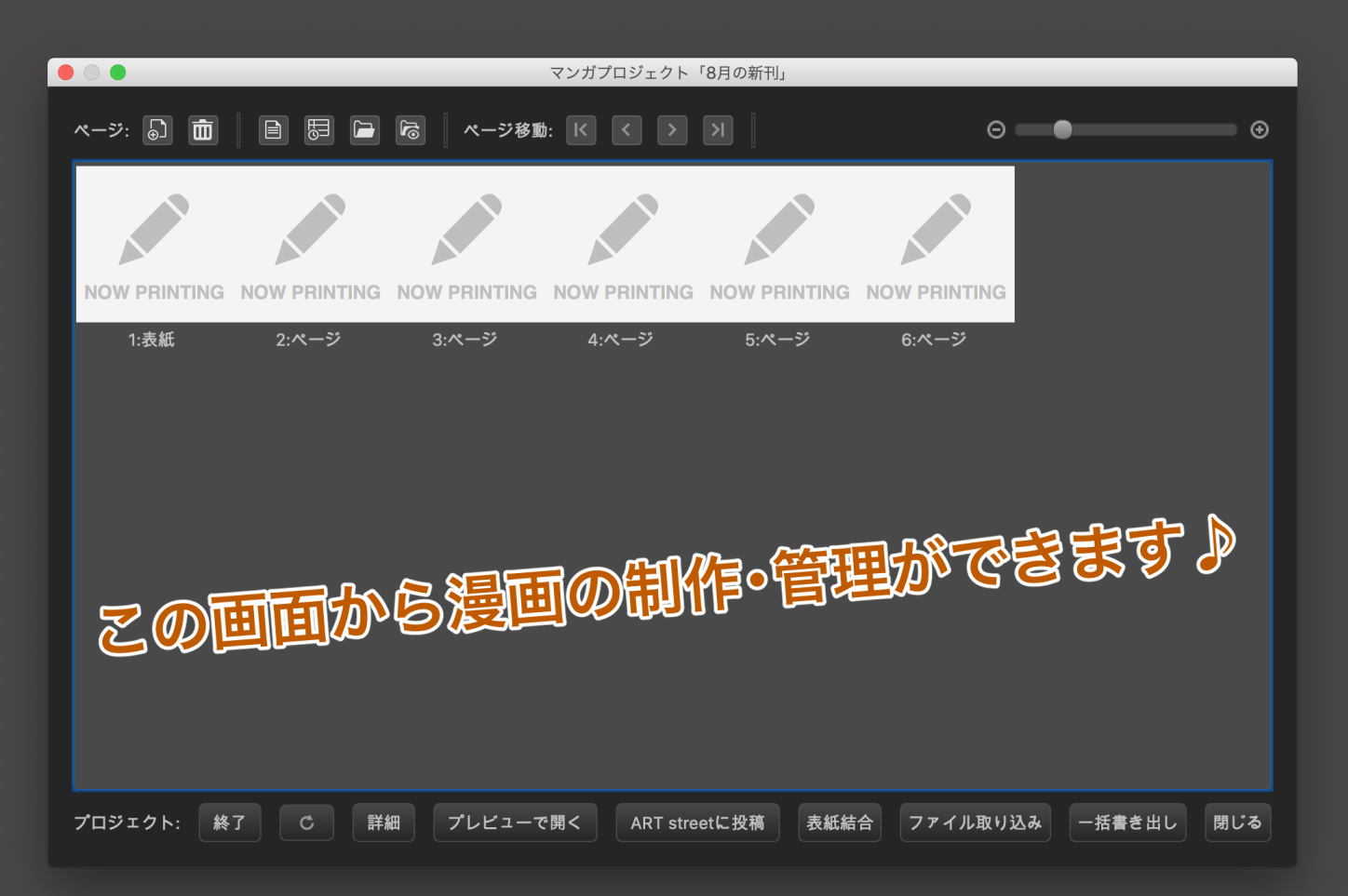
這樣就會出現漫畫計畫的畫面,
在這個畫面你可以增減頁數、也可以預覽你所畫的原稿。
②開始畫原稿
設定好用紙後,就可以開始畫漫畫了!
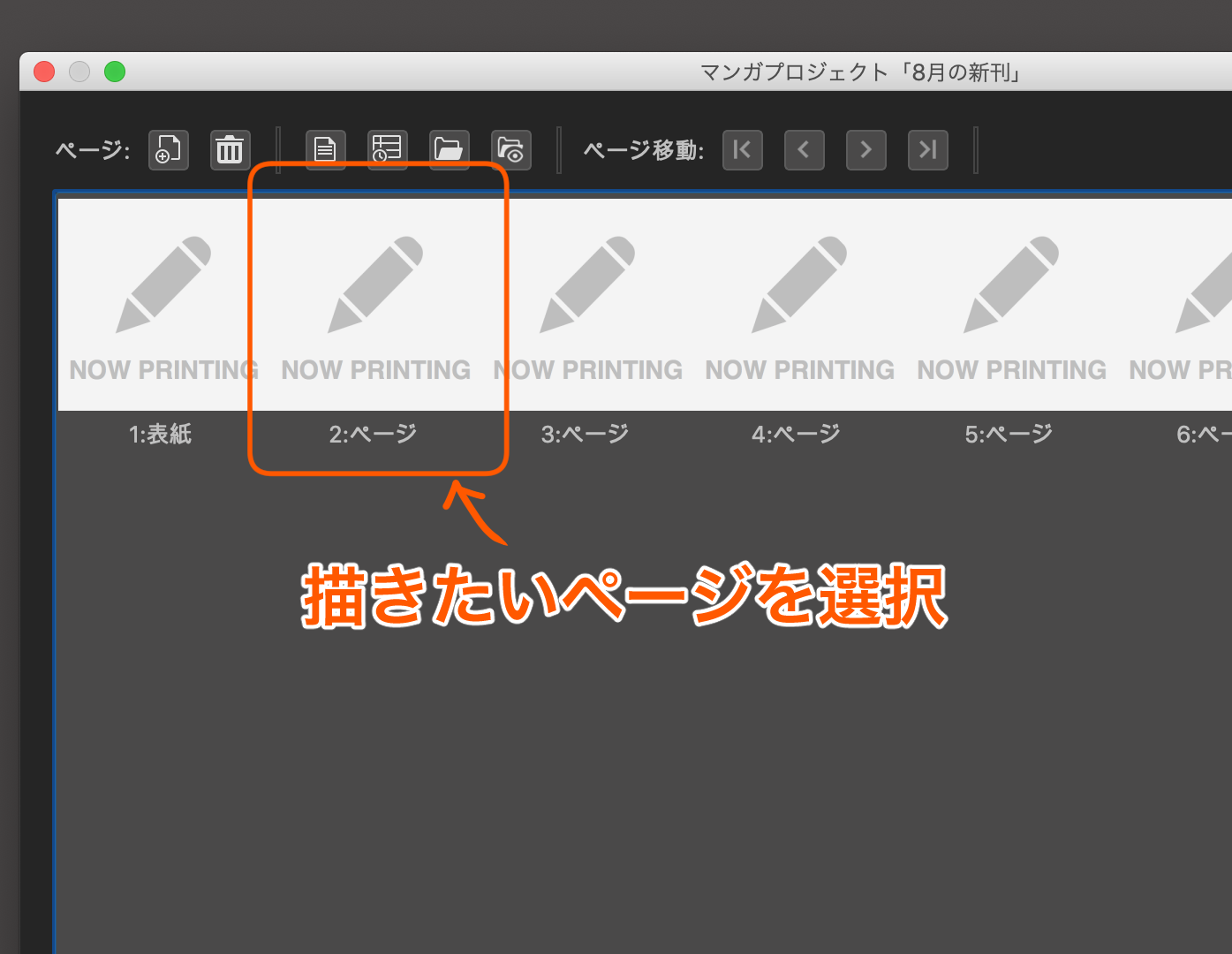
在 「漫畫計畫」畫面,選擇你要畫的頁面。
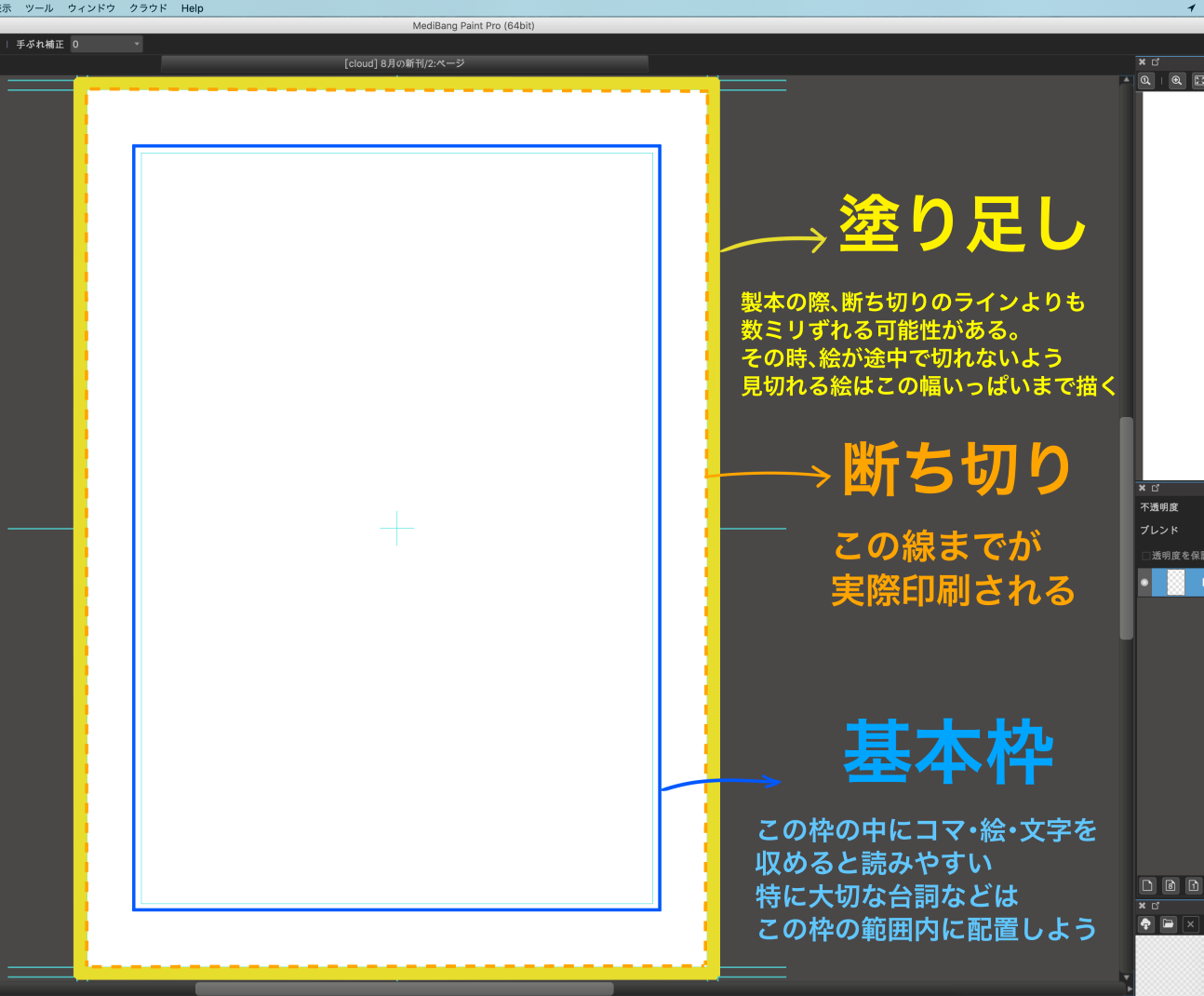
淺藍色的線是指引線。
最外面的是「出血線」,出血線裡面的線是 「裁切線」,中間的框框則是「基本框架」。
指引線的淺藍色線條只會在畫面上顯示,不會出現在實際印刷中,所以不用擔心。
※實際印刷時會印刷至「裁切線」的部分,但裁切的準確度無論再怎麼高,還是可能會發生裁切誤差。而「出血線」就是為了防止裁切誤差所設置,讓貼近完成尺寸的文字、圖案與色塊延伸至出血區域,這樣即使發生一點點裁切誤差,也不會露出紙張的白底。
所以你畫的範圍應該是要延伸到出血線,但必須確保文字跟重要的東西放在「裁切線」內,以免沒印刷出來
●關於如何繪製漫畫以及如何劃分漫畫框的更多製作漫畫的訣竅,可以參考以下文章●
● 製作同人誌原稿的重點●
☆ 注意「裝訂處」!
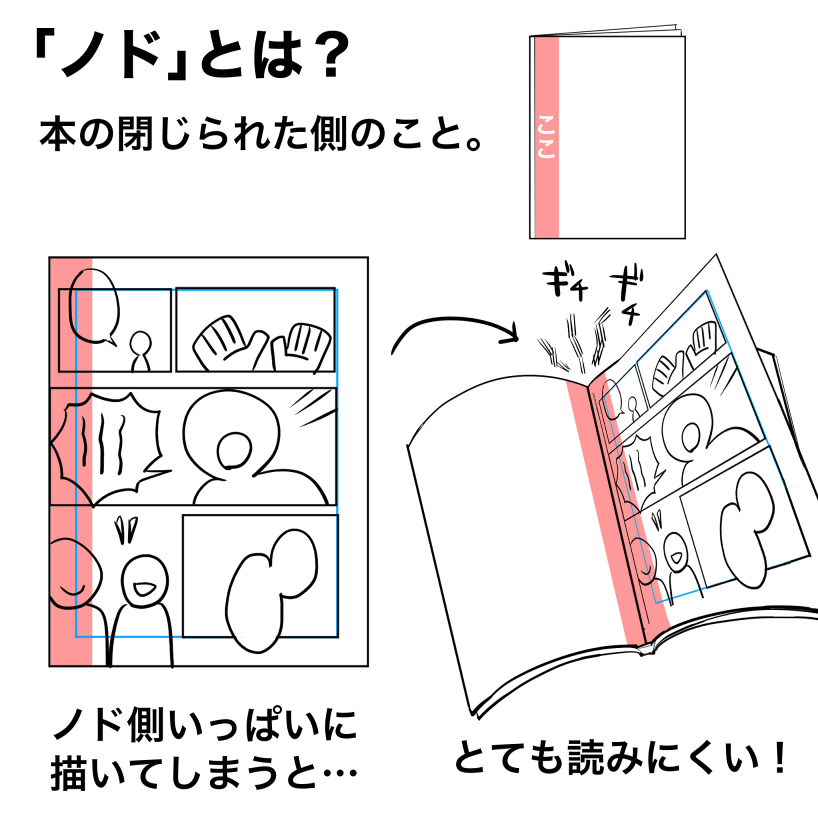
書背的裝訂處部分要非常小心,裝訂的時候有些地方的圖和字會很難被看清楚。
因此請盡量把文字跟畫的部分放在內框線內。
並避免將重要的對話和圖放在裝訂處。
在電腦或平板上作業時不太會注意到,一不小心就會畫到裝訂處的部分,造成印成書後,有些文字難以閱讀的狀況,因此這點一定要特別小心。

另外,裝訂時也有分成「右翻」跟「左翻」兩種。
區別在於你從書的哪一面開始閱讀。
一般來說,垂直書寫的書為「右翻」,水平書寫的書為「左翻」。
同人誌則通常採用右翻形式。
右翻跟左翻的裝訂不一樣,所以一定要好好檢查。
☆最合適的字體大小?
對話和文字的大小到底該怎麼訂呢?
這沒有正確的解答,可以自訂,但避免讓它們太大或太小。
以下為目前被認為較好讀的文字設定
A5同人誌……約8-9pt。
B5同人誌……約9-11pt。
行距約為120%。
依照你台詞的量跟風格可以變更,但只要保持在這個範圍內,就不會有大問題。
順便說一下,我通常統一使用9pt。
這樣的大小,根據場景的需要另外放大或縮小文字時也很好表現。
非常推薦根據場景的需要來變化文字大小。
③輸出完成的原稿
原稿完成後,就可以準備交給印刷廠了。
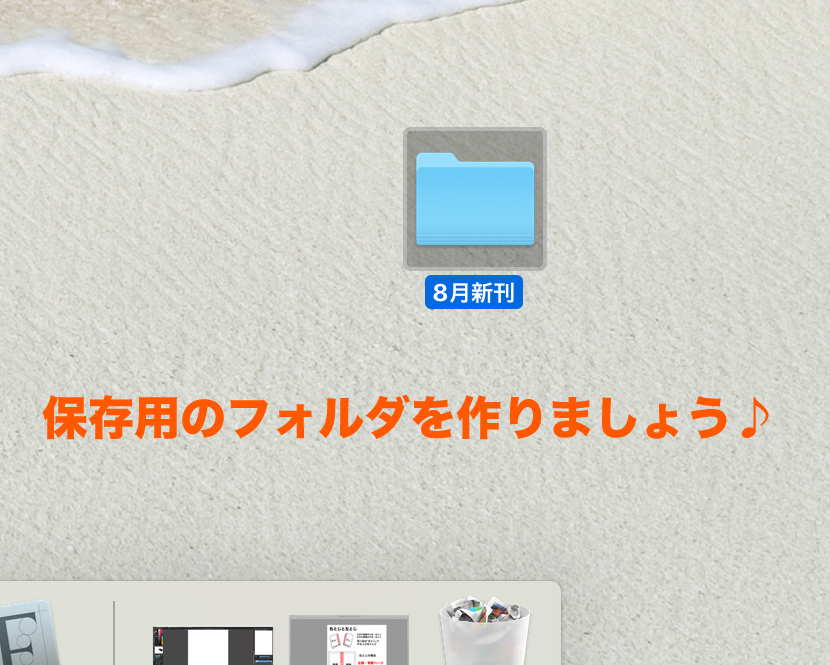
首先,在你的電腦或平板上創建一個資料夾來管理你的檔案。
現在的檔案沒辦法入稿,必須把檔案轉換成可以送到印刷廠的格式。
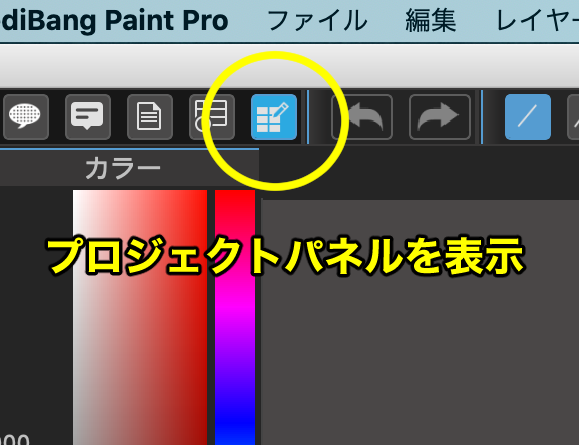
從左上角選擇[顯示計畫面板]。
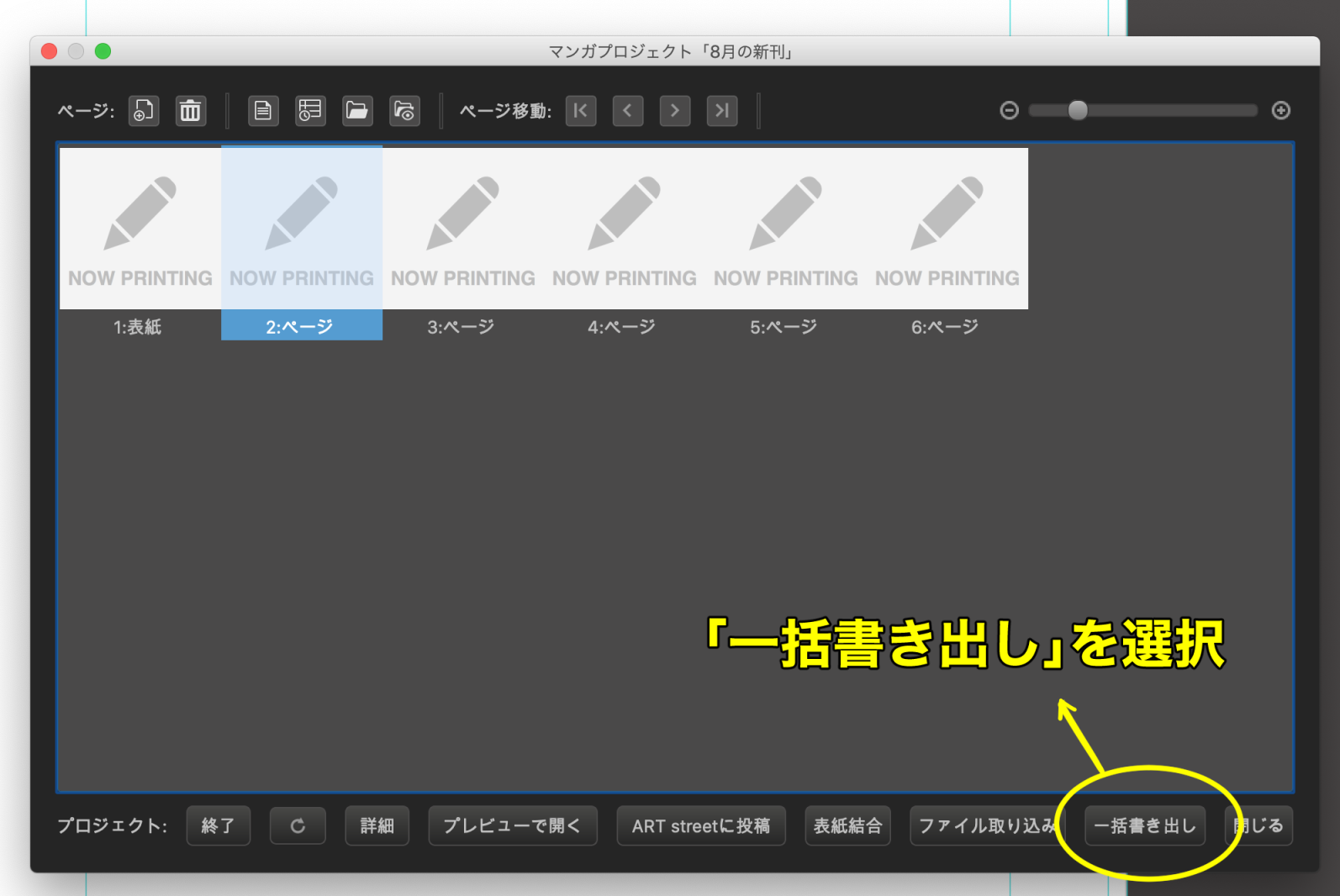
選擇右下方[全部匯出]。
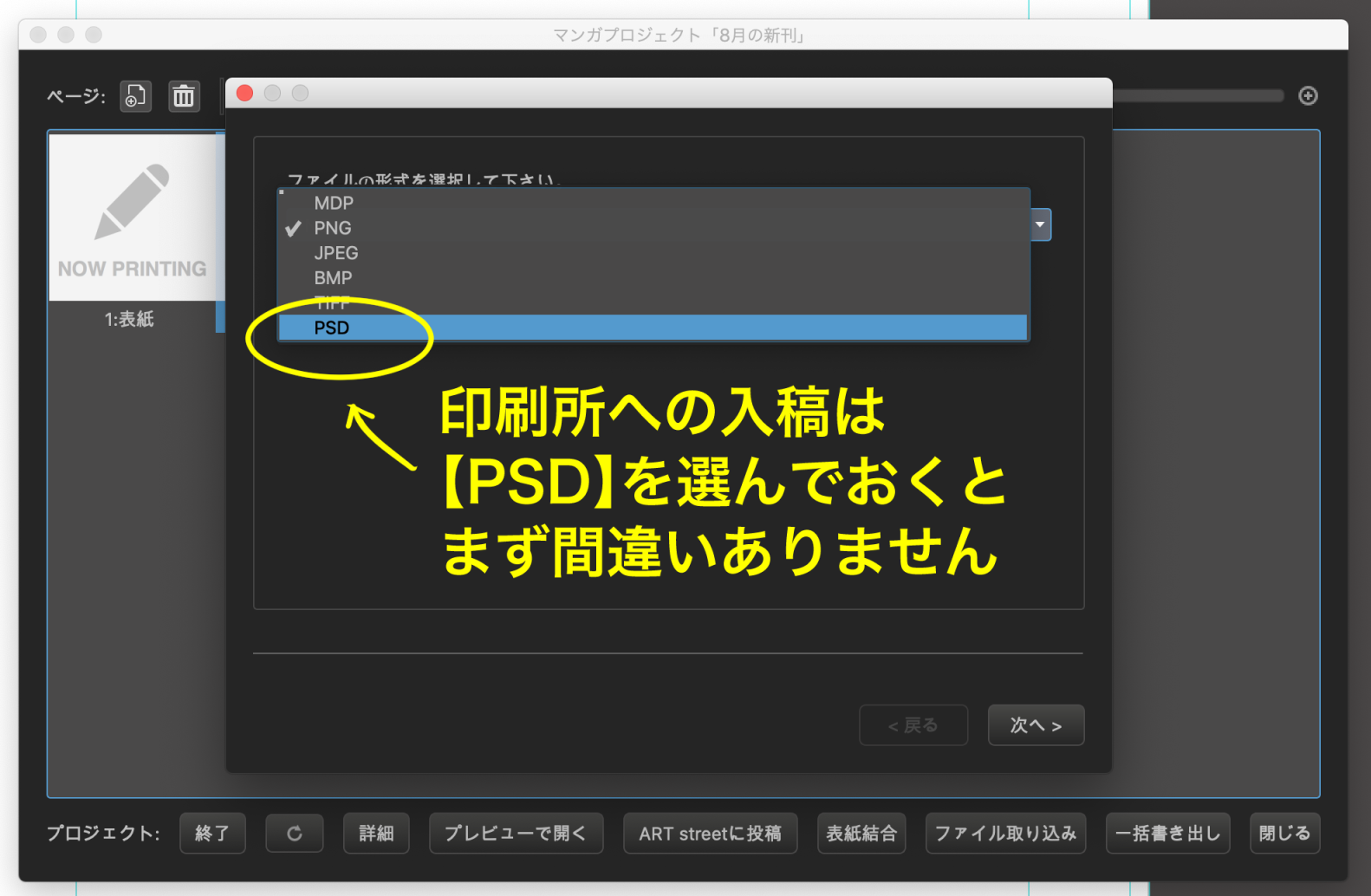
選擇[PSD]作為檔案格式。
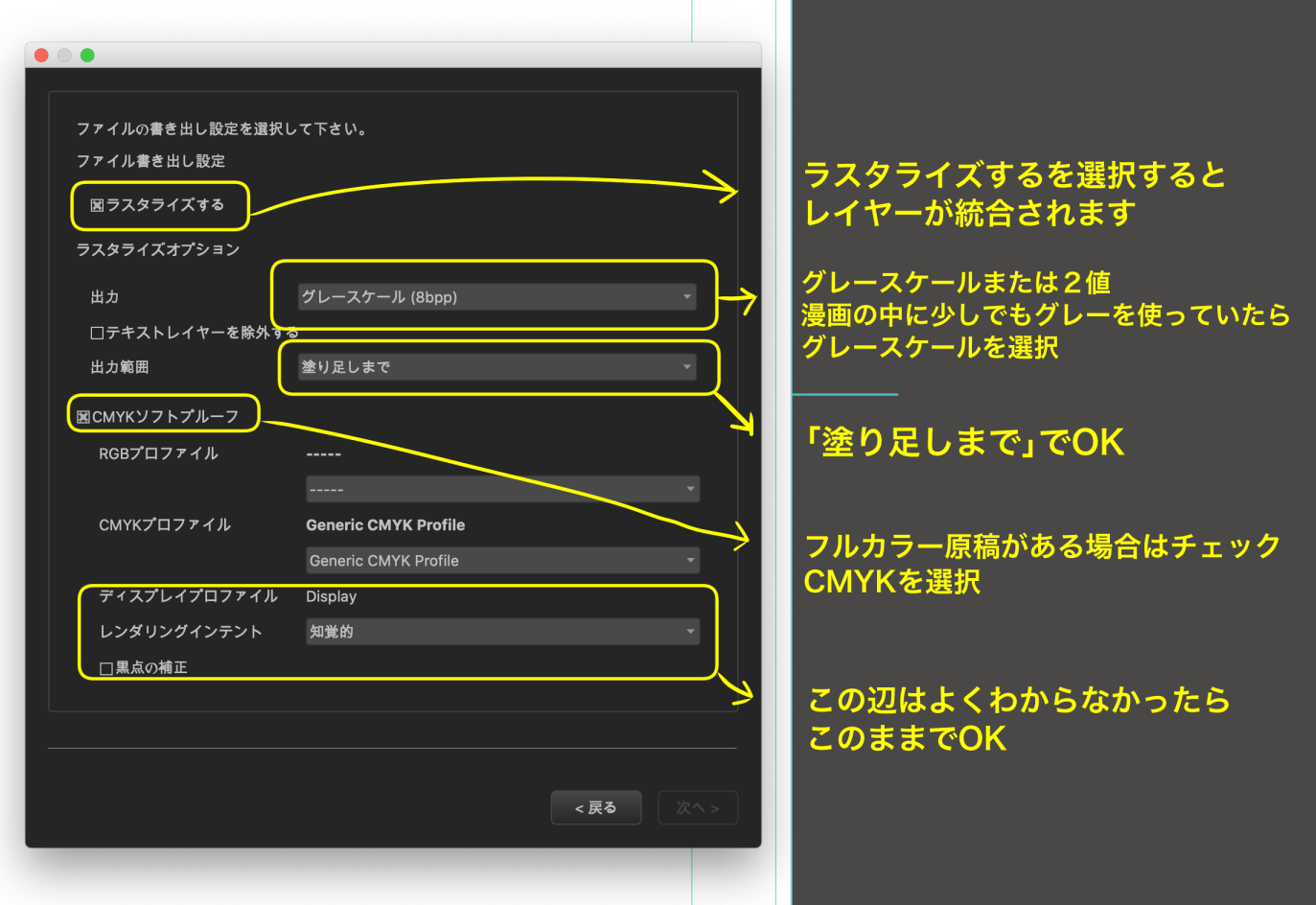
「點陣化」…勾選方框。
勾選後,圖層將被合併。
「輸出」…選擇輸出格式。
如果有使用灰色的網點、陰影或處理修飾 → 灰階。
只有兩種顏色,100%黑色和白色 → 黑白。
「輸出範圍」…選擇 「出血框」。
「CMYK軟式打樣」…如果是全彩的原稿才需要勾選此框。
下面的部分可以使用預設的數值就可以了。
當所有設定完成後,選擇 「下一個」。
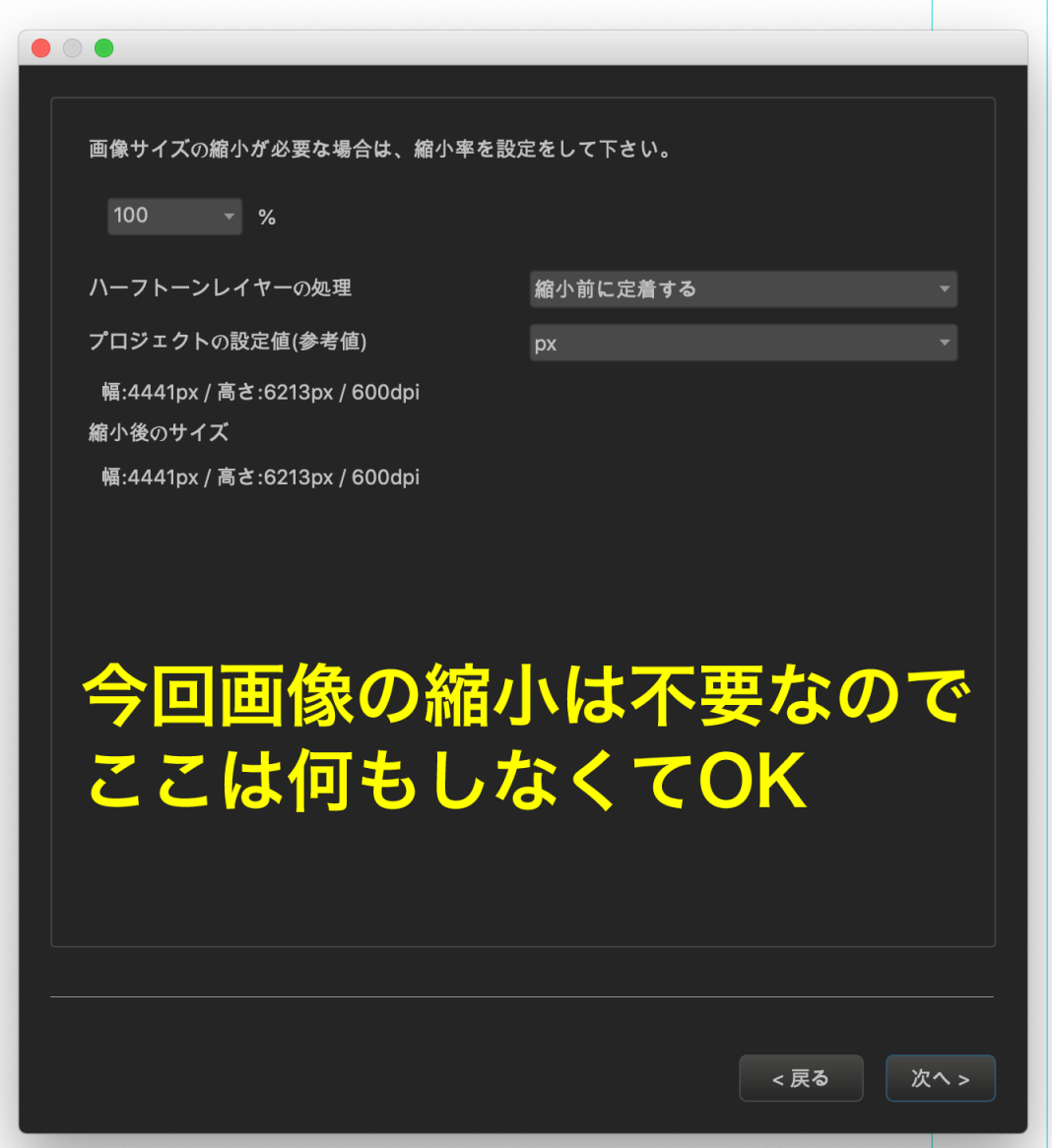
「縮小圖像尺寸」…由於這次不需要縮小圖像尺寸,所以直接選擇 「下一個」。
● 添加頁碼。
在提交給印刷廠時,需要有頁碼。
如果忘記的話,不知道頁面順序就無法裝訂書籍,所以一定要勾選「Export with Page number attached」添加頁碼。
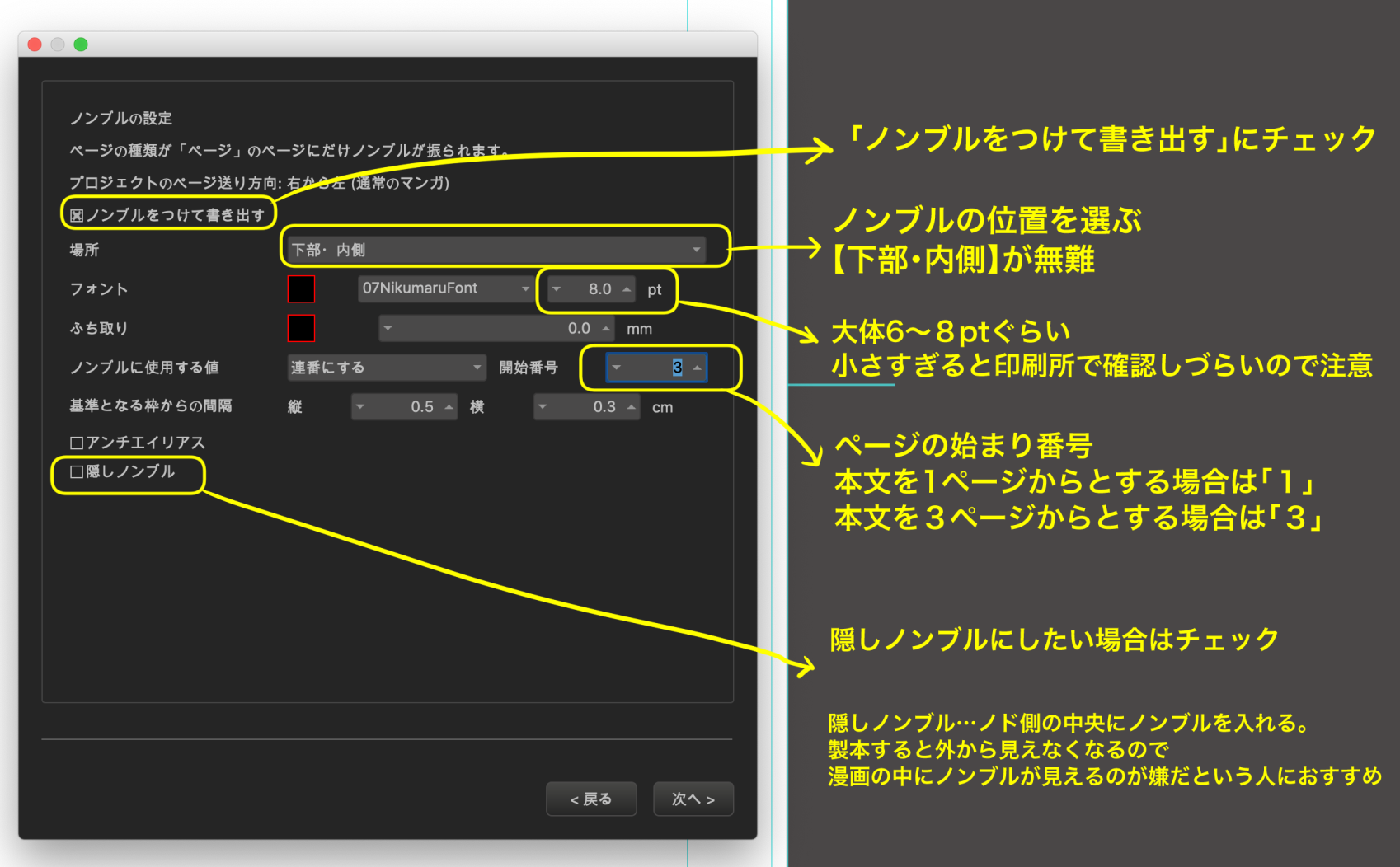
「Position」…有幾種選擇,但最好把它放在書的內側(裝訂處),這樣在裝訂時就不會被發現。
如果你不知道怎麼決定的話,就選擇「Lower Inside」吧!
「Font」…你可以使用任何類型的字體。
尺寸可以選擇6-8pt。
「Value use for Page number」……選擇 「Sequence number」。
「Start number」……在大多數情況下,封面和封底被算作1和2,而正文從第3頁開始。
在這種情況下,起始數字是 「3」。
「Blind Page number」
如果你想隱藏頁碼,請選擇此選項。
完成所有設定後,選擇 「下一個」。
●選擇存檔位置
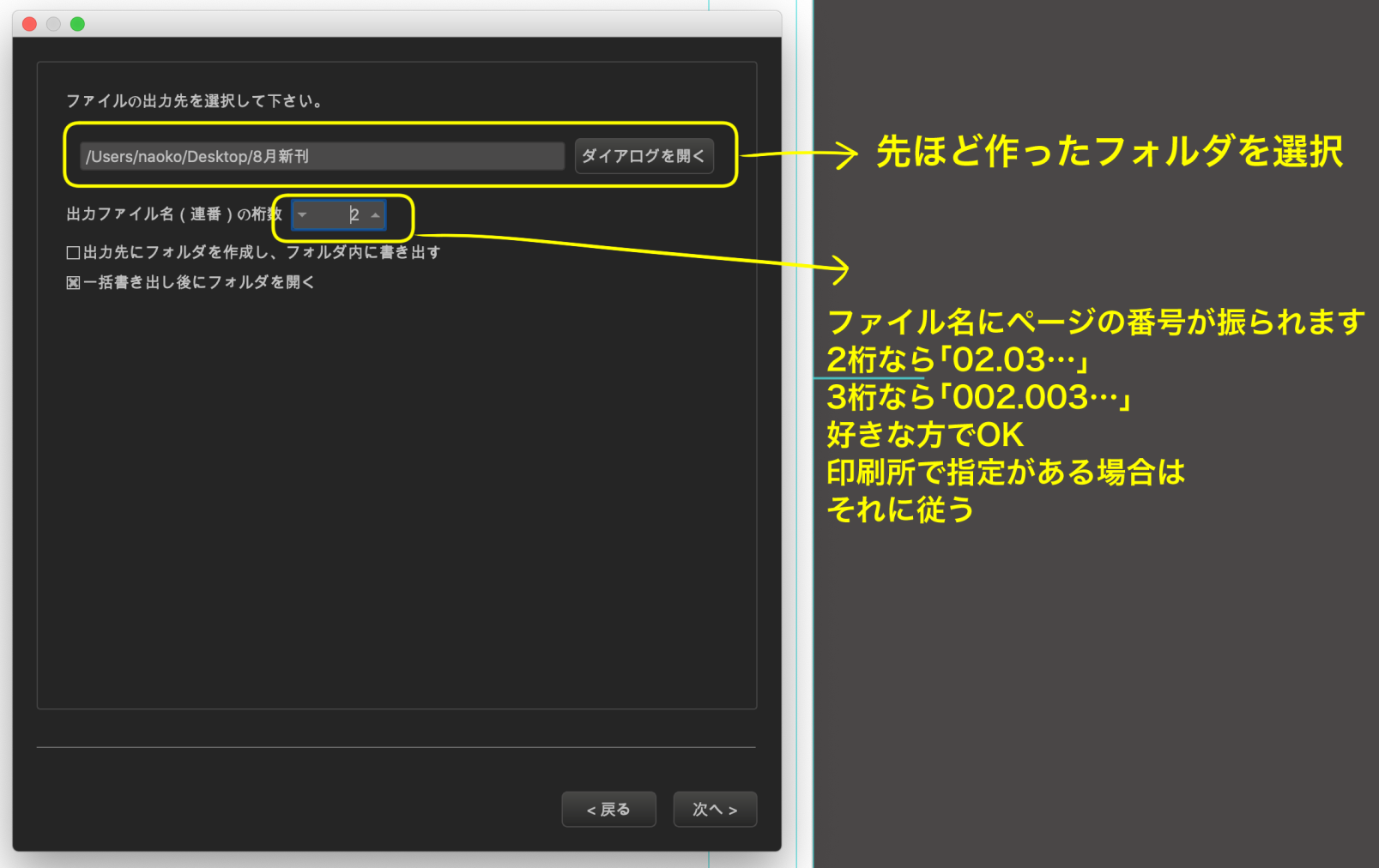
「匯出檔名(連號)」……匯出時,若印刷廠有特別規定請依照印刷廠的規定設置。
「在存放路徑中新建資料夾,並輸出至資料夾內」……不用特別勾選。
「全部匯出後開啟資料夾」……勾選的話,匯出完成後資料夾將自動開啟。
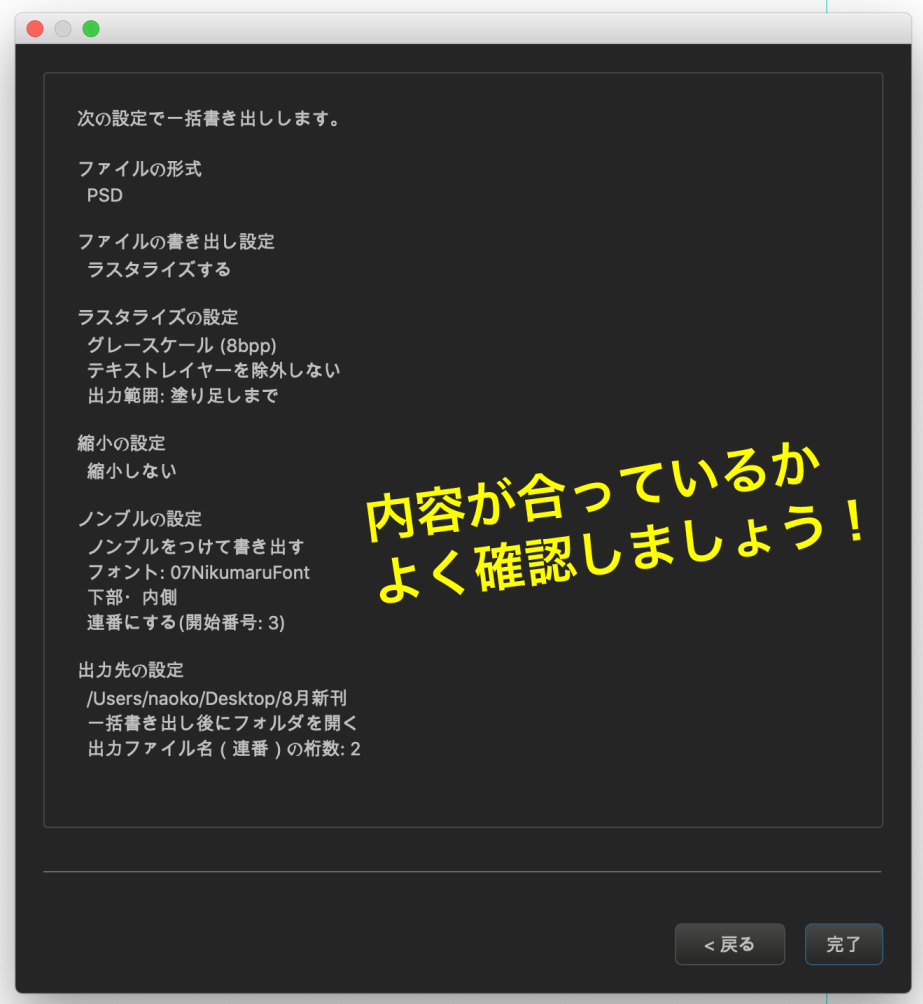
設定完成後,選擇 「下一個」,會出現確認畫面。
仔細檢查沒問題的話就選擇 「完成」。
這樣就完成匯出了!
剩下的就是確認印刷廠入稿的方法,依照指示送出檔案就可以了!
(因為每個印刷廠的規定不同,請務必仔細檢查提交方法和檔案創建的注意事項)。
從頭到尾製作同人誌只需要使用MediBang Paint一種工具!
如果你還沒有製作過同人誌,建議使用MediBang Paint來試試看喔!
請務必體驗看看自己的作品變成書的喜悅!
(文字和圖片:はらなおこ)
twitter:@nao_comic
twitter:https://twitter.com/nao_comic
如果喜歡我們的文章,歡迎追蹤我們!
\ We are accepting requests for articles on how to use /