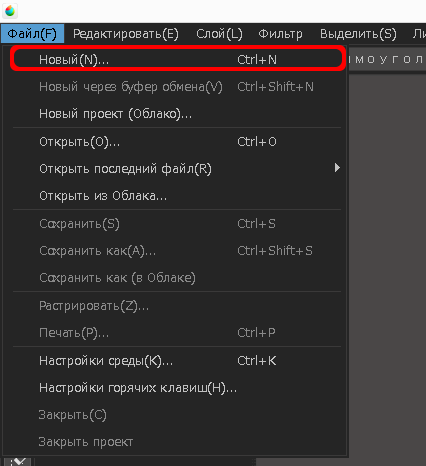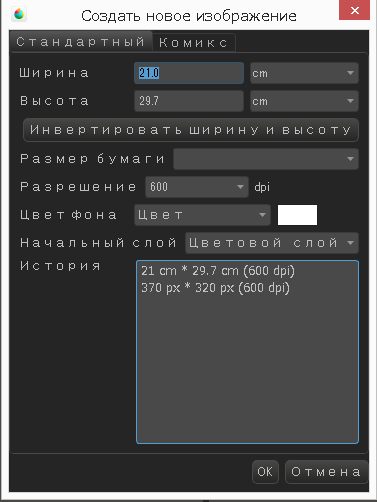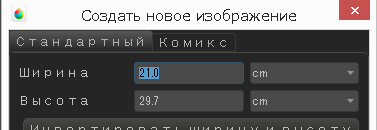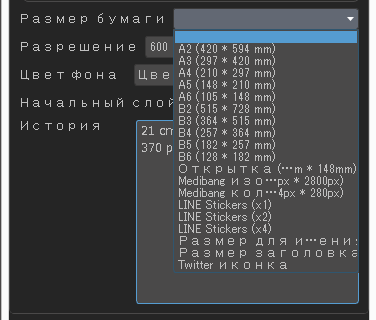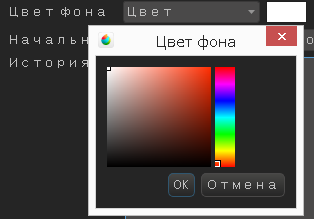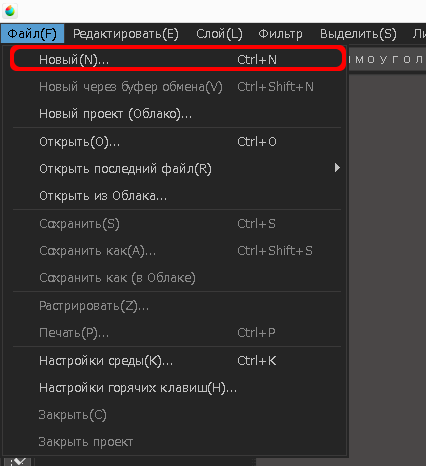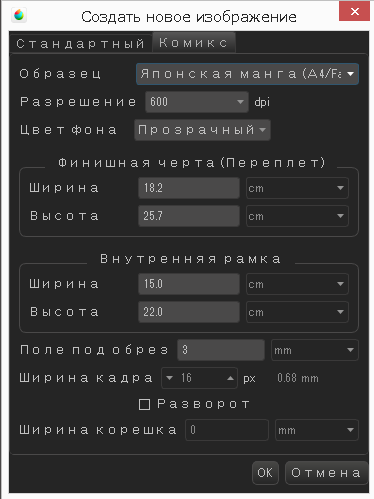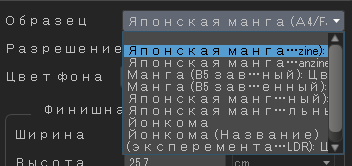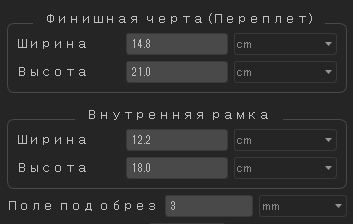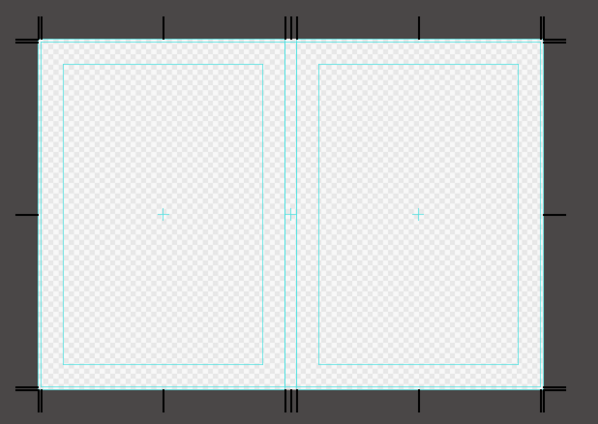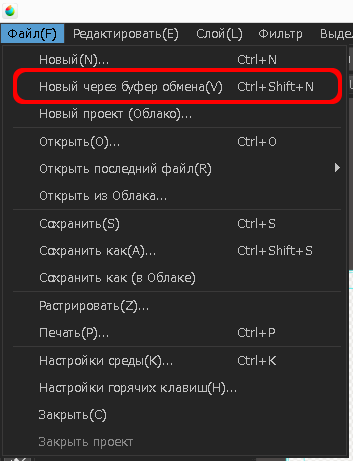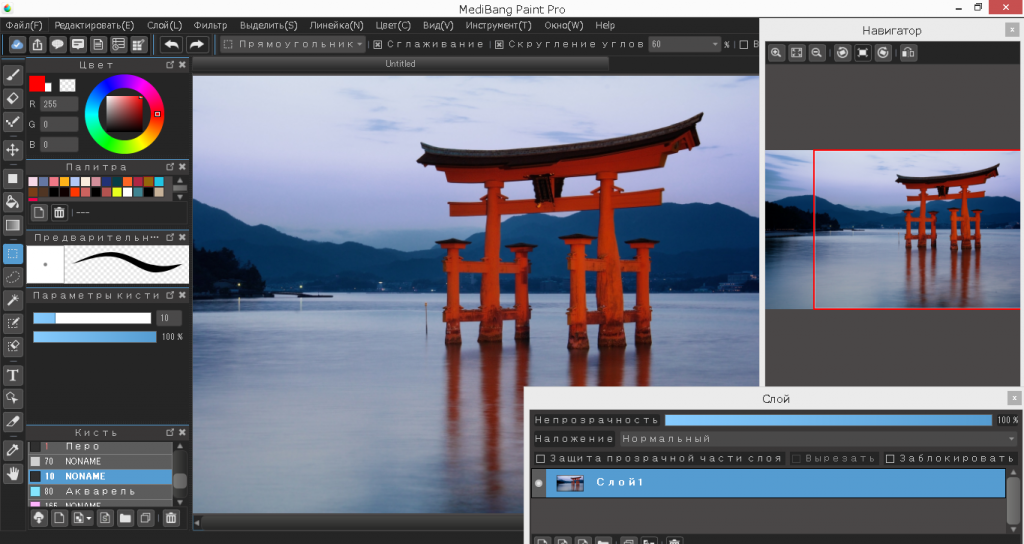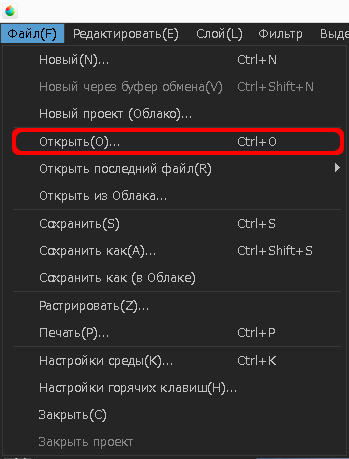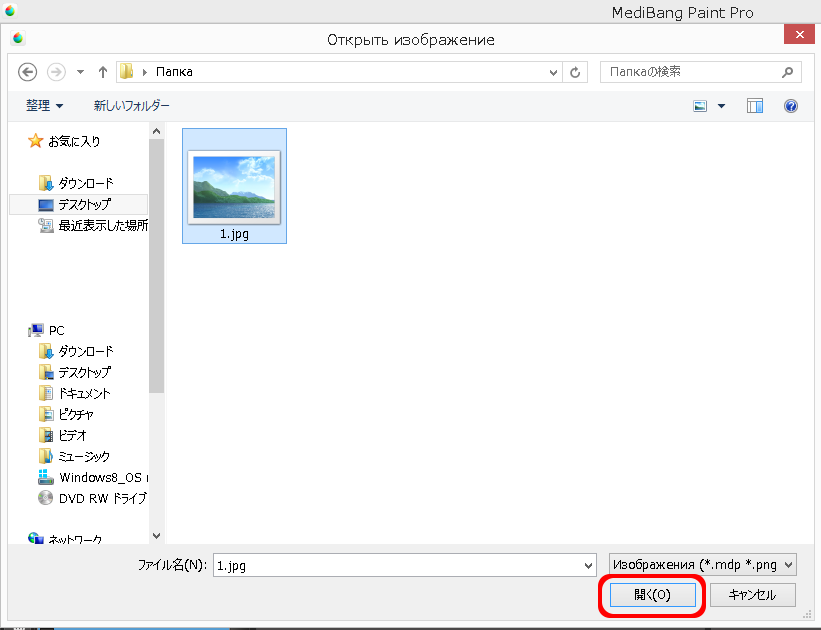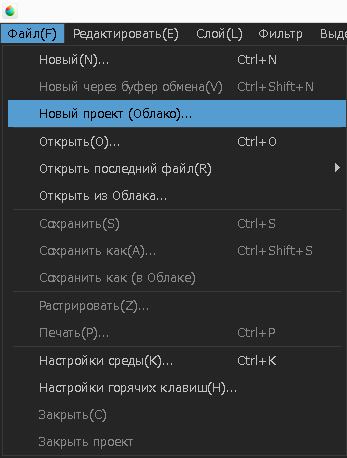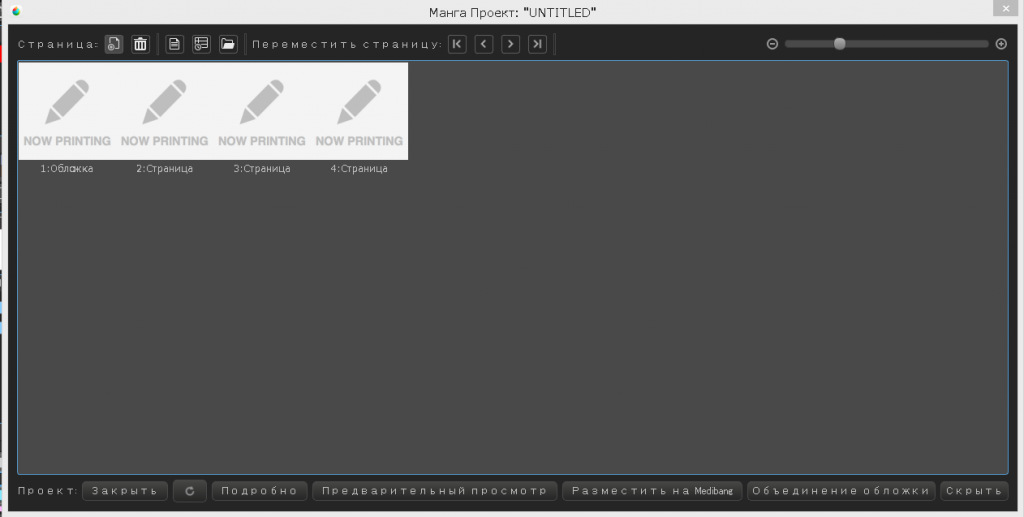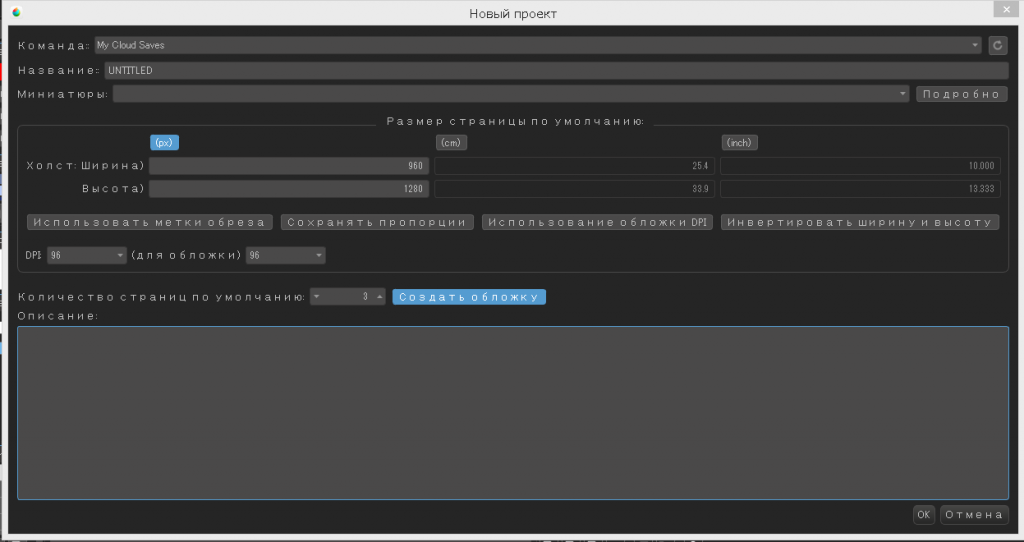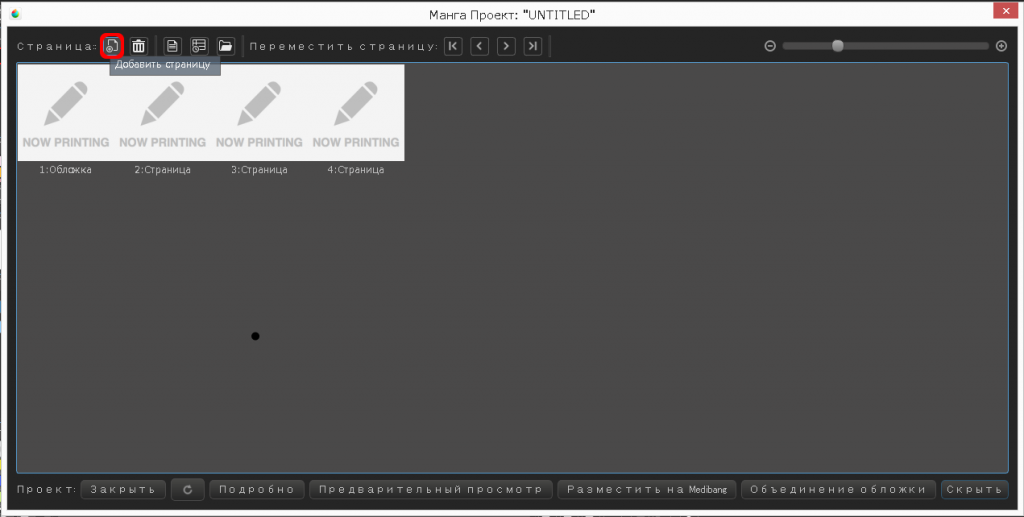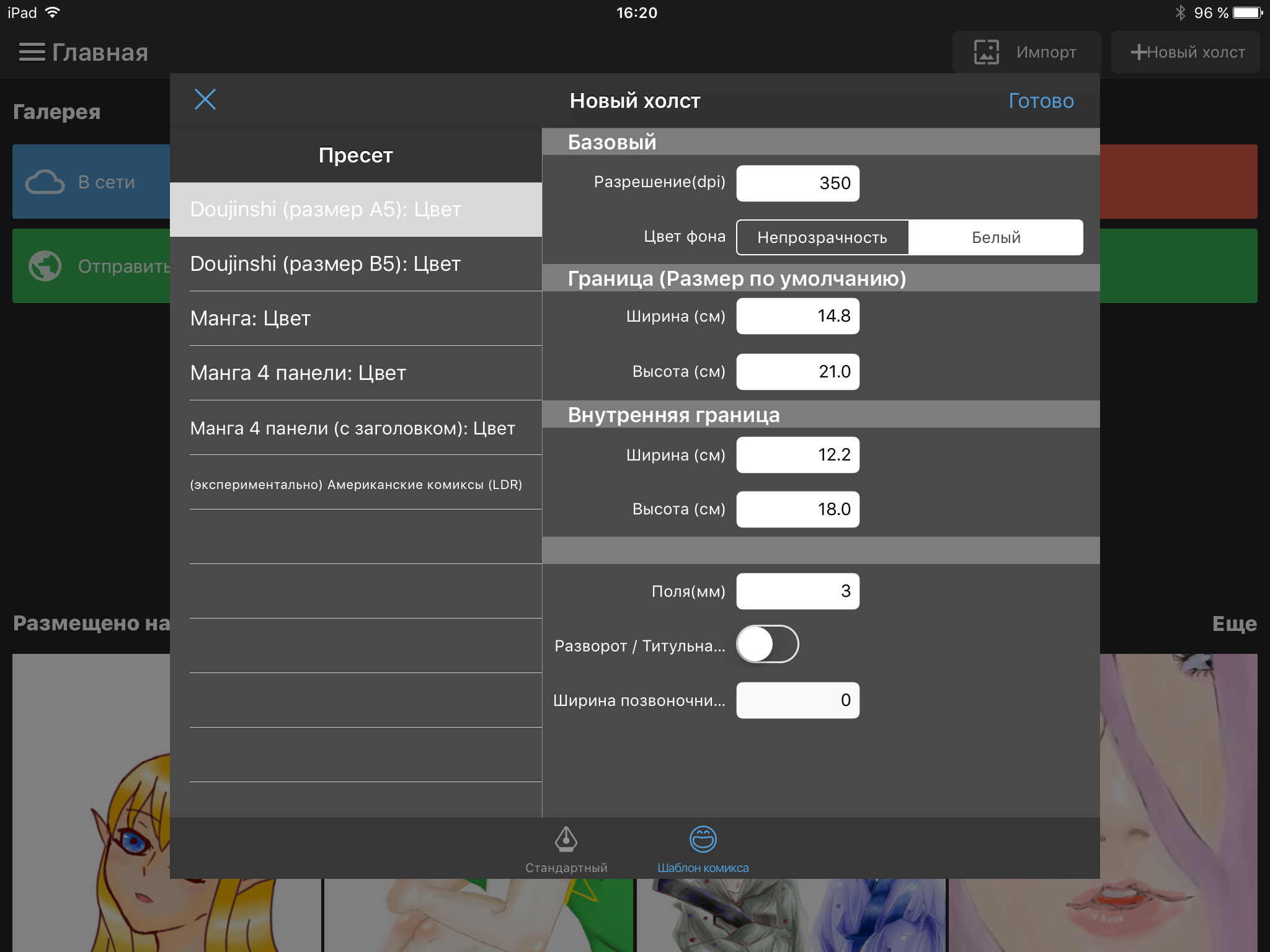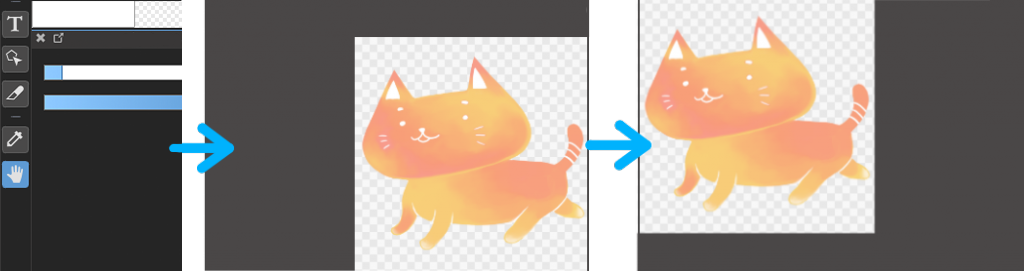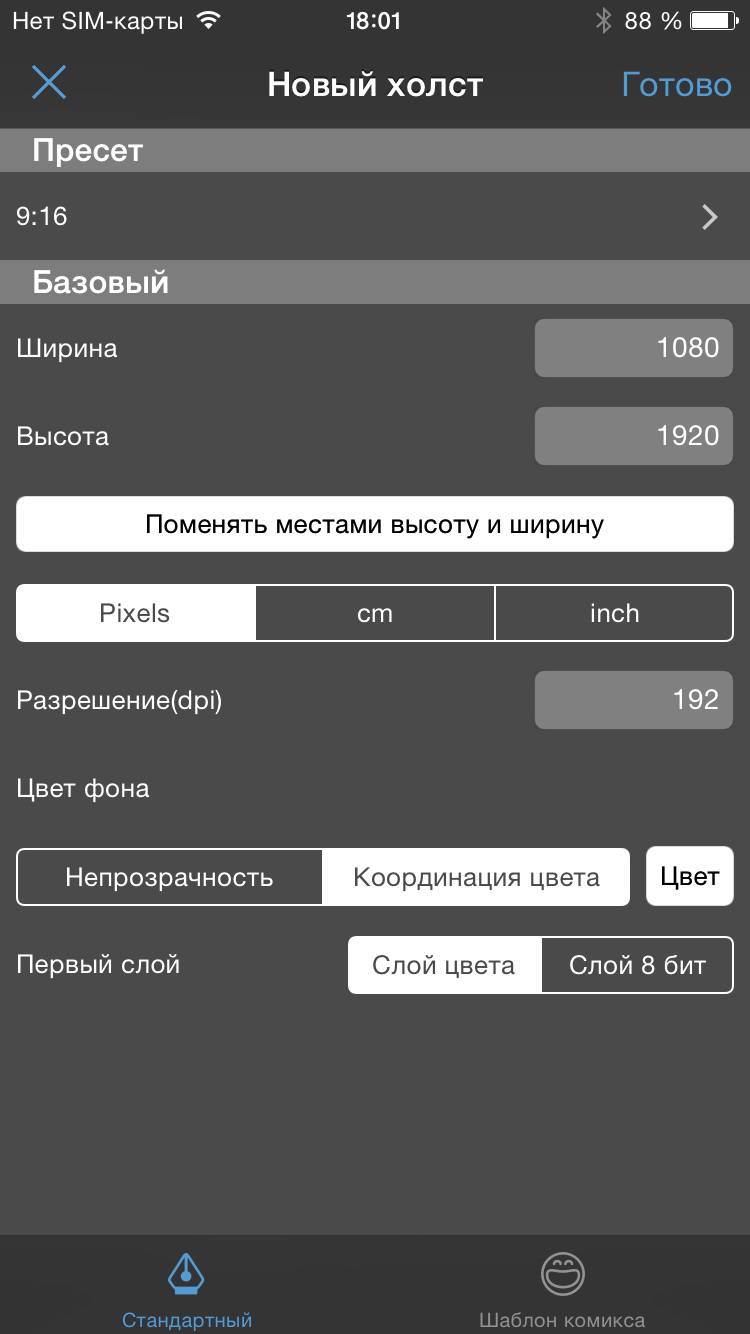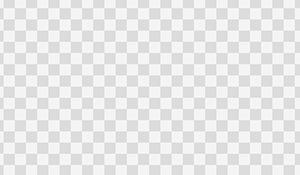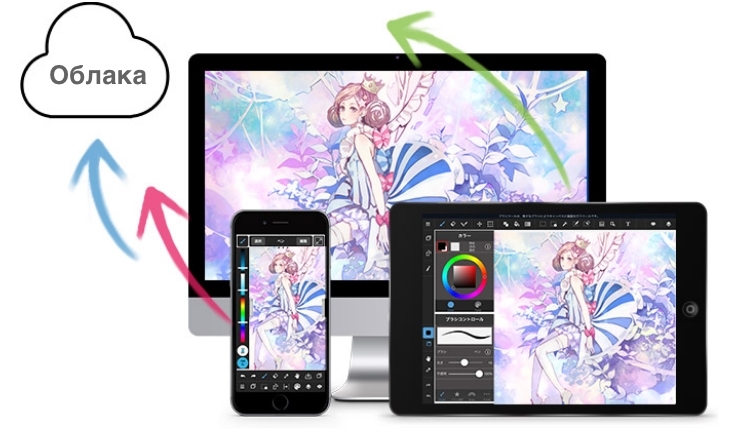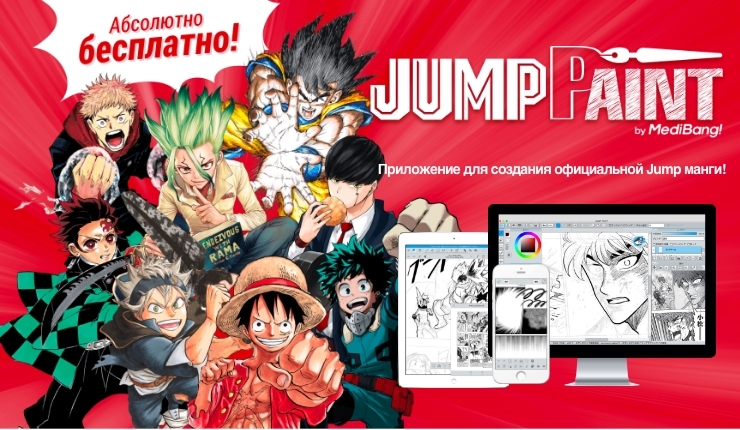2016.04.20
Создание новой работы ПК
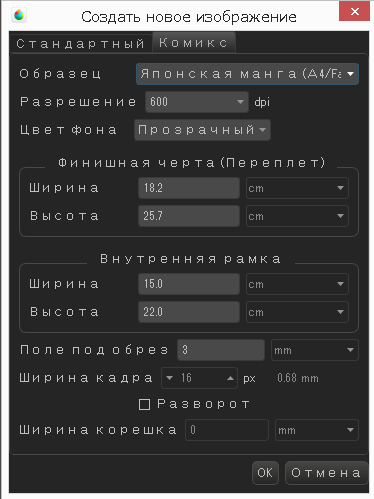
Инструкция MediBang Paint Pro.
Статья рассказывает о том, как создать новую работу.
Холст подобен листу бумаги.
Создавая новый холст (новую работу) мы можем выбрать из двух типов.
Первый — стандартный холст.
Второй — проект в Облаке.
Index
1. Создание нового холста
(1) Медоты создания нового холста
Медоты:
а). установить размеры самостоятельно
б). выбрать параметры холста для манги
в). вставить через буфер обмена
г). использовать имеющееся изображение на компьютере в качестве холста
(2) Создание нового холста и установка параметров вручную.
① Выберите “Файл” >”Новый”.
② В окне “Создать новое изображение”. Выберите “Стандартный”.
❶Размер холста.
Существует два варианта выбора размера холста.
・Первый
Задайте параметры ширины и высоты.
Размеры можно вводить в 「㎝」,「inch」,「pixel」.
・Второй
Выбор размера из имеющихся предустановок.
Предустановленные: A2~6, B2~6, открытка, MediBang, Line Stickers и т.д.
❷Выбор разрешения
Обычно разрешение в 600 dpi используется для черно-белой печати, а 350 dpi для цветной. Разрешение 72 dpi подойдёт для размещения в веб.
После того как вы выбрали размер бумаги и разрешение нажмите「OK」.
❸Выбор цвета фона.
・Если вы хотите рисовать на холсте с прозрачным фоном, выберите “Прозрачный”.
・Если вы хотите выбрать цвет фона для холста, то выберите “Цвет” нажмите на прямоугольник справа от строки “цвет фона”. В появившемся окне выберите цвет.
❹Выбор типа начального слоя.
Можно выбрать из двух типов слоёв:
・Цветовой слой — используется для рисования цветом
・Слой 8 бит — отображает только цвета оттенков серого
❺Нажмите「OK」
※Дополнительные пояснения
・Из「История」вы можете выбрать холст, который использовался в прошлом. Отображается до 20 холстов.
・Размер изображения можно будет изменить в дальнейшем, но изменение может повлиять на качество изображения.
(3)Создание комикса
① Выберите “Файл” >”Новый”.
② В окне “Создать новое изображение” выберите “Комикс”.
❶Выбор размера
Выбор размера может быть произведён двумя способами:
・Из образца (предустановленные размеры)
・Выбор параметров вручную
❷Выбор разрешения
❸Цвет фона
❹Разворот
Поставив голочку у “Разворот” , можно задать параметры корешка.
❺ Нажмите「OK」
(4) Добавление через буфер обмена.
Скопированное изображение можно использовать в качестве холста.
Выберите “Файл”>”Новый через буфер обмена”.
(5) Использование сохранённого изображения на компьютере в качестве холста.
Для добавления изображения в качестве холста:
① “Файл” — “Открыть”
② Выберите изображение, которые вы бы хотели использовать в качестве холста.
2. Новый проект в Облаке
① Выберите “Файл” >”Новый проект (Облако)”.
※ Одновременно можно открыть только один проект.
Если у вас уже есть проект, нажмите иконку “Панель проекта”「![]() 」и выберите существующий проект.
」и выберите существующий проект.
② Окно “Новый проект”.
③ Выберите команду
※В дальнейшем можно будет внести изменения
④ Придумайте название
※В дальнейшем можно будет внести изменения
⑤ Выбор миниатюры, установка параметров холста.
Для расширенных настроек нажмите “Подробно”.
⑥ Нажмите「OK」. После этого откроется окно “Манга проект”
Новый созданный проект будет содержать в себе 4 страницы, в том числе обложку.
Двойным кликом выберите страницу, с который вы хотели бы начать работу.
Для добавления страницы нажмите иконку “Добавить страницу”.
Назад к инструкциям
\ We are accepting requests for articles on how to use /