メディバンペイントで絵を描くことに慣れてきたら次は色を塗ってみましょう。
レイヤーとは、透明なフィルムを重ねるように部分や工程ごとに絵を描くことができる機能です。

早速レイヤーを使ってみましょう。
レイヤーは画面右上の赤枠アイコンをタップで表示・非表示を切り替えることができます。
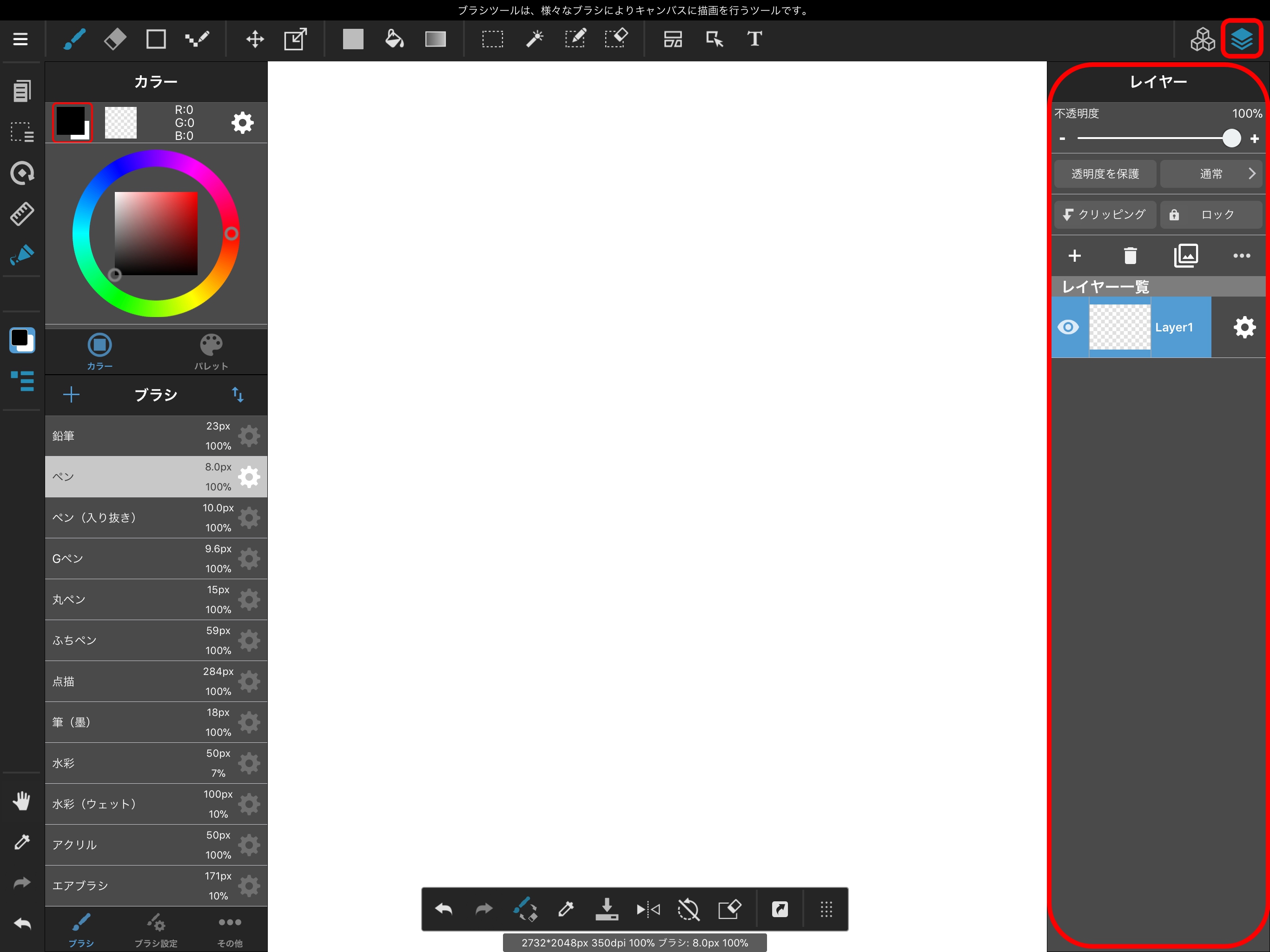
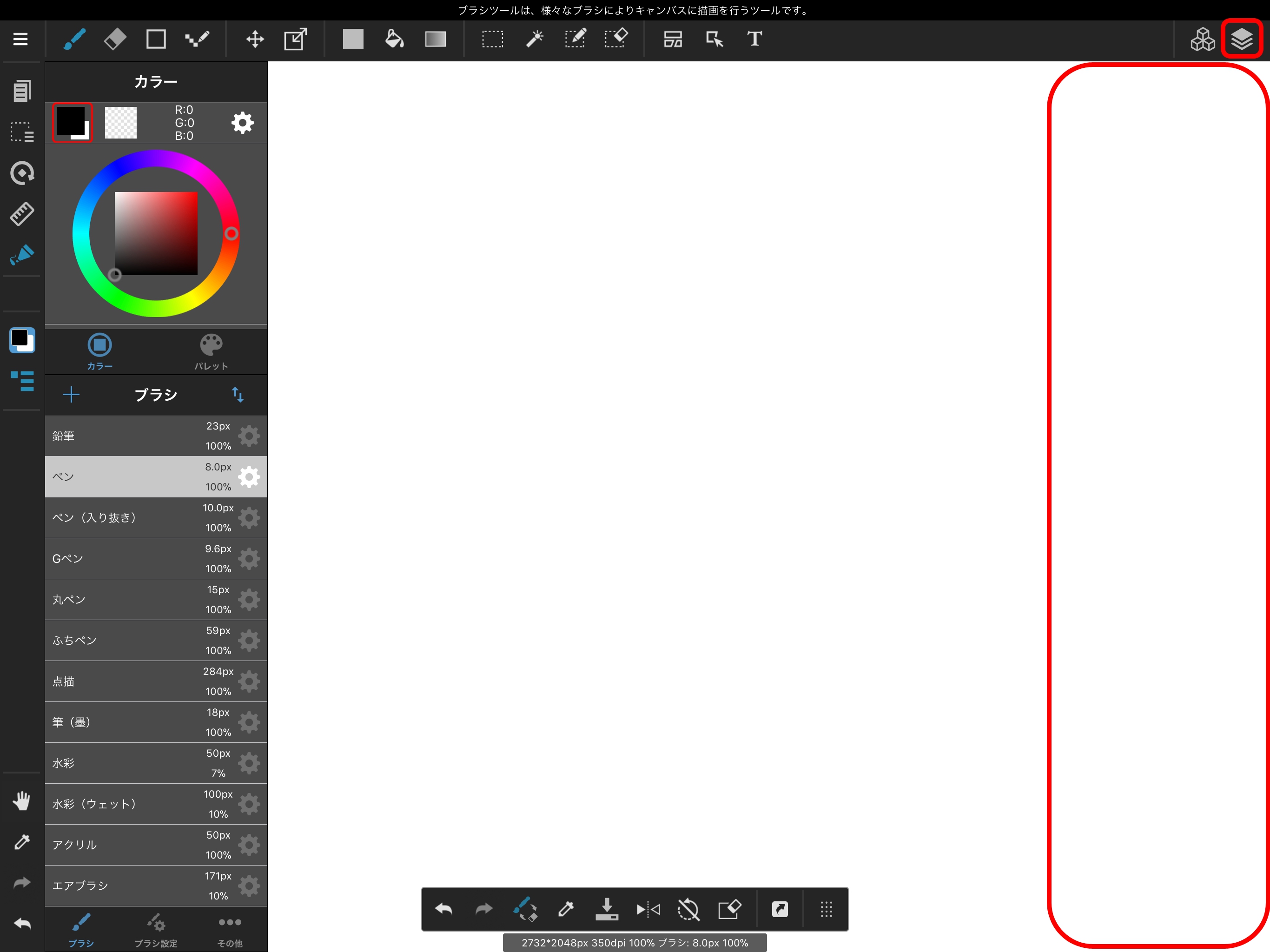
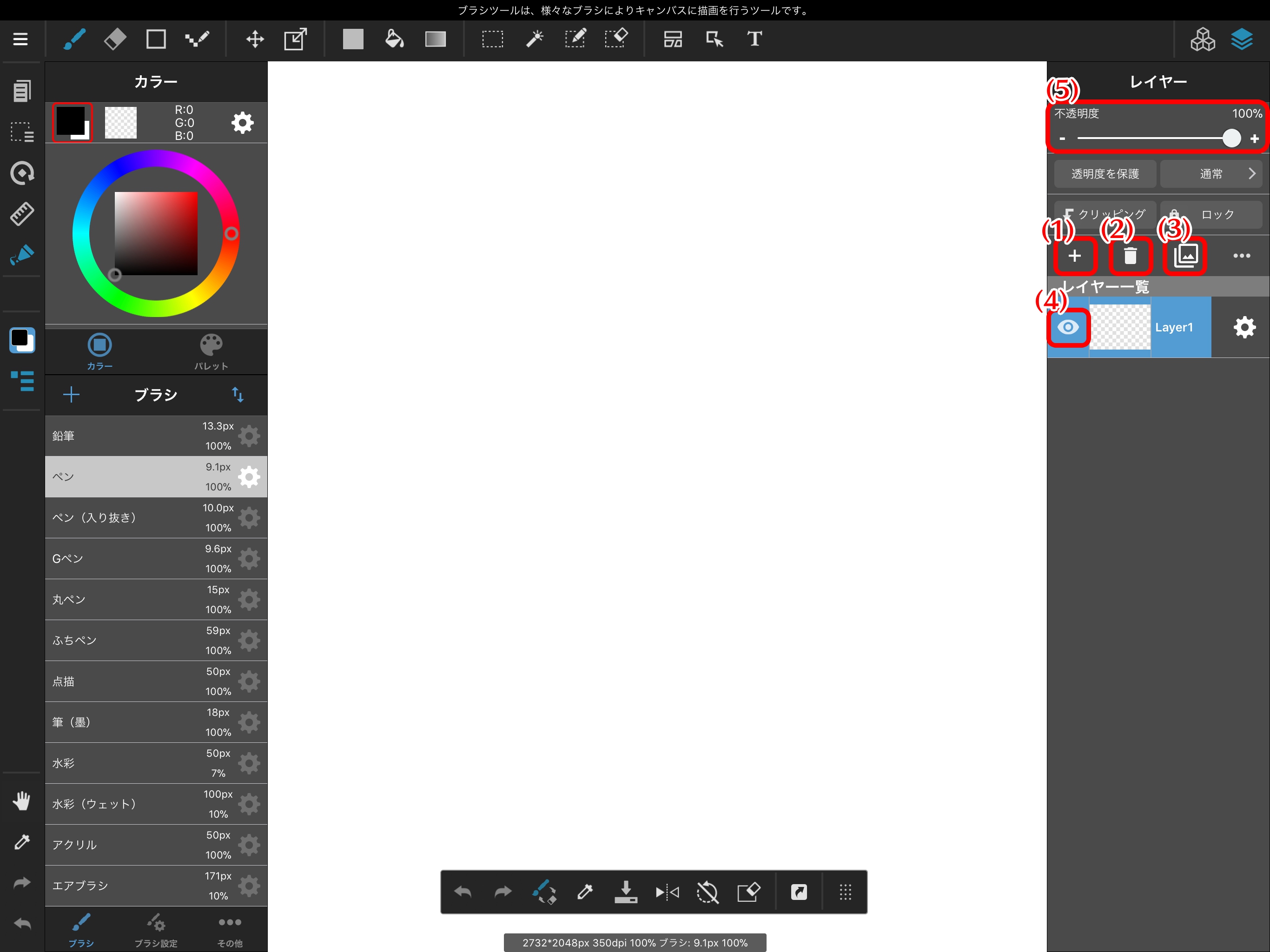
(1)レイヤーの追加
ここを選択すると作成したいレイヤーのメニューが出てきます。
今回はフルカラーで色を塗っていくのでカラーレイヤーを選択します。

追加したレイヤーの順序を並び替えたいときは、レイヤーを長押しスワイプで簡単にできます。
現在の状態だと線画の上に色を塗るレイヤーが来てしまっているので、並び替えで線画レイヤーの下に新しく作ったレイヤーを移動させましょう。
カラーレイヤーはフルカラーが使えるレイヤー、8bitレイヤーはグレースケールが使えるレイヤー、1bitレイヤーはモノクロの2値(白と黒)が使えるレイヤーです。
(2)レイヤーの削除
ここを選択することで、現在選択しているレイヤーを削除することができます。
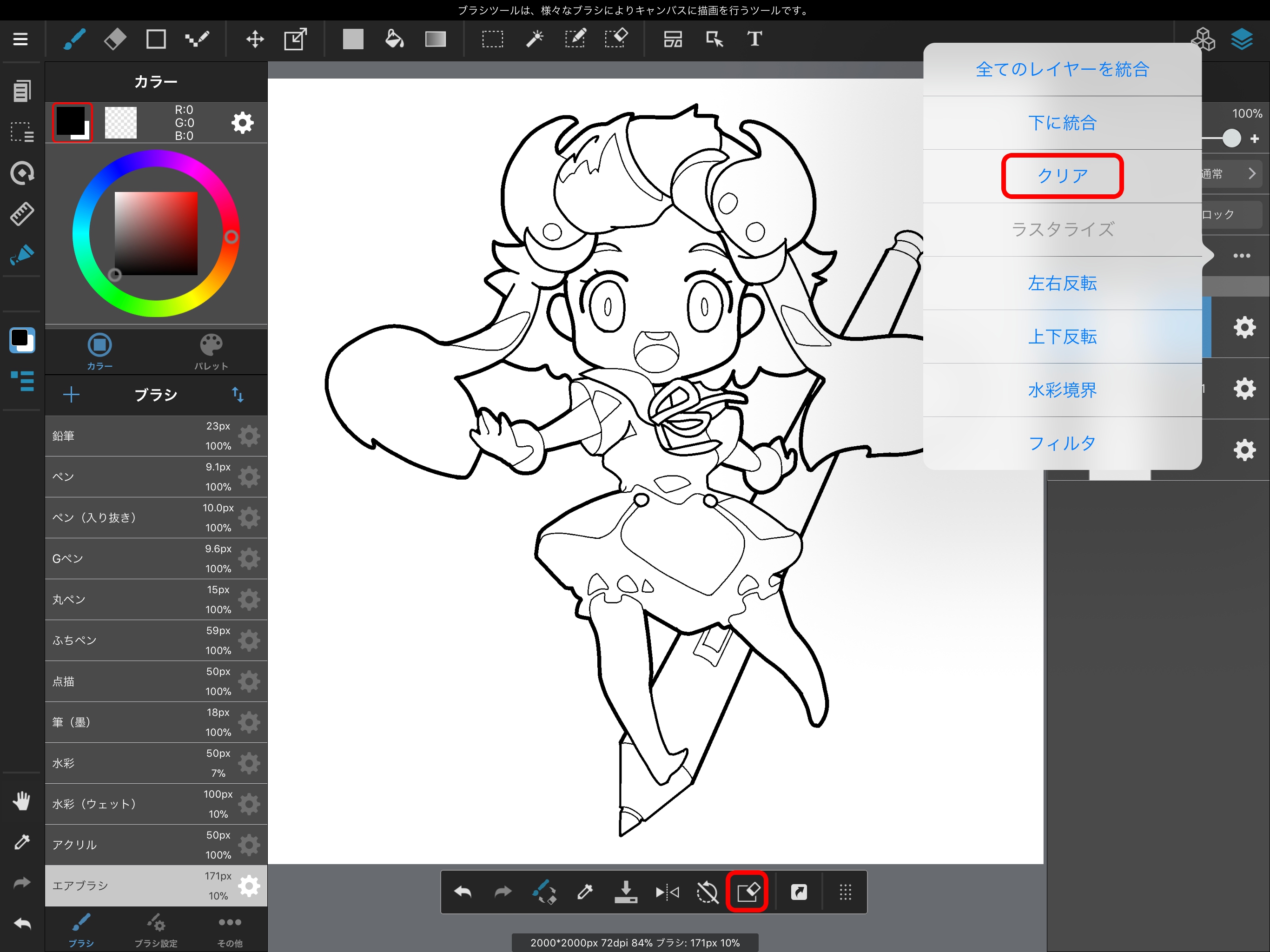
消しゴムツール選択時、上部に出る「レイヤークリア」でも同様のことができます。
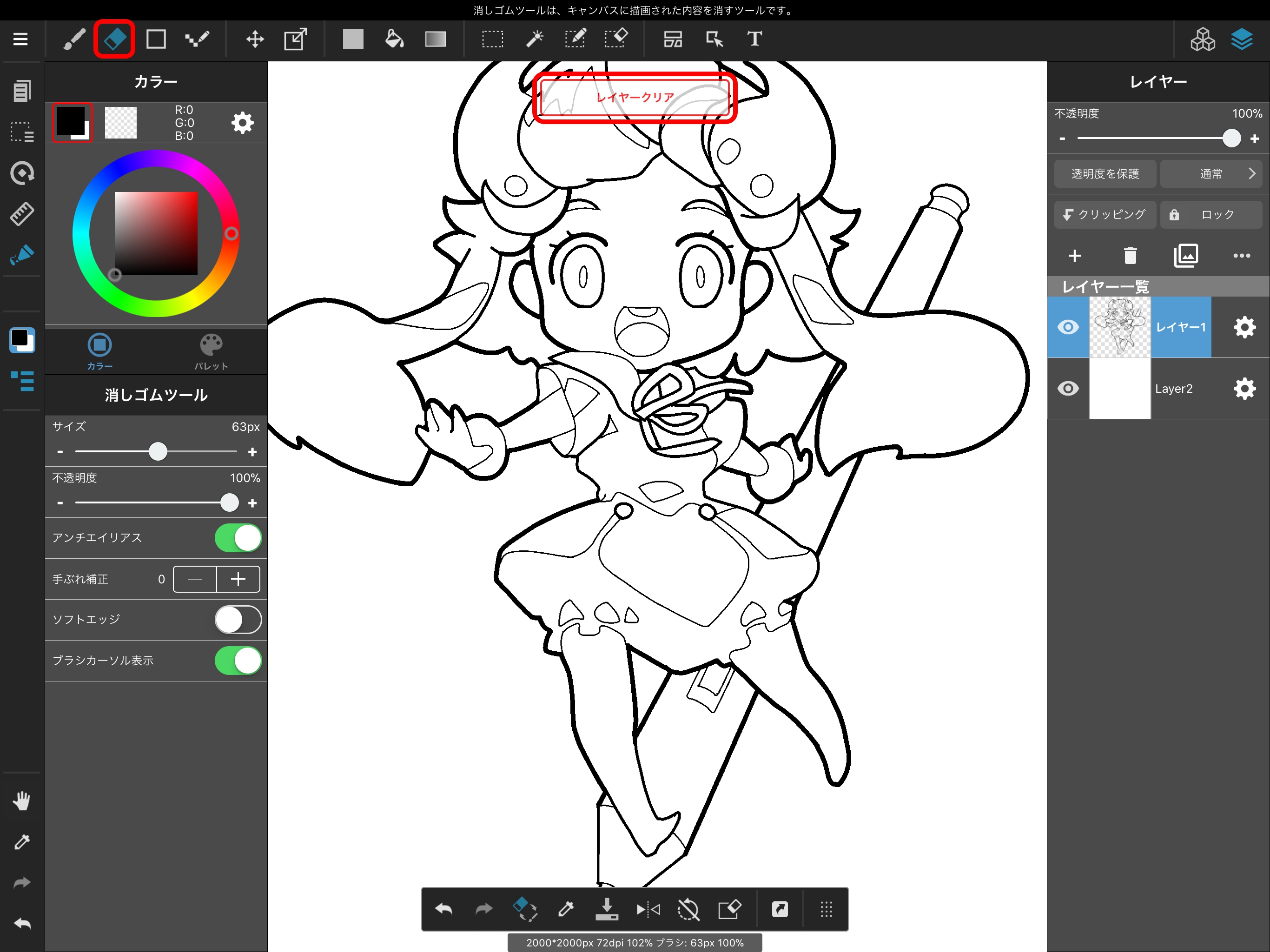
(3)レイヤーの複製
ここを選択すると、現在選択しているレイヤーを複製することができます。
(4)レイヤーの表示・非表示
レイヤーの左側にある目のマークを選択すると、そのレイヤーを非表示にできます。
再度表示したい場合は、もう一度そこをタップするとレイヤーが表示されます。
(5)不透明度の変更
ここのバーをスライドさせると、選択しているレイヤーの不透明度を変更することができます。
下描きをしてから綺麗に線を描きたい時、下描きレイヤーの不透明度を下げると、線画が描きやすくなります。

カラーレイヤーを新しく作ったとき、最初は「通常」と書かれている場所があります。
ここを選択すると「乗算」や「加算(発光)」などいろいろな種類を選ぶことができます。
ここはレイヤーブレンドと言って、設定したレイヤーの下のレイヤーに何らかの効果を与えることのできる機能になります。

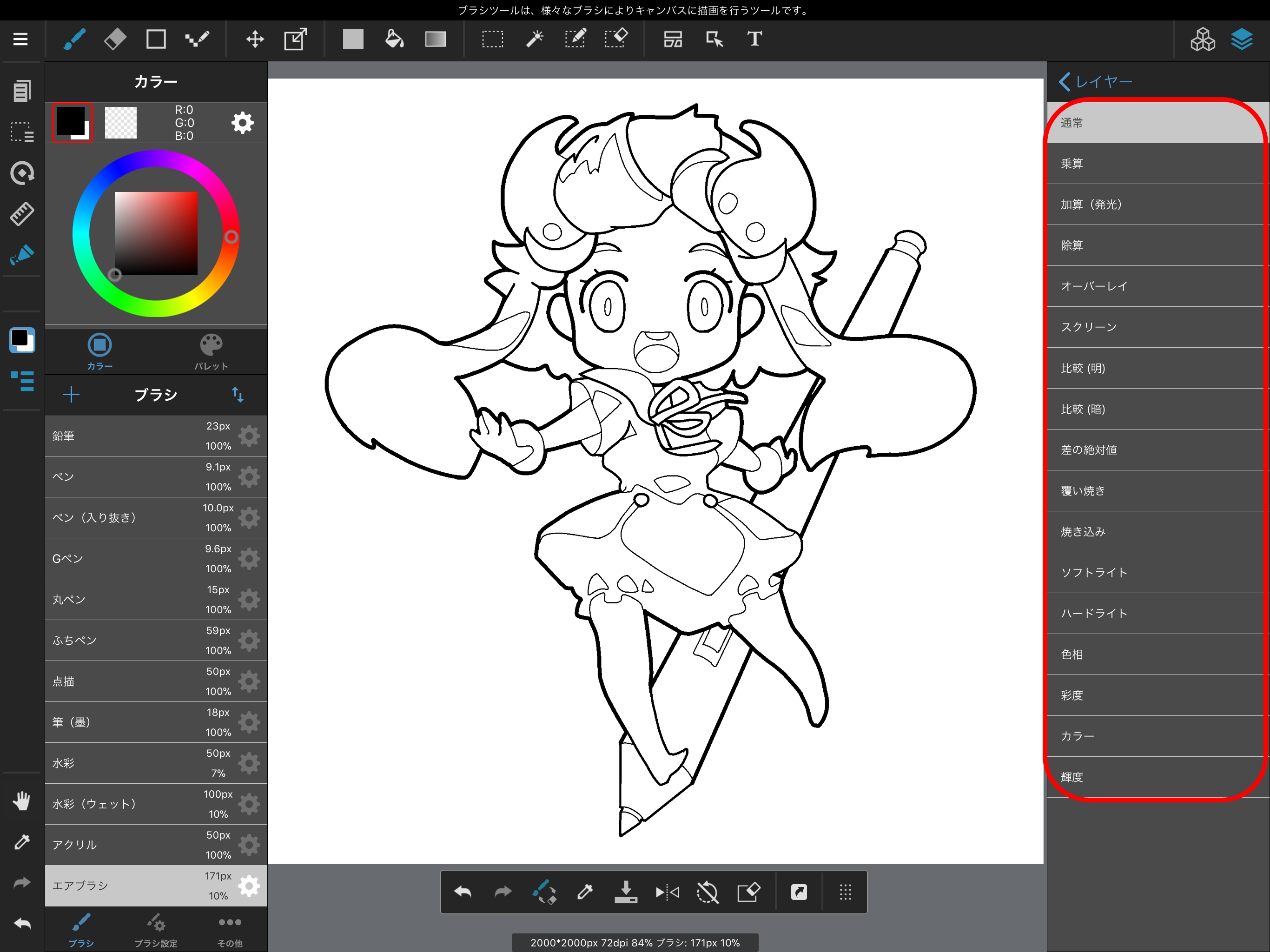


レイヤーメニューのなかに「クリッピング」と書かれている場所があります。
クリッピングは、設定したレイヤーの1つ下のレイヤーに描画されている範囲内にしか描けなくなる機能です。

ブラシツールや塗りつぶしツールを使うときの描画色を決めるのが「カラーメニュー」で、iPad版メディバンペイントでは基本は左上にあります。

またこの色を使いたい、というときはカラーメニュー下部にある「パレット」を選択すると、任意の色を登録することができます。


塗りたい色が決まったら、今回はバケツツールを使って色を塗ってみましょう。
色塗りレイヤーが線画レイヤーの下であることを確認し、塗りたい場所をタップしてみましょう。
このときバケツツールの設定で、対象に「キャンバス」を選択している状態でタップすると、線画に沿って色が塗られます。
対象に「レイヤー」が選択されている状態でタップすると線画は無視されて色が塗られます。

バケツツールには他に「拡張」と「隙間閉じ」があります。線画に、アンチエイリアスがかかっている場合、線画とバケツ塗りの間に隙間ができることがあります。
「拡張」を使うとその隙間を埋めることができます。
「隙間閉じ」は、少し途切れた線画でもはみ出さずに塗ることができる機能です。
隙間閉じの強さは5段階で選ぶことができます。
左下にスポイトツールというツールがあります。
スポイトツールを使うと、描画中のキャンバスから好きな色を選んでそれを描画色にできます。
