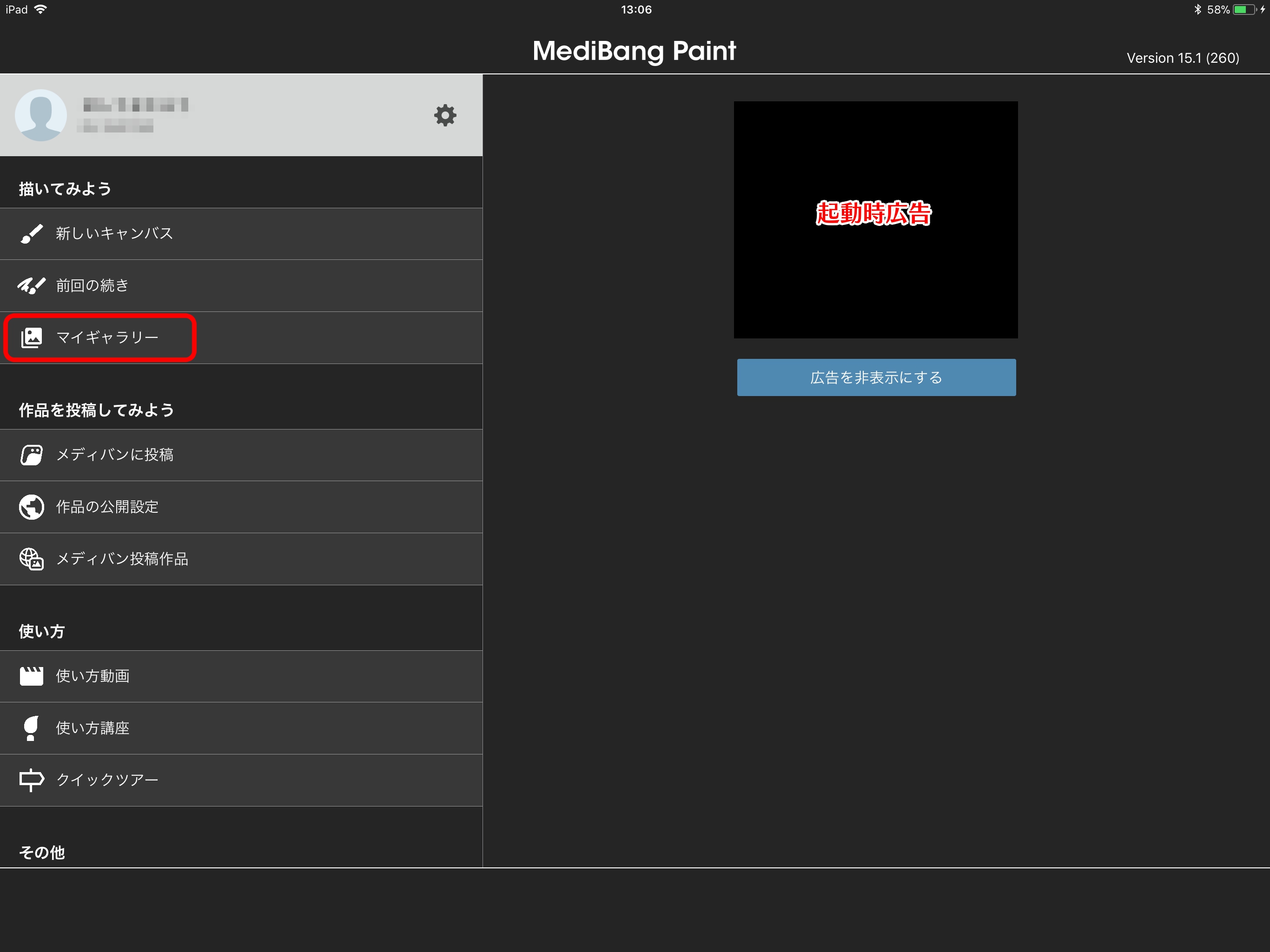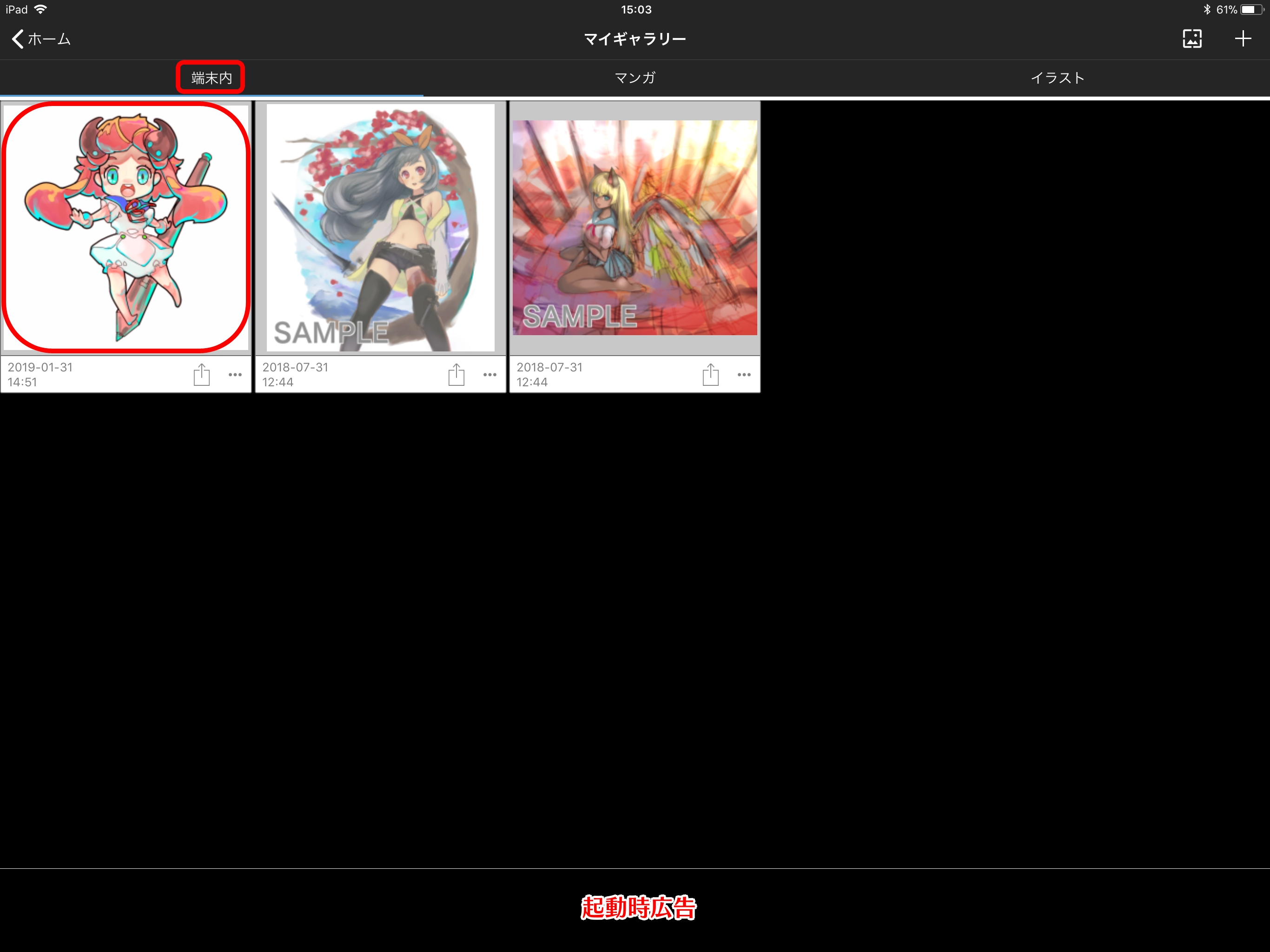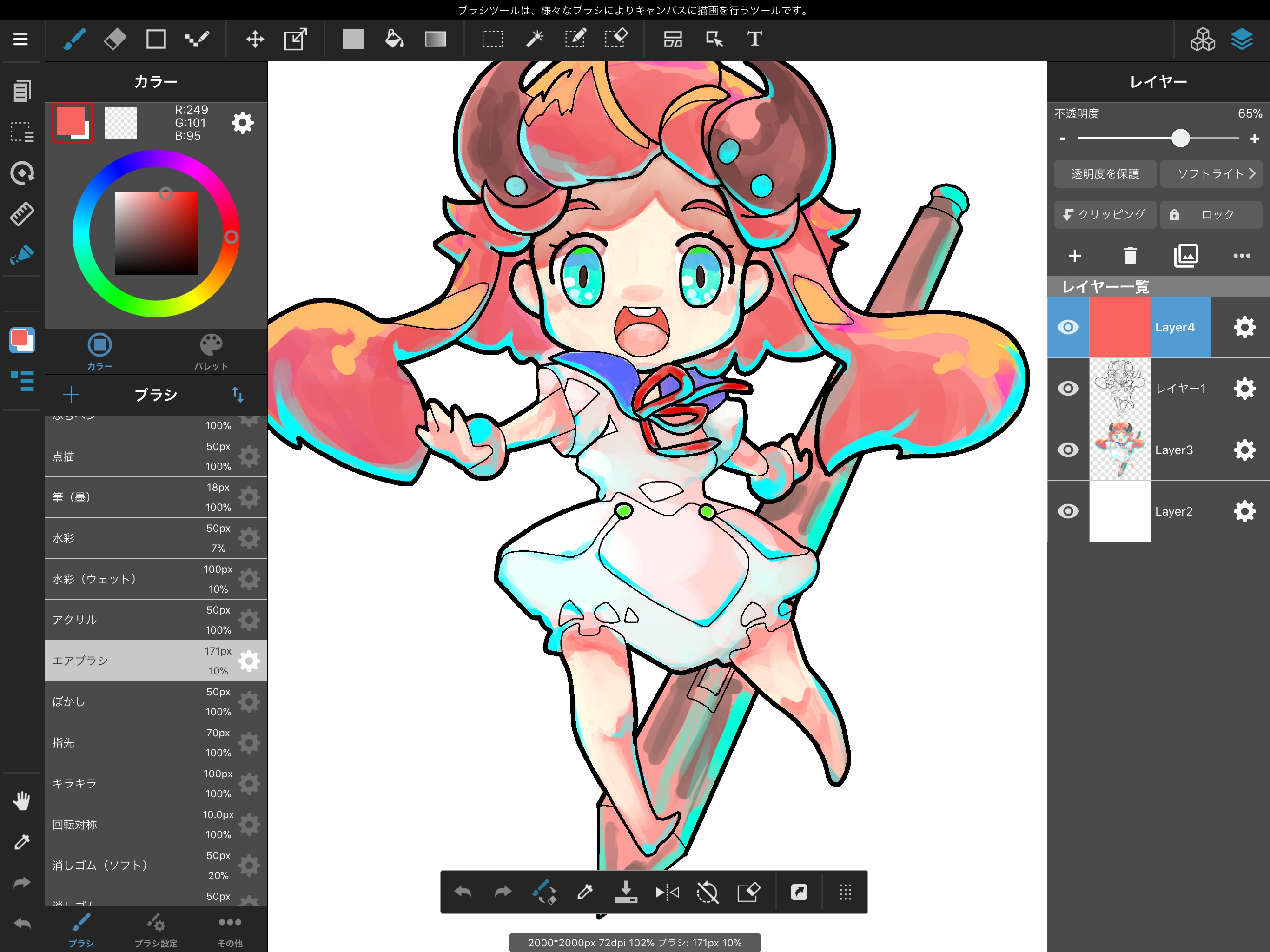中断する場合など、メディバンペイントを終了する時にはキャンバスを保存する必要があります。
保存をせずに終了すると作業中の情報は全て消えてしまうので、注意してください。
メディバンペイントは好きなタイミングで保存ができるので、こまめに保存する習慣をつけるようにしましょう。
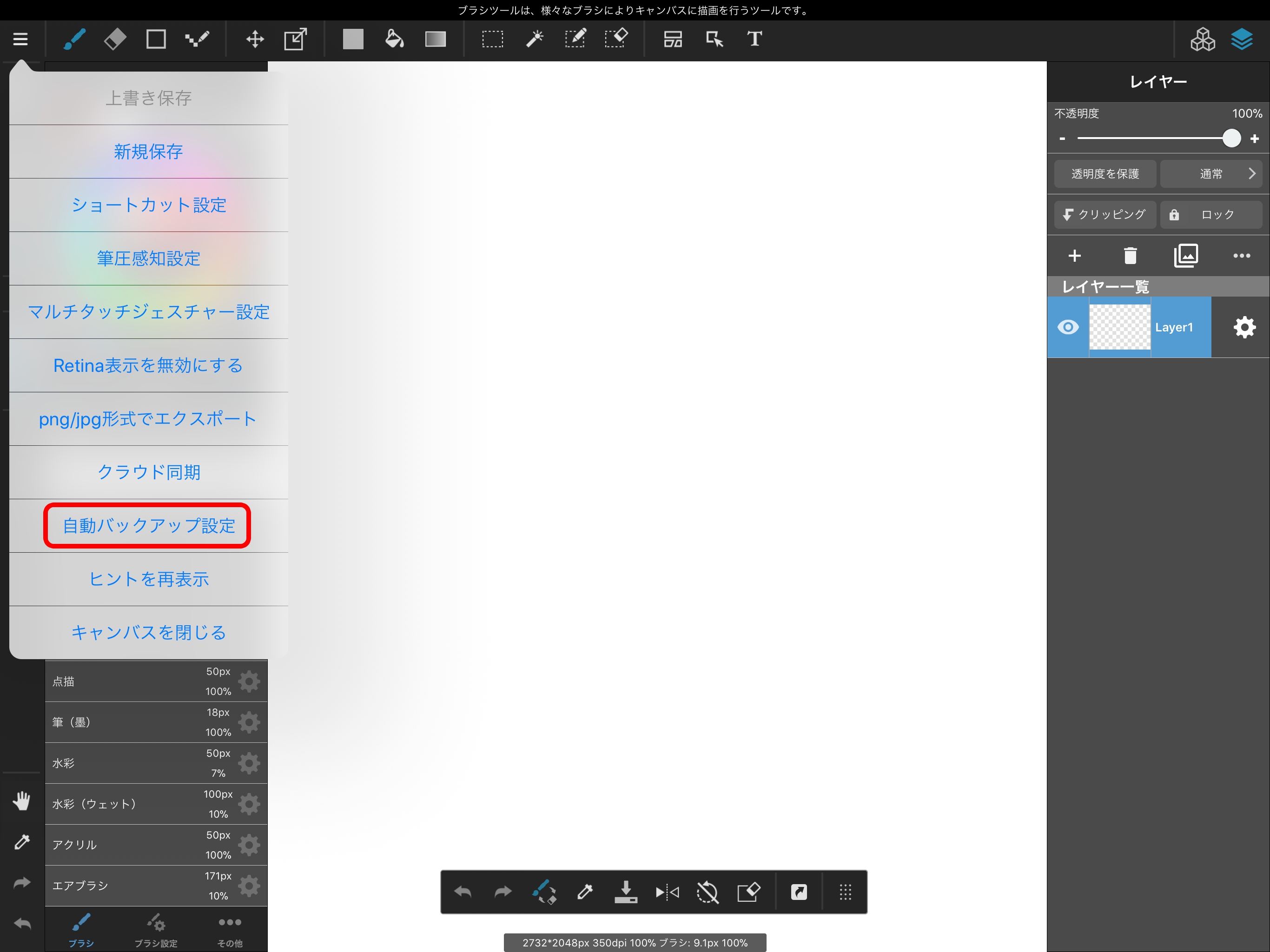
この設定をしておくことで、予期せぬクラッシュで強制終了が起きてしまった時などに今までの作業の復帰が可能になります。
描いた絵を保存するときは、メインメニューにある新規保存を選択します。
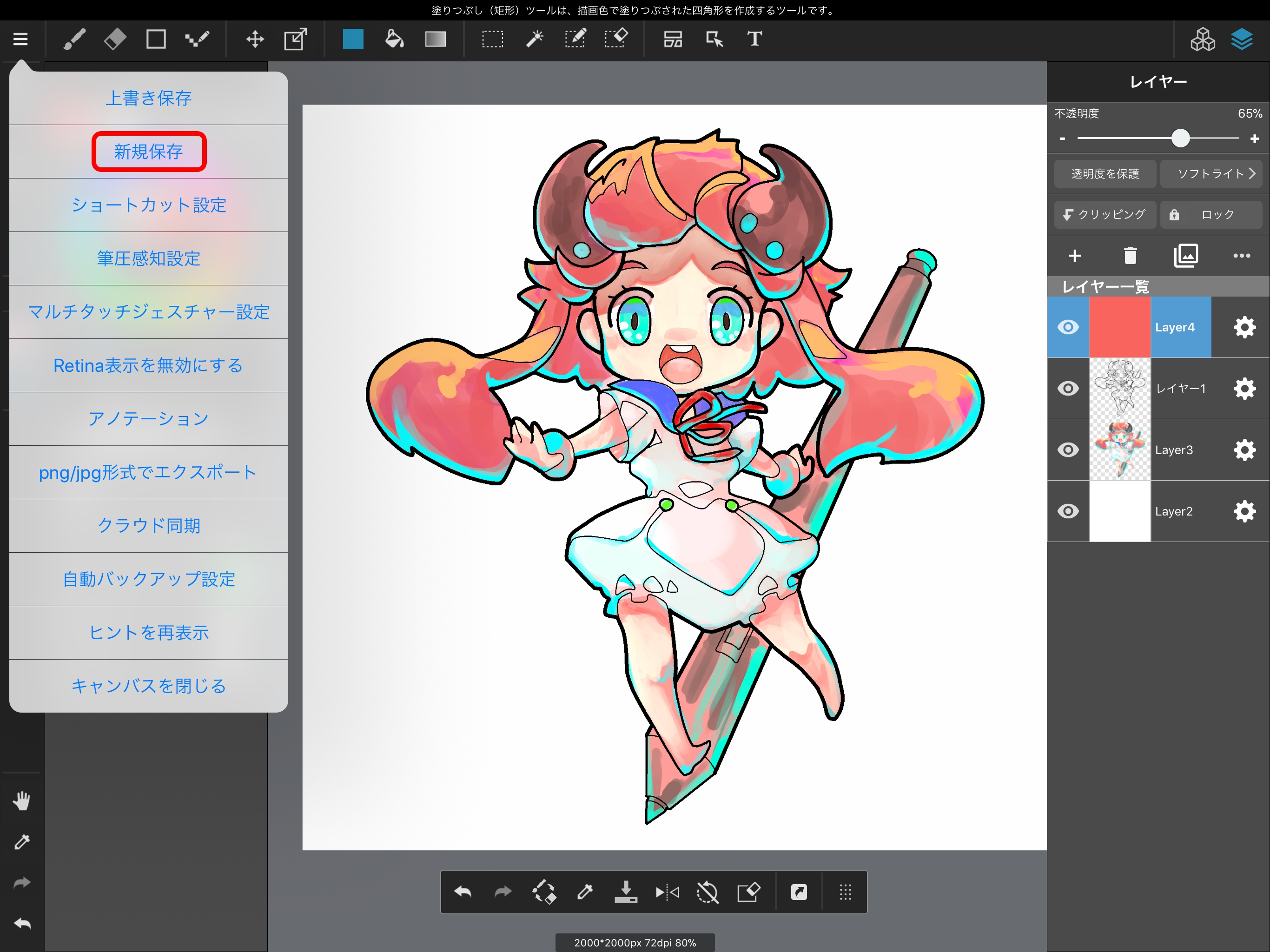
「クラウドに新規保存」はメディバンにログインしていると利用することができる保存方法です。
クラウドに保存した作品はPC版のMediBang Paint Proや他端末でも開くことができます。
絵をiPadのカメラロールへ保存したい時は、メインメニューの「png/jpg形式でエクスポート」を選択します。
「png/jpg形式でエクスポート」は作品を「JPEG・PNG・PNG(透過)」のいずれかの形式で保存できます。
ただし、端末やクラウドに保存した時と違いレイヤー情報などはなくなるので注意してください。
保存したファイルを開いてみましょう。
保存したキャンバスを開くことで、中断していた作業を再開することができるようになります。
ここでは「端末に新規保存」されたファイルを開いてみます。
描いた絵がキャンバスにある状態の人は、メインメニューの「新規保存」から「端末に新規保存」をしたら一度メインメニューの「キャンバスを閉じる」を選択してください。
次にペイント起動時に左側に出てくる「マイギャラリー」という項目を選択してください。