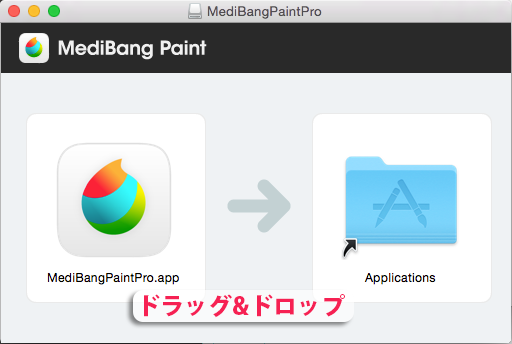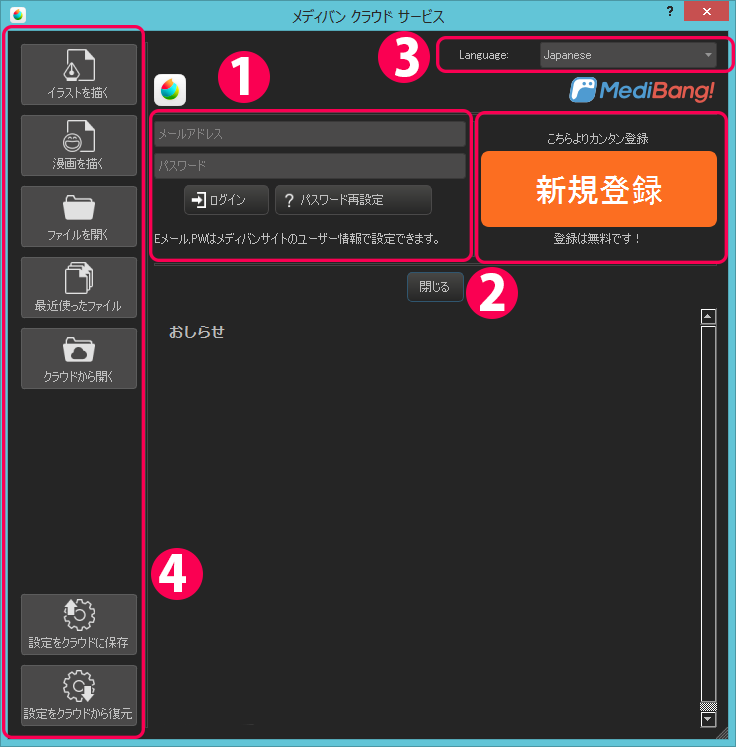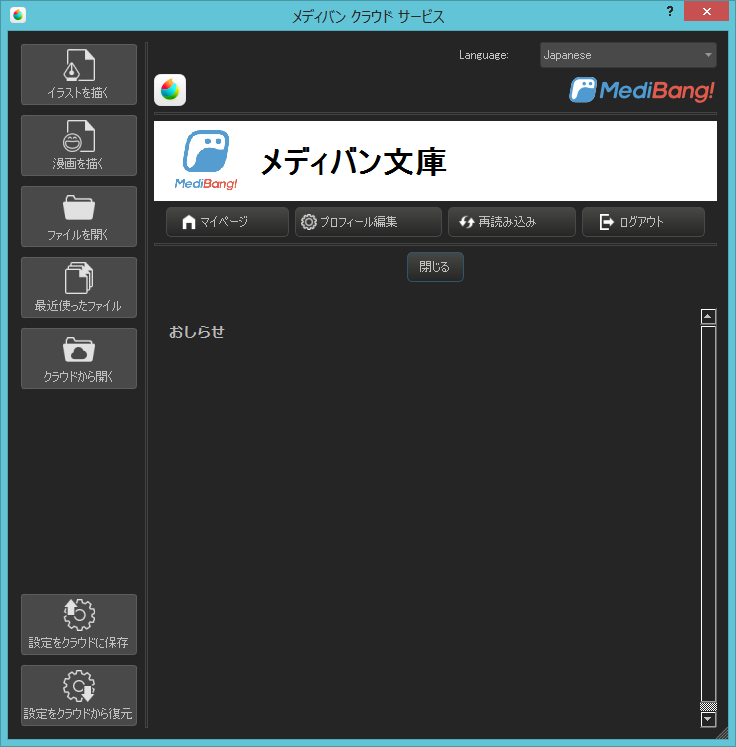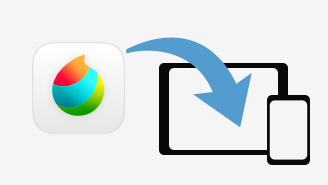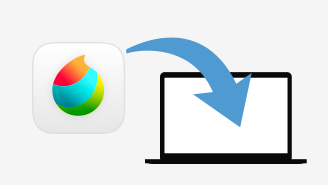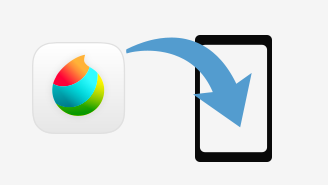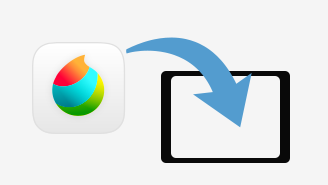2015.03.31
メディバンペイントをはじめよう(1)

ここでは、メディバンペイントProのインストールから起動までの手順を解説します。
Index
(1)『メディバンペイントPro』をインストールする
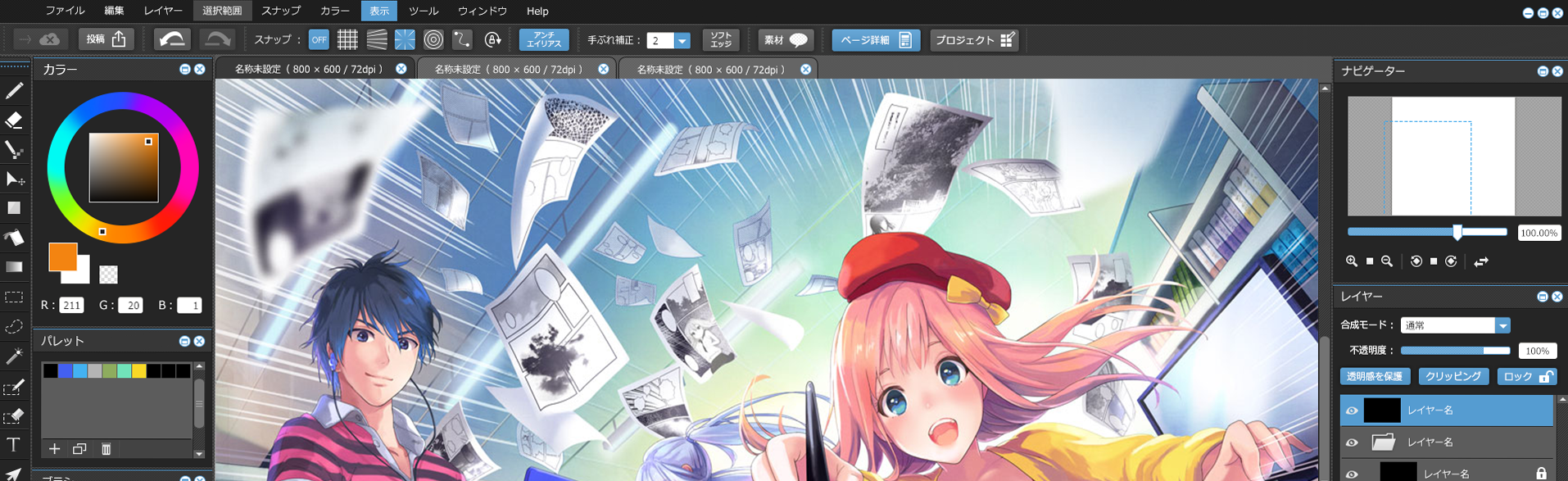
メディバンペイントPro には、Windows版・Mac版の2つのバージョンがあります。お使いのOSに合わせたバージョンをダウンロードしてください。
メディバンペイントPro ダウンロード
インストールする(Windows/Mac版)
【Windowsの場合】
※Macの方はコチラ
1ダウンロードした『メディバンペイント』のファイルをダブルクリックして、インストールを開始します。
「セットアップに使用する言語の選択」ウインドウが表示されますので、使用する言語を選んで「OK」をクリックしてください。
※インストール時に選択できるのは日本語か英語ですが、『メディバンペイントPro』のアプリケーション内では上記の言語が使用できます。
ファイルをすべて閉じた状態で、「Help」またはスタート画面から変更してください。
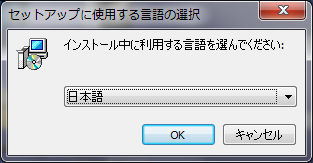
2セットアップ画面が出ますので、「次へ」をクリックしてください。
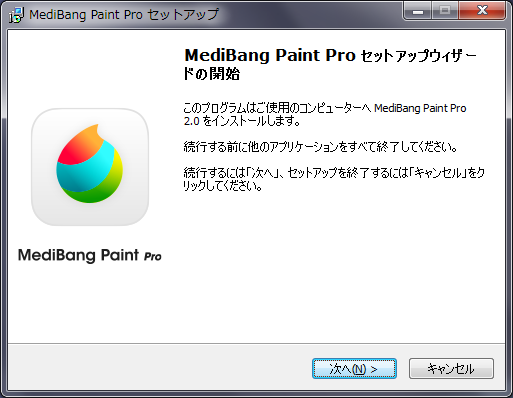
すでにメディバンペイントProが入っている場合、
「インストール済みの Medibang Paint Pro をアンインストールしてよろしいですか?」
と聞かれますので、「はい」を選択しアンインストールをしてください。
アンインストールをしても、ダウンロードしたブラシや、素材、設定などが
消えることはありませんのでご安心ください。
3任意のインストール先を指定して、「次へ」をクリックしてください。
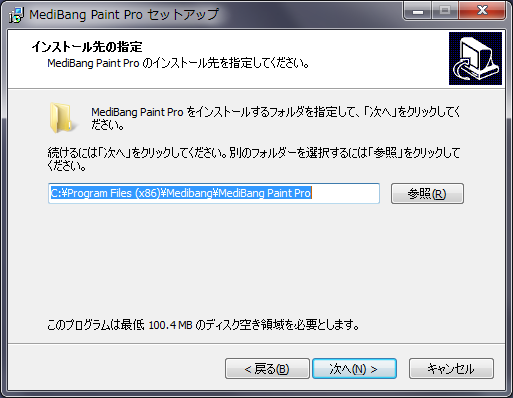
4任意の作成場所を指定してクリックしてください。
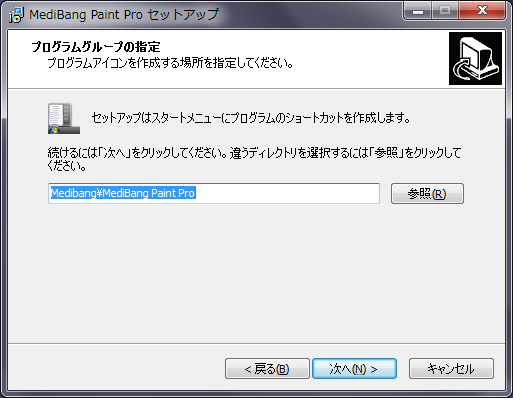
5デスクトップ上にアイコンを作成する場合は、「アイコンを追加する」にチェックを入れて「次へ」をクリックしてください。
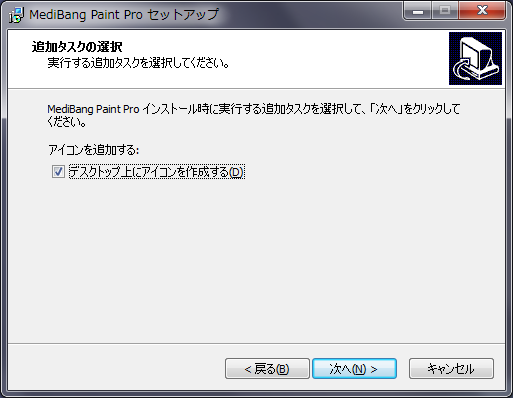
6インストールする準備が完了しました。「インストール」をクリックして、『メディバンペイントPro』をインストールしてください。
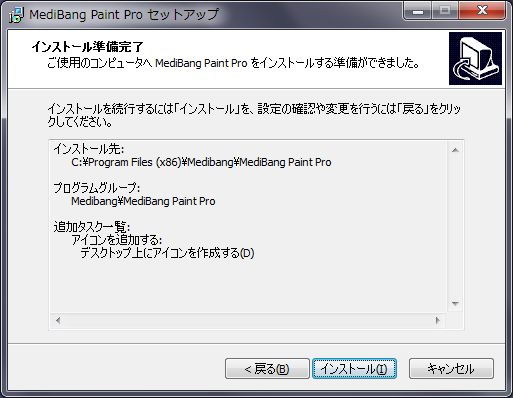
7インストール状況が表示されたら、完了するまでしばらくお待ちください。
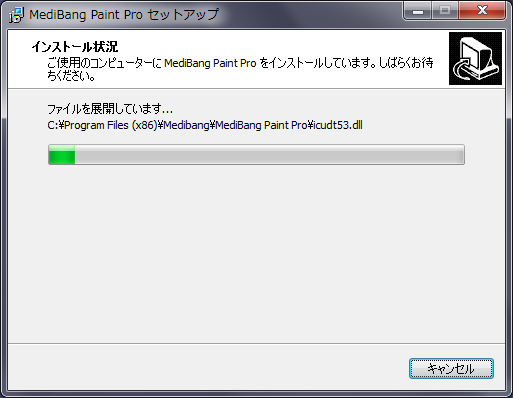
8インストールが完了しました。
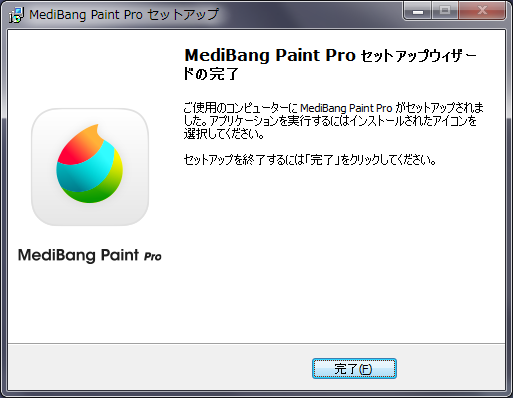
【Macの場合】
1ダウンロードが完了したらダウンロードボタンを押し、「MediBangPaintPro〜.dmg」をクリックします。
2MediBangPaintProフォルダを開き、メディバンペイントのアイコンをドラッグ&ドロップします。
3アプリケーションフォルダ内にメディバンペイントのアイコンが表示されたらダウンロード完了です。アイコンをダブルクリックで起動できます。
(2)『メディバンペイント』を起動する
インストールが完了したら、『メディバンペイント』を起動してください。
起動直後に表示されるスポンサーの広告ウィンドウを閉じると、ログイン画面が表示されます。
①ログインフォーム
『メディバンペイント』にログインすることができます。
『メディバン』への登録がお済みの方は、登録した「メールアドレス」と「パスワード」を入力してログインしてください。
②新規登録フォーム
『メディバン』に新規登録し、アカウントを作成します。
アカウント作成の際に登録した「メールアドレス」と「パスワード」が、①のログインフォームで使える「メールアドレス」と「パスワード」になります。
③言語の変更
『メディバンペイント』で使用される言語を変更できます。国旗をクリックして選択してください。
ファイルを開いている状態では変更できないので、言語を変更したいときは開いているファイルを閉じてから行ってください。
④クイックスタート
この画面から直接「イラスト・漫画の新規作成」、「ファイルを開く」、「最近使ったファイルを表示する」、「クラウドからファイルを開く」、「設定をクラウドに保存」、「設定をクラウドから復元」ができます。
ログイン済みの場合は、アカウントを確認するウィンドウが表示されます。
ログインしているユーザーと別のユーザーとして利用する場合は、一旦ログアウトし、改めてログインしてください。
\ 使い方記事の要望を受け付けています /