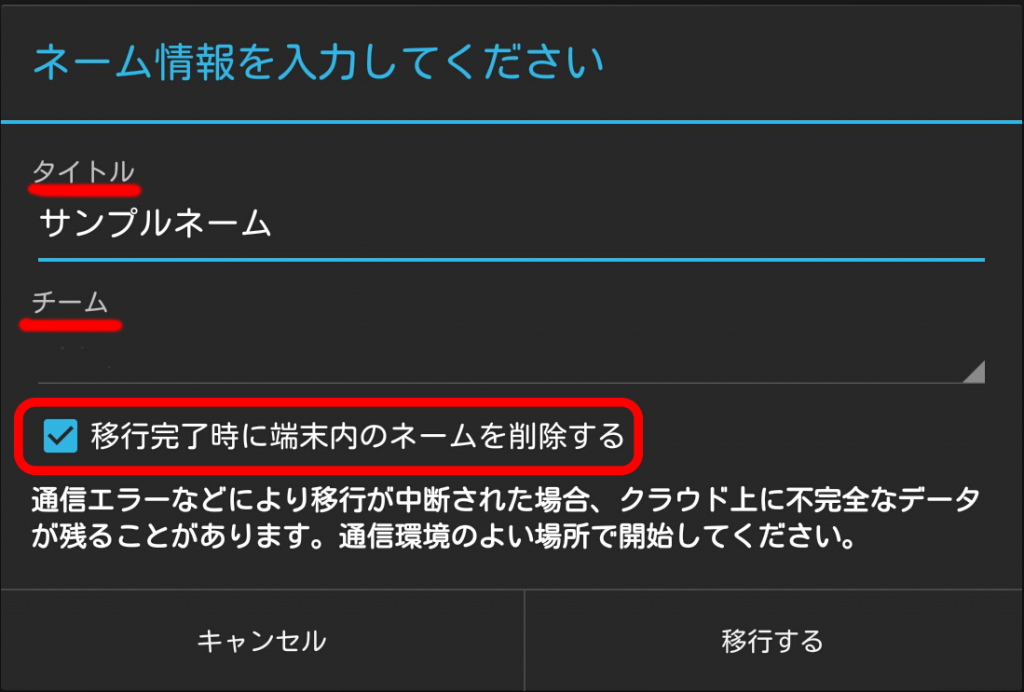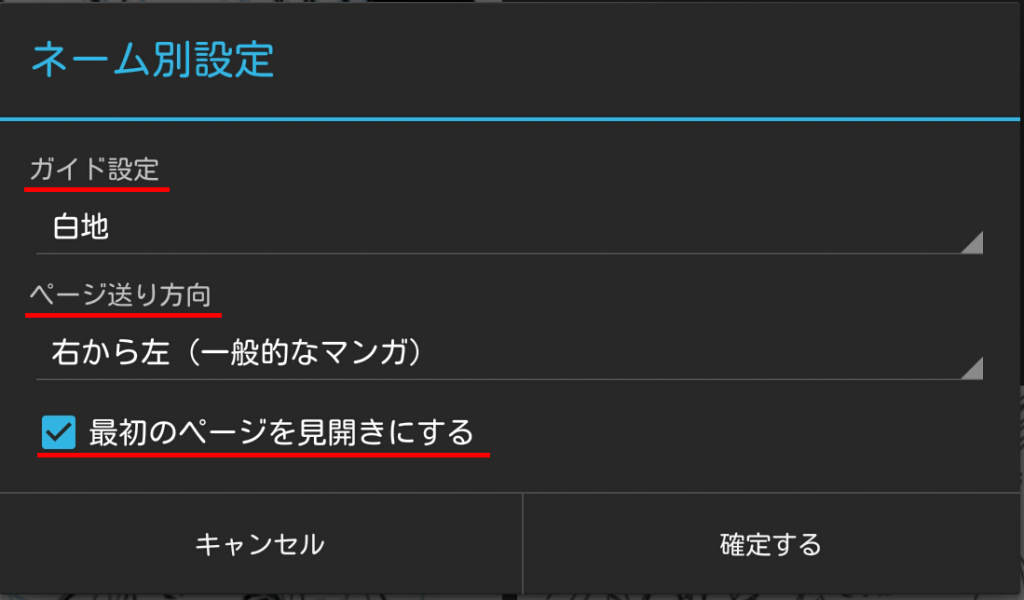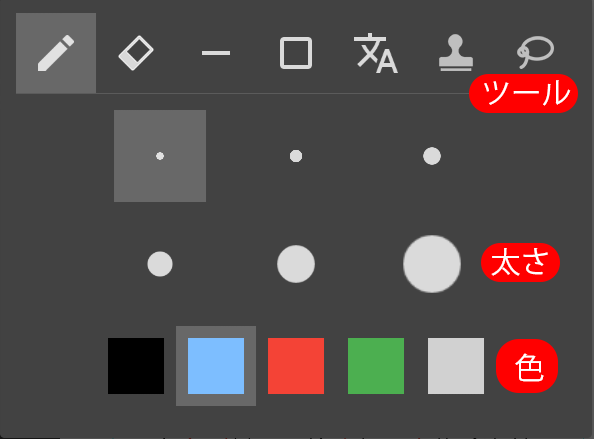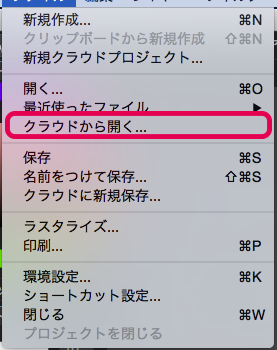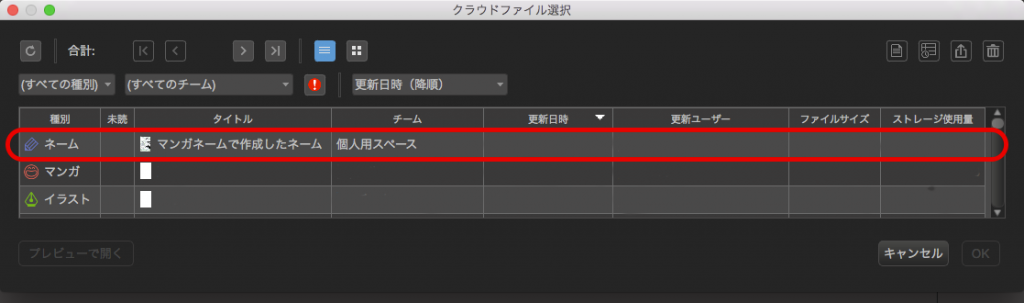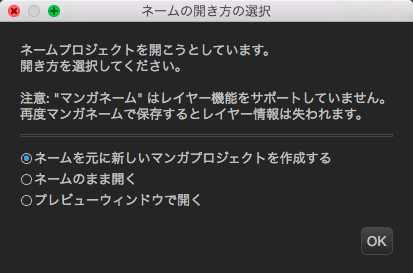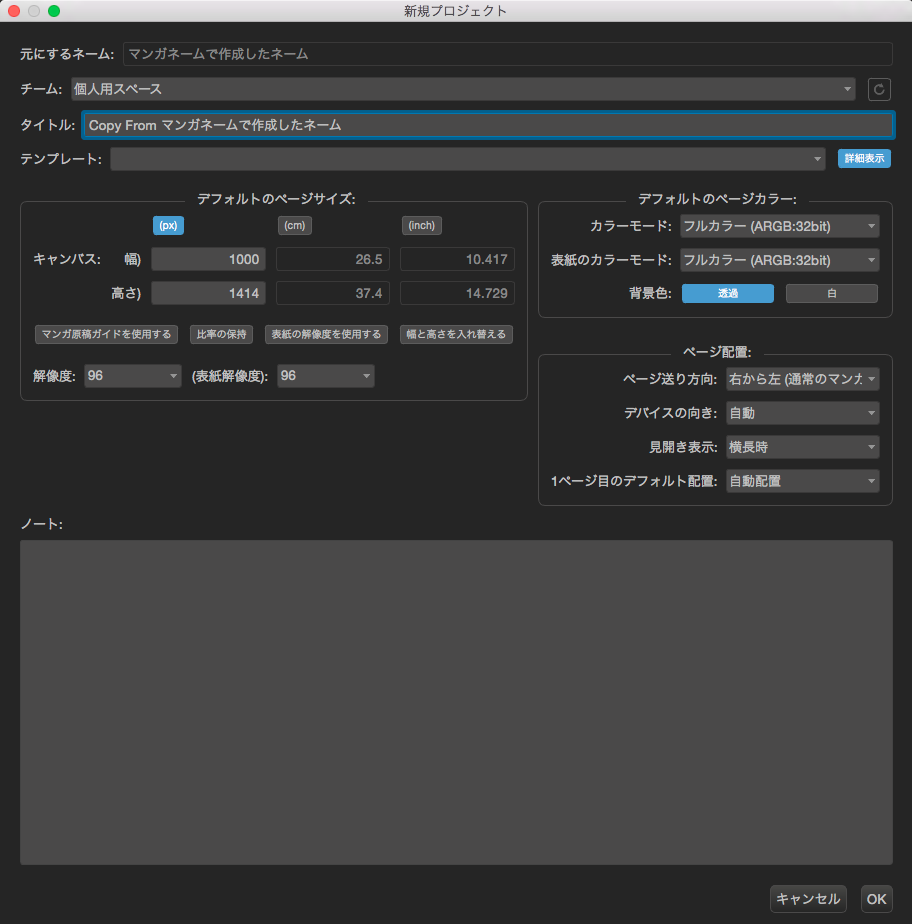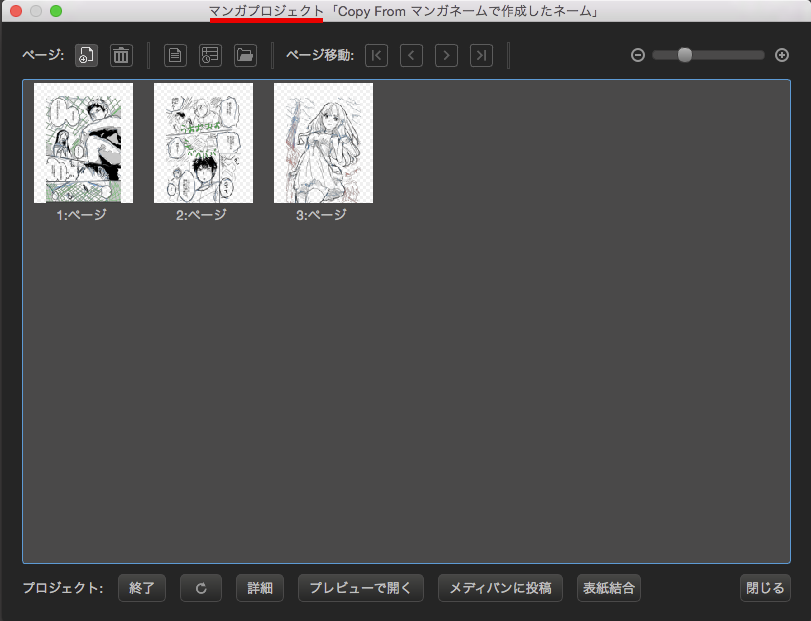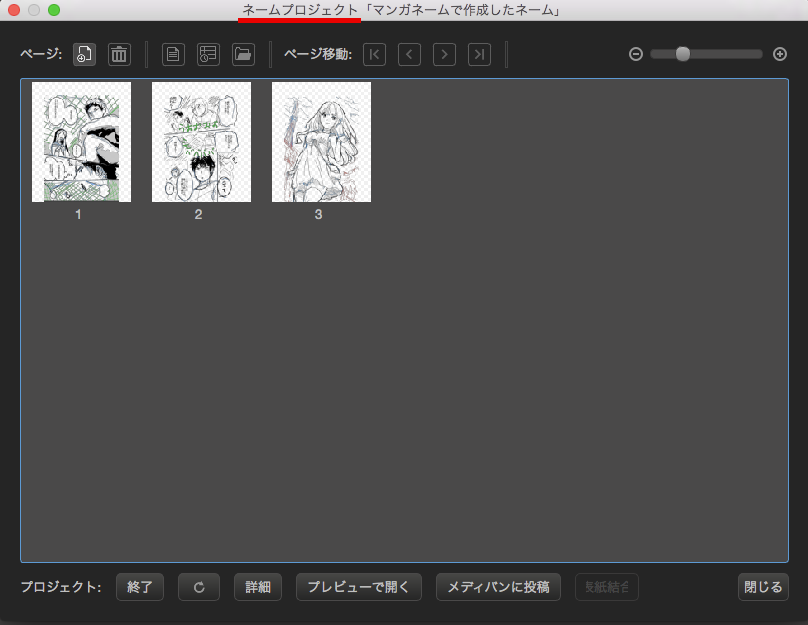2015.04.22
【Android版】『マンガネーム』マニュアル

Index
目次
(1)『マンガネーム』を使う準備
1.インストール
2.起動・ログイン
(2)画面の見方
1.ネーム一覧画面でできること
2.ページ一覧画面でできること
3.ペイント画面でできること
(3)ツール紹介
1.ツールバー詳細紹介
2.描画ツール紹介
(4)『メディバンペイント』と連携する
1.概要
2.『メディバンペイント』でネームを読み込む
(1)『マンガネーム』を使う準備
1.インストール
公式サイトから『マンガネーム』インストールページに行く
http://medibangpaint.com/にアクセスし、『マンガネーム』のページに進みます。
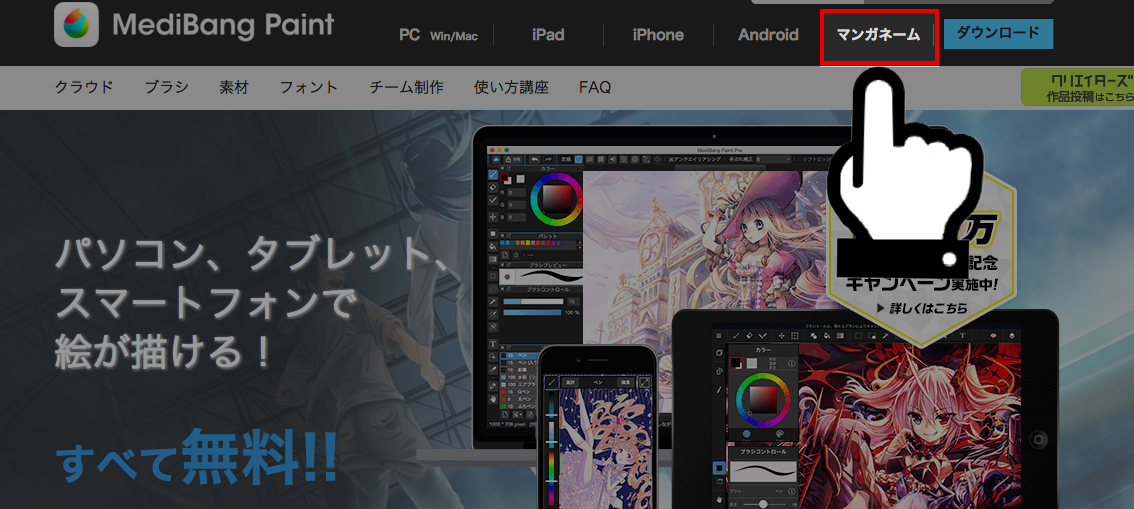
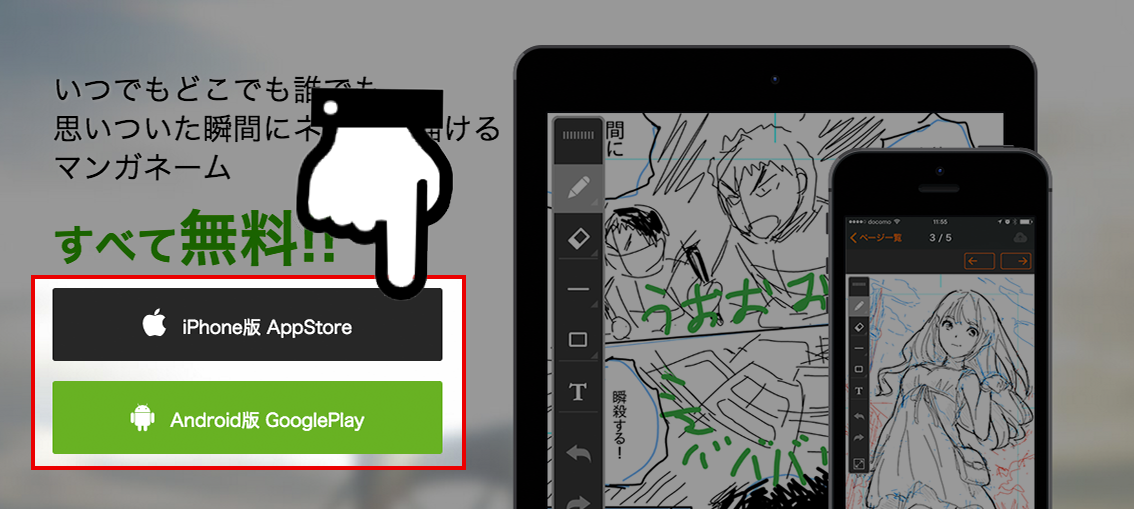
移動後のページを下にスクロールしていくと、ダウンロードボタンがあります。
ここから、『マンガネーム』インストールページへ移動できます。
「Android版」と「iOS版」がありますので、お使いの端末に合わせた方を選んでください。
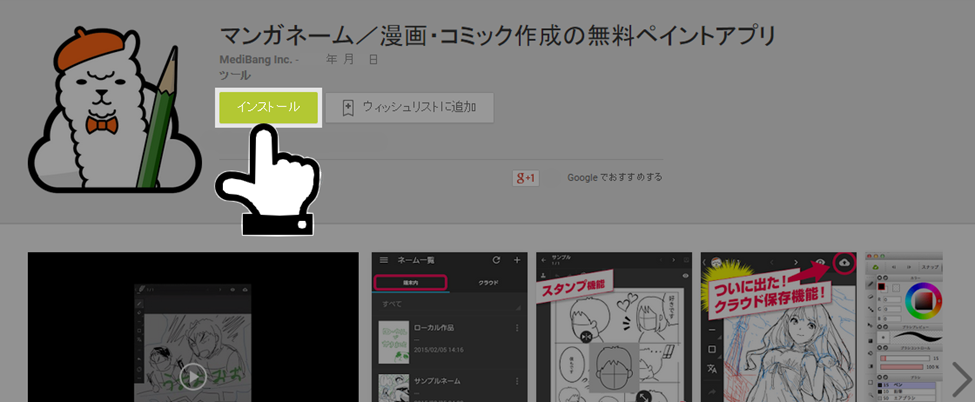
各ストアで「マンガネーム」と検索することでも、インストールページに行くことができます。
2.起動
インストールが完了したら、『マンガネーム』のアイコンをタップして起動してください。

(2)画面の見方
『マンガネーム』を初めて起動すると、初回起動画面が表示されます。

「さっそく使う」をタップすると、ネーム一覧画面に移動します。
初回以降、この画面はスキップされ、起動するとネーム一覧画面が表示されるようになります。
1.ネーム一覧画面でできること
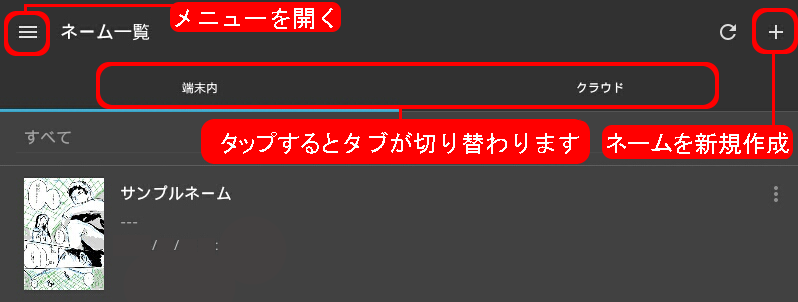
※タブ…ネーム一覧画面には「端末内」と「クラウド」の2つのページがあり、タブ(画面上部の「端末内」「クラウド」と書いてある部分)をタップ、またはネームが一覧表示されている部分を左右にスワイプすることで切り替えることができます。
端末内タブ…お使いの端末の中にネームを保存します。オフライン環境でもネームを描くことができます。
クラウドタブ…クラウド(インターネット上のデータ置き場)にネームを保存します。ネームを仲間と共有したり、ペイントツール『メディバンペイント』で編集したりすることができます。
クラウド機能の活用法は、(4)『メディバンペイント』と連携するを参照してください。
ネーム一覧画面では、以下のことが行えます。
Ⅰ.『マンガネーム』のメニューバーを表示する
Ⅱ.ネームを「新規作成」する
Ⅲ.ネームの「名前を変更」・「移行」・「削除」をする
Ⅰ.『マンガネーム』のメニューバーを表示する
ネーム一覧画面左上の(※アイコン)アイコンをタップすると、メニューバーが表示されます。
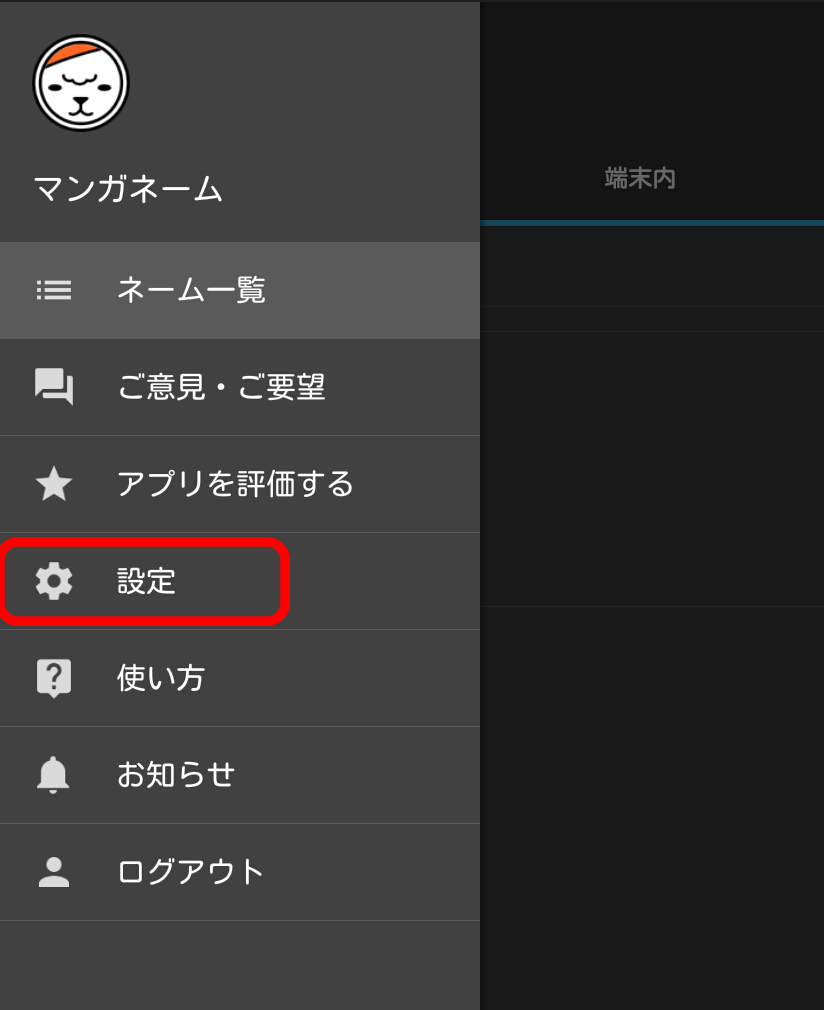
メニューバーでは、画像のように、
・ネーム一覧画面に戻る
・ご意見・ご要望を送る
(インターネットブラウザを起動し、メディバンに接続します)
・『マンガネーム』を評価する(Google playに接続します)
・設定を変更する
・使い方を見る
・お知らせを見る
・ログイン/ログアウト
ができます。
「設定」では、利き腕の設定、音量ボタンへのショートカット割り当て設定が行えます。
また、『マンガネーム』の利用規約とプライバシーポリシーが閲覧できます。
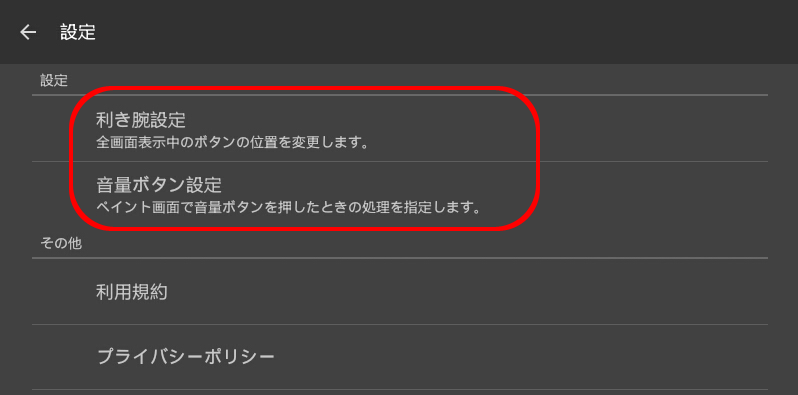
最初は、利き腕設定は「右」、音量ボタン設定は「何もしない」に設定されています。
音量ボタン設定では、音量ボタンに以下のショートカットを割り振れます。この設定は
ペイント画面
で有効になります。
<ショートカット一覧>
・何もしない…通常と変わらず「音量を下げる/上げる」
・元に戻す・やり直し…「-」は元に戻す、「+」はやり直し
・元に戻す・ペン/消しゴム切り替え…「-」は元に戻す、「+」はペン/消しゴム切り替え
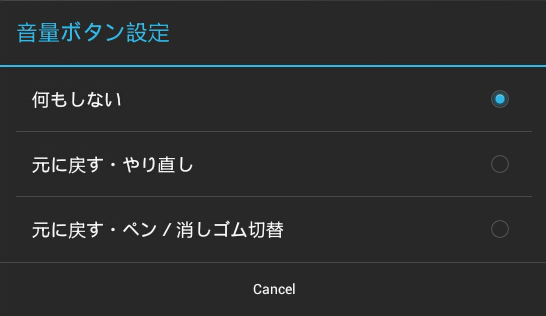
「ログイン/ログアウト」では、『マンガネーム』にログイン、またはログアウトすることができます。
ログインするためには、メディバンに登録した「メールアドレス」と「パスワード」が必要です。
ログインせずに元の画面に戻りたいときは、左上に表示される![]() をタップしてください。
をタップしてください。
※ログインすることで、クラウドタブが使用可能になります。
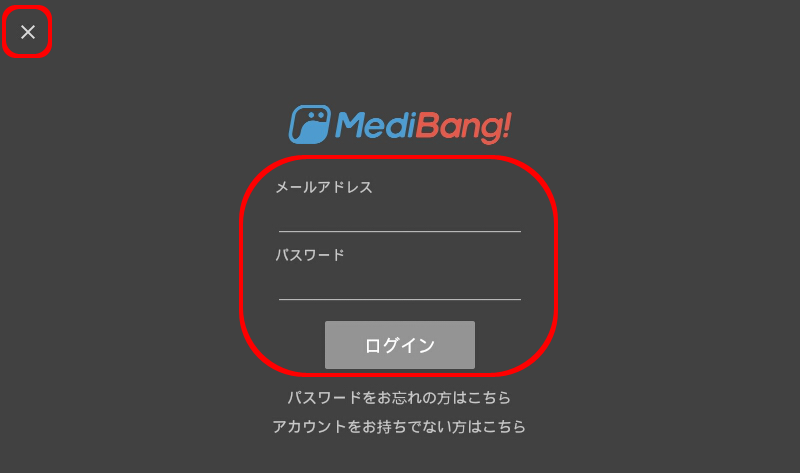
Ⅱ.ネームを新規作成する
ネーム一覧画面右上の![]() をタップすると、「新規ネーム作成ウィンドウ」が表示されます。
をタップすると、「新規ネーム作成ウィンドウ」が表示されます。
ネームのタイトルを入力し、「追加する」をタップしてください。
端末内タブを表示した状態で![]() をタップすると端末内タブに、クラウドタブを表示した状態でタップするとクラウドタブにネームが作成されます。
をタップすると端末内タブに、クラウドタブを表示した状態でタップするとクラウドタブにネームが作成されます。
名前を入力しなかった場合、「NoTitle」という名前でネームが作成されます。ネームの名前は後から変更できます。
Ⅲ.ネームの「名前を変更」・「移行」・「削除」をする
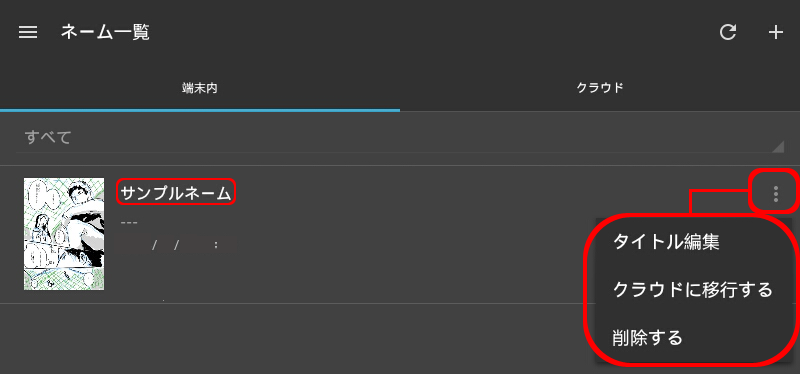
ネーム情報を編集するときは、編集したいネームの右上に表示される![]() をタップしてください。
をタップしてください。
ここから、タイトル編集、(端末内タブに作成したネームのみ:クラウドに移行する)、削除するが行えます。
「クラウドに移行する」を選択すると、移行のためのウィンドウが表示されます。
タイトルを入力し(※元々つけていたタイトルが自動で入力されるので、変更する必要がなければそのままで構いません)、保存先の「チーム」を選択してください。
「移行完了時に端末内のネームを削除する」にチェックを入れると、クラウドタブに移行されたネームは端末内タブから削除されます。
クラウドタブから端末内タブへネームを移行することはできないので、引き続き端末内タブでも編集したい場合は、チェックを外してから移行してください。
2.ページ一覧画面でできること
Ⅰ.ページの並び替え![]() では、作成したページの順番を並び替えることができます。
では、作成したページの順番を並び替えることができます。
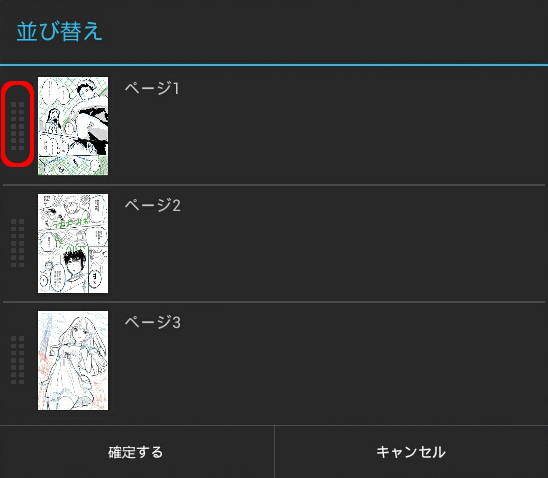
左のハンドル(赤い枠に囲まれている部分)をドラッグすることでページを移動し、並び替えることができます。
並び替えたら「確定する」をタップして、新しい順番を確定させてください。
Ⅱ.ネーム別設定![]() では、ネームごとの様々な設定を変更できます。
では、ネームごとの様々な設定を変更できます。
ガイド設定では、ペイント画面に表示するガイド(ネームを描きやすくするために表示される、水色の枠線)を、以下の4種類から選択できます。
・白地…ガイドが表示されません
・トンボ…原稿を印刷したときの仕上がりの目安になる印です
・グリッド…方眼(マス目)が表示されます
・4分割…ページを横に4分割しており、4コマ漫画を描くのに便利です
ガイドはそれぞれ投稿向き、同人誌向きの2種類のサイズが用意されています。
ページ送り方向では、ページ一覧画面のページの並び順を右から左、左から右、上から下の三種類から選べます。作品に合った方向を選んでください。
「最初のページを見開きにする」にチェックを入れると、ネームが見開きで表示されます。
設定を変更したら、「確定する」をタップしてください。
Ⅲ.画面右下の画像選択アイコン![]() は、端末内タブのネーム編集中のみ表示されます。
は、端末内タブのネーム編集中のみ表示されます。
タップすると、「画像選択ウィンドウ」が表示されます。
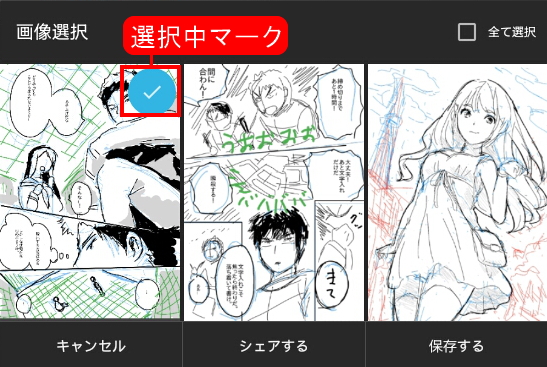
ページをタップすると「選択」することができます。もう一度タップすると「選択」が解除されます。
選択しているページには、右上に選択中マーク![]() が表示されます。
が表示されます。
ページを選択した状態で「シェアする」「保存する」をタップすると、選択中のページ全てに対して以下の操作が行われます。
シェアする…選択したページを画像としてメールやSNSなどで共有します。
保存する…選択したページを画像として使用している端末内のギャラリーに保存します。
3.ペイント画面でできること
ページ一覧画面で編集したいページをタップすると、ペイント画面に移動します。
右上のアイコンから「前のページに戻る」![]() 、「次のページに進む」
、「次のページに進む」![]() 、「保存」
、「保存」![]() 、「全画面表示」
、「全画面表示」![]() ができます。
ができます。
一度に編集できるページは1ページまでです。別のページへ移動するときは、編集したページを保存してください。
クラウドタブで編集している場合、「保存」アイコンは![]() に変化します。
に変化します。
「全画面表示」アイコンは、利き腕設定が「右利き」の場合は右上に、「左利き」の場合は左上に表示されます。
(3)ツール紹介
1.ツールバー紹介
ペイント画面で使用するツールバーは、利き腕設定に従って画面の右上か左上に表示されます。

![]() 描画ツール…ページにネームを描画する際のペンの設定を行えます。
描画ツール…ページにネームを描画する際のペンの設定を行えます。
詳しくは2.描画ツール紹介で紹介します。
![]() 取り消し…直前の描画をひとつ取り消して元に戻します。
取り消し…直前の描画をひとつ取り消して元に戻します。
![]() やり直し…「取り消し」した描画をやり直します。
やり直し…「取り消し」した描画をやり直します。
![]() ツールバーを回転…ツールバーを縦向きのときは横向きに、横向きのときは縦向きに回転させます。
ツールバーを回転…ツールバーを縦向きのときは横向きに、横向きのときは縦向きに回転させます。
![]() ツールバーを移動部分をドラッグすると、ツールバーを好きな場所へ移動できます。
ツールバーを移動部分をドラッグすると、ツールバーを好きな場所へ移動できます。
2.描画ツール紹介
ペンツール![]() 、直線ツール
、直線ツール![]() 、四角形ツール
、四角形ツール![]() では、画像のように太さと色を選択できます。
では、画像のように太さと色を選択できます。
消しゴムツール![]() は太さを選ぶことができます。また、ごみ箱
は太さを選ぶことができます。また、ごみ箱![]() を選択すると、ページ内の描画を全て消すことができます。
を選択すると、ページ内の描画を全て消すことができます。
テキストツール![]() では、文字入力を行うことができます。
では、文字入力を行うことができます。
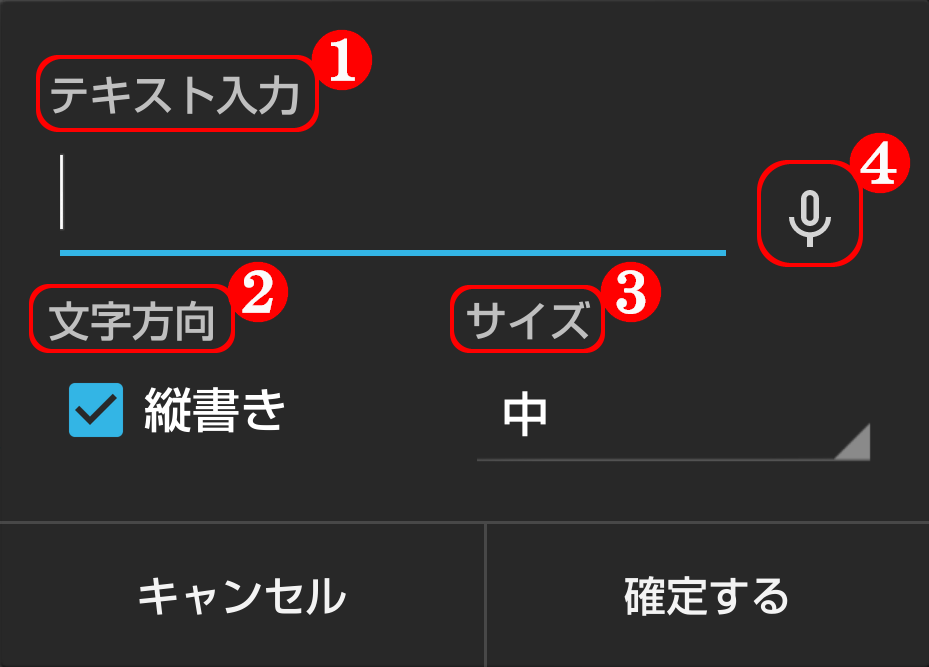
①テキスト入力…表示したい文章を入力してください。改行も可能です。
②文字方向…縦書きにチェックを入れると、文章が縦書きで反映されます。
③サイズ…表示する文字サイズを変更できます。小・中・大・特大から選べます。
④音声入力…タップしてから端末に向かって話すことで、テキストを音声入力することができます。
スタンプツール![]() では、『マンガネーム』に用意されているスタンプをキャンバス内に貼り付けることができます。描画する手間を省き、ネーム作成を格段にスムーズにします。
では、『マンガネーム』に用意されているスタンプをキャンバス内に貼り付けることができます。描画する手間を省き、ネーム作成を格段にスムーズにします。
スタンプツールを選択すると、画面下部にスタンプ一覧が表示されます。
スタンプは「マンガ記号」と「顔」の2種類が用意されています。名前が書いてあるタブ部分をタップすると切り替えられます。
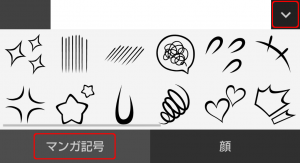
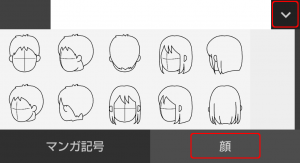
スタンプ一覧右上のボタン![]() をタップすると、一覧の表示/非表示を切り替えられます。
をタップすると、一覧の表示/非表示を切り替えられます。
使用したいスタンプをタップして選ぶと、キャンバス上に未確定状態のスタンプが表示されます。
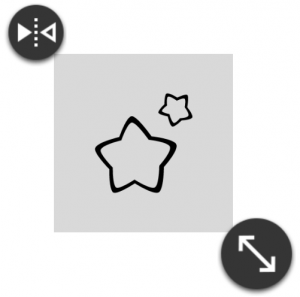
灰色の四角がかかったスタンプ部分をドラッグすると、スタンプを移動できます。
 をタップするとスタンプの左右反転、
をタップするとスタンプの左右反転、
 を矢印方向にドラッグするとスタンプの拡大・縮小
を矢印方向にドラッグするとスタンプの拡大・縮小
ができます。
キャンバス上の灰色の四角以外の場所をタップすると、スタンプが確定されます。
(4)『メディバンペイント』と連携する
1.概要
『マンガネーム』にログインすると、クラウドタブが使用可能になります。
クラウドタブに保存したネームは、
・他の端末からも開くことができるため、仲間と共有できます
・ペイントツール『メディバンペイント』で読み込み、続きから描くことができます
『メディバンペイント』で読み込むことによって、作成したネームからそのままマンガ原稿を作ることができます。
2.『メディバンペイント』でネームを読み込む
『メディバンペイント』でネームを読み込む手順を紹介します。
ここで紹介する以外に『メディバンペイント』の機能についてわからないことがあったら、「『メディバンペイント』マニュアル」を参照してください。
Ⅰ.『マンガネーム』にログインする
『マンガネーム』にログインするためには、「メディバン」のアカウントが必要です。
アカウントをお持ちでない方は、https://medibang.com/にアクセス、または『マンガネーム』のログイン画面にある「アカウントをお持ちでない方はこちら」をタップして、「新規登録」を行ってください。登録は無料です。
アカウントを取得したら、登録した「メールアドレス」と「パスワード」でログインしてください。
Ⅱ.ネームをクラウドタブに作成・移行する
ログインすると、ネーム一覧画面でクラウドタブが使用可能になります。
クラウドタブでネームを「新規作成」する、もしくは端末内タブで作成したネームを「クラウドに移行」すると、クラウドタブにネームを追加することができます。
詳しい方法は、1.ネーム一覧でできることを参照してください。
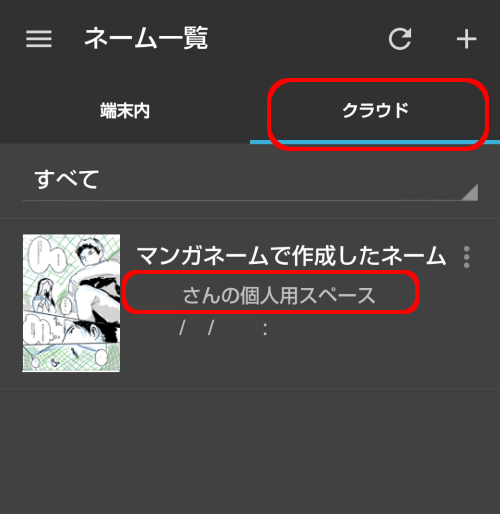
※チームとして選択できる「個人用スペース」は、他のユーザーとファイルを共有しない、ユーザー個人のチームです。自分だけでプロジェクト機能を使用したいときに活用してください。
Ⅲ.『メディバンペイント』にログインする
『メディバンペイント』を起動し、『マンガネーム』のときと同じメディバンに登録した「メールアドレス」と「パスワード」を入力してログインします。
Ⅳ.『メディバンペイント』でクラウドからネームを読み込む
『メディバンペイント』にログインしたら、メニューの「ファイル」>「クラウドから開く」を選択してください。
ウィンドウが表示されたら、開きたいネームを選択して、「OK」をクリックしてください。
※左端に表示される「種別」で、クラウドファイルの種類を見分けることができます。
種別には「ネーム」、「マンガ」、「イラスト」の3種類があります。
次に、ネームの開き方を選択します。
以下から、3種類の開き方について解説します。目的に合った方法を選択してください。
a)ネームを元に新しいマンガプロジェクトを作成する
ネームを「マンガプロジェクト」として新規作成します。
マンガプロジェクトとは、複数の画像ファイル(ページ)をまとめてクラウド上に保存して、1冊の本のように管理できる、マンガ制作に便利な機能です。
タイトルを変更したい場合は新しいタイトルを入力し、「OK」をクリックしてください。
「マンガプロジェクト」の作成が完了しました。
これで『マンガネーム』で作成したネームを、『メディバンペイント』でマンガ原稿として編集できるようになります。
マンガプロジェクトは『マンガネーム』では編集できません。
※「マンガプロジェクトを作成する元になったネーム」はそのまま保持されますので、そちらは引き続き『マンガネーム』でも編集可能です。
b)ネームのまま開く
ネームを元に、「ネームプロジェクト」を新規作成します。
ネームプロジェクトも、複数の画像ファイル(ページ)をクラウド上でまとめて管理することができますが、「ネーム」形式なので、原稿のためのマンガプロジェクトよりもページが小さく、解像度も低く設定されています。
ネームプロジェクトは、引き続き『マンガネーム』でも編集が可能です。
そのため、『メディバンペイント』で編集したネームを『マンガネーム』で再編集することもできます。
※『メディバンペイント』で「レイヤー」「コマ素材」「アイテム素材」を利用して描いたネームを再び『マンガネーム』で編集し保存すると、自動でラスタライズ(統合)されます。
c)プレビューウィンドウで開く
他の2つと違い、プロジェクトは作成されません。
ネームファイルをそのまま「プレビューウィンドウ」に表示することができます。ネームを横に置いて、見ながら原稿を描きたい場合に便利です。
この方法では、複数のネームを同時に開くことができます。
\ 使い方記事の要望を受け付けています /