2019.09.16
図形ブラシツールと線対称ブラシを使って額縁を描いてみよう!

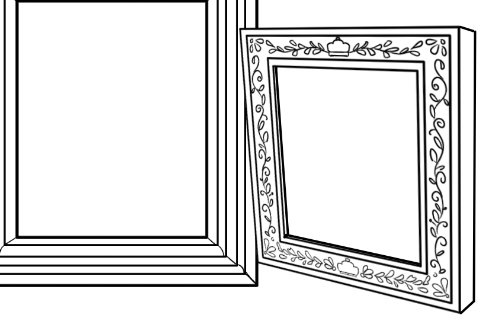
イラストのモチーフや装飾として大活躍の額縁。
背景の小物として入れるとイラストがぐっとまとまるのでおすすめですが、どう描けばいいかわからないという人も多いのではないでしょうか。
そこで今回は図形ブラシツールと線対称ブラシを使った額縁の描き方をご紹介します!
今回はPC Win版で作業していますが、図形ブラシツールと線対称ブラシはPC Mac、iPad、Android、iPhoneどれでも同じ機能があるので、どのデバイスでも同じように使えます。
Index
グリッドを表示して下絵を作る
額縁を描くときはまず正面から見た図を書き起こします。
このとき長さを測りやすいようにグリッドを表示します。
グリッドは「表示」メニューから「グリッド」を選ぶと表示されます(Ctrl+Gでも可能)。
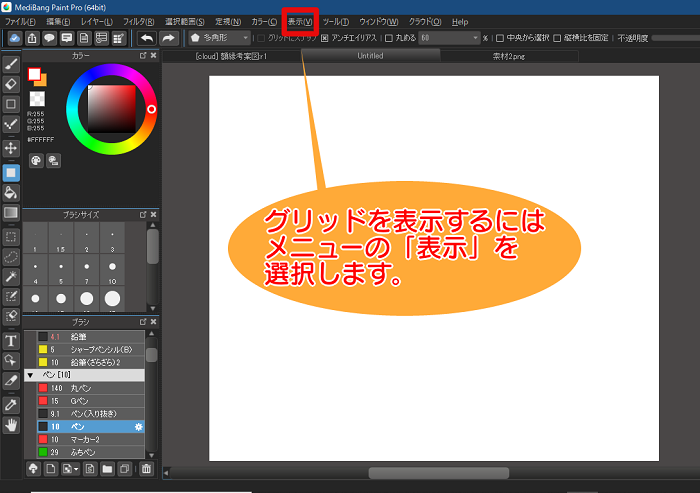
グリッド左側にあるチェックボックスにチェックを入れるとグリッドが表示されます。
反対にチェックを外すとグリッドが消えます。

グリッドを使ってふたつの下絵を描きました。
今回は2種類の額縁を作ってみます。
▼下絵1
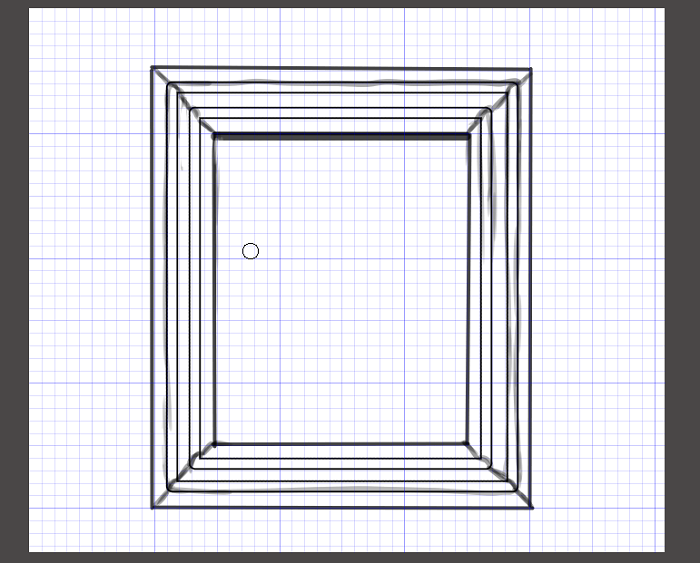
▼下絵2
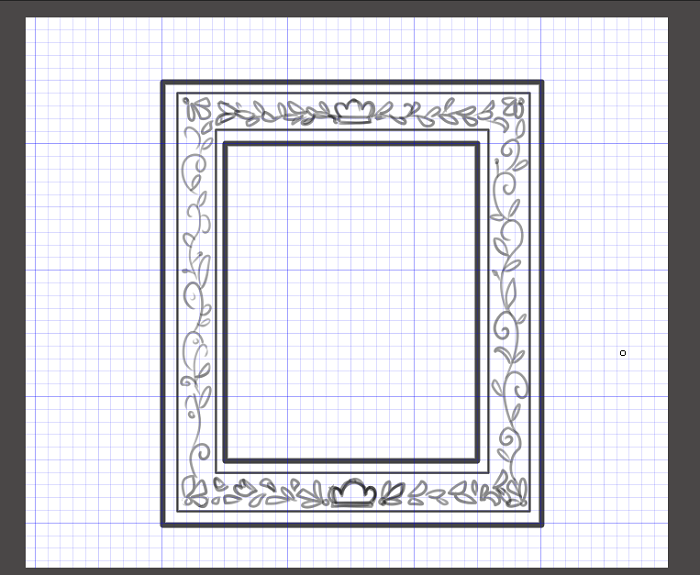
額縁を描くコツは、左右、上下の縁をそれぞれ同じ長さにすることです。
グリッドの目盛りをうまく活用しましょう。

図形ブラシツールを使って清書
下絵ができたら清書です。
図形ブラシツールは好きなブラシを使って図形が描けます。
今回はペンブラシを使って図形を描いてみましょう。
レイヤーは下絵の不透明度を下げて清書用のレイヤーを新規作成します。
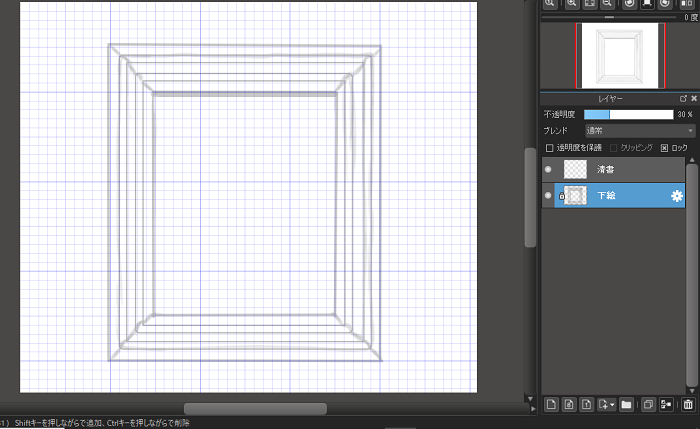
清書用のレイヤーで図形ブラシツールの矩形を選択、さらにブラシウィンドウからペンブラシを選びます。
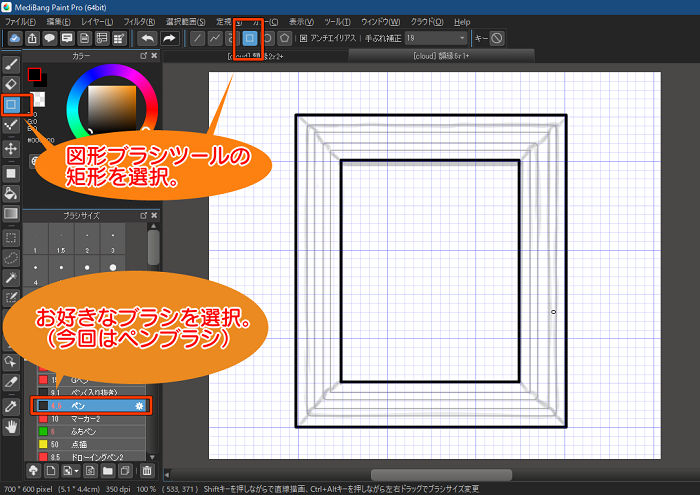
図形ブラシですべての枠を描きました。
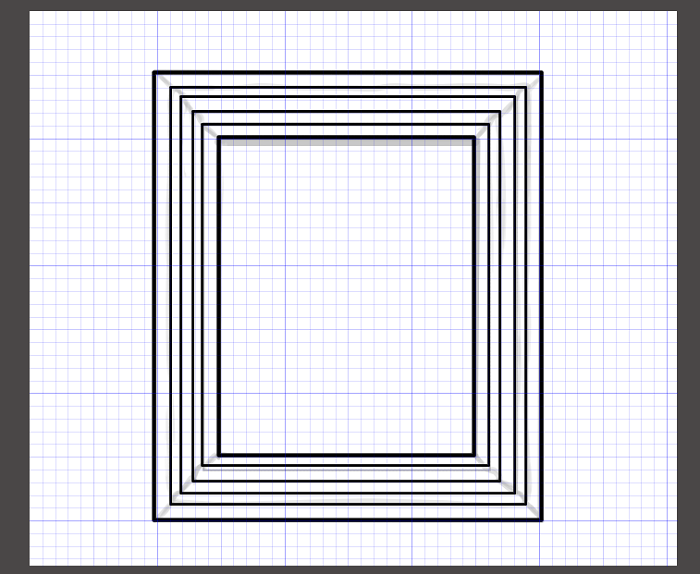
最後に通常のペンブラシで四隅のつなぎ目を描きます。
この時凹凸を意識して書くとリアリティが出ます。
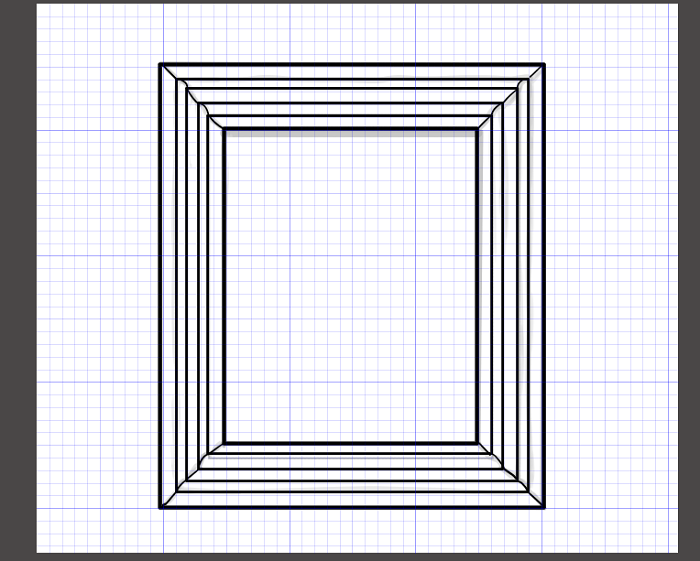
あらかじめ背景を透明にし素材として登録しておくと使いまわしできるので楽ですよ。
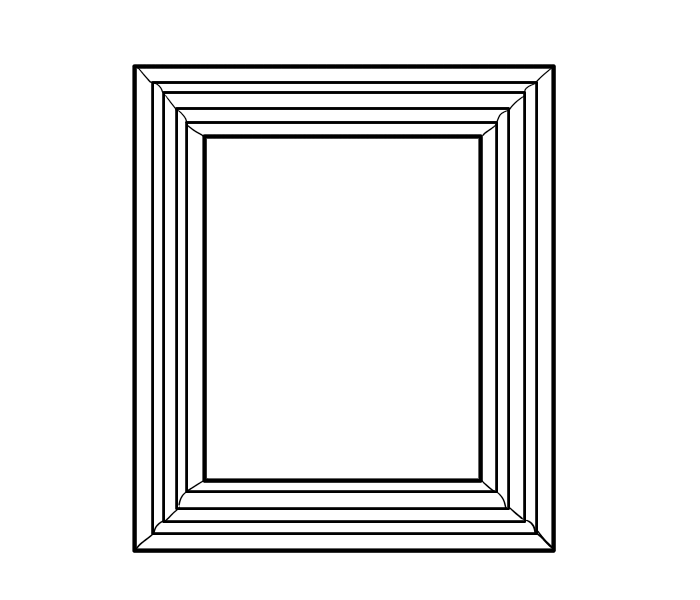
▼合わせて読みたい素材登録の仕方▼
『【PC】自分のサインをアイテム素材に登録しよう!』
角度をつけて厚みを描く
額縁を傾けた場合、厚みを描き加える必要があります。
例えば以下の画像のように角度をつけた場合です。
角度は自由変形でつけています。
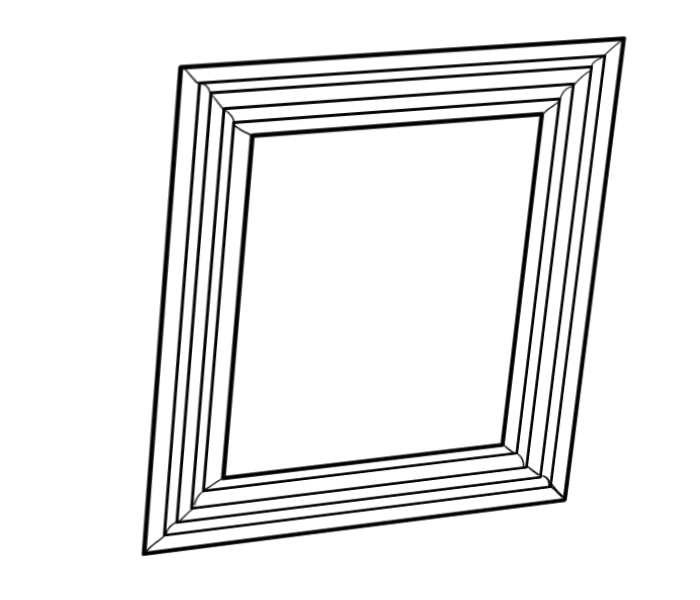
ここでは図形ブラシツールの直線を選び、厚みを加えます。

分かりやすいように厚みを加えたところを赤線で示しています。
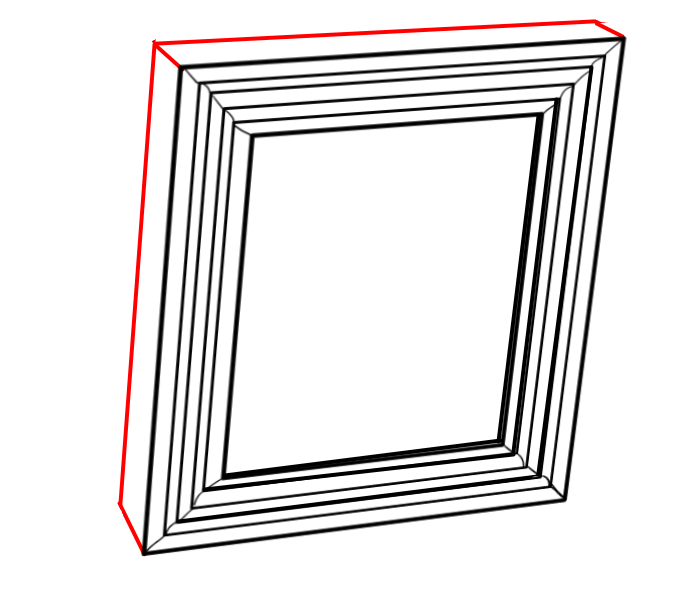
これで完成です!
線対称ブラシを使った装飾
次にもうひとつの額縁を描いてみます。
枠線を入れるところまではこれまでの手順と同じです。
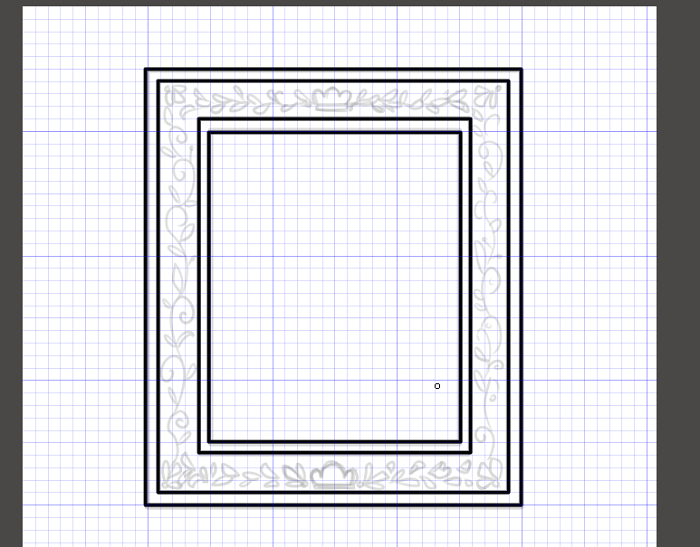
まずブラシウィンドウから線対称ブラシを選択します。
ブラシはクラウドブラシからダウンロード可能です。
▼クラウドブラシのダウンロード方法についてはこちら▼
『クラウドブラシの追加』
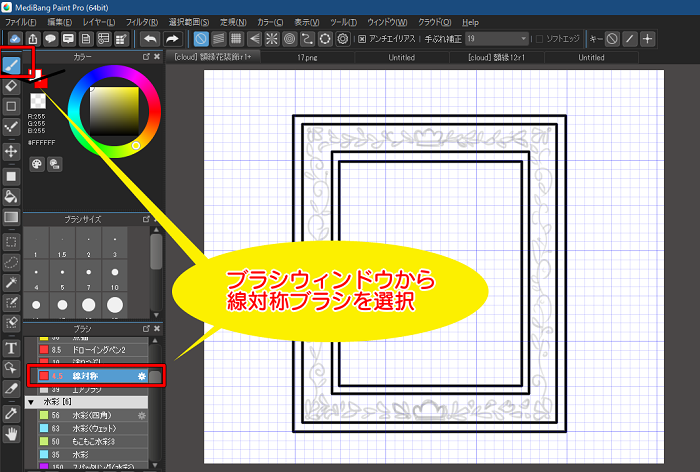
次に線対称ブラシの設定を開いて角度を0度にします。
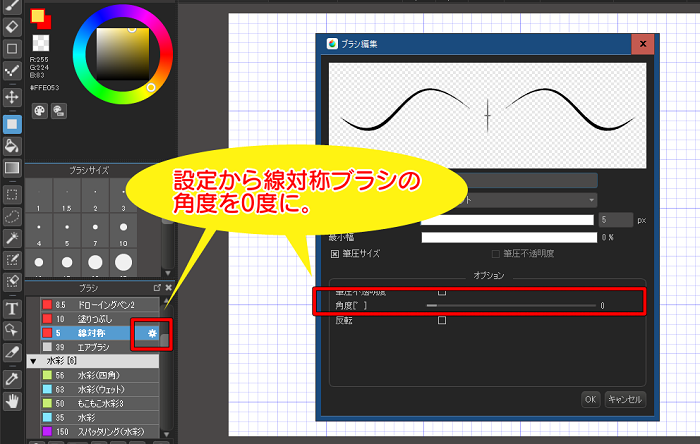
メニュー上部の十字マークを押して、画像の位置で基点を置きます。
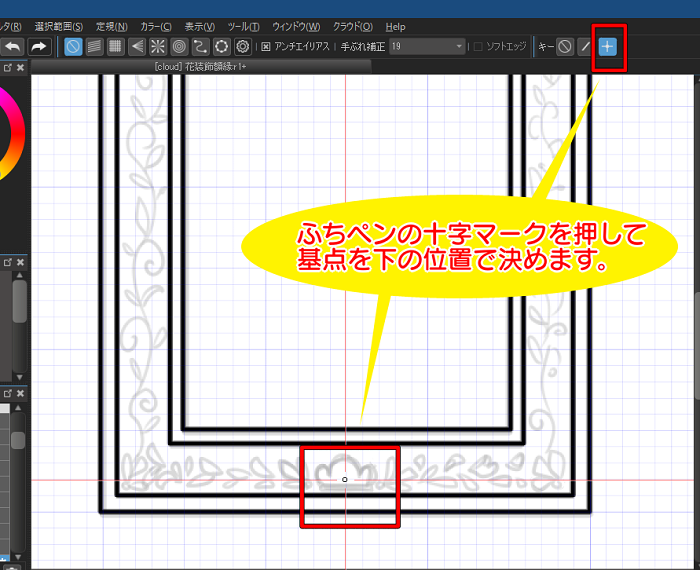
線対称ブラシは左右対称に図を描くことができるツールです。
そのため、右半分の図をなぞれば左半分の図も自動的に書き起こされます。
このように描けました。
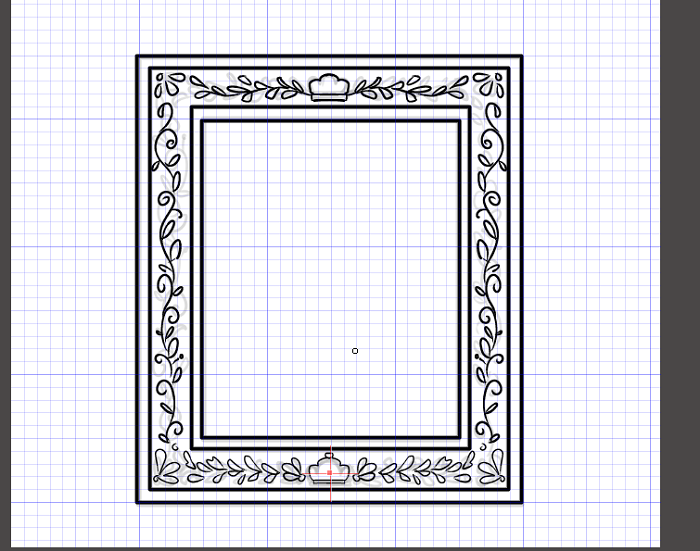
あとは角度をつけて厚みをつければ完成です。
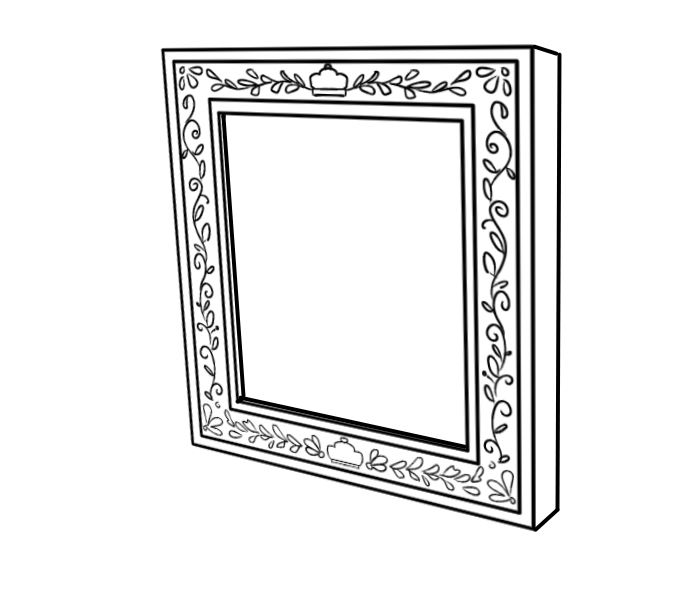
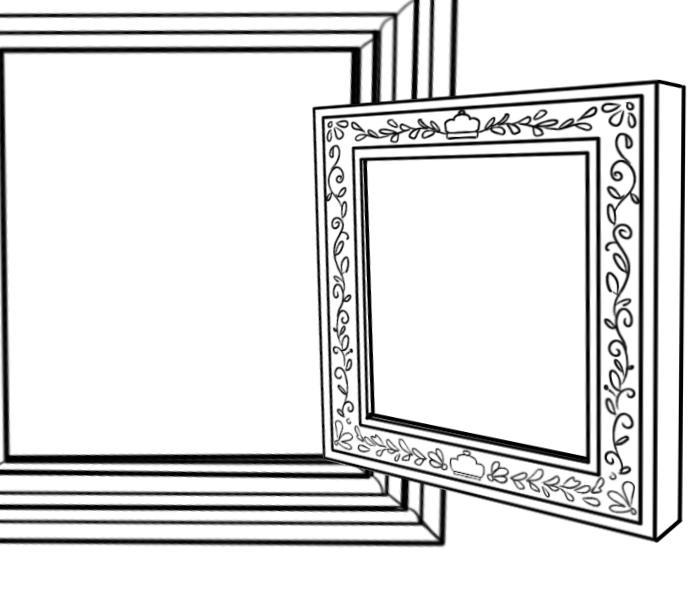
色を塗ったり、トーンを貼ったりとお好みでアレンジしてみてください。
額縁の描き方は以上です!
ぜひお絵かきに活用してみてくださいね!
\ 使い方記事の要望を受け付けています /






















