2019.12.06
「描画部分を選択(輝度)」の便利な使い方
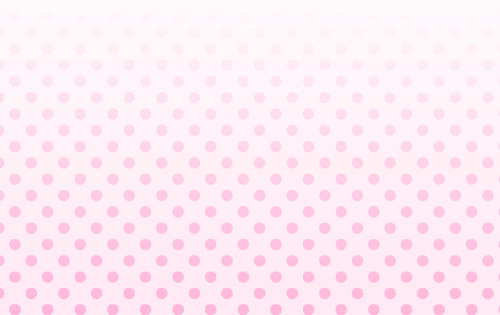
モノクロ画像などを彩色したい時、線画抽出という方法を使いますよね。
今回ご紹介するやり方で同じように線画を抽出することができます!
さらに、グラデーショントーンなどのカラーチェンジも可能です。
今回は図のようなグレースケールの画像を用意し、色を変えていきます。
画像を取り込んでキャンバスを新規作成します。
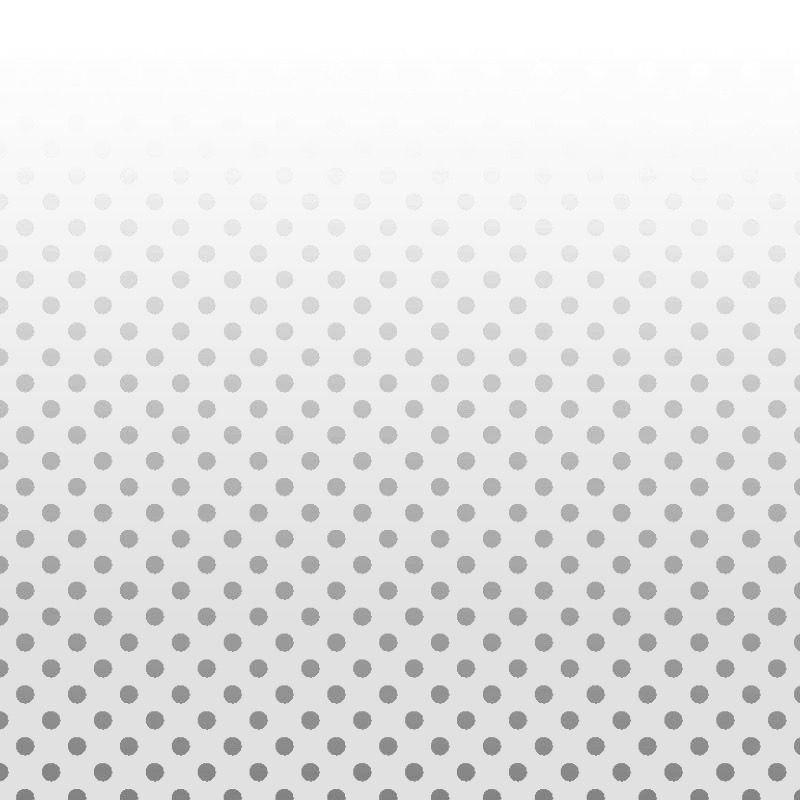
Index
1.描画部分の選択(輝度)
赤で丸印のついたツールを開き、(ipad版の位置です)「描画部分の選択(輝度)」を選択します。
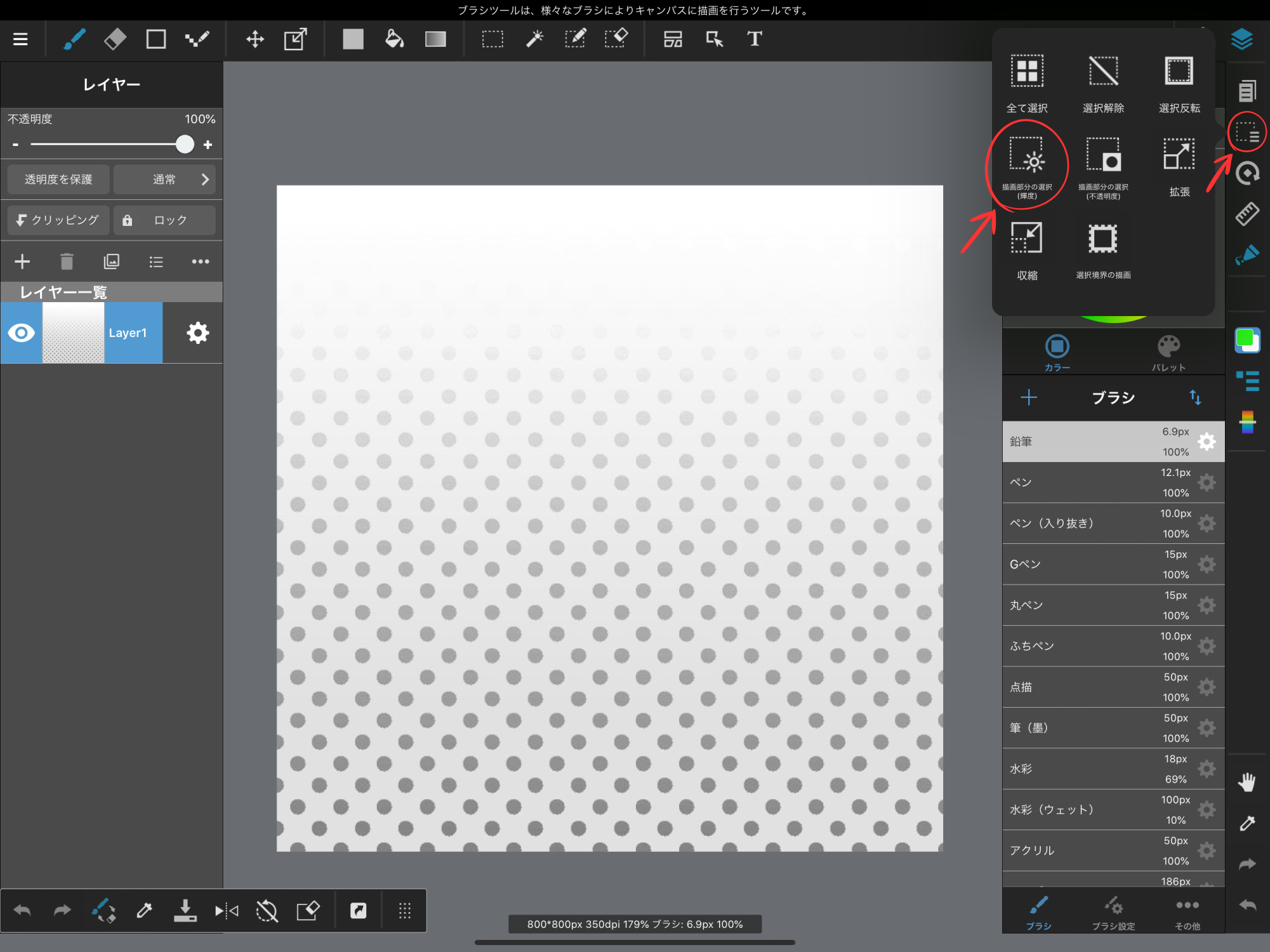
輝度から自動で選択されます。
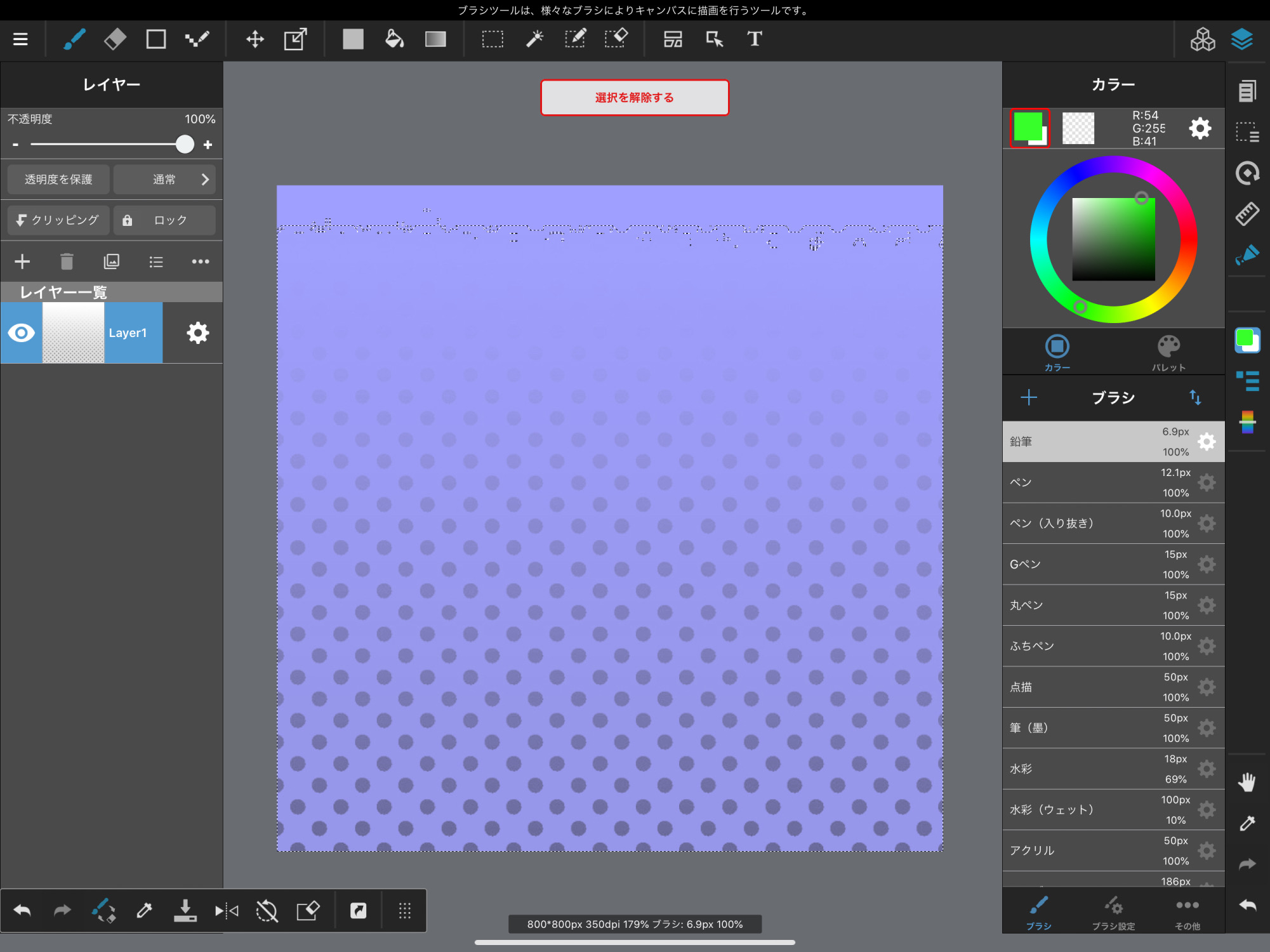
2.新規カラーレイヤーを置く
次にレイヤーの新規作成から、カラーレイヤーを置いてください。
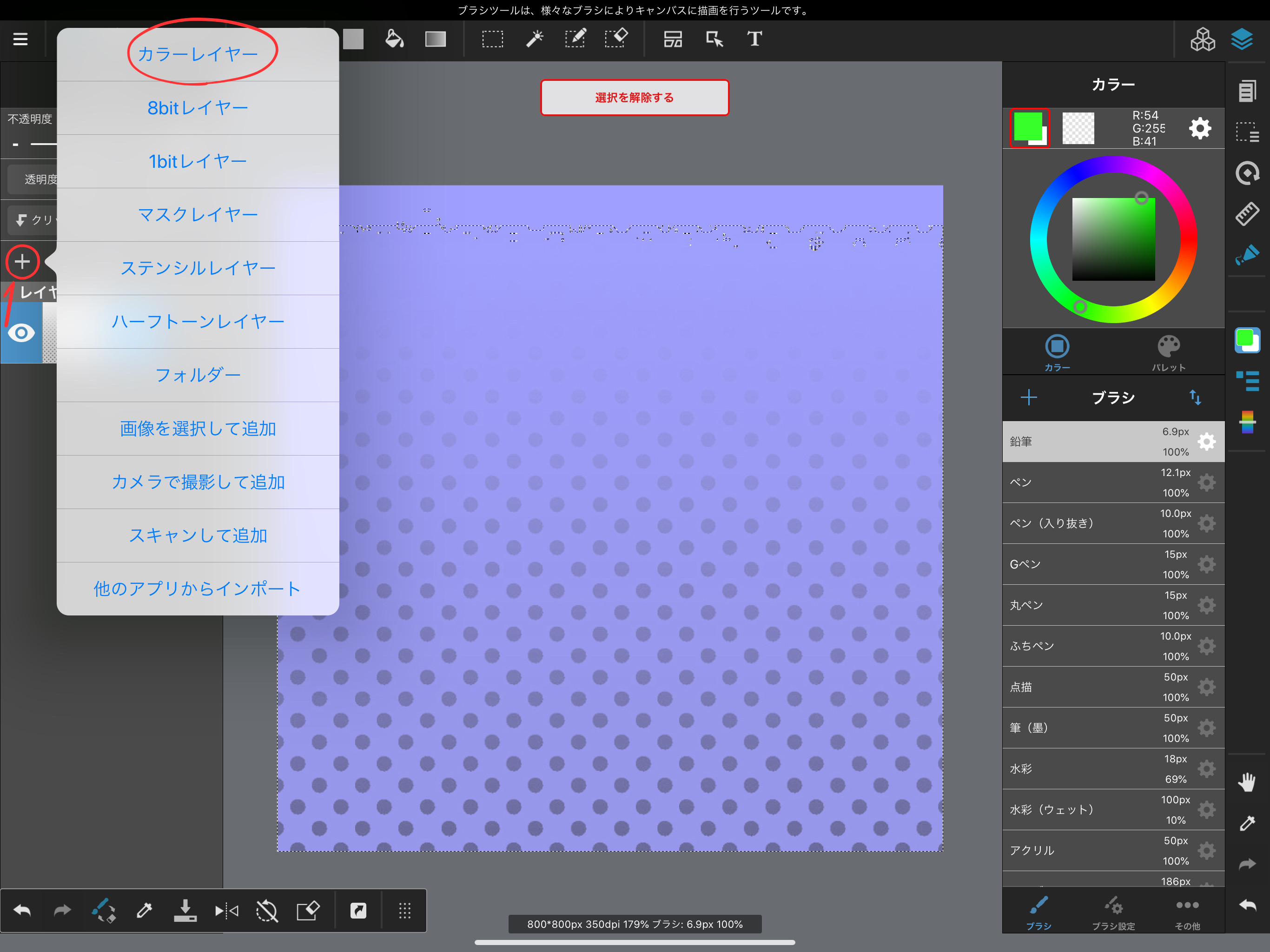
3.好きな色を選ぶ
カラーチェンジしたい色を選択します。
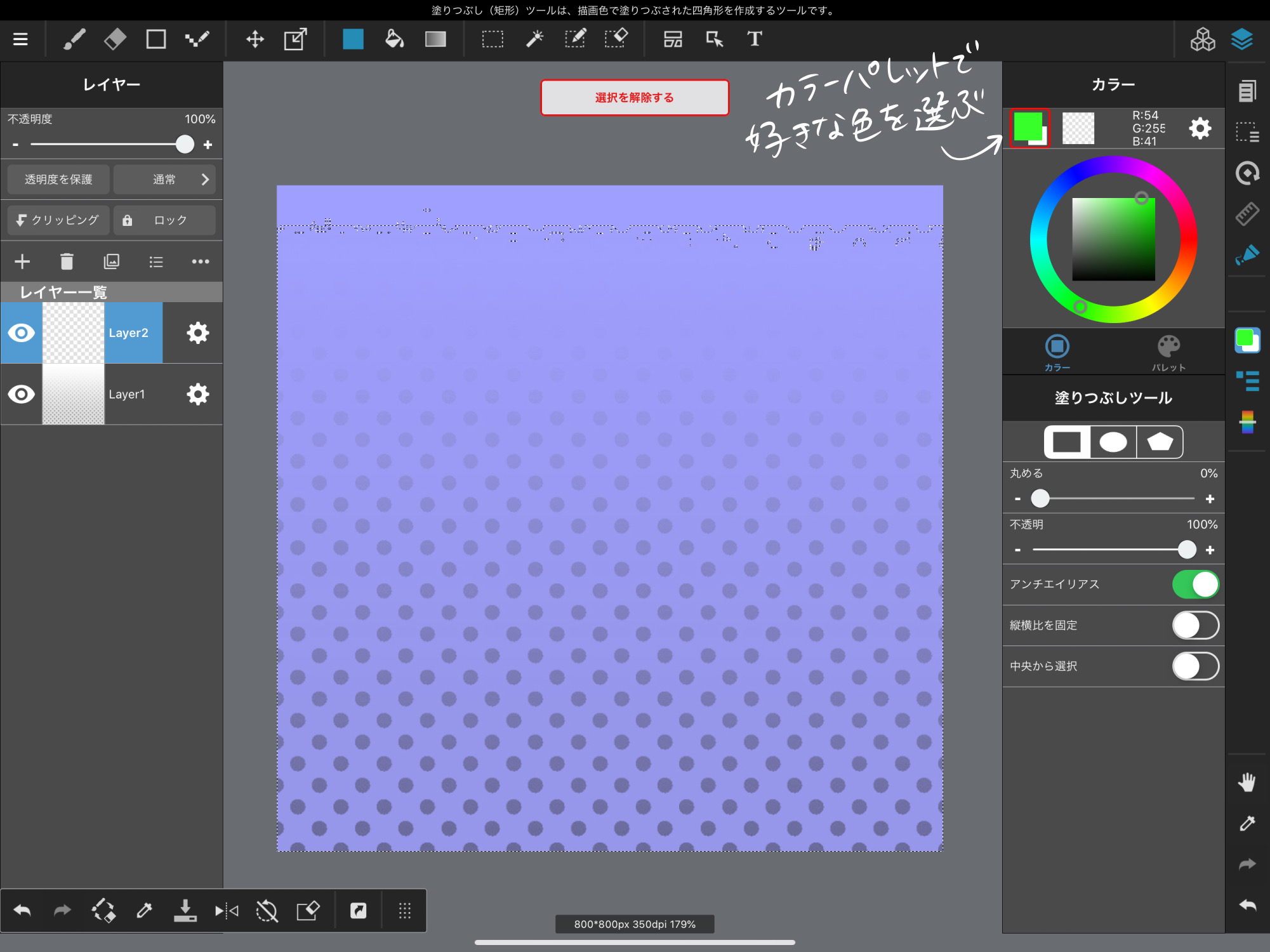
4.塗りつぶし
先ほど作ったレイヤーが選択されていることを確認し、塗りつぶしツールで画像を覆うようにドラッグします。
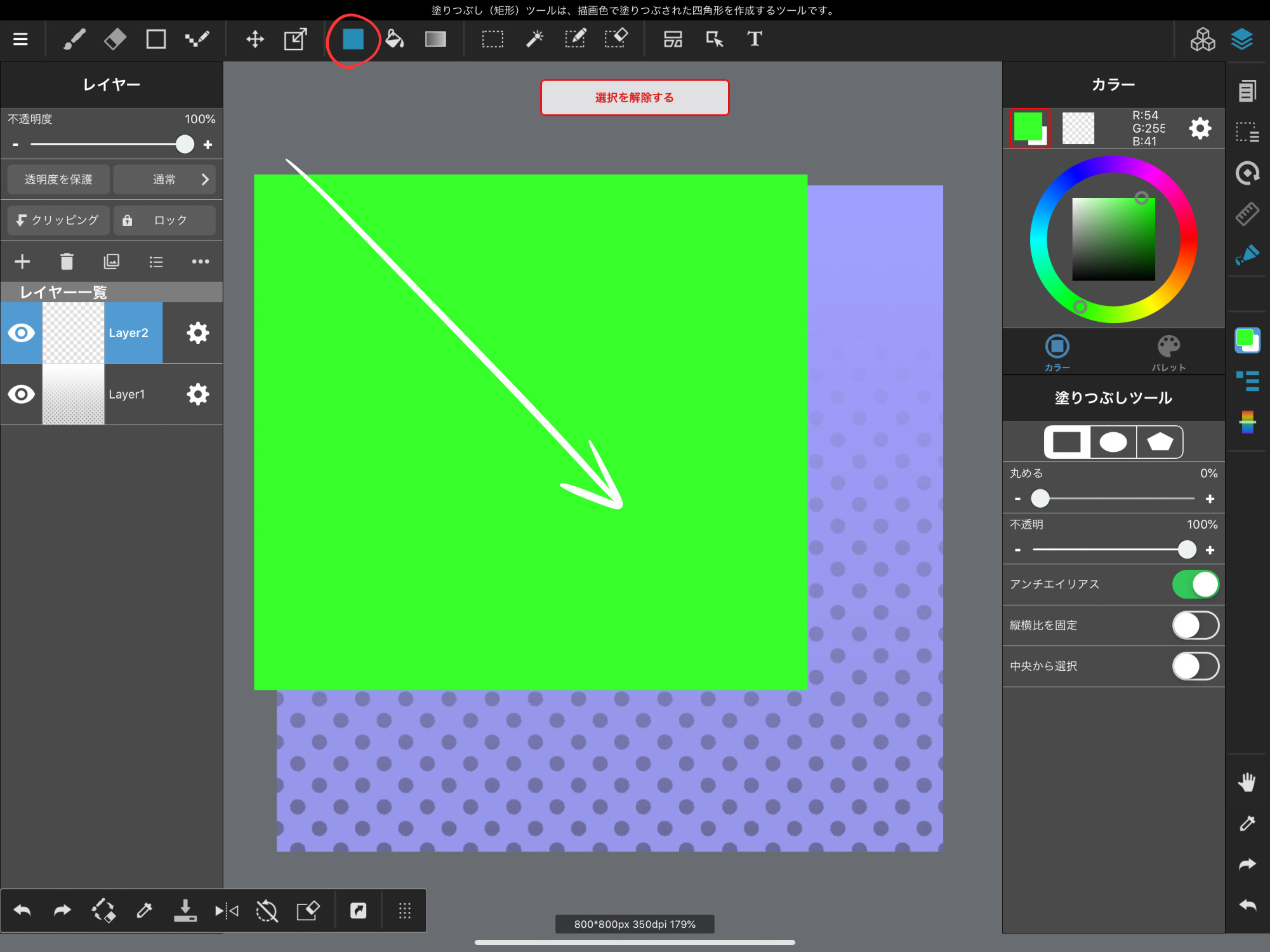
グラデーションや模様を残したまま、カラーチェンジできました。
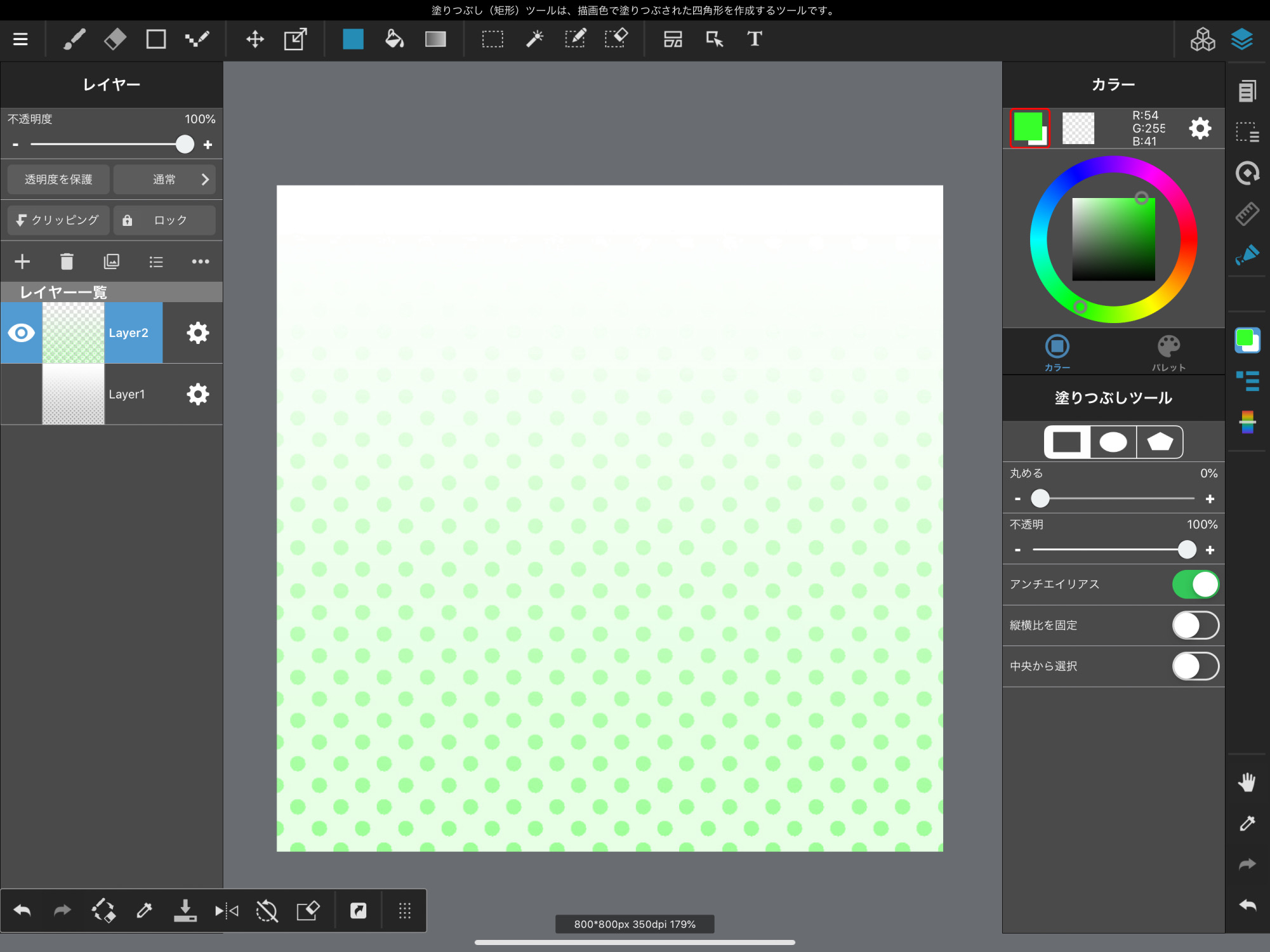
ひとつの画像から好きなだけカラーバリエーションを作れます。
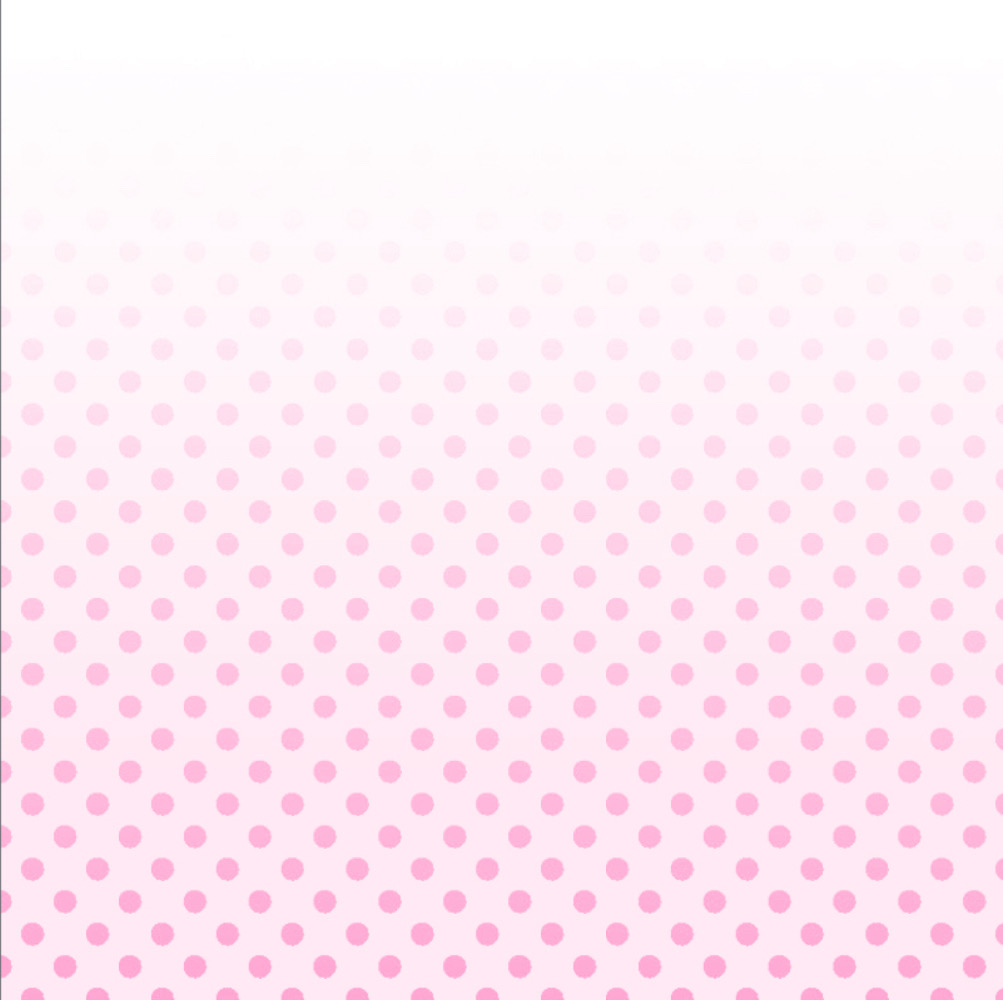
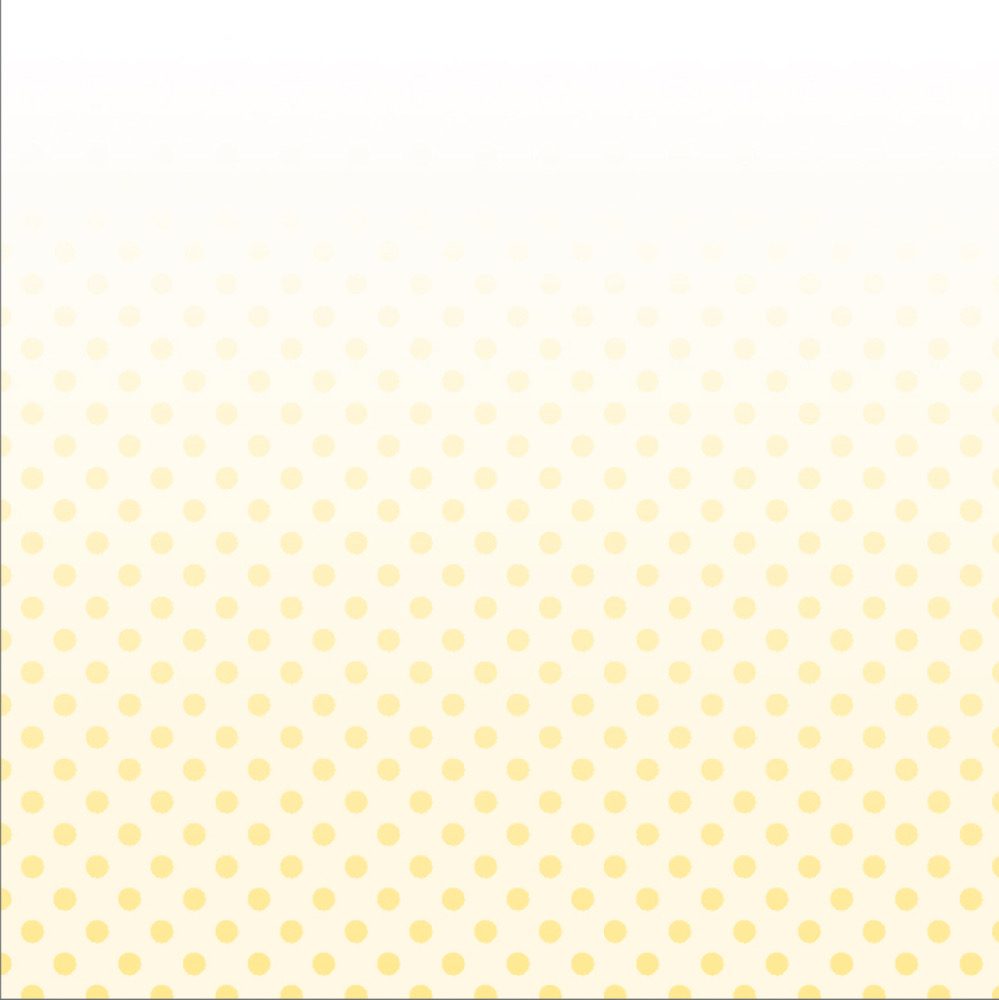
5.まとめ
この選択方法では輝度から選択範囲が作られます。
素材にする画像は背景が白のJPEGでも、元々背景が透明のPNG画像でも大丈夫。
今回新しく作ったレイヤーは下に別のレイヤーを置くことで使用してください。
(今回は白で塗りつぶしたレイヤーを置いています。)
線画抽出には色々な方法がありますが、今回の方法でも線画を取り出すことができます。
画像のような作画中に一つにまとめてしまったレイヤーを分け、着彩したい時に便利です。
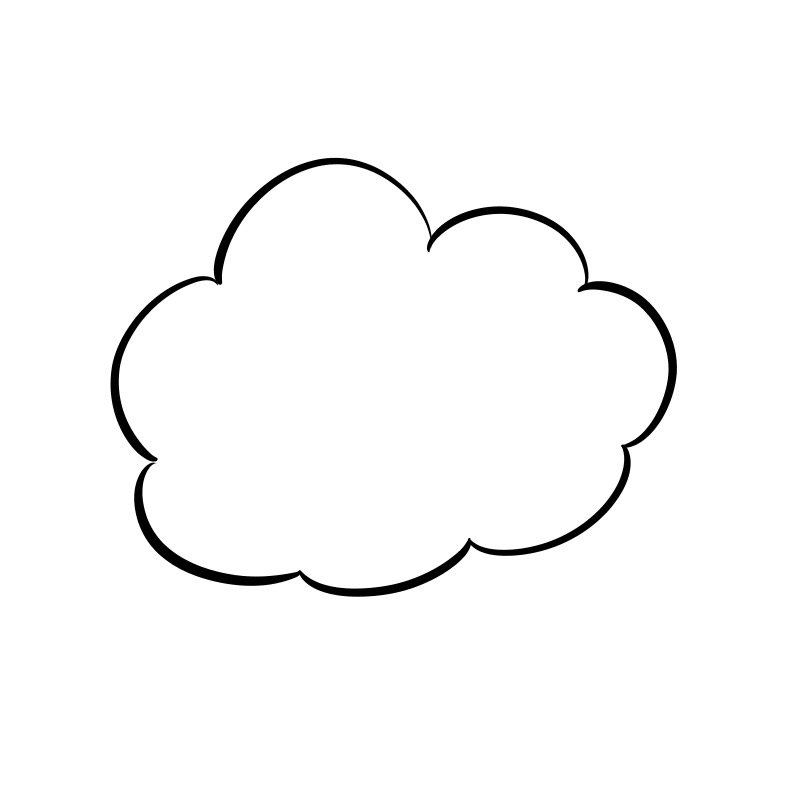
↑一つのレイヤーのイラスト
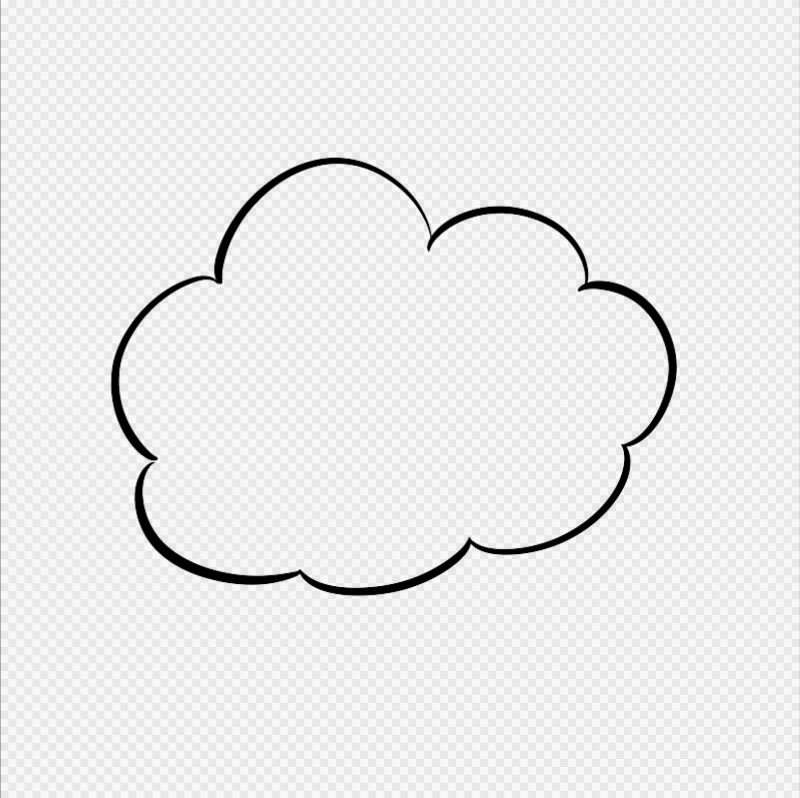
↑「描画部分の選択(輝度)」で選択、選択外を消去して線画レイヤーに。

↑レイヤーを分け、色塗りしたところ。
このように、いろいろな使い方ができます。
使いこなせれば、効率アップにも繋がりますよ♪
\ 使い方記事の要望を受け付けています /






















