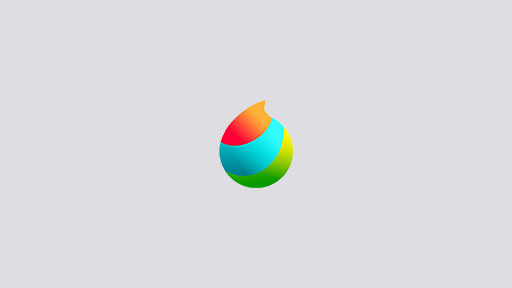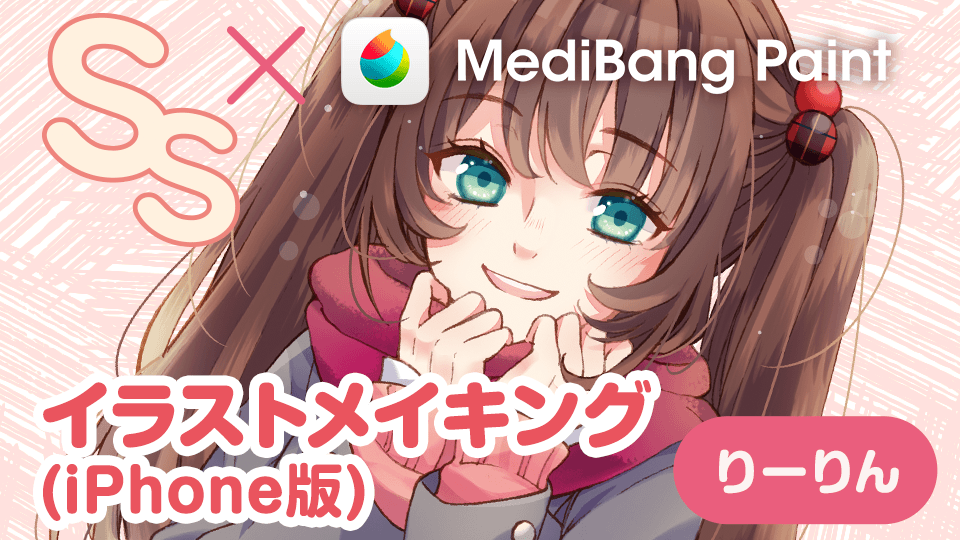2022.02.02
【簡単な逆光の塗り方】光と影を表現してみよう!

今回は逆光を利用したイラストの仕上げ方法をご紹介します。
(メディバンペイントPC版を使用)
※仕上げの作業にスポットを当てているため、前段階の塗り工程までは流れのみ記載しています。
1.キャラクターの塗りまで
まずはキャラクターの塗りまで進めていきます。
(おおまかな流れ)
ラフ→線画→ベース色の塗り→色味の追加→影など描き込み→ハイライトを追加
ラフ

線画

ベース色の塗り

色味の追加

影など描き込み

ハイライトを追加

2.逆光の塗り
ここからイラスト全体に乗せる影を塗っていきます。
ラフも合わせると、今はこのような状態です。

全体的にもっと暗くしっとりした印象にしたいので、キャラクターに影を乗せていきます。
〈レイヤー〉
キャラクターの塗りで使ったレイヤーを、すべて1つのレイヤーグループに入れます。
「人物」となっているレイヤーグループに、ラフ以外のレイヤーを入れました。
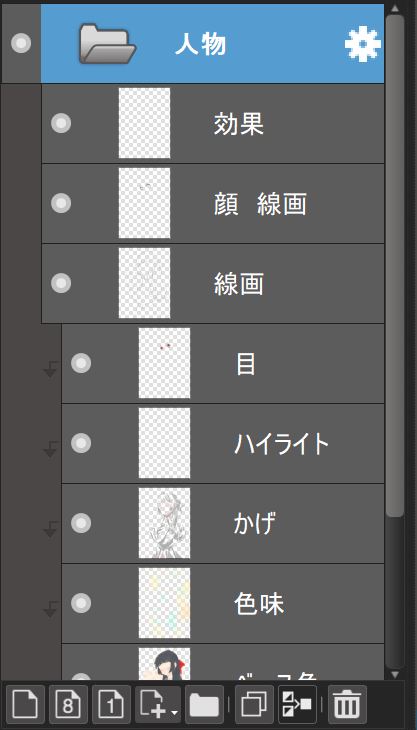
レイヤーグループの上に新規レイヤー(「かげ全体」)を作成、乗算モードでレイヤーグループにクリッピングします。
※このとき、レイヤーグループのモードを「通過」から「通常」に変更します。
そうしないと、上にレイヤーをクリッピングしていても、色が反映されません。
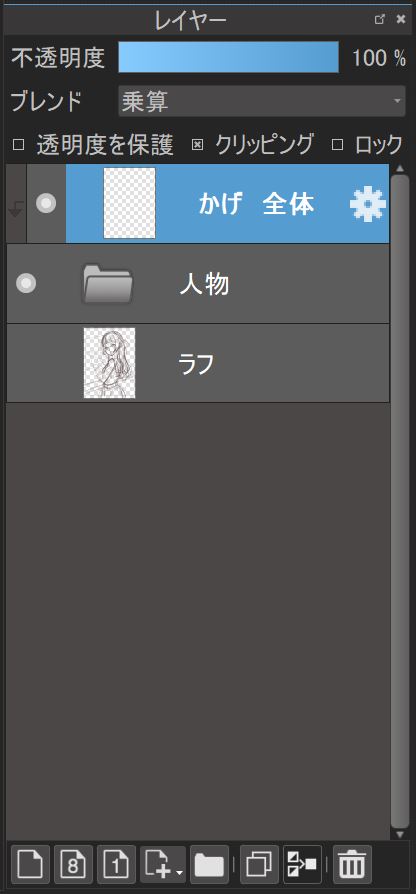
〈塗り〉
「かげ全体」レイヤーにバケツで塗りつぶしします。
色は無彩色の灰色で塗っています。
キャラクター全体の色が暗くなりました。

※バケツで塗りつぶしをするときは、バケツツールの「参照」の箇所を「レイヤー」にしておきます。
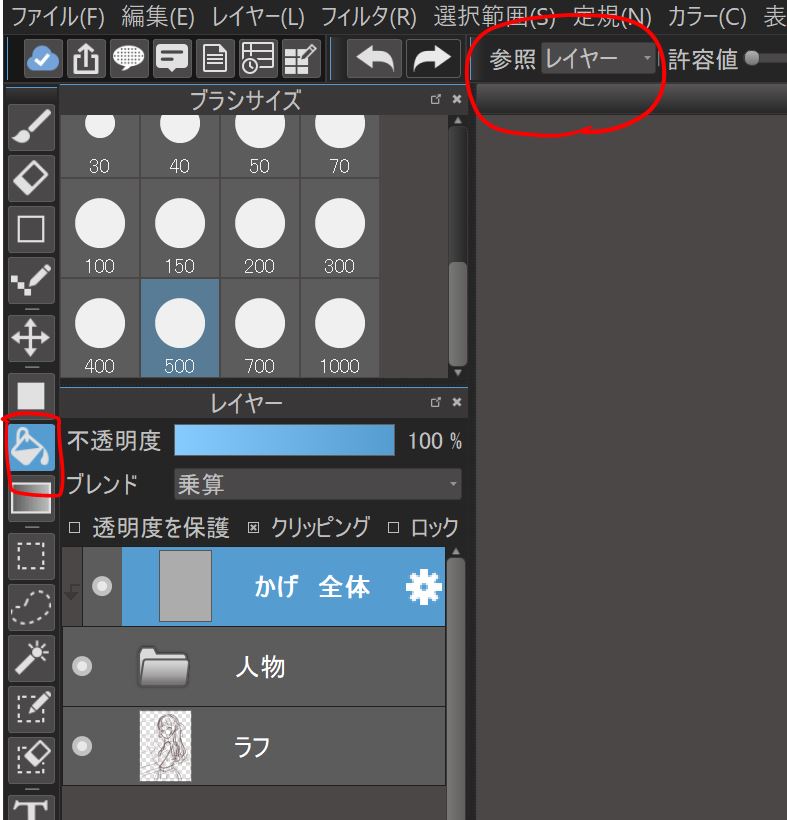
次は光を表現していきます。
画面左側から光が当たっていることを意識して描いていきます。
「光を追加する」というよりは、「影を削っていく」という意識で進めます。
先ほど塗りつぶした「かげ全体」のレイヤーで、光が当たる部分を消しゴムツール、もしくはブラシツール(なんでもOK)の透明色で色を削っていきます。
~ワンポイント~
透明色はブラシツールを消しゴムのように使える機能です。
ショートカットキーを設定しておくと、ブラシツールの色あり/色なしをすぐに切り替えることができるので便利です。
今回はブラシツール「水彩」の透明色で色を削っていきます。

顔周りの色を削りました。
これだけでも一気に強い光が逆光で当たっている感じを表現できました。

キャラクターの外側を中心に色を削っていきます。
全体が終わった状態です。

光の当たり方をいったん無視して、目の部分だけ色を削りました。
こうすると、瞳がよりきらきら輝いているように見えます。

さらに軽めの筆圧で色を削ってみました。
こうすると、窓から木漏れ日の光が差し込んでいるかのような表現ができます。

ラフと合わせるとこのような感じになりました。

もとのキャラクターの塗りと比較すると、だいぶ雰囲気が変わった印象になります。


いかがでしたか?
逆光の表現を利用することで、イラストの印象をぐっと変えることができるので、ぜひ試してみてくださいね。
次回はメディバンペイントのパース定規を利用して、このイラストの背景を描いていきたいと思います。
(文・絵/りーりん)
*twitter @ichidanmepile
*instagram @ichidanmepile
*web site https://ri-rin.jimdosite.com/
\ 使い方記事の要望を受け付けています /