2022.11.23
【背景に使えるブラシ】木ブラシを使ってみよう


背景として自然を描きたいときに使えるのが、「木ブラシ」です。
メディバンペイントには、クラウドのプレミアムブラシ(有料)として「木ブラシ・広葉樹M・針葉樹M」の3種類の木ブラシがあります。
今回は、そんな「木が描けるブラシ」を実際に使ってみました。
ブラシで描いた木のアレンジにも挑戦しているので、よかったら参考にしてみてください。
Index
1.メディバンペイントの木が描けるブラシ
まずは、メディバンペイントの「木が描けるブラシ」にはどんなものがあるのか見てみましょう。
1-1.木ブラシ
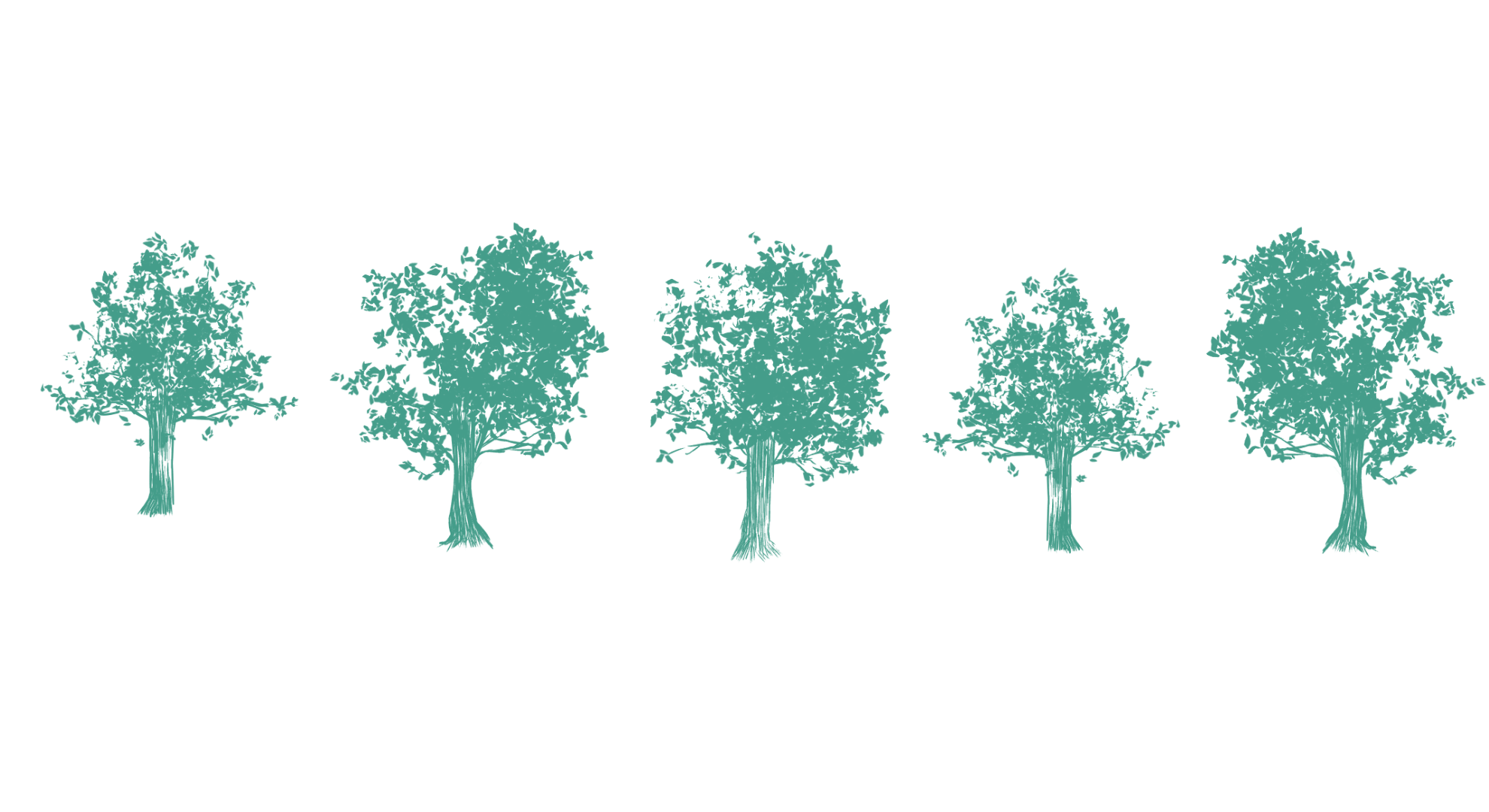
木ブラシは、メディバンペイントのクラウドブラシの1つです。
数種類の木のシルエットを描くことができます。
光が当たっている部分を描かない光と影のメリハリがきいた木のシルエットで、漫画やモノクロイラストに特に使いやすそうです。
1-2.広葉樹M
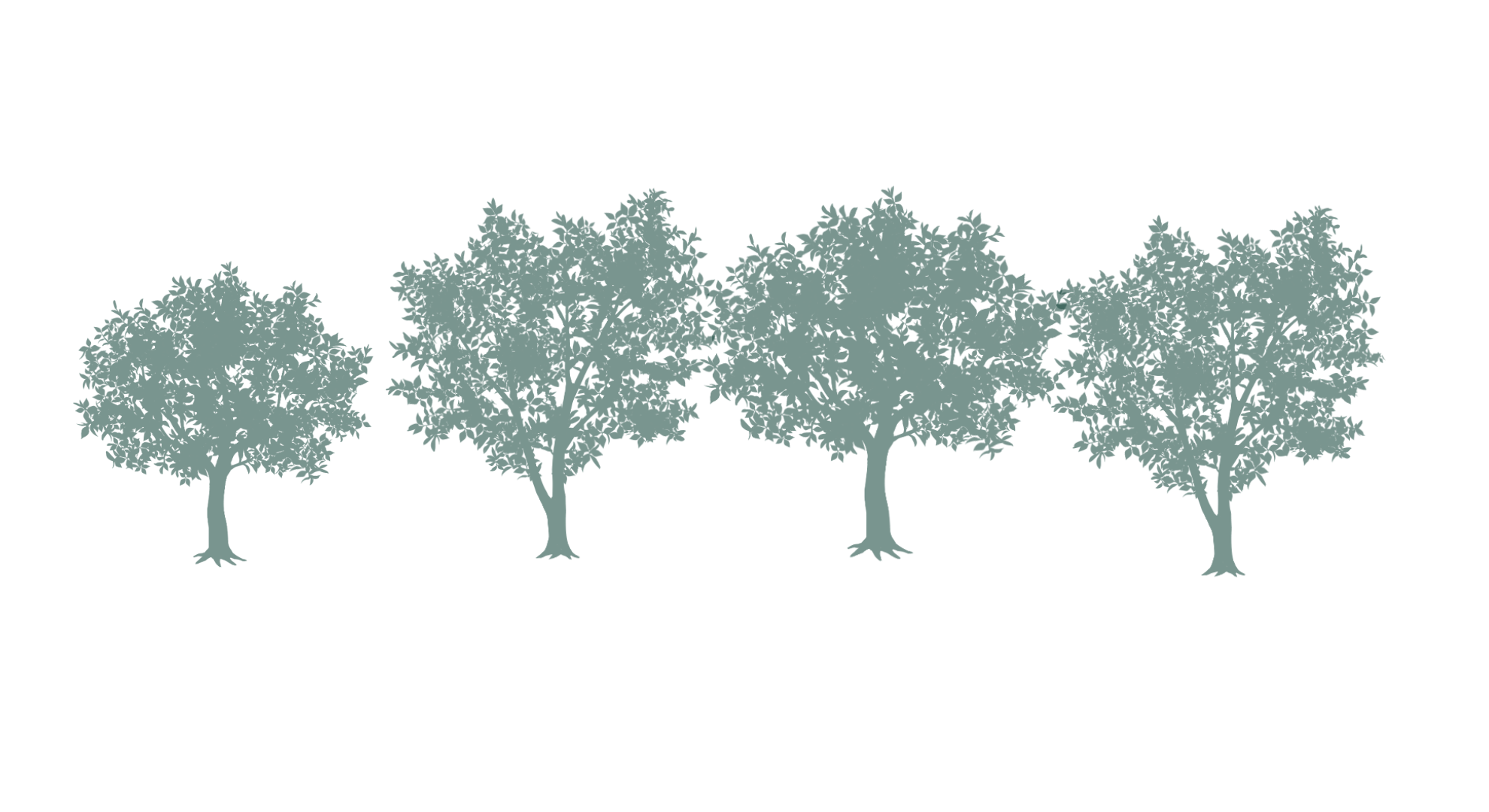
広葉樹とは、桜や紅葉のように「平たい葉っぱ」をつける木のことで、全体的なシルエットは丸みを帯びています。
木全体のシルエットが描かれているので、後から色を付けたりするときにも使いやすいと思います。
1-3.針葉樹M
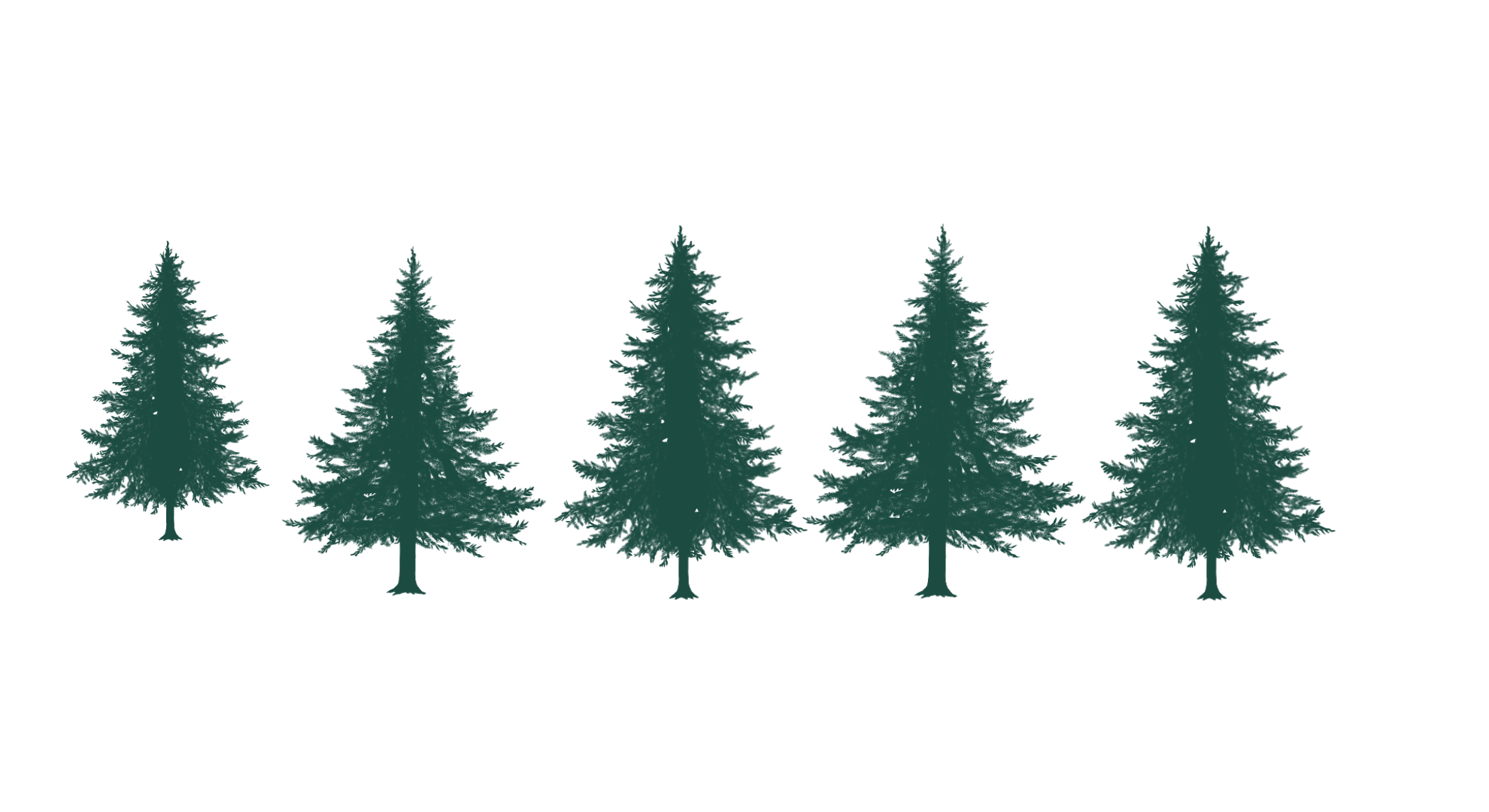
針葉樹とは、もみの木や杉・松のように「針のような形の葉っぱ」をつける木のことで、全体的なシルエットはシャープです。
寒い場所に生える木なので、冬のイラストやクリスマスツリーとして活躍しそうです。
2.木ブラシを使ってみた
それでは、実際に木ブラシを使ってみましょう。
2-1.シルエットとして使う

まずはそのままシルエットとして使ってみました。
そのままシルエットとして使うと遠景の木を簡単に描くことができるので、森の中にいるような雰囲気を描くこともできます。
2-2.色をプラスする
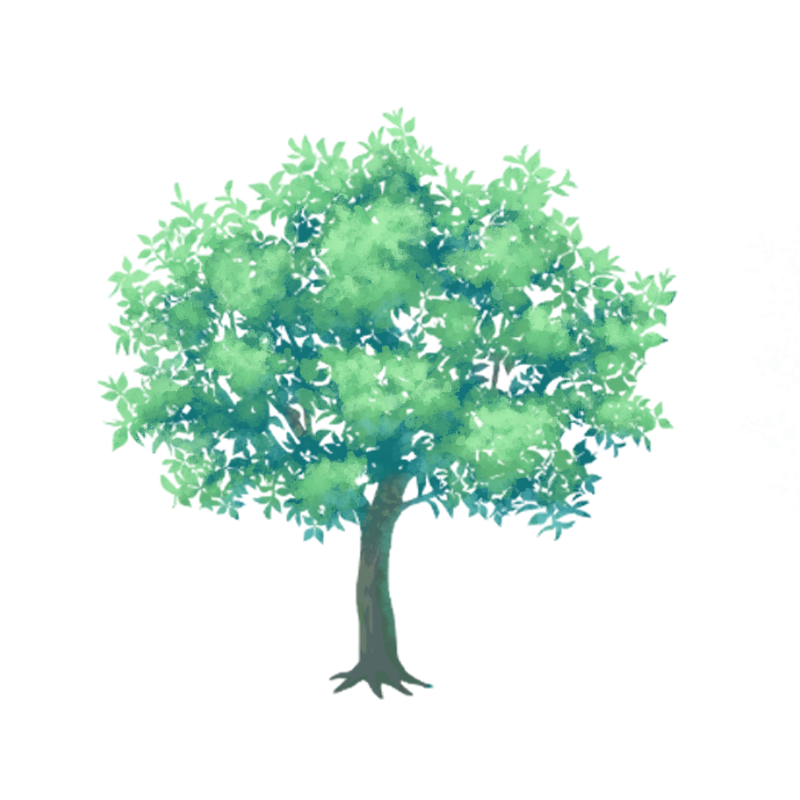
次に、木ブラシに色をプラスしてみました。
木をブラシなしで描こうとすると、葉のつき方や全体的な形のバランスが難しく時間がかかってしまいますが、木ブラシはすでにシルエットが描かれているので短い時間で描くことができました。
色をのせると近景の背景としても使いやすくなりますし、色をつけてから木だけを透過保存しておくと、いろいろなイラストに使えるので便利だと思います。
【色をのせる手順】
▶︎使ったブラシ:水彩(がさがさ)
①濃い緑でザクザクした円を描くように塗る。
②先ほどより少し明るい緑で、先ほどよりも少ない範囲に色をのせる。
③黄色っぽい色で光が強く当たっているところを塗り、不透明度を少し下げてなじませる。
④反射光を描く。
⑤木の幹を塗って完成。
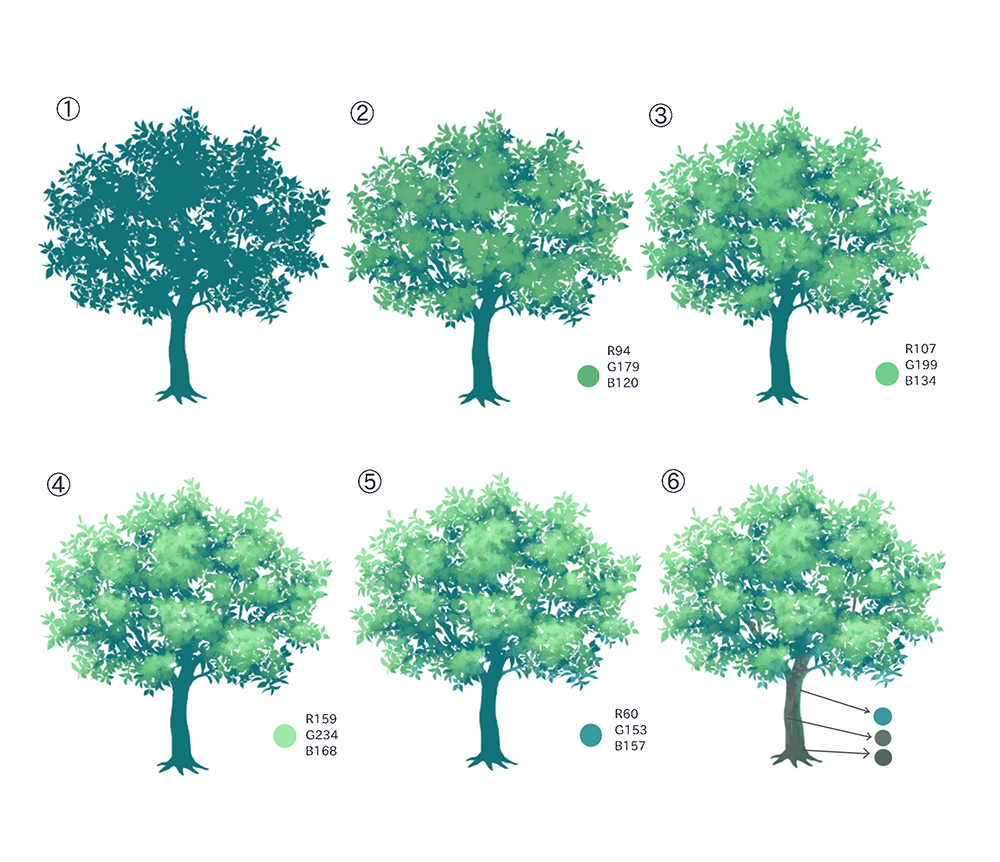
今回は緑色の葉にしましたが、葉の部分をピンクやオレンジにすると「桜」や「紅葉」としても使うことができます。
緑で描いた木をMDPで保存しておくと、葉の部分の色バランスを調整することができます。
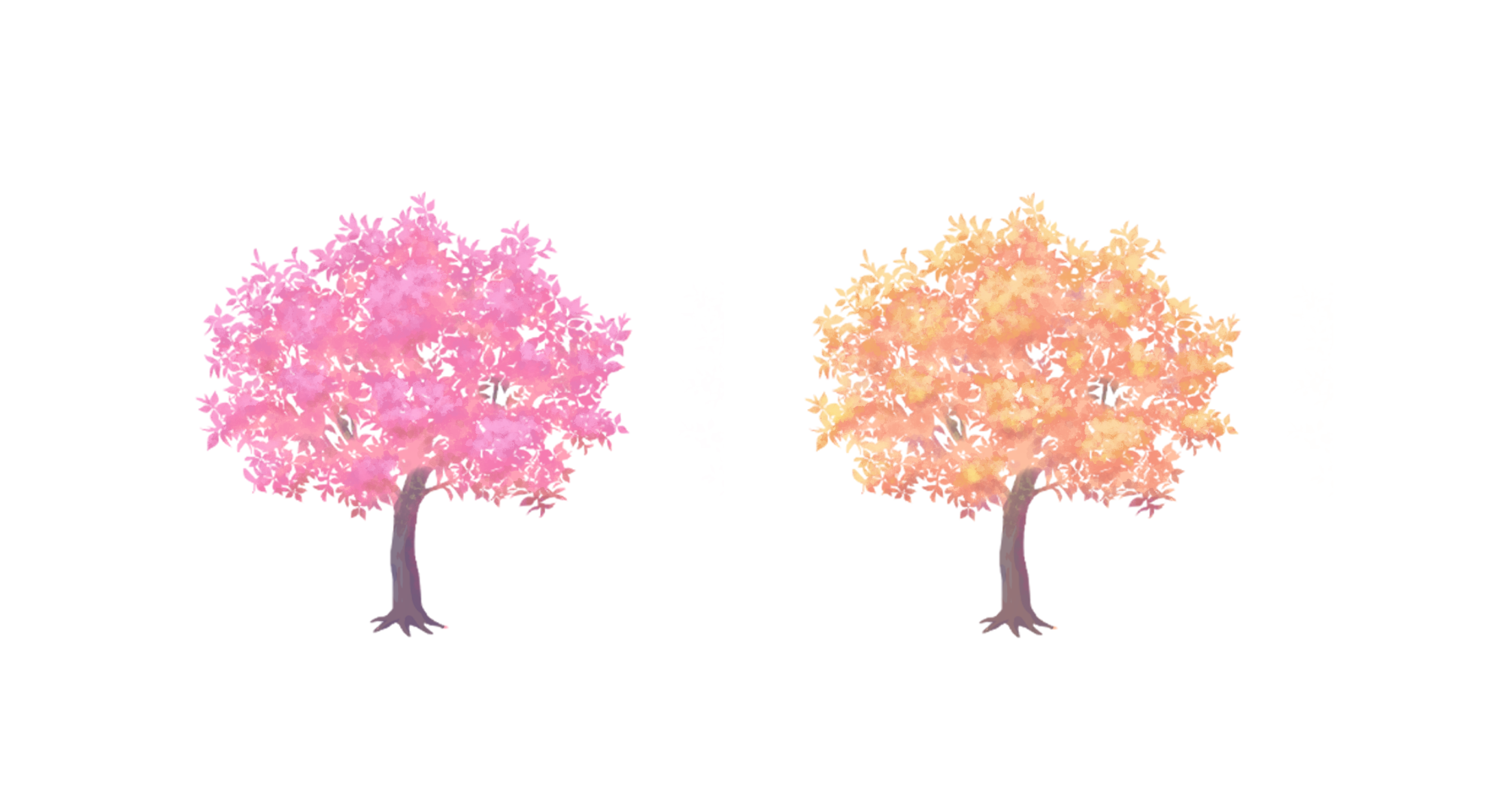
もちろん、レイヤー合成して一枚絵にした後で「フィルタ>色相」で色を変更してもOKです。
ただ、色を変えると影の部分が強く感じてしまうこともあるので、MDPでレイヤーを残して保存しておいた方がアレンジがききやすいと思います。
※イラストの素材として使うときは、PNG(透過)で保存して使います。
2-3.葉の一部を使う

今度は、木だけではなく葉の一部だけをイラストに使ってみました。
ある程度拡大しても線がギザギザになりにくく、大きくしたり小さくしたり自在に変えられるので使いやすいです。
2-4.影として使う

葉の部分だけを使ってレイヤーモードを「乗算(もしくは焼き込み)」にしたあと、不透明度を下げることで、木陰として使うこともできます。
木漏れ日を描くのが苦手という人は、光の方ではなくこの方法で木陰を描くのも良いかもしれません。
(文・絵/Amane)
\ 使い方記事の要望を受け付けています /























