以下是对MediBangPaint基本漫画绘制功能的解释。
漫画原稿向导指的是作为制作漫画的指南的线条。
首先,让我们打开一个新的A5画布。
打开画布屏幕后,打开“编辑菜单”→“设定画布”→“漫画原稿向导设定”。
点击“格式”,选择“同人志(A5尺寸)”,然后按OK。
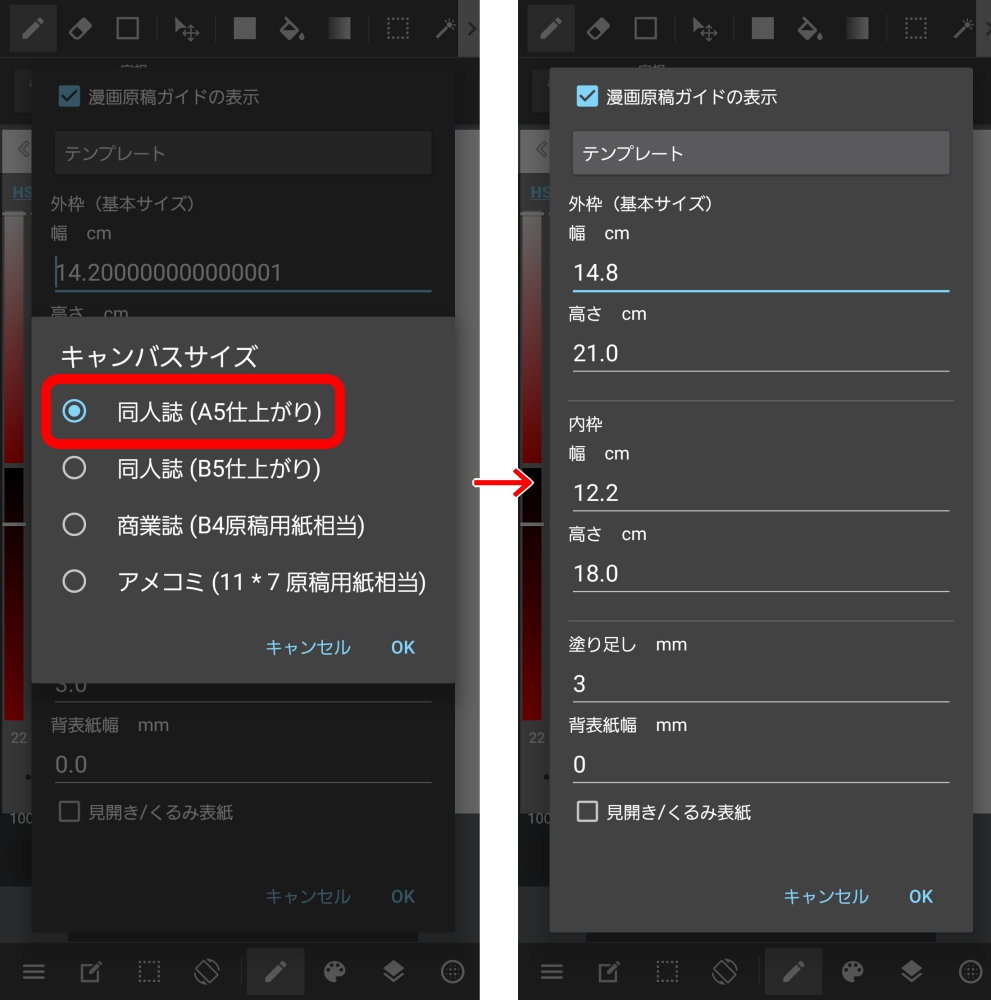
画布和引导线的大小不匹配,因此点击“设定画布”→“画布尺寸”→“配合漫画原稿向导”,然后按OK。
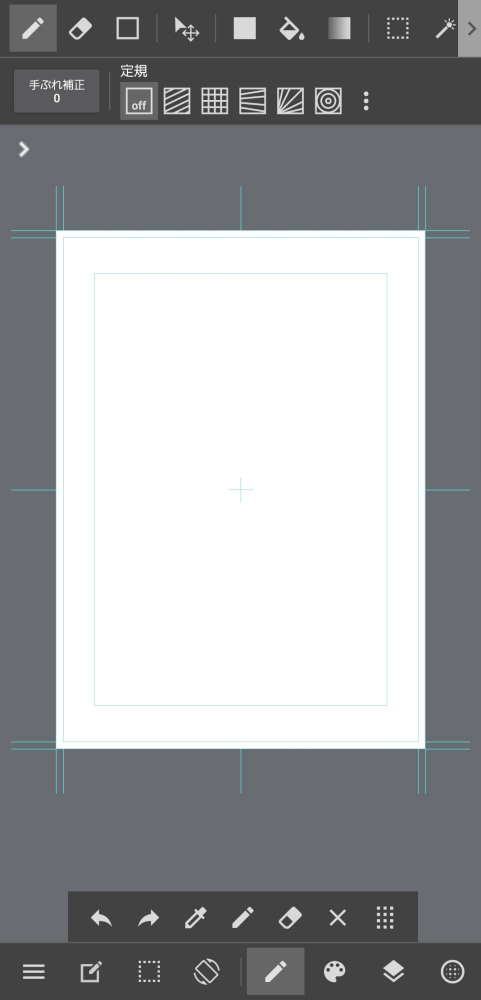
这为我们提供了漫画手稿的画布。淡蓝色线条是手稿指南。
有关指南行的更多信息,请参阅此文章。
通过在“漫画原稿向导设定”中的“跨页/胶装封面”添加复选标记,您可以创建中心页面展开的指南。
从“显示漫画原稿向导”中删除复选标记将隐藏指南显示。
MediBangPaint允许您轻松设置绘制漫画所需的面板布局。
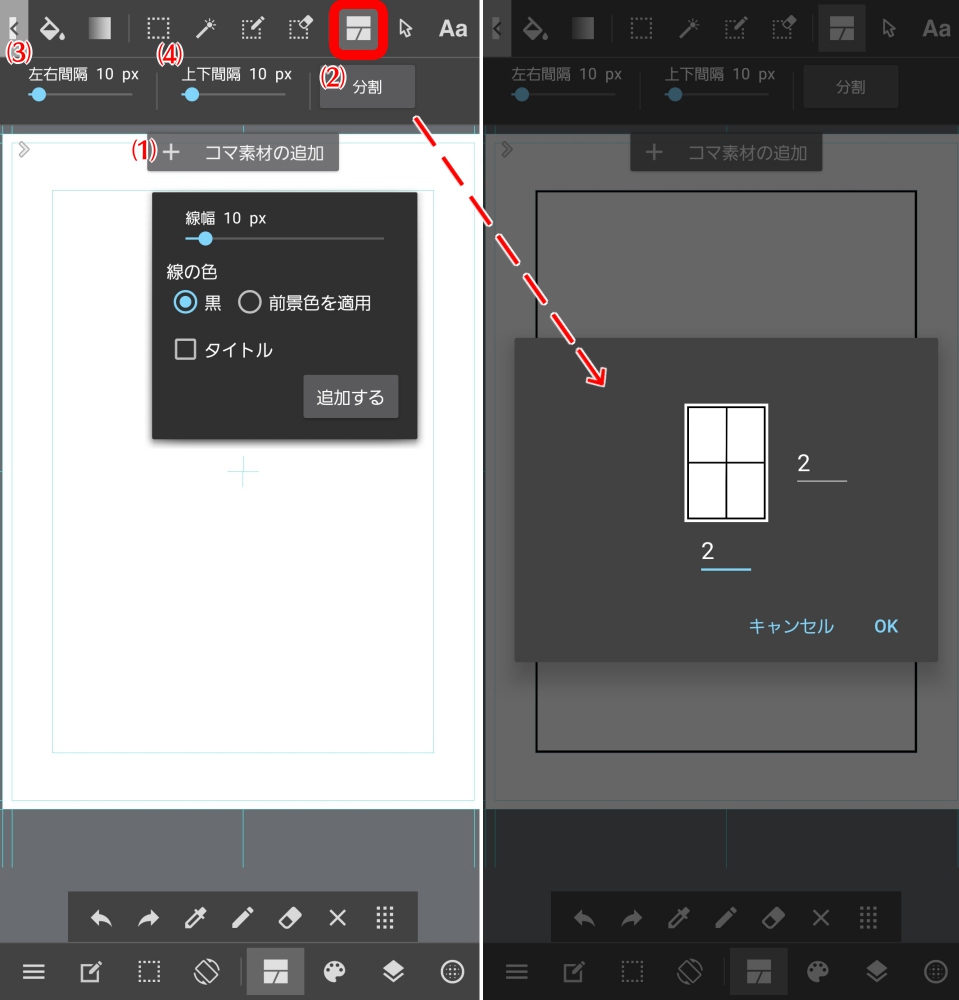
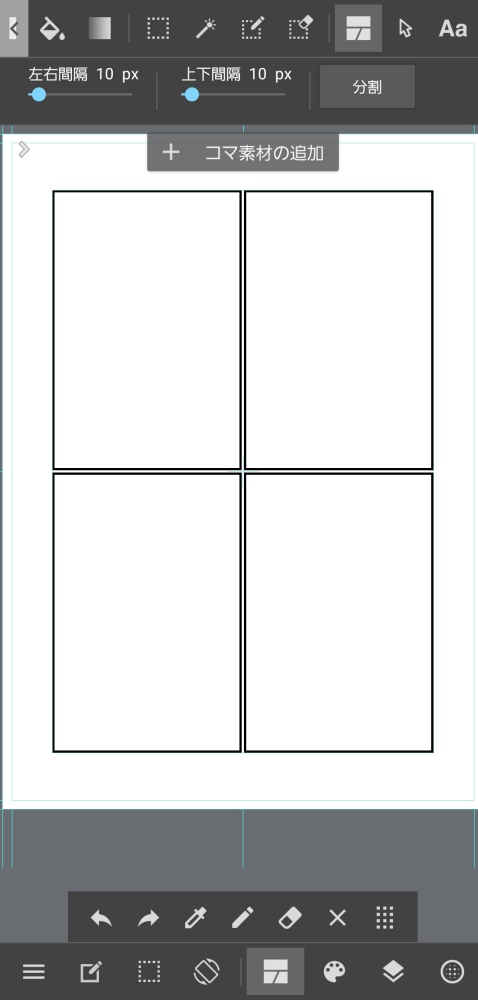
您可以手动为面板添加角度分割。点击要分割的面板的外边缘,然后沿着想要划分的方向拖动线条。确保将线条完全拖出,否则不会划分面板。
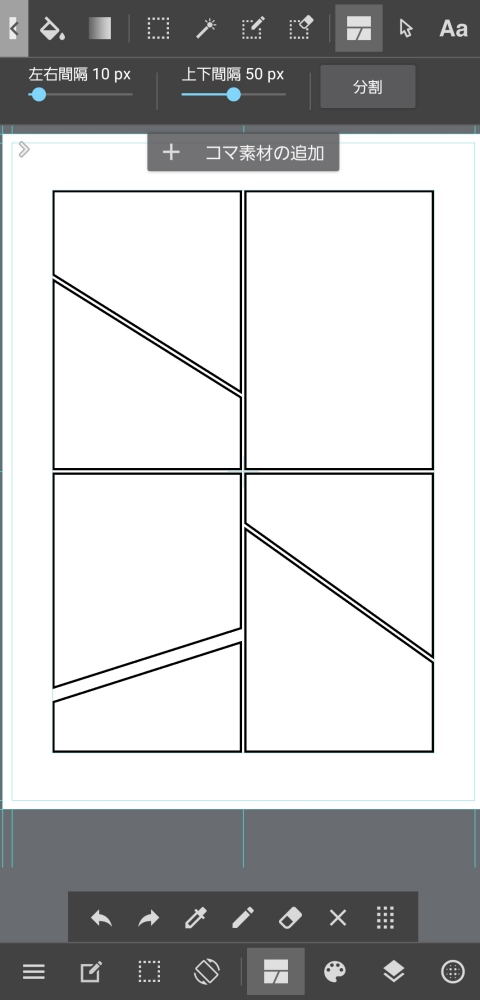
操作工具允许您移动和更改面板的形状。
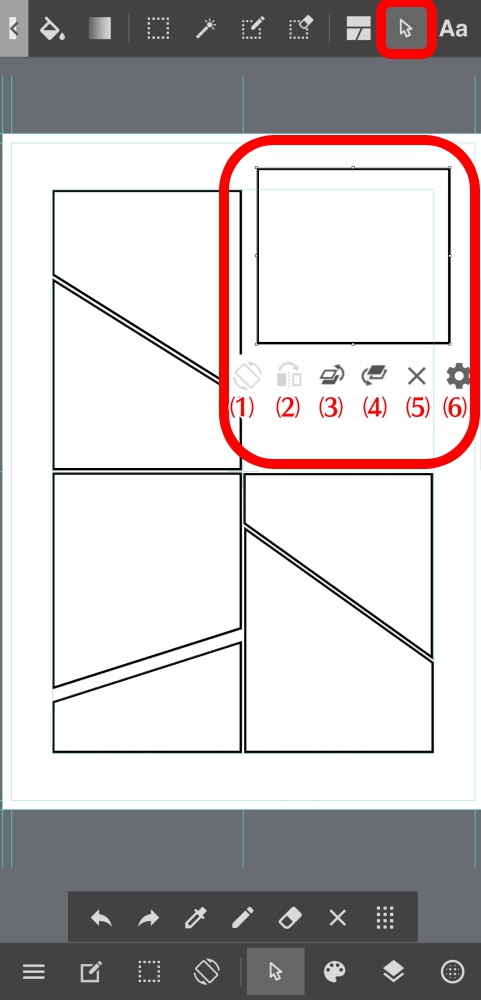
点击要转换/移动的面板将选择它。
扩展/缩小或转换面板可以通过在其中一条线上移动指针来完成。
移动面板可以通过点击和拖动来完成。
MediBangPaint允许您为面板选择材料,如色调等。
以下是可用的三种材料。
素材菜单位于画布屏幕的右下角。点击上部的瓷砖,色调或项目会带您进入新标签。
本教程不使用登录,这限制了可下载材料的数量。
要删除可下载资料数量的限制,请创建一个帐户并登录。
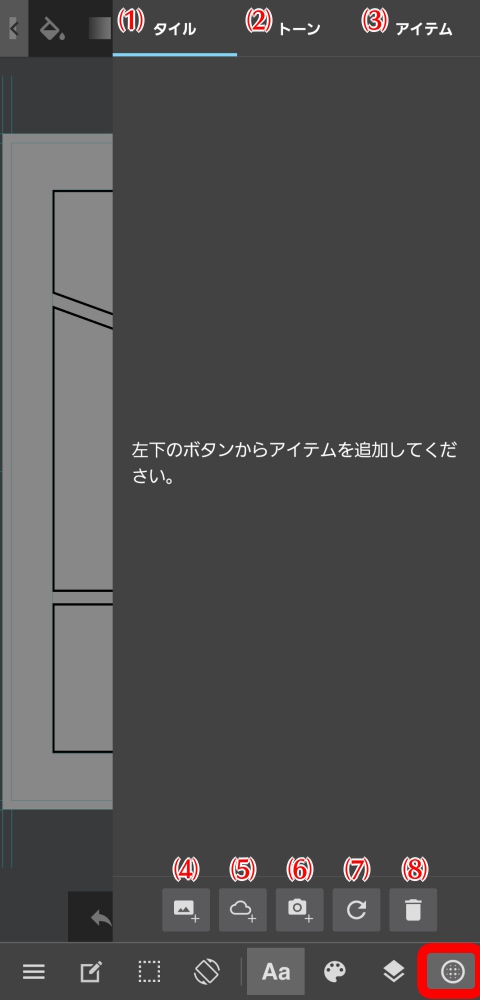
添加材料可以通过上面列出的选项(4)到(6)完成。此解释将涵盖从云中下载资料。
点击(5)中的云图标移动到下载页面,如下所示。
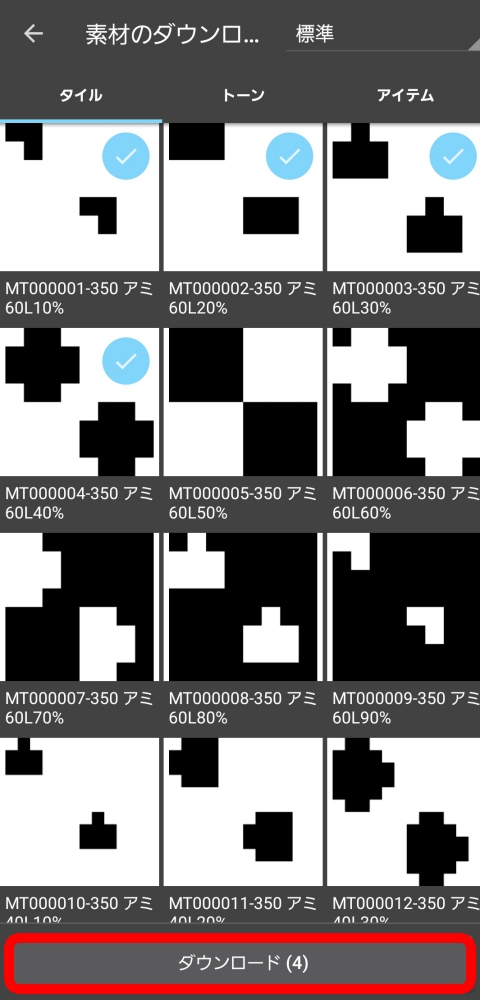
选择要下载的资料后,点按“下载”将其添加到资料标签中。如果要从选项卡中删除材料,请点击垃圾箱图标,然后选择要删除的材料。
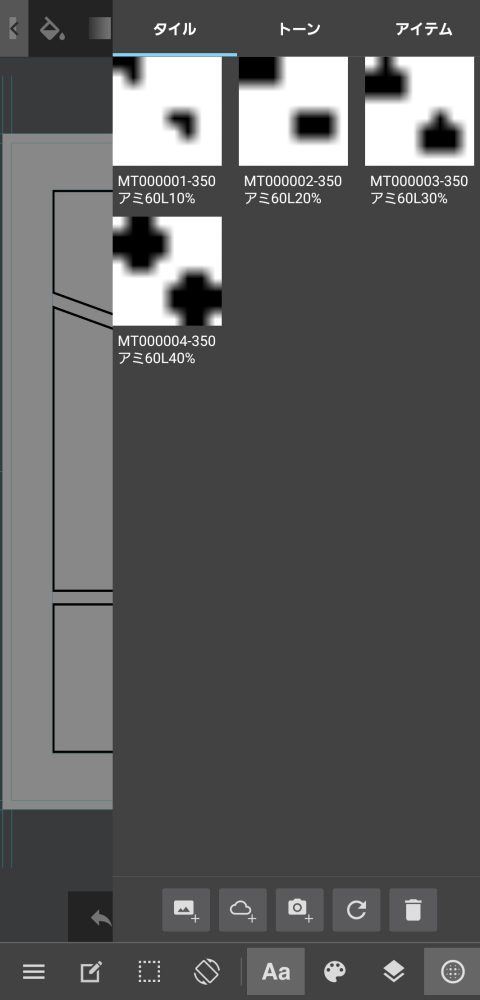
一旦你下载了素材,我们试试吧。
首先,添加要添加素材的图层。
接下来,使用选择工具选择要添加素材工具的面板。
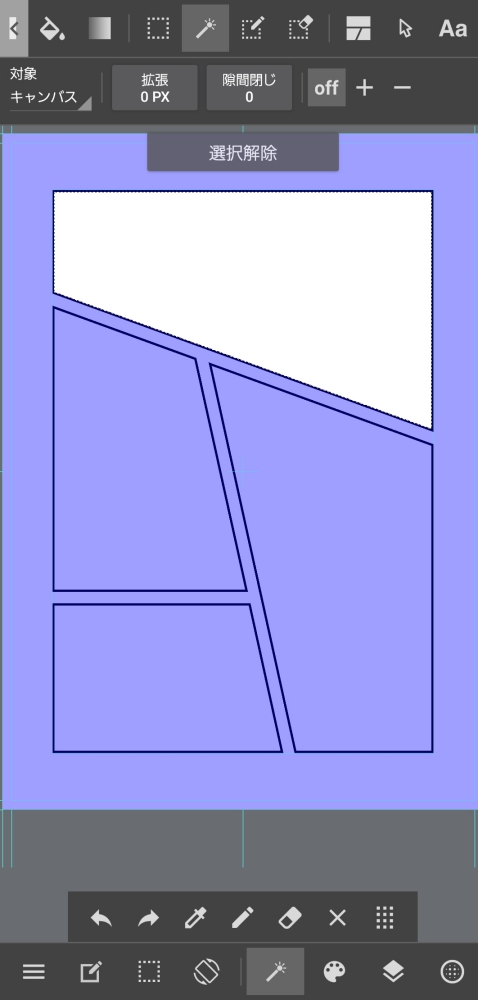
在此处打开素材菜单,然后点击您要使用的素材。这将显示以下屏幕。
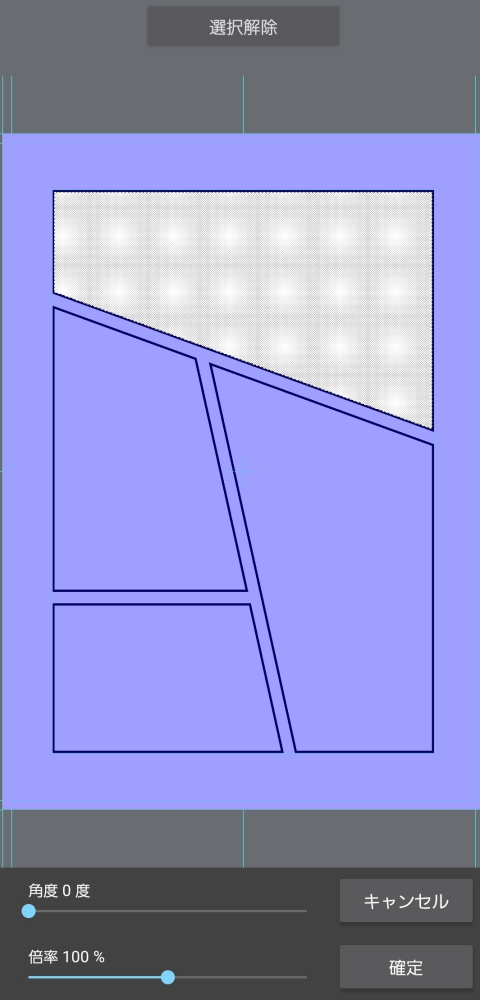
在这里,您可以调整素材的角度和放大倍数。进行调整后,点按确认。
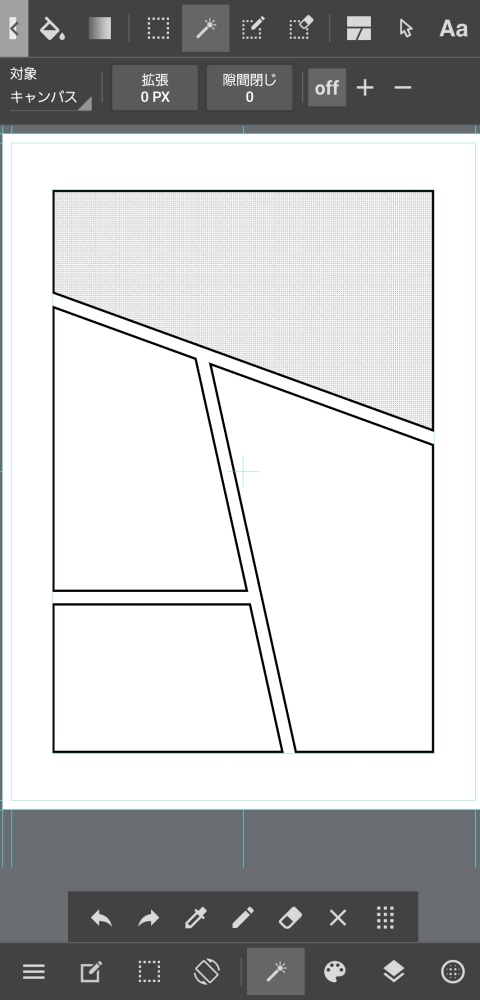
释放所选范围,您就完成了。在制作选定范围后添加素材,只允许您在特定需要的地方添加素材。
在锐化色调时使用半透明颜色可以使事情更加方便。
有关详细信息,请参阅Tone Sharpening文章。
素材点阵化…如果你没有光栅化你的面板或物品材料,你将无法用橡皮擦擦除它们。通过设置“图层菜单”→“图层操作”→“点阵化”,您可以绘制或擦除它们。
文本工具允许您在画布上键入字母。
选择文本工具后,点击画布上要放置文本的区域。
将显示以下“编辑文本”对话框。
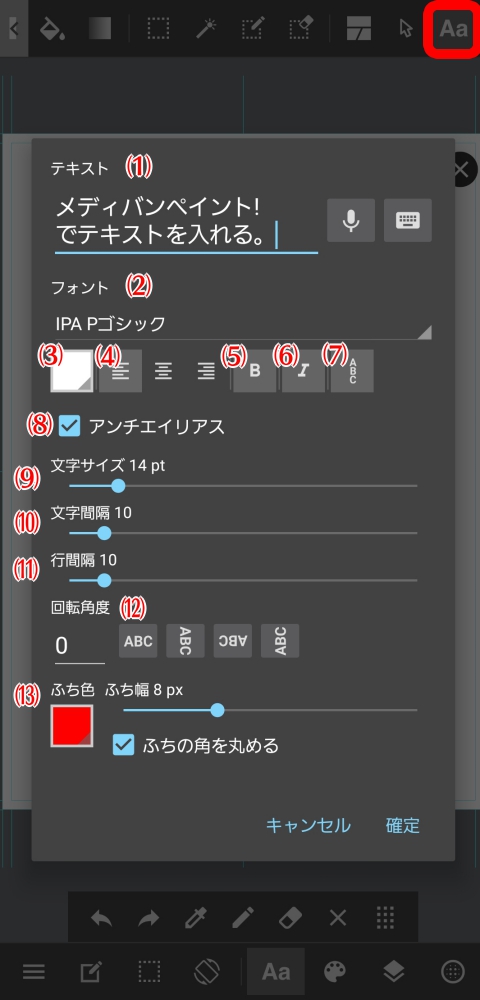
完成编辑后,点按右下角的“确定”。
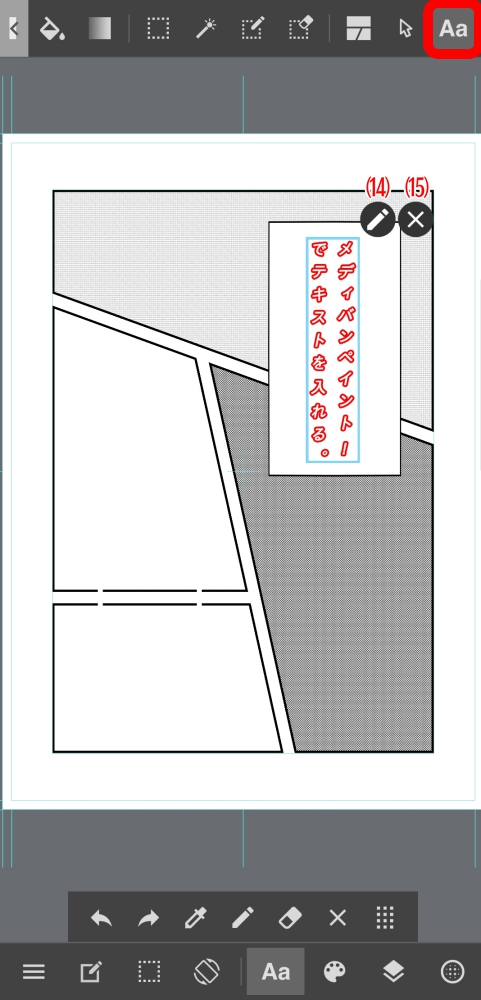
只要您使用文本工具或移动工具选择文本,就可以通过拖动来移动文本。
如果要对文本进行其他编辑,请点击(14)处的笔图标或转到“图层菜单”→“文字布局齿轮图标”,这将打开文本编辑对话框。
点击(15)处的图标删除文字。
使用文本工具将生成“文本图层”。你无法绘制或转换它。虽然您可以通过从图层菜单启用光栅化来绘制它,但您将无法再通过文本对话框进行编辑。