它是一种状态下的屏幕配置,不会通过激活MediBang Paint来自定义任何内容。
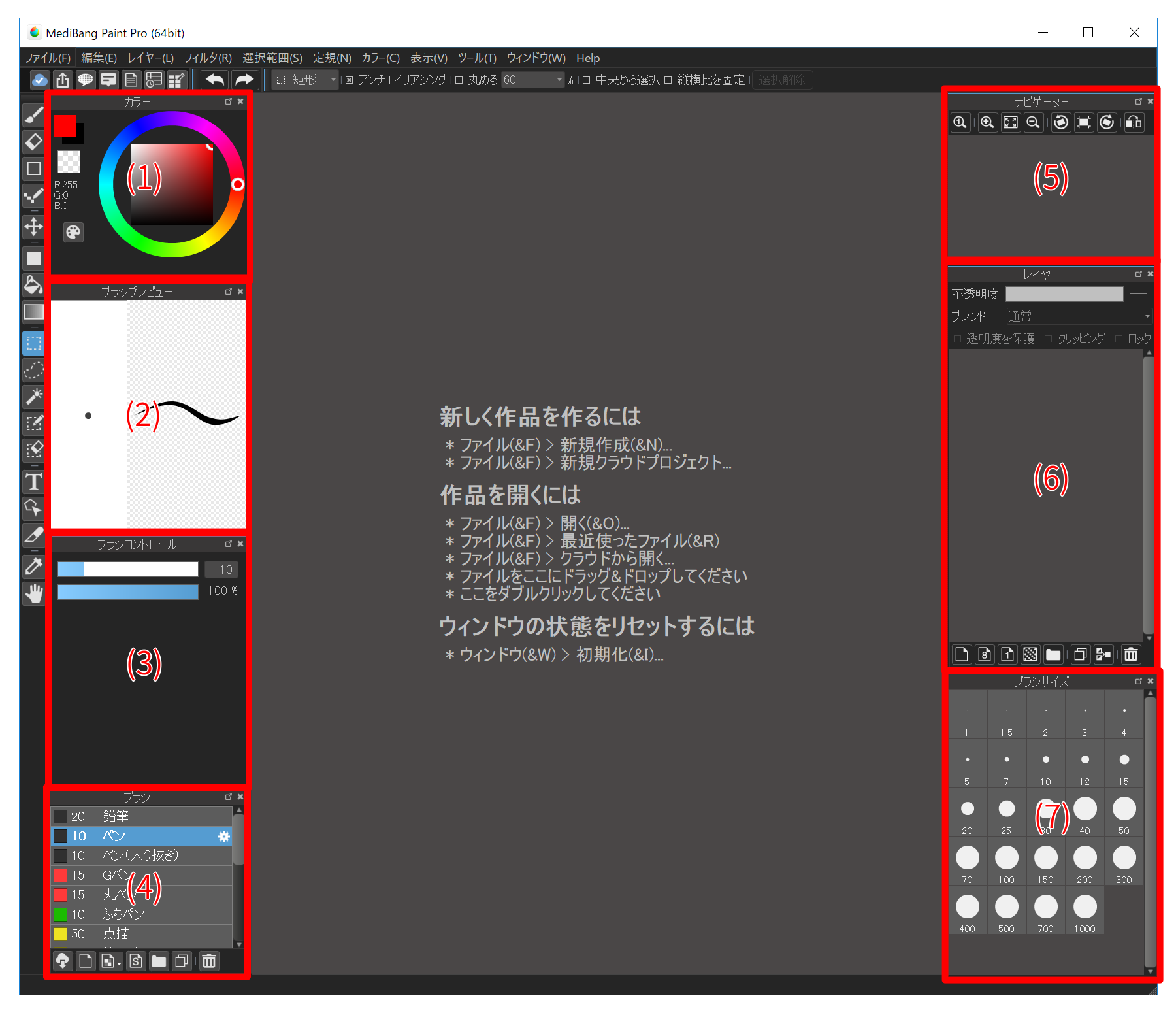
如果要将窗口返回到初始状态,例如错误地擦除窗口,可以随时通过菜单的“窗口”→“初始化”返回到此状态。
接下来,我们将解释每个窗口。
它是制作画笔颜色的窗口。
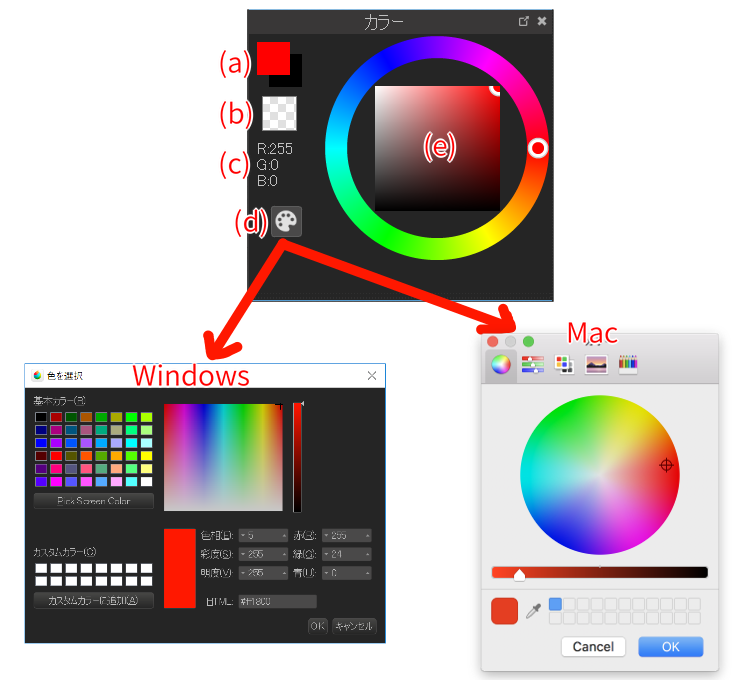
画笔的前景色和背景色如下所示。
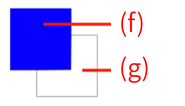
此窗口显示当前所选画笔的形状。
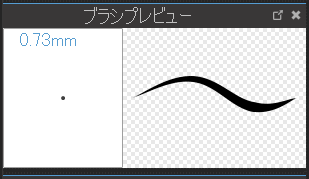
打开画布时,画笔的粗细在左上角显示为数值。
单击“画笔预览”将画笔大小重置为默认值。
有关详细信息,请参阅重置画笔大小。
用于更改画笔大小和不透明度的窗口。
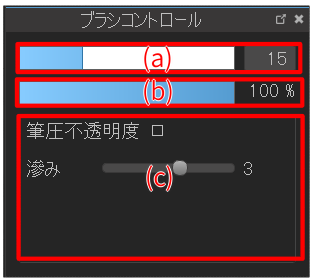
如果选择具有画笔特定参数的画笔,则还可以更改该参数。
刷新控件窗口中更改的画笔大小将在重新启动应用程序时返回到原始值(默认大小)。如果要更改默认大小,请从刷子编辑窗口更改,稍后将对此进行说明。
这是选择画笔的窗口。
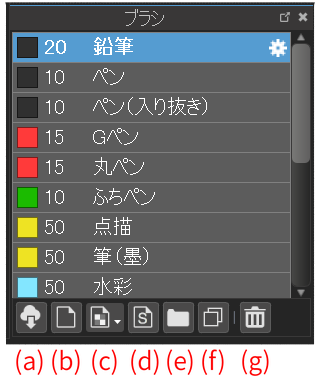
单击画笔名称右侧的齿轮图标以打开画笔编辑窗口。
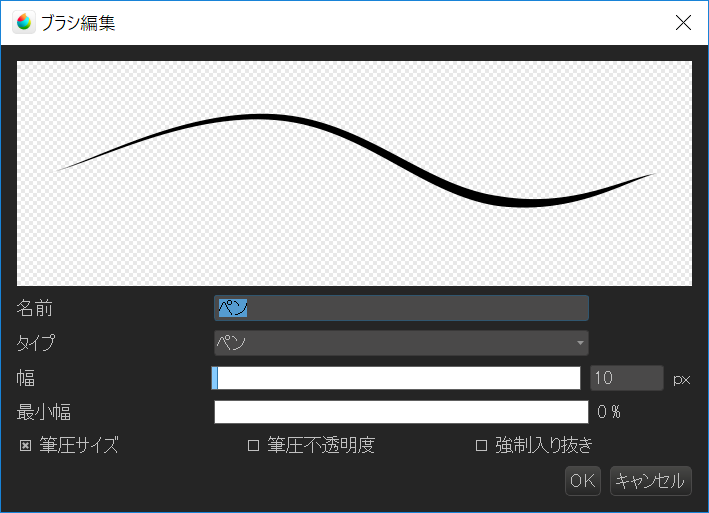
在画笔编辑窗口中,您可以更改画笔的默认大小。
有关详细信息,请参阅有关更改画笔默认大小的章节。
您可以通过将图像文件和画笔脚本拖放到“画笔窗口”中来直接添加画笔。
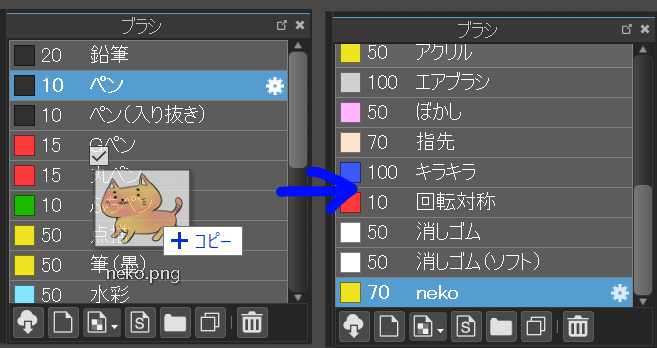
在“导览窗口”中,显示当前打开的画布的完整图像。
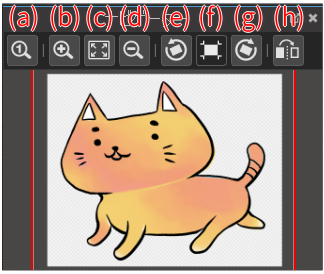
即使在“导览”窗口中操作放大或缩小等图像,原始图像也不会受到影响。
当画布放大时,当原始图像无法完全显示在主窗口上时,当前显示的位置用红框表示。
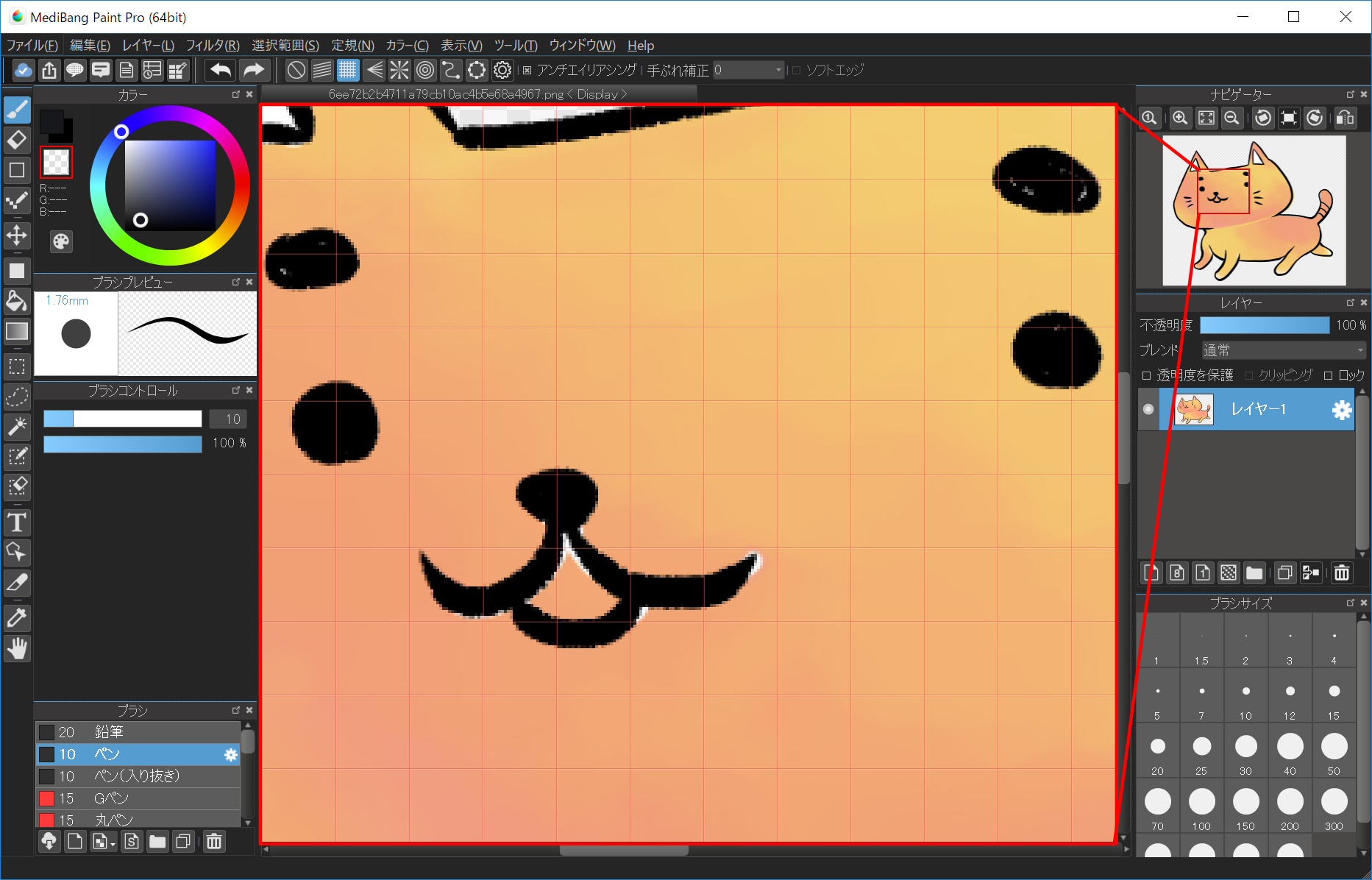
通过移动此红框,您还可以移动主窗口中显示的区域。
“图层窗口”是用于操纵图层的窗口。
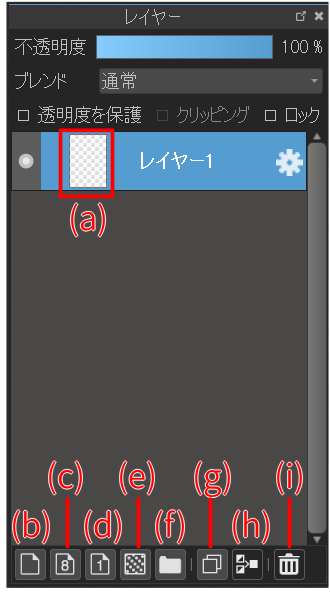
如果在图层窗口中拖放图像文件,则可以将图像作为新图层添加到当前打开的画布中。
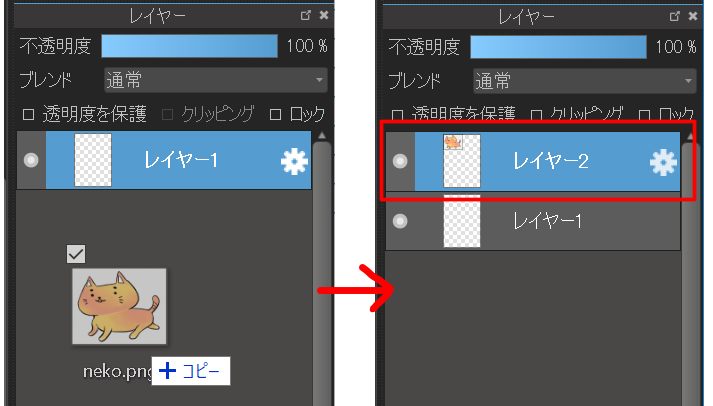
如果您注册经常在“画笔大小”窗口中使用的画笔大小,则可以方便地更改画笔大小。
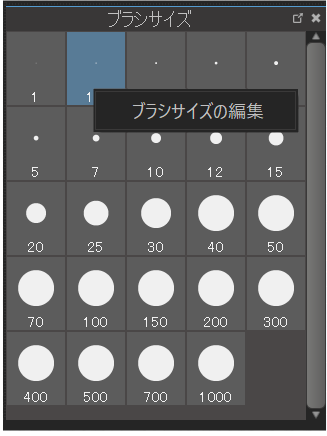
右键单击画笔大小窗口时,将显示“编辑画笔大小”菜单,单击它将显示画笔大小编辑窗口。
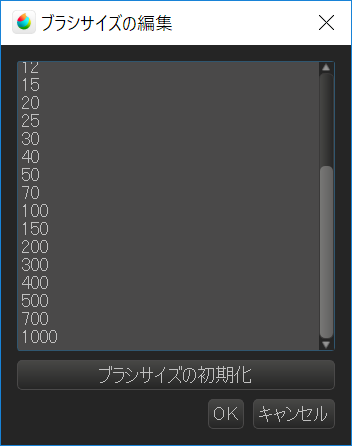
在“编辑画笔大小”窗口中,您可以使用换行符分隔符注册您喜欢的画笔大小。如果要返回初始状态,请按“初始化画笔大小”按钮。
执行错误操作时,“取消”可以取消之前的操作,“还原”则取消之前的“取消”。

取消可以取消大多数操作,所以请使用它。
您可以通过按住Ctrl键并按键盘上的Z键来撤消。 (如果是Mac版,请在按Z键的同时按下Command键)
我们建议您记住,这不仅适用于MediBang涂料,也适用于大多数Windows / Mac应用程序。
MediBang Paint对撤消次数没有固定的上限,您可以在PC的内存允许的情况下恢复您的工作。当撤消的内存不足时,它会从最早的撤消信息中消失。
MediBang Paint有三种旋转和左/右反转。让我们了解其中的差异。
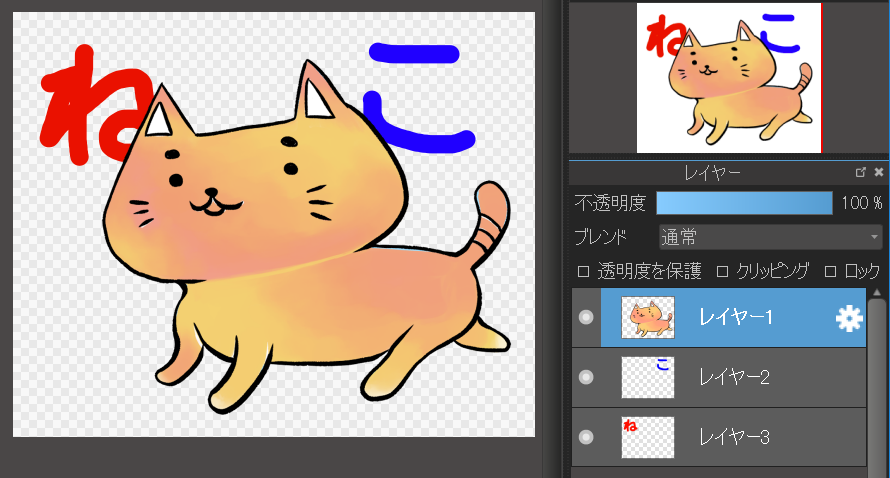
基于这张图片,我将解释每个旋转的工作原理。
它可以通过菜单的“表示”→“左旋转”/“左右反转”/“右旋转”执行。(即使您在“导览”窗口中操作也是如此。)
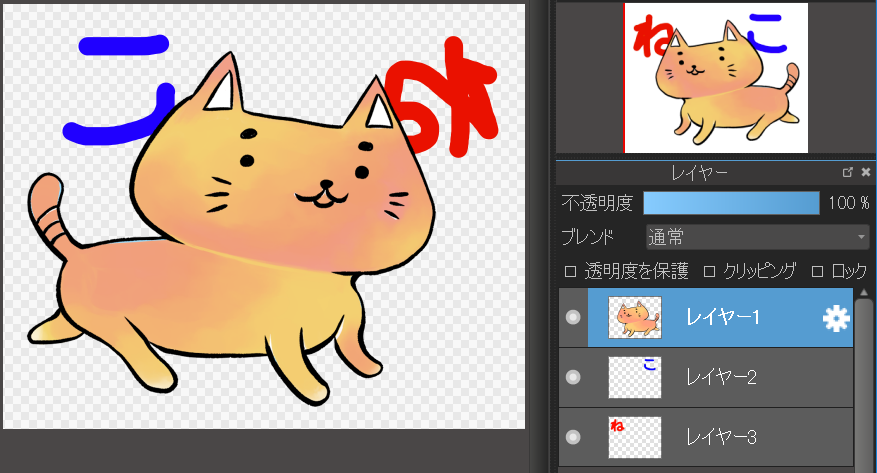
只有画布的显示水平翻转,导览和图层的显示保持不变。
在此操作中,由于仅旋转和反转显示,因此保存在画布中的数据将保存在原始状态。
它可以通过菜单的“编辑”→“左旋转”/“左右翻转”/“右旋转”执行。
整个画布(所有图层)将旋转和翻转。

在该操作中,不仅显示而且画布的保存数据也以旋转状态保存。
它可以通过菜单的“图层”→“翻转”中的菜单执行。
只有选定的图层旋转/翻转。
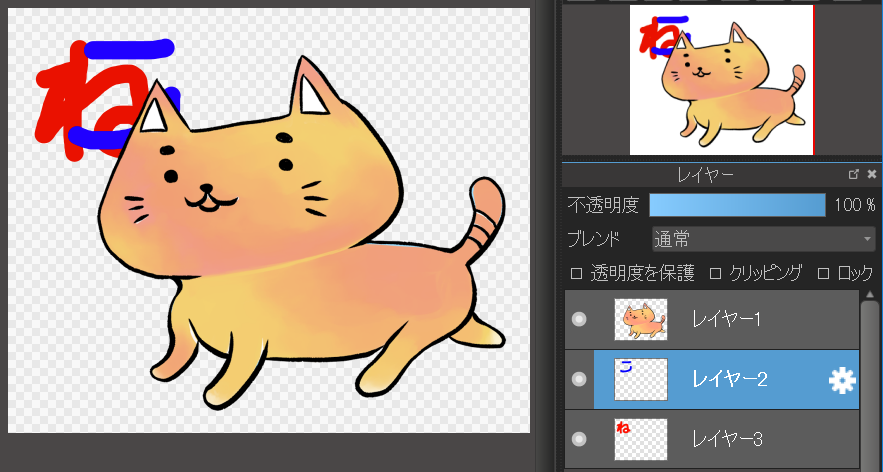
在该操作中,不仅显示而且画布的保存数据也以旋转状态保存。
当选择可以使用“捕捉工具”(例如画笔工具)的工具时,窗口顶部会显示“捕捉工具”。
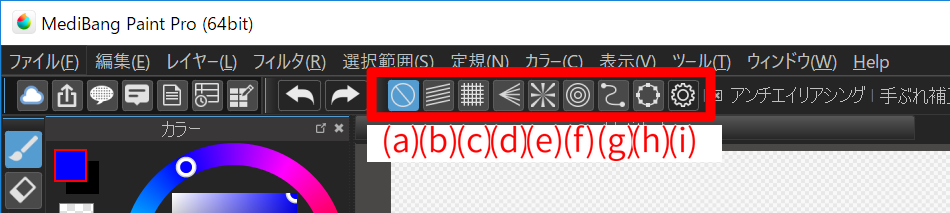
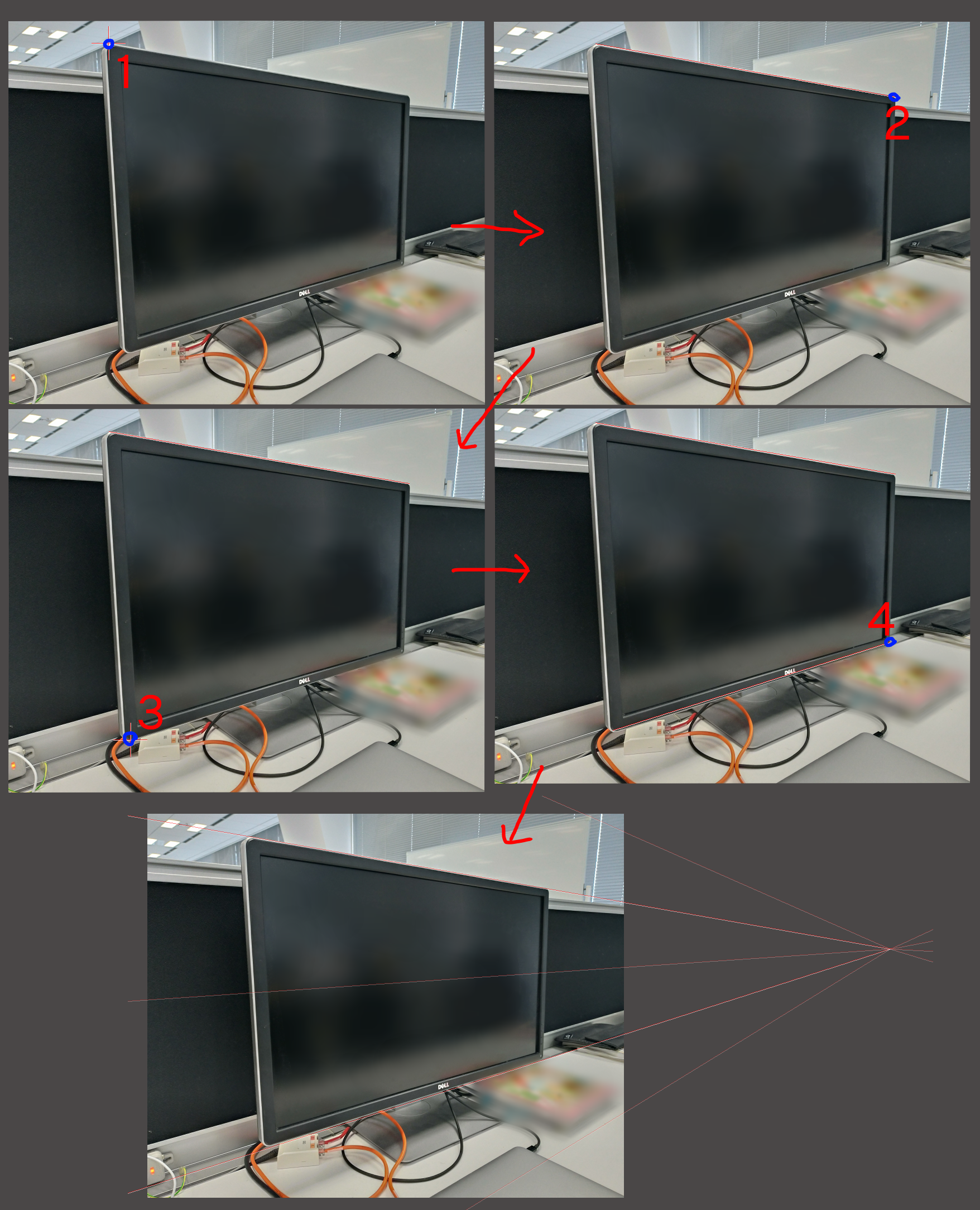
捕捉可以保存。捕捉数据保存在mdp文件中,每个mdp文件最多可存储10个。
要保存捕捉,请使用菜单中的“捕捉”→“保存现有辅助”。
您可以从“捕捉”菜单中调出已保存的捕捉。
(※没有更改或删除Ver 20.1中保存的标尺名称的功能。)
我将解释主窗口左侧的工具栏。
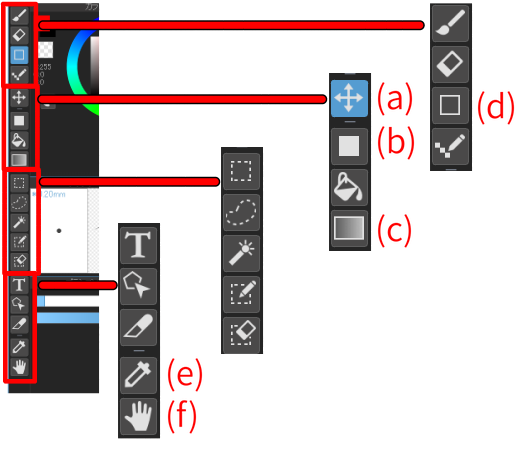
使用“移动工具”((a)中的按钮),您可以自由移动在所选图层上绘制的图片。
通过在画布上拖动来完成移动。
您可以通过按住Shift键并使用“移动工具”水平和垂直移动它。
使用“填充工具”(按钮(b)),您可以轻松填充矩形,椭圆形,多边形。
选择“填充”工具时,“填充工具”的“特殊工具栏”将显示在主窗口的顶部。

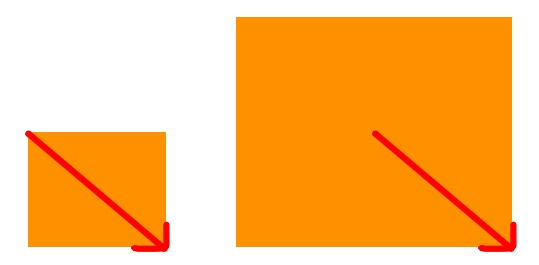
从右侧中心检查选择时(当绘制为红色箭头时)
使用“渐变工具”(按钮(c))可以轻松创建渐变。
选择“渐变工具”时,主窗口顶部会显示“特殊工具栏”。
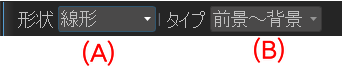
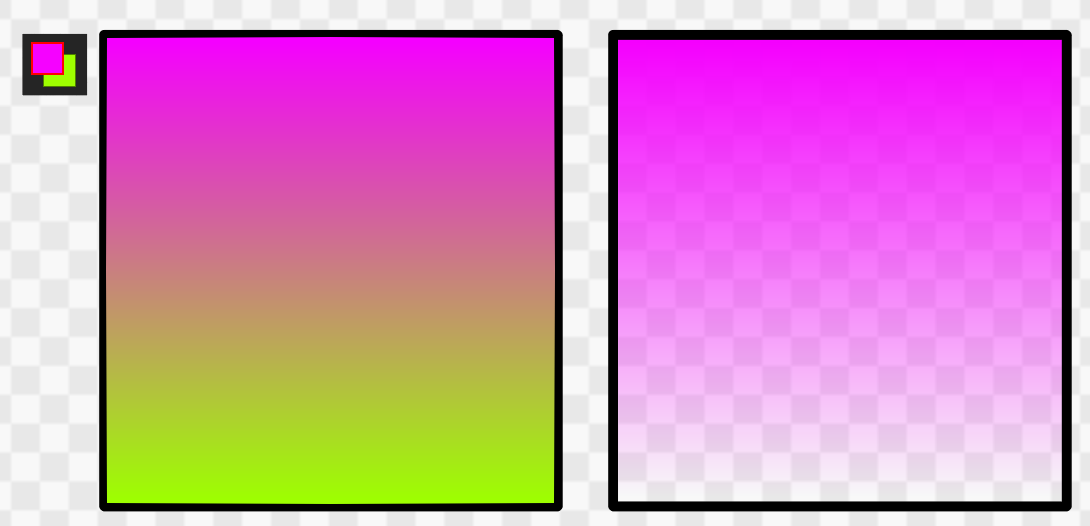
左边是“前景到背景”,右边是“前景”。如果选择前景,它将从前景渐变为透明色。
渐变的宽度和方向由画布中的笔划决定。
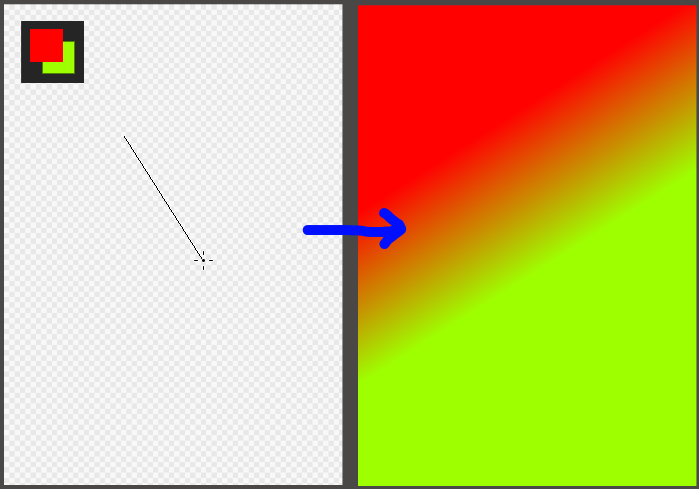
使用“图形笔刷工具”(按钮(d)),您可以轻松编写形状。
与填充工具不同,您可以使用当前画笔绘制形状。
有关详细信息,请单击此处。
使用“吸管工具”(按钮(e)),您可以从正在绘制的画布中选择任何颜色并将其转换为前景色。
按住Alt(Mac选项)并单击画布切换到吸管工具。
有关详细信息,请点击此处.
使用“手掌工具”(按钮(f))可以移动画布的显示位置。
有关详细信息,请点击此处.
按住空格键并拖动画布以执行与掌上工具相同的操作。
“色板”窗口是隐藏在初始状态的窗口。
要使用“色板”,请使用菜单的“窗口”→“色板”显示“色板窗口”。
有关详细信息,请点击此处.
“资料窗口”是隐藏在初始状态的窗口。
要使用“资料窗口”,请在菜单中使用“窗口”→“资料”显示“资料窗口”。
有关详细信息,请点击此处.