Domina el uso de capas de MediBang Pro y experimenta tanto como quieras. Edita, duplica, combina, mueve, borra y mucho más.
Alterando solo las partes del lienzo que tú desees.
Uso de capas
MediBang Pro te permite abrir el panel «Capa» con un solo toque, en el cual puedes utilizar muchas funciones de la minimalista interfaz.
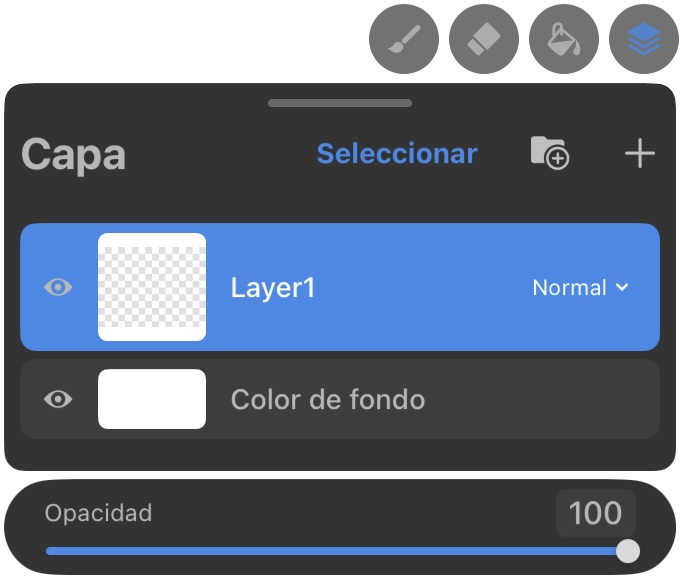
Botón del panel capa
Toca el ícono de los cuadrados superpuestos.
Crear
Toca el botón + en la esquina superior derecha del panel de capas para añadir una nueva capa.
Miniatura de capa
Mire aquí para ver una vista previa en miniatura de lo que hay en cada capa.
Nombre de capas
Controla fácilmente tu flujo de trabajo renombrando las diferentes capas y así mantenerte organizado.
Capa seleccionada
Cualquiera que sea la capa actualmente seleccionada es la capa que será alterada con cualquier cambio realizado.
Puedes hacer un seguimiento de la capa en la que te encuentras comprobando cuál está resaltada.
Combinación de capas
La combinación de capas permite mezclar contenidos en varias capas con varios efectos.
Toque las letras de la derecha de una capa para abrir las opciones de combinación.
Haga clic aquí para leer más en profundidad sobre las distintas combinaciones de capas.
Mostrar/ocultar
Desactivar el icono del ojo en el pequeño recuadro de la izquierda para ocultar el contenido de la capa y volver a pulsar sobre ella para mostrarlo.
Color de fondo
MediBang Pro te permite elegir el color de fondo de la capa antes de crear el lienzo, pero si desea cambiarlo de nuevo, basta con tocar el color de fondo una vez más para sacar la rueda de colores.
Opacidad de la Capa
La opacidad de la capa es una función que ajusta la transparencia (visibilidad) de la capa. Ajusta el valor con el control deslizante.
Opciones de capa
Haga clic aquí para obtener más información
