Cuando necesitas un tipo simple de selección, MediBang Pro te tiene cubierto.
Cómo crear selecciones con formas
Haz clic en la herramienta Selección en la esquina superior izquierda y aparecerán seis tipos de selección.
La herramienta Selección de forma de MediBang Pro, viene en tres variedades: rectangular, elipse y poligonal.
Pulsa los íconos correspondientes con tu dedo o Apple Pencil para usar las herramientas.
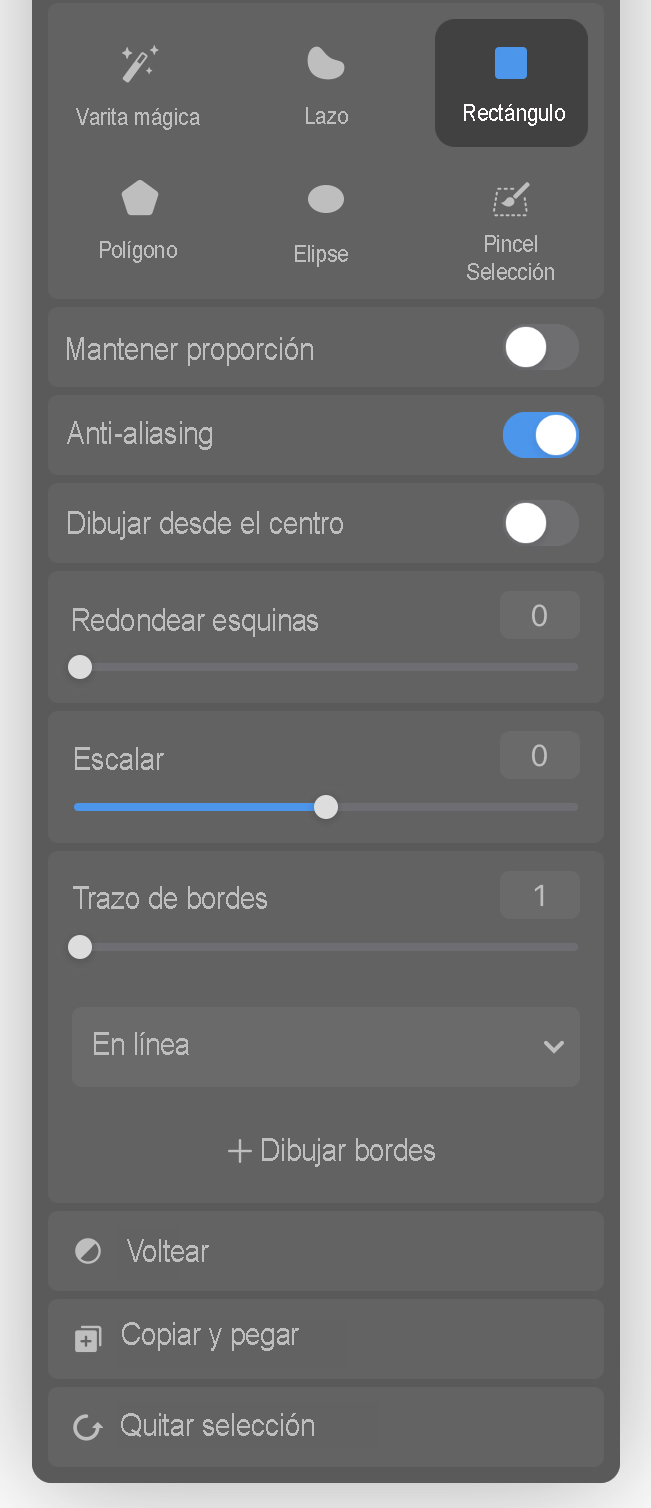
Las tres herramientas de forma
Herramienta de selección rectangular
Esta herramienta te permite crear selecciones en forma de rectángulos o cuadrados. Puedes ajustar el tamaño y la posición del rectángulo para seleccionar áreas específicas de tu obra.
Herramienta de selección elíptica
Similar a la herramienta rectangular, la herramienta de selección elíptica te permite crear selecciones en forma de elipses o círculos. Puedes modificar el tamaño y la posición de la elipse para hacer selecciones precisas.
Herramienta de selección lazo poligonal
La herramienta de lazo poligonal te permite crear selecciones utilizando segmentos de línea recta. Haces clic para crear puntos de anclaje y la herramienta conecta estos puntos con líneas rectas, lo que te permite crear selecciones con bordes angulares. Esta herramienta es especialmente útil para seleccionar áreas con bordes definidos y ángulos agudos.
Ajustes de la herramienta Selección
Mantener proporción
Esta función asegura que, cuando se activa, si cambias el tamaño de una selección, ya sea arrastrando los nodos de selección o ingresando dimensiones específicas, el software ajusta automáticamente la otra dimensión para mantener las proporciones originales de la selección. Esto es especialmente útil cuando deseas cambiar el tamaño de una selección sin distorsionar su forma.
Anti-aliasing
Alternar el Anti-aliasing entre activado y desactivado, controla si los bordes de una selección están suavizados o no.
Seleccionar desde el centro
Se trata de una función que, cuando se activa, al hacer clic y arrastrar para crear una selección, se originará desde el centro del área de selección. Esto puede ser útil cuando deseas seleccionar un área simétrica o posicionar precisamente una selección alrededor de un punto central específico de tu obra.
Redondear esquinas
El control deslizante de Redondear esquinas controla qué tan redondeadas serán las esquinas del área seleccionada una vez determinada. Cuanto mayor sea el porcentaje del control deslizante, más redondeadas serán las esquinas.
Escalar
Esta opción te permite cambiar el tamaño de la selección.
Trazo de bordes
Al hacer clic en esta función, podrás añadir un borde al área seleccionada. En el menú desplegable puedes seleccionar que el borde sea En línea, Interior o Exterior.
Voltear
Al pulsarlo, se invierte el área seleccionada.
Copiar y pegar
Al clicar esta función se copiará el área seleccionada y la pegará en una nueva capa.
Quitar selección
Con esta opción se anulará la selección de todo y deshará cualquier cambio.
