Echa un vistazo a distintas fuentes, ajusta los tamaños y espacios entre letras, rota, orienta y más.
Configuración básica de texto
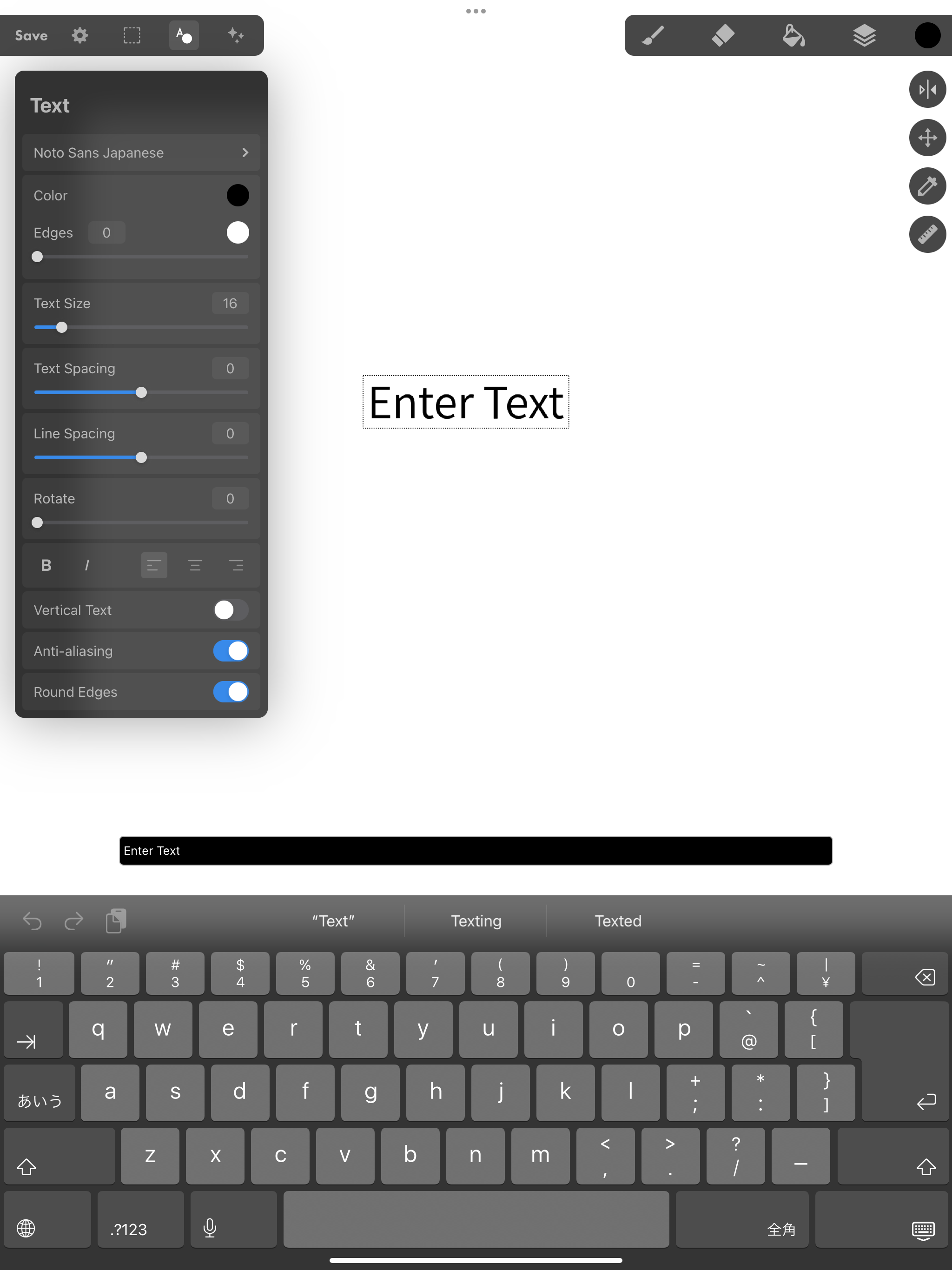
Ventana de texto
Domina esta ventana y olvídate de los quebraderos de cabeza en cuanto a las tipografías.
Abre la ventana de texto seleccionando el ícono de destellos en la esquina superior izquierda y haz clic en texto.
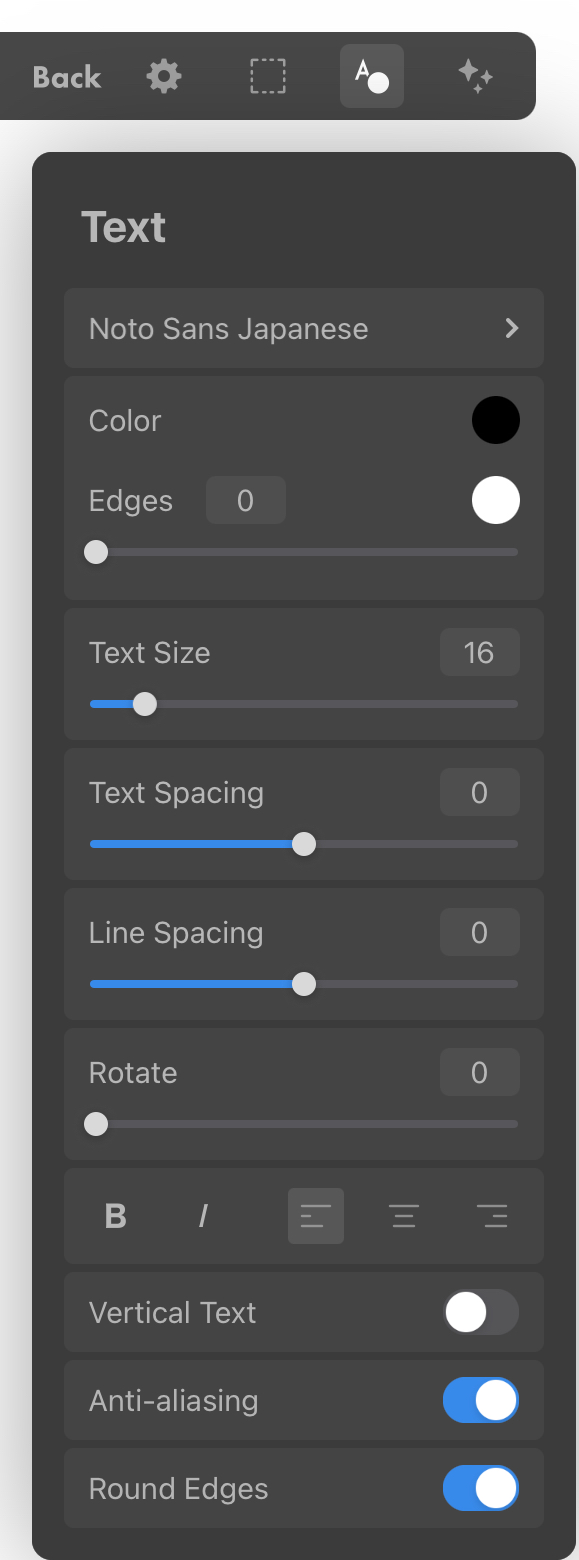
Lista de fuentes
Elige el tipo de letra que se adapte a tu trabajo aquí. Desplázate por la lista de fuentes para revisar todas las fuentes preinstaladas de MediBang Pro.
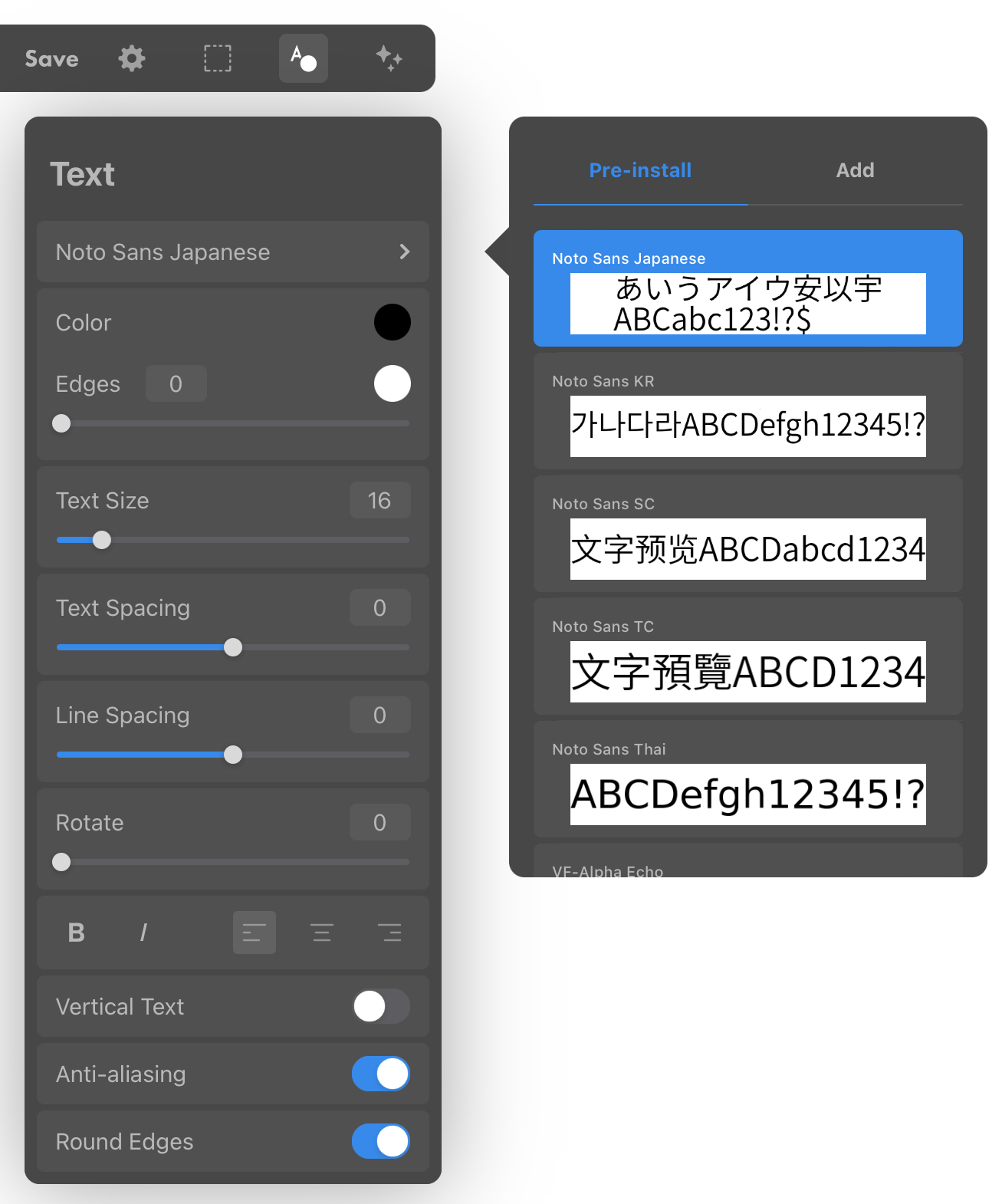
Los nombres de las fuentes se mostrarán escritos en la propia fuente para que veas cómo quedan.
Toca una fuente para ver cómo se aplica a tu texto.
Color
Abre la rueda de color del texto e introduce el código hexadecimal o selecciona un color de la rueda para aplicarlo al texto.
Color de borde
De igual forma, abre la rueda de color del texto e introduce el código hexadecimal o selecciona un color de la rueda para aplicarlo al texto.
Tamaño de fuente
Desliza el nodo hacia la izquierda para reducir o hacia la derecha para aumentar el tamaño de la fuente. También puedes ajustar el número y usar el teclado de tu iPad para escribir el tamaño que prefieres.
Espaciado entre caracteres
Ajusta el espaciado entre caracteres deslizando el nodo hacia la izquierda para reducir o hacia la derecha para aumentar. También puedes ajustar el número y escribir el tamaño de espaciado que te gustaría con el teclado de tu iPad.
Espaciado entre líneas
Controla el espaciado entre líneas deslizando el nodo hacia la izquierda para reducir o hacia la derecha para aumentar. También puedes tocar el número y usar el teclado de tu iPad para escribir el tamaño de espaciado que buscas.
Rotar
Gira el ángulo del texto deslizando el nodo de izquierda a derecha. También puedes ajustar el número y escribir el ángulo deseado con el teclado de tu iPad.
Estilo
Activa la negrita (B) o cursiva (I) según tus preferencias.
Alineación
Los tres símbolos a la derecha alinearán tu texto a la izquierda, al centro o a la derecha.
Orientación vertical
Activa esta función para cambiar la orientación de tu texto de automática a vertical cuando necesites escribir en guiones orientales, como el japonés.
Suavizado de bordes
Activa esta función para lograr un suavizado de bordes, un ligero difuminado en las esquinas curvas que suaviza la transición entre colores en el texto. Te recomendamos activarlo para trabajos que se publicarán en línea.
