MediBang Pro facilita la modificación de partes específicas de tu lienzo, dejando sin tocar las áreas que desees, gracias a Máscara de capa. Experimenta libremente sin preocuparte por ediciones irrevocables.
Bloqueos de capa
Vamos a repasar las funciones de bloqueo que nos ofrece MediBang Pro:
Bloquear

Si quieres asegurarte de no editar o cambiar accidentalmente una capa en la que hayas terminado de trabajar, puedes bloquearla.
Aparecerá un pequeño símbolo de candado junto al nombre de la capa y, si deseas desbloquear la capa, simplemente desactiva el Bloqueo de capa nuevamente.
Cuando una capa está bloqueada, no puedes editar, mover, cortar, pegar, transformar o eliminar la capa.
Bloqueo alfa
El Bloqueo alfa protege la transparencia de cualquier capa. Si trazas algunas líneas o formas en una capa y luego activas el Bloqueo Alfa, solo podrás editar la parte de la capa que ya está «pintado».
Puedes cambiar fácilmente el color de las líneas o agregar detalles a los personajes sin preocuparte por salirte de las líneas gracias a la función de Bloqueo alfa.
Si deseas cambiar la forma en sí, simplemente desactiva la función de Bloqueo alfa.
Máscara de capa
Experimenta sin preocupaciones en tu lienzo. Modifica la Máscara de capa para ocultar o mostrar cualquier cosa de la «capa principal» (la capa a la que está adjunta la máscara) sin riesgo de borrar ningún contenido.
Crear
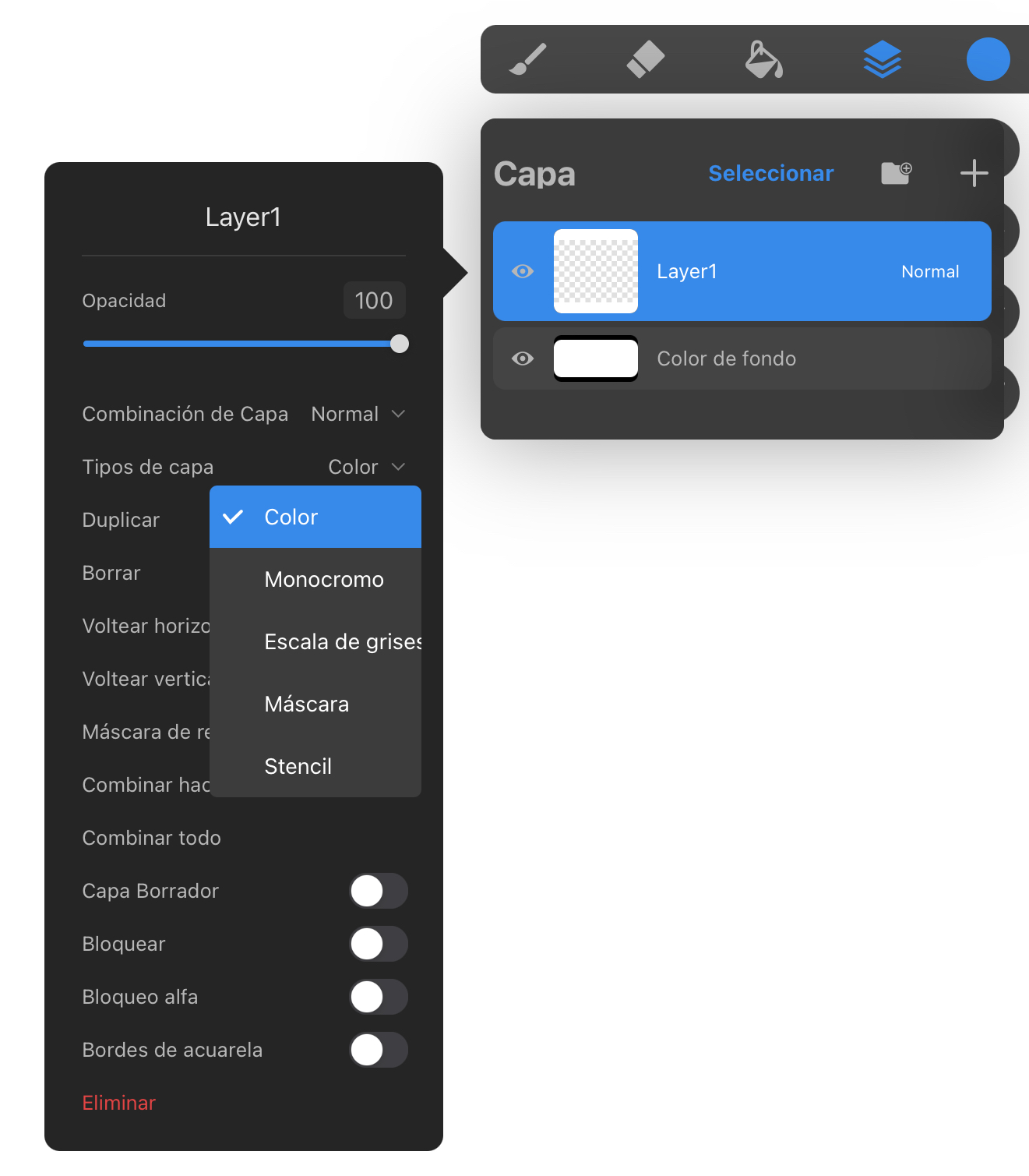
Toca la Capa principal para abrir el menú de Opciones de capa. Toca «Máscara» en el menú para activar la función. La Máscara aparecerá sobre la Capa principal, adjunta.
Editar
Puedes editar la Máscara de capa pintando en escala de grises o usando la Herramienta Borrador.
Las Máscaras de Capa no se pueden editar con color. Borrar o pintar en negro ocultará partes de la Capa principal, mientras que pintar en blanco la revelará. Diferentes tonos de gris alterarán el contenido junto con el nivel de opacidad.
Cuando la Máscara de capa está seleccionada como la Capa primaria, no podrás cambiar el tono en el Panel de Color, para asegurarte de usar siempre escala de grises al editar la Máscara de capa.
Seleccionar
Selecciona la Máscara de capa o la Capa principal como la Capa primaria para realizar diferentes acciones.
Cuando se selecciona como la Capa primaria, puedes usar Borrar o Pintar para editar la Máscara de capa. Cuando la Capa principal está seleccionada como la Capa primaria, puedes modificar el contenido debajo de la máscara en la propia capa.
Al seleccionar la Máscara de capa o la Capa principal como la Capa primaria, resaltará automáticamente la otra como la Capa secundaria.
Podrás Transformar ambas a la vez, pero si solo quieres Transformar una de las dos, deseleccione primero la otra.
Mover
Puedes mover una capa con máscara manteniendo la Máscara de capa intacta.
Mantén pulsada la Máscara de capa o la Capa principal para recogerlas y arrastrarlas a otro lugar en el Menú de capas. La Máscara de capa permanece adjunta a su Capa principal hasta que sea combinada o eliminada.
Eliminar
Tanto si desea bloquear o eliminar una Máscara de capa, tan solo deslizando hacia la izquierda se revelarán los botones para hacerlo.
No puedes duplicar solo la Máscara de capa, pero duplicar una Capa con máscara se creará una copia tanto de la Capa principal como de su Máscara.
Capa stencil
En MediBang Pro, la Capa stencil funciona como el reverso de Máscara de capa
Crear
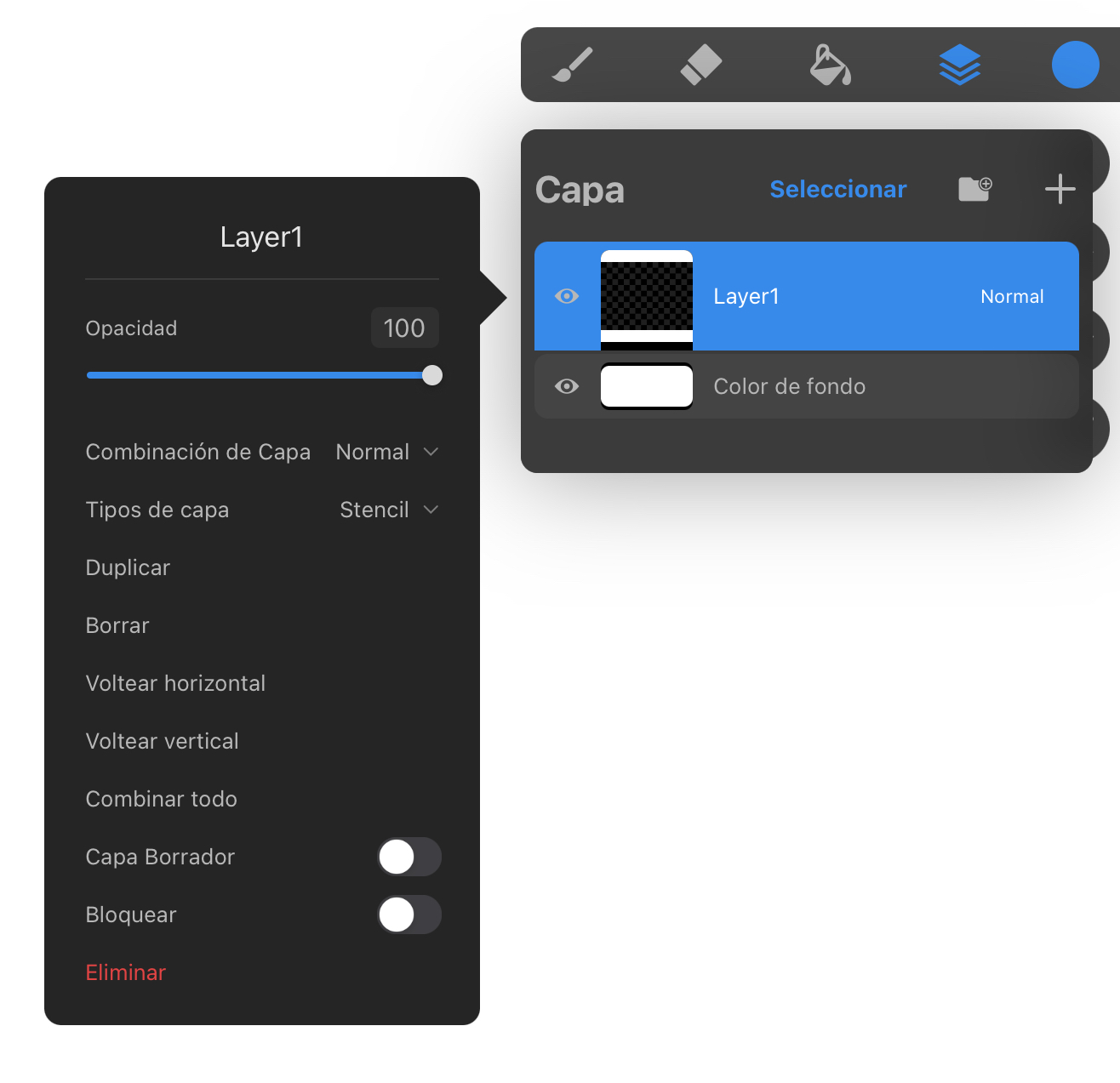
Toca la Capa principal para abrir el menú de Opciones de capa. Pulsa «Stencil» en el menú para activar la función. La Capa stencil aparecerá sobre la Capa principal, adjunta.
Editar
Cuando una Capa stencil está activa, pintar con blanco oculta lo dibujado en la Capa principal a la que está adjunta, mientras que dibujar con pintura negra la revela.
Las Capas stencil son útiles al aplicar patrones a áreas complicadas en el lienzo, ya que se puede utilizar para ajustar la posición del patrón.
Máscara de recorte
Con la Máscara de recorte, puedes controlar la visibilidad de una capa según lo que haya en la capa debajo de ella.
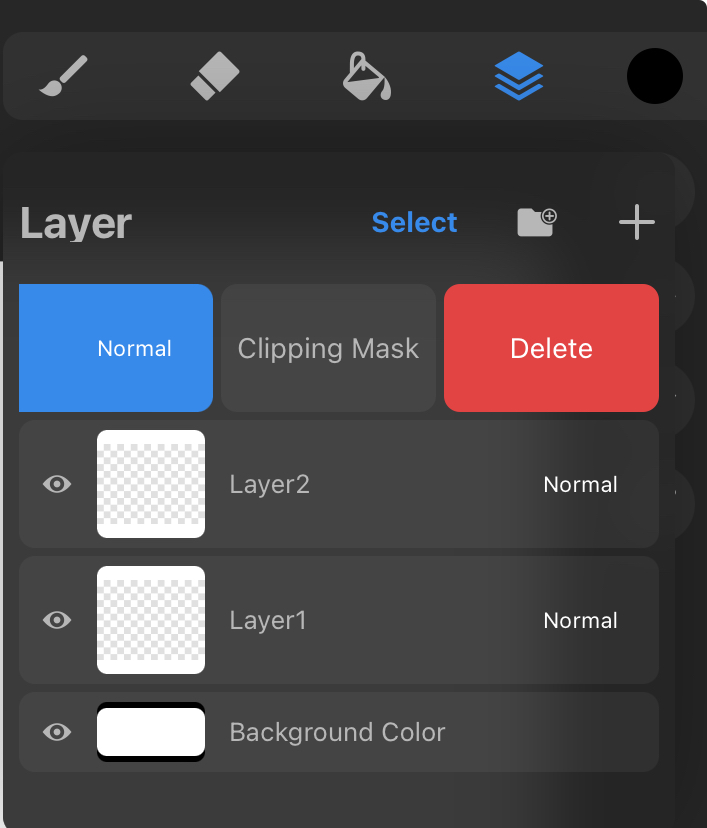
Cuando la función de Máscara de recorte está activada para la capa activa, «recorta» tu capa activa a la capa debajo de ella.
La capa recortada afecta el contenido y la transparencia de lo que está en la Capa principal debajo.
Si la capa activa está en la parte inferior del Panel de capas, la función de Máscara de recorte no estará disponible.
La función de Máscara de recorte también se puede activar o desactivar desde el menú de Opciones de capa.
Crear
Pulsa la Capa primaria para abrir el menú de Opciones de capa. Toca «Máscara de recorte» en el menú para activar la función. La Capa primaria se convertirá en una Máscara de recorte para la capa debajo.
Mover
A diferencia de las Máscaras de capa, las Máscaras de recorte son independientes de cada capa, independientemente de donde se creen en el Panel de capas. Puedes mover una Máscara de recorte a cualquier parte.
Cuando muevas la Máscara de recorte, se recortará a cualquier capa ubicada debajo de ella.
Se desactivará si se mueve hacia la parte inferior del Panel de capas, pero se reactivará si otra capa se mueve debajo de ella.
Bloquear, duplicar o eliminar
Todas las acciones básicas de las capas están disponibles para las Máscaras de recorte. Simplemente, pulse para acceder al menú de opciones de capa.
