MediBang Pro utiliza un sistema de capas que te permite editar solo una parte de tu ilustración con facilidad.
¡No te preocupes si cometes errores, siempre puedes deshacerlos!
Bloqueos de capa
Vamos a repasar las funciones de bloqueo que nos ofrece MediBang Pro:
Bloquear
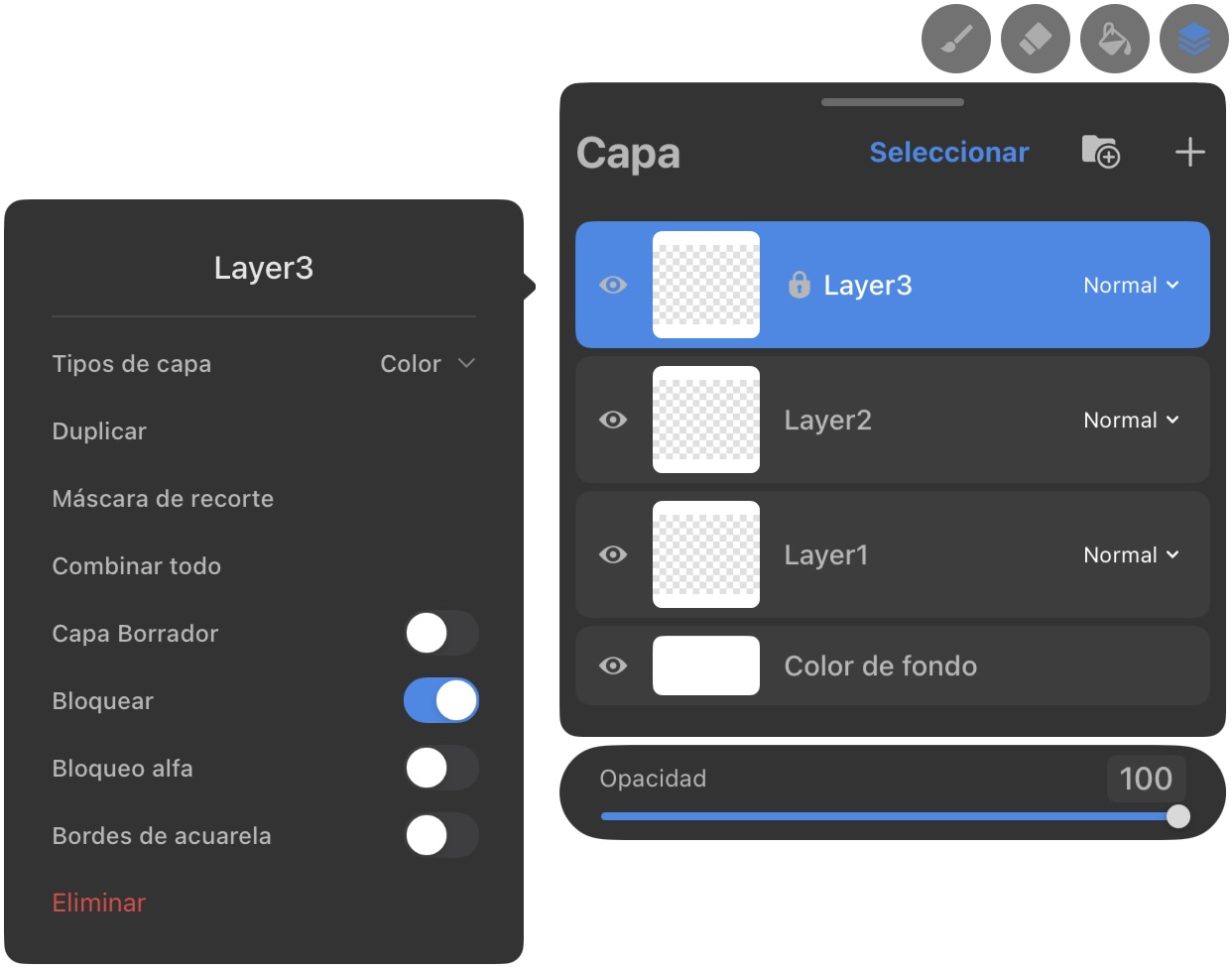
Evita que una capa completada se edite por error.
Toca una capa o carpeta, abre las opciones y activa o desactiva “Bloquear”.
Aparecerá un ícono de candado 🔒 junto al nombre de la capa. Desbloquea para editarla nuevamente.
Una capa bloqueada no se puede editar, mover ni eliminar.
Bloqueo alfa
Al activarlo, solo puedes pintar sobre áreas existentes en la capa—ideal para cambiar color de líneas o agregar sombras.
Desactívalo si deseas redibujar la forma completa.
Nota: Para usarlo en capas de texto, primero rasteriza la capa desde las opciones.
Después de rasterizarse, no podrás editar el texto.
Máscara de capa
Permite ocultar o mostrar partes de una capa sin borrar nada permanentemente.
Crear
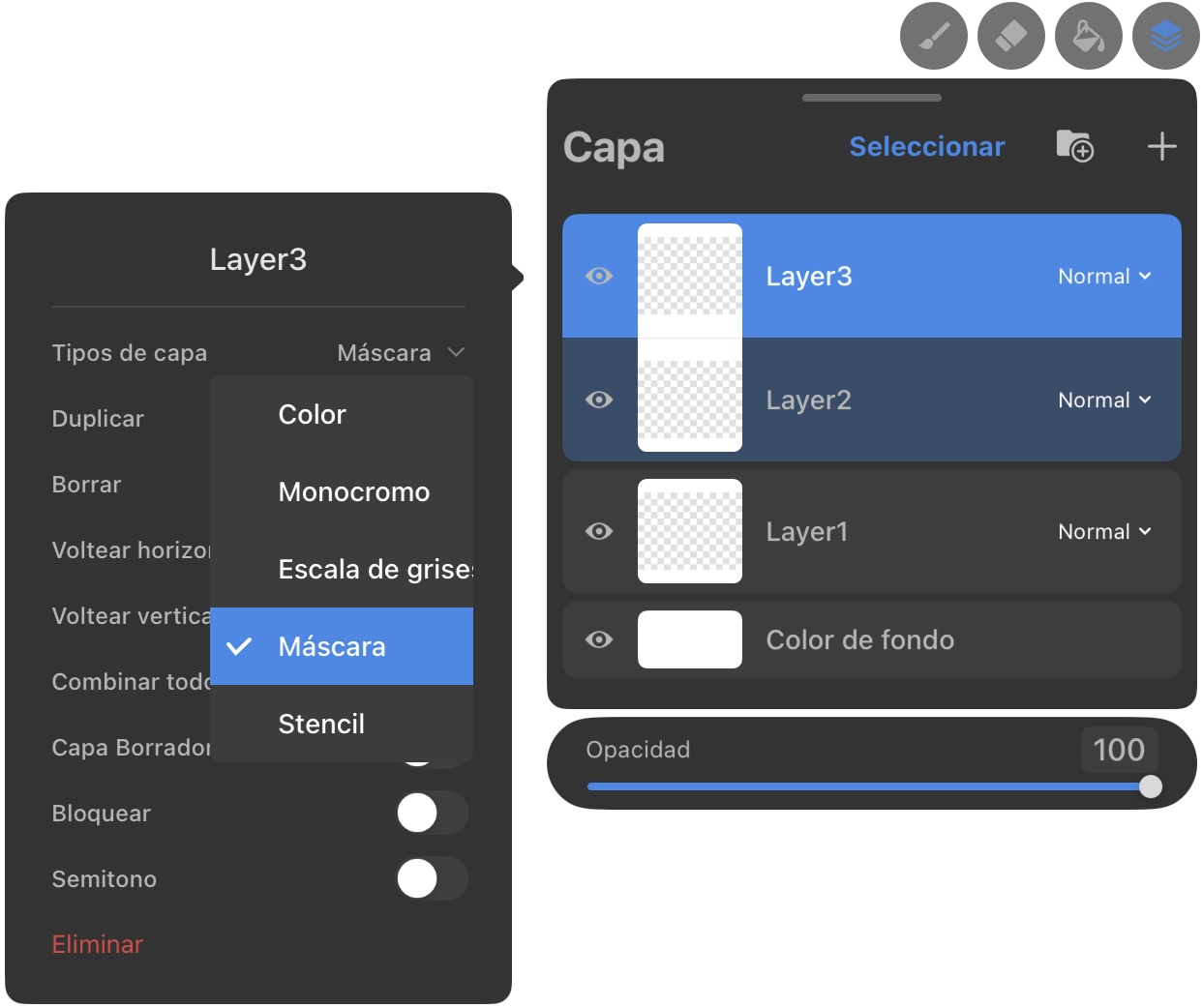
añade una capa encima de la capa de dibujo, tócala y elige “Máscara”.
※Utiliza la función de “Máscara” con una capa en escala de grises.
Crea una nueva capa justo encima de la capa principal (la que contiene el dibujo),
tóquela para abrir el menú y selecciona “Escala de grises”.
Luego, vuelve al menú y selecciona “Máscara” para convertirla en una capa de máscara.
Editar
-
Negro: oculta contenido.
-
Blanco o borrador: muestra contenido.
-
Gris: transparencia parcial.
No se pueden usar colores.
Mover
pulsa “Seleccionar” en el panel de capas, selecciona la capa principal y la máscara, luego arrástralas juntas.
Eliminar
desliza la capa máscara hacia la izquierda y toca “Eliminar”.
Capa stencil
Funciona al revés que una máscara:
-
Negro: muestra contenido oculto.
-
Blanco o borrador: vuelve a ocultarlo.
- Gris: transparencia parcial.
No se pueden usar colores.
Crear
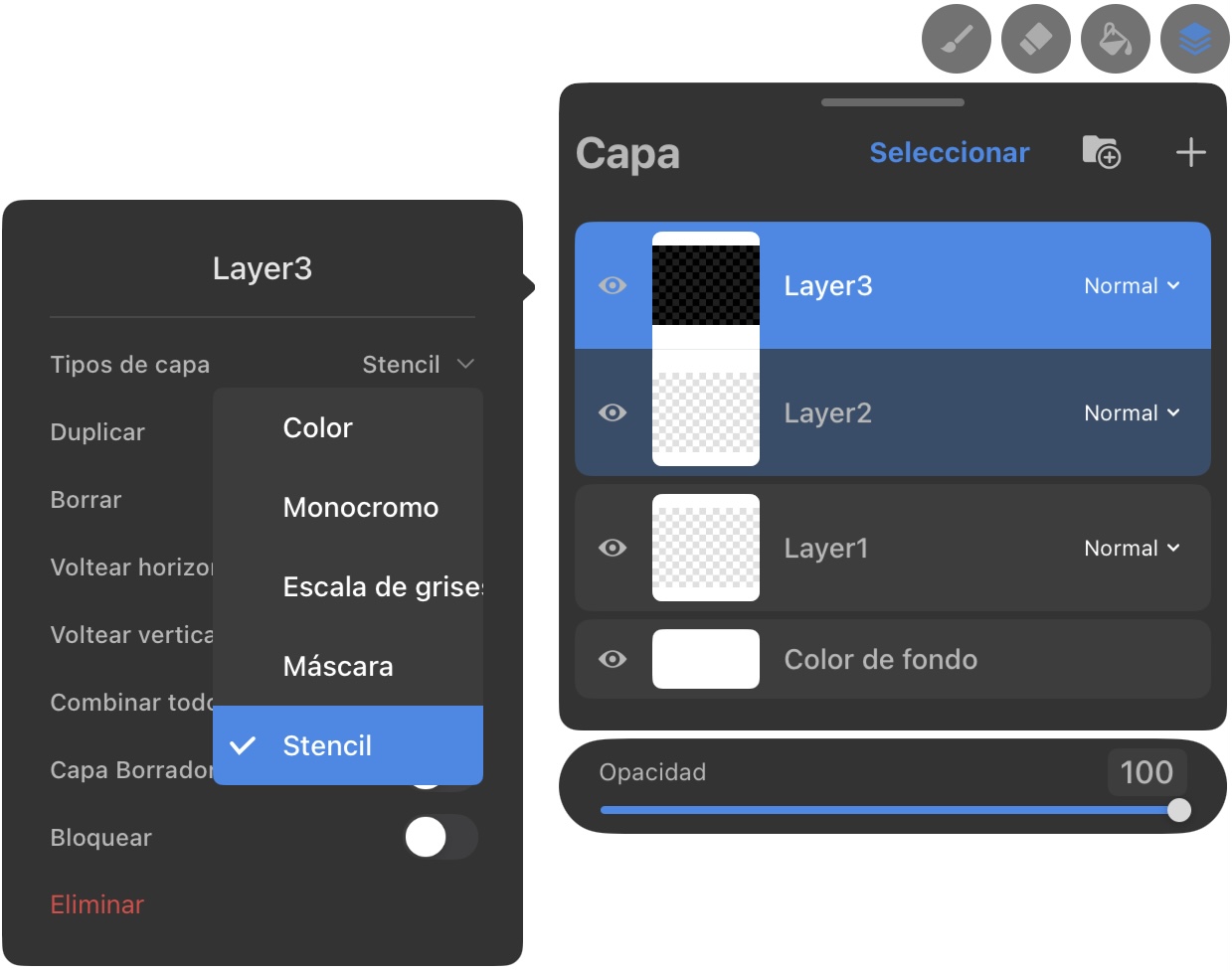
añade una capa encima del dibujo, tócala y selecciona “Stencil”.
La capa principal se ocultará automáticamente.
※Para usar “Plantilla” (Stencil), utiliza una capa en escala de grises.
Crea una nueva capa encima de la capa principal (de dibujo),
tócala para abrir el menú y selecciona “Escala de grises”.
Luego, vuelve al menú y selecciona “Plantilla” para convertirla.
Editar
solo con negro para mostrar, blanco o borrador para ocultar.
Mover/Eliminar
igual que para máscaras.
Máscara de recorte
Limita la visibilidad de una capa solo al contenido de la capa de abajo.
Ideal para colorear dentro de formas o texto.
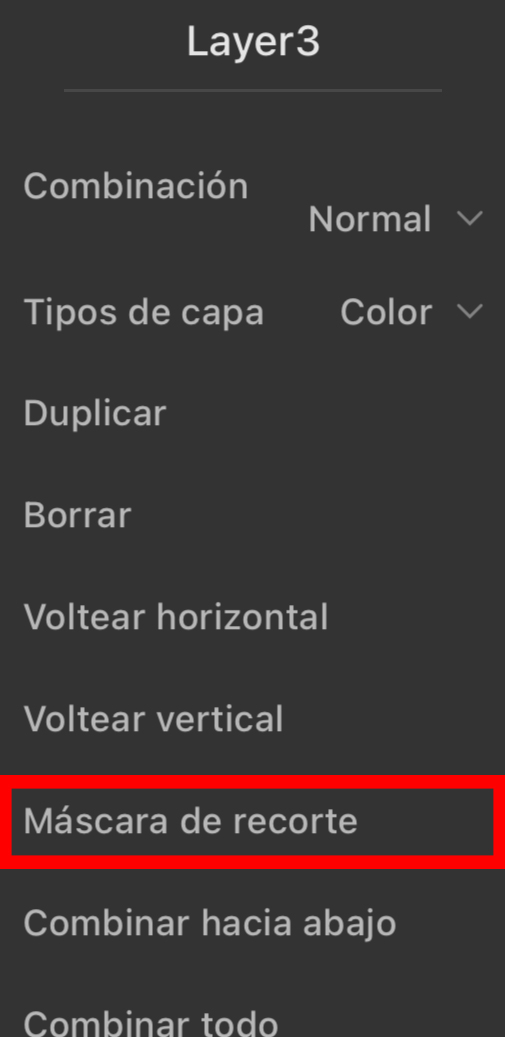
Crear
Selecciona la capa, elige “Máscara de recorte” y esta se vincula con la capa inferior.
*No funcionará si la capa inferior está vacía.
*Para aplicarla a una carpeta, cambia el modo de fusión de la carpeta a “Normal”.
Mover
marca ambas capas con “Seleccionar” y arrástralas juntas.
Liberar/Eliminar
Puedes desactivar la Máscara de recorte seleccionando nuevamente «Máscara de recorte» en la lista de opciones.
