MediBang Pro makes it easy to modify specific parts of your canvas while leaving what you want to untouched, thanks to Mask Layers. Experiment freely, with no worry about undoable edits.
Layer Locks
While more Mask Layer-adjacent than a type of masking layer on its own, the Layer Lock functions are still essential functions.
Lock
If you want to make sure you do not accidentally edit or change a layer that you have finished working on, you can lock it.
A small padlock symbol will appear next to the layer name, and if you wish to unlock the layer, simply toggle the Layer Lock again.
When a layer is locked, you cannot edit, move, cut, paste, transform, or delete the layer.
Alpha Lock
Alpha Lock essentially protects the transparency of any layer. If you lay down a a few strokes or shapes on a layer, and then turn on Alpha Lock, you will only be able to edit the part of the layer that already has “paint” on it.
You can easily recolor linework or add details to characters without concern for coloring outside the lines thanks to the Alpha Lock function.
If you want to change the shape itself, simply turn the Alpha Lock function off.
Layer Mask
Experiment carefree on your canvas. Modify the Layer Mask to hide or show anything from the “parent layer” (the layer that the mask is attached to) without the risk of erasing any content.
Create
Tap the Parent Layer to pull up the Layer Options menu. Tap “Mask” from the Layer Types menu to activate the function. The Mask will appear above the Parent Layer, attached.
Edit
You can edit the Layer Mask by either painting in grayscale or using the Eraser Tool.
Layer Masks cannot be edited using color. Erasing or using black to paint will hide parts of the Parent Layer, while using white reveals. Different shades of gray will alter the content in tandem with the opacity level.
When Layer Mask is selected as the Primary Layer, you will not be able to alter Hue in the Color Panel, in order to ensure you always use grayscale when editing the Layer Mask.
Select
Select the Layer Mask or the Parent Layer as the Primary Layer to perform different actions.
When selected as the Primary Layer, you can use Erase or Paint to edit the Layer Mask. When the Parent Layer is selected as the Primary Layer, you can modify the content beneath the mask on the layer itself.
Selecting either the Parent Layer or the Layer Mask as the Primary Layer will automatically highlight the other as a Secondary Layer.
You will be able to Transform both at once, but if you only want to Transform one of the two, deselect the other first.
Move
You can move a masked layer while keeping the Layer Mask intact.
Press and hold the Layer Mask or the Parent Layer to pick up and drag them both elsewhere in the Layers Menu. The Layer Mask stays attached to its Parent Layer until it is merged or deleted.
Delete
Either Delete or Lock a Layer Mask by swiping left on it to reveal the Lock or Delete button.
You cannot duplicate only the Layer Mask, but duplicating a Masked Layer will create a copy of both the Parent Layer and its Mask.
Stencil Layer
In MediBang Pro, the Stencil Layer works like a reverse of the Mask Layer.
Create
Tap the Parent Layer to pull up the Layer Options menu. Tap “Stencil” from the menu to activate the function. The Stencil Layer will appear above the Parent Layer, attached.
Edit
When a Stencil Layer is active, drawing using white hides paint on the Parent Layer that the Stencil Layer is attached to, while drawing using black paint reveals it.
Stencil Layers are useful when applying patterns to complicated areas on the canvas as it can be used to adjust the position of the pattern.
Clipping Mask
With the Clipping Mask, you can control the visibility of a layer based on what is on the layer beneath it. Swipe left on an Active Layer to access the Clipping Mask function.
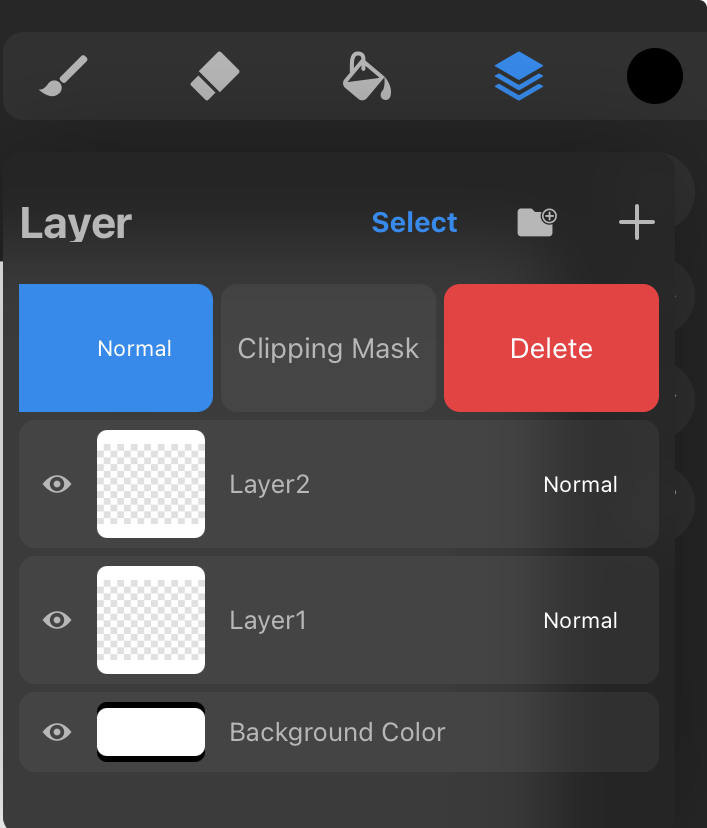
When the Clipping Mask function is turned on for the active layer, it “clips” your active layer to the layer beneath it.
The clipped layer effects the contents and transparency of what is on the Parent Layer below.
If the active layer is at the bottom of the Layers Panel, the Clipping Mask function will not be available.
The Clipping Mask function can also be turned on with a click after swiping left on the target layer.
Create
Swipe left on the target layer to reveal “Clipping Mask.” Click to activate the function. The Primary Layer will become a Clipping Mask for the layer below.
Move
Unlike Layer Masks, Clipping Masks are independent of each layer, regardless of where they are created on the Layers Panel. You can move a Clipping Mask around to any part.
When you move the Clipping Mask, it will clip to any layer located beneath it.
It will deactivate if moved to the bottom of the Layers Panel, but will reactivate if another layer is moved below it.
Lock, Duplicate, or Delete
All the basic Layer Actions are available for Clipping Masks. Simply tap to access the Layer Options Menu.
