Con solo tocar o deslizar un dedo, puedes controlar tus capas para crear el arte que deseas lograr.
Menú de selección rápida
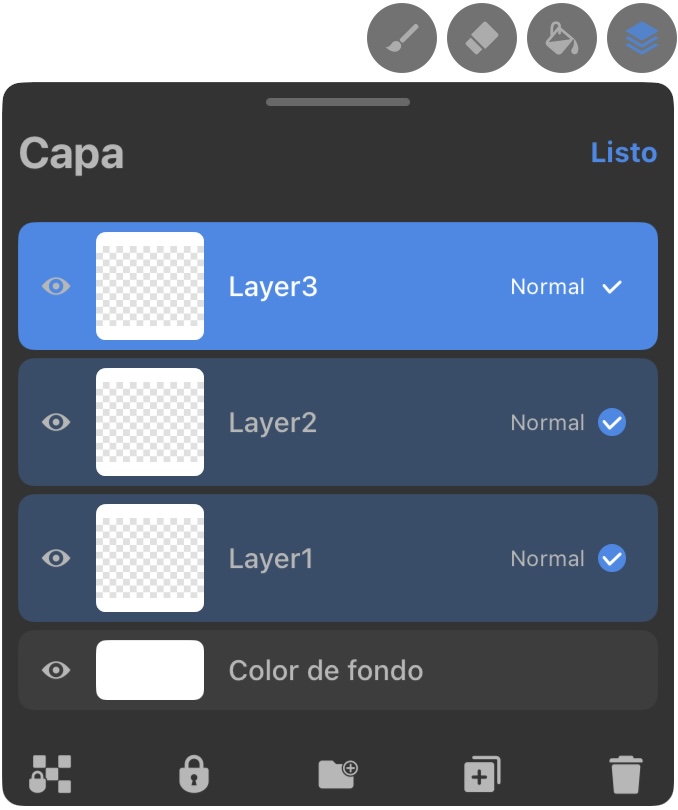
Botones de izquierda a derecha:
1. Bloqueo alfa
2. Bloquear capa
3. Crear Grupo
4. Duplicar capa
5. Eliminar capa
Seleccionar
Mueve varias capas al unísono, agrupa capas, elimina y transforma. Controla finamente tu trabajo mediante la selección.
Carpetas de capas
Mantén tus capas organizadas y fácil de navegar.
Crear carpeta
Pulsa «Seleccionar» en el Panel de Capas. A continuación, selecciona las capas de destino y pulsa el símbolo de carpeta para crear su grupo.
Selección
Toca para seleccionar un Grupo principal y desliza hacia la derecha en otra carpeta de Grupo para convertirla en un Grupo secundario.
Puedes utilizar todas las opciones de selección y transformación en un grupo, pero no puedes usar Ajustes, herramientas para pintar, herramientas para difuminar ni la herramienta Borrador.
Mover
Toca y mantén presionada una capa o grupo de capas para seleccionarla y arrástrala hacia arriba o hacia abajo en el Panel de capas antes de soltarla para establecer un nuevo orden.
Bloquear, duplicar y eliminar
Protege tu trabajo contra ediciones no deseadas o accidentales con Bloquear.
Clona tus capas existentes con Duplicar.
Luego, deshazte de cualquier capa que ya no desees con Eliminar.
Bloqueo alfa
La función de Bloqueo Alfa en MediBang Pro le permite bloquear la transparencia de una capa de modo que cuando está activa, sólo la «pintura» que se ha establecido en la capa se puede editar.
Bloquear
La función de bloqueo evita que marque o edite accidentalmente una capa en la que ya no desea realizar cambios.
Tras bloquear una capa, aparece un símbolo de candado junto al nombre de la capa.
Para desbloquear la capa, basta con volver a tocar el icono.
Duplicar
Duplica tus capas para experimentar con tus obras sin comprometerte con ningún cambio importante.
Eliminar
Al eliminar una capa, esta desaparece del lienzo. Sin embargo, se puede deshacer siempre y cuando no salgas del lienzo.
