フォントをプレビューし、フォントサイズ、文字/行間隔、回転、方向などを微調整します。
基本的なテキスト設定
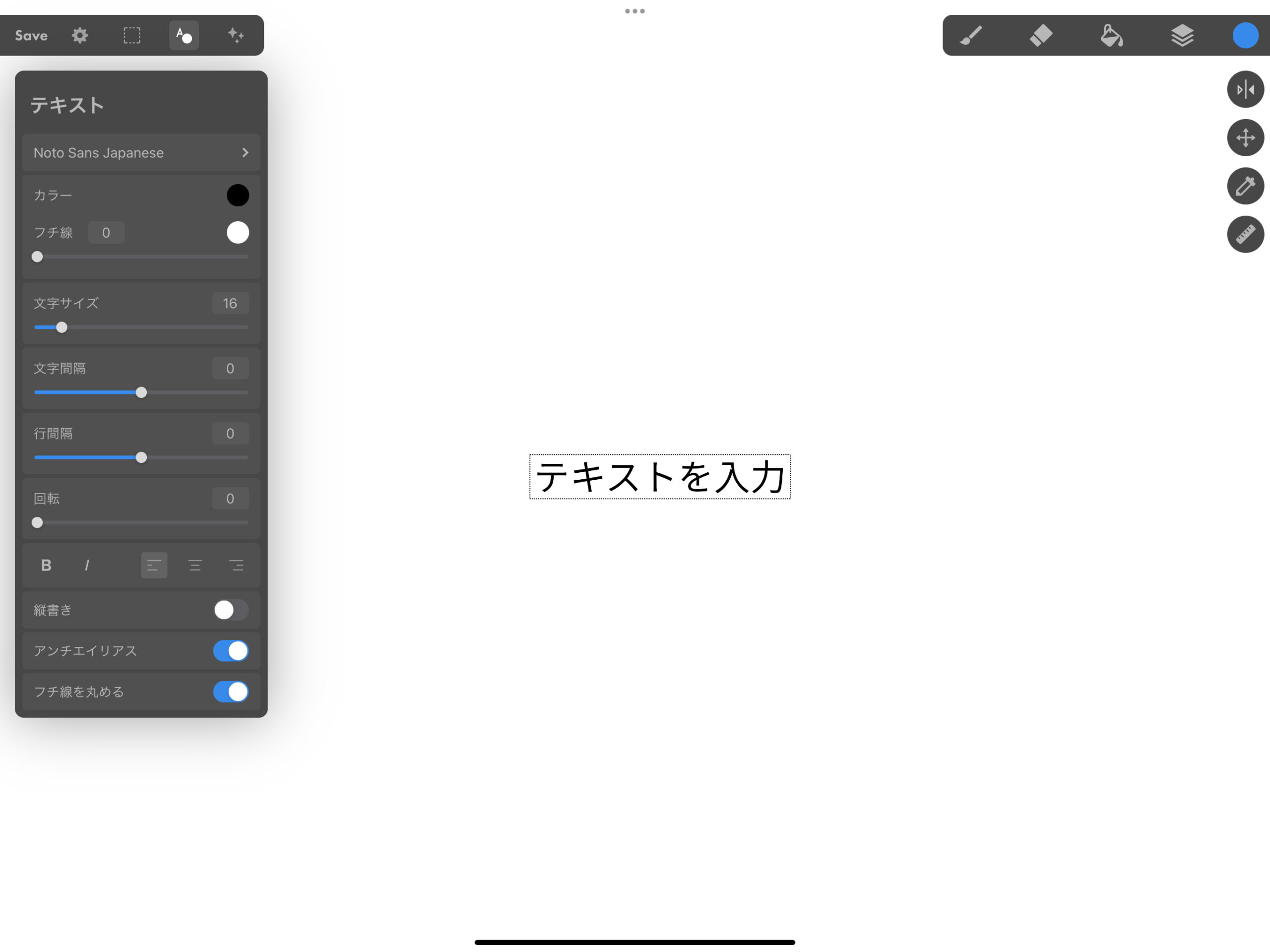
ベクトル形式でテキストベースのコンテンツを追加および編集します。テキストボックスを移動およびリサイズし、結果に満足したら、アセットをラスタライズしてアートワークと組み合わせます。
テキストの追加
オブジェクトの下にある「テキスト」機能を見つけることができます。これを開いたら、テキストをクリックしてパネルにアクセスします。
デフォルトのフォントで「テキストを入力」という単語が入ったテキストボックスがキャンバスに表示されます。
テキストの編集
iPadのキーボードを使用してテキストをボックスに入力するか、Apple PencilのScribble機能を使用できます。
新しいテキストボックスは、キャンバスに追加されるとすでにハイライト表示され、編集の準備が整っています。テキストが変更されると、ボックスは自動的にテキストの量に合わせて拡大します。
さらなるテキストの編集とデザインについては、こちらをクリックしてテキストスタイルについて学びます。
テキストの移動
アクティブなテキストボックスを指でドラッグするか、接続されたApple Pencilでキャンバスを動かします。
テキストのリサイズ
テキストボックスの青いノードをドラッグしてテキストボックスを拡大または縮小します。
ただし、ボックスを内部のテキストよりも狭く作成すると、テキストは複数の行に分割されます。
テキストウィンドウ
このウィンドウをマスターすれば、タイポグラフィのニーズに苦しむことはありません!
テキストウィンドウを開くには、左上隅のオブジェクトアイコンを選択し、テキストをタップします。キャンバスに「テキストを入力」と表示されたら、テキストスタイルの編集を選択してウィンドウを開きます。
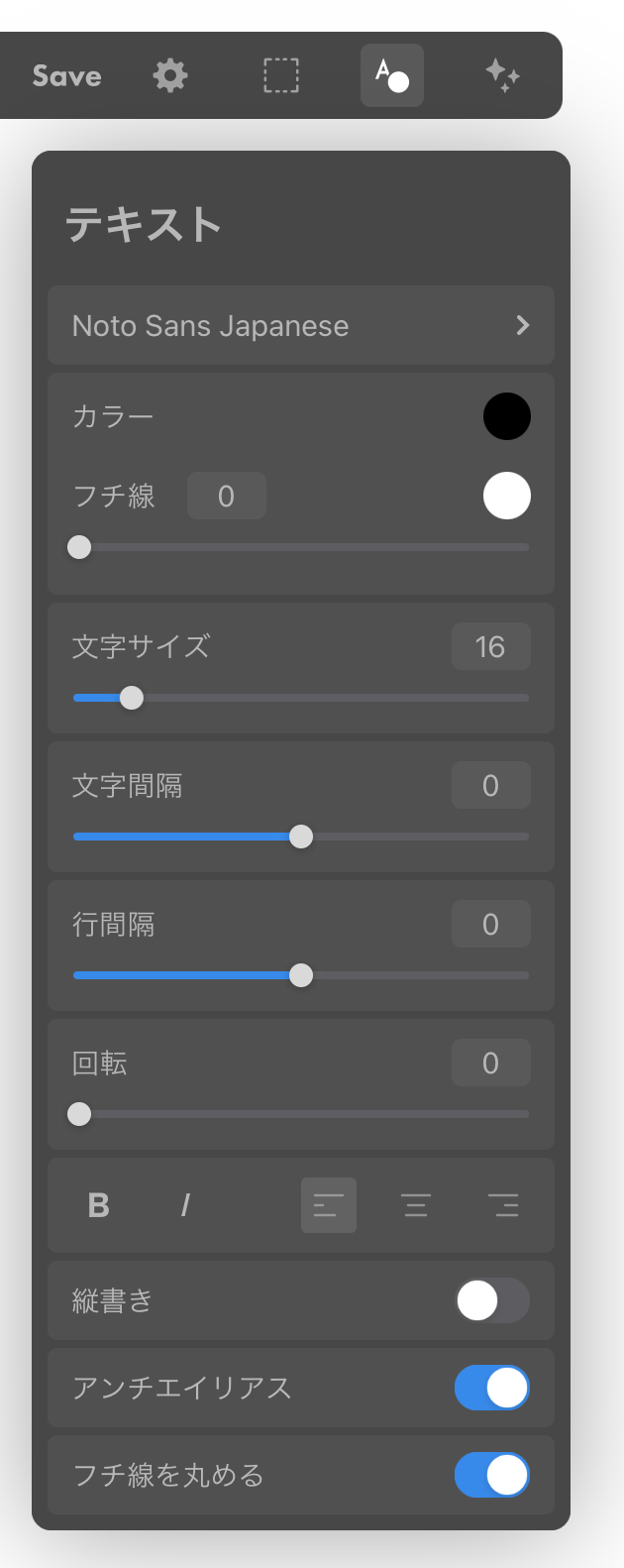
フォントリスト
作業に適した書体をここで選択します。MediBang Proにプリインストールされたすべてのフォントを確認するには、フォントリストをスクロールします。
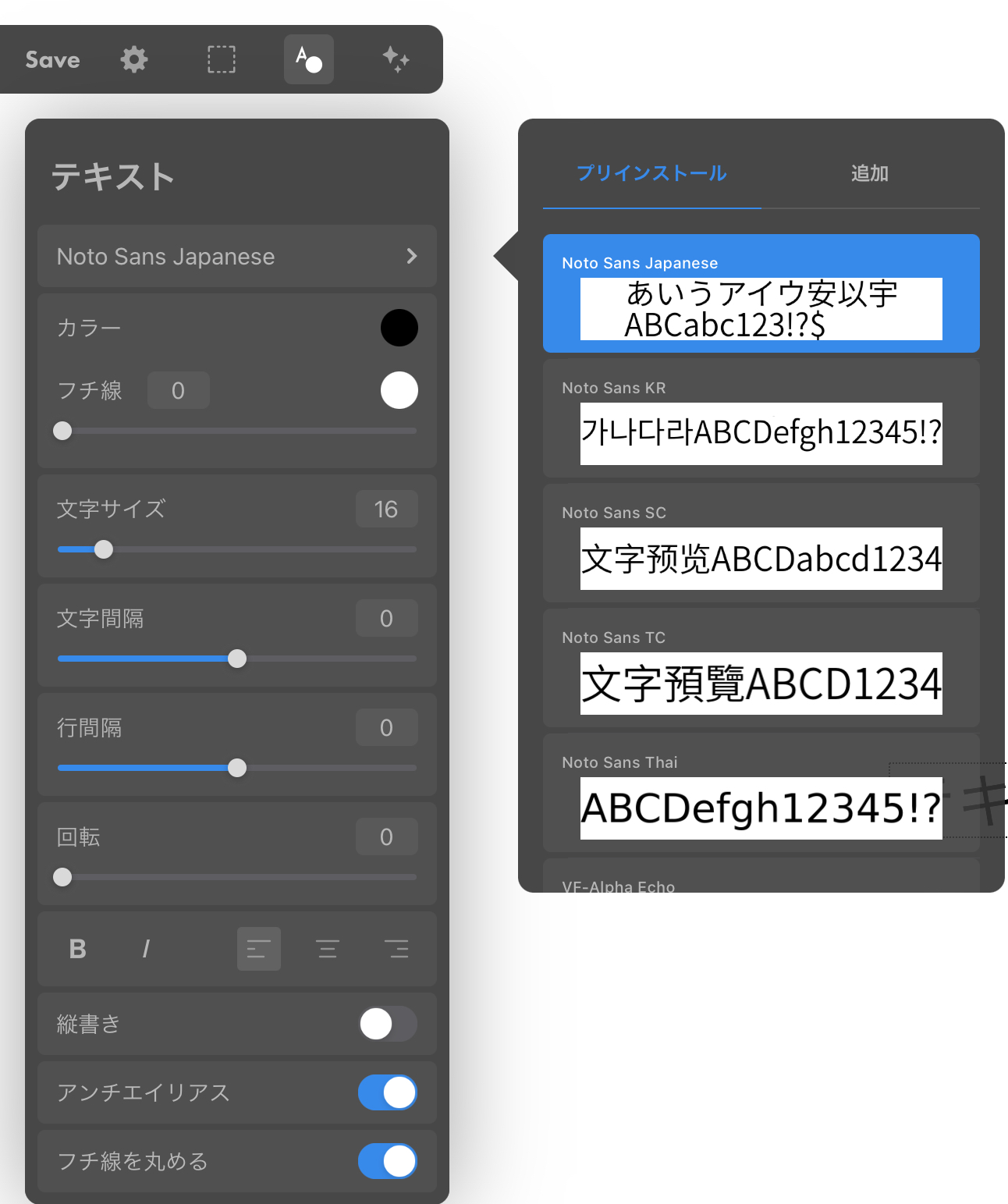
フォントの名前は、プレビューのためにフォント自体で書かれています。
テキストを選択して適用するには、フォントをタップします。「追加」をクリックしてシステムにさらにフォントを追加できます。
カラー
テキストカラーホイールを表示し、16進数を入力するか、ホイールから文字の色を選択してテキストに適用します。
フチ線
カラーホイールを表示し、16進数を入力するか、ホイールからフチの色を選択してテキストに適用します。
文字サイズ
スライダーを左にスライドしてフォントサイズを減少させ、右にスライドして増加させます。また、数字をタップしてiPadのキーボードを使用して希望のフォントサイズを入力できます。
文字間隔
スライダーを左にスライドして文字間隔を減少させ、右にスライドして増加させます。また、数字をタップしてiPadのキーボードを使用して文字間隔サイズを入力できます。
行間
スライダーを左にスライドして行間サイズを減少させ、右にスライドして増加させます。また、数字をタップしてiPadのキーボードを使用して行間サイズを入力できます。
回転
スライダーを左から右にスライドしてテキストの角度を回転させます。また、数字をタップしてiPadのキーボードを使用して希望の角度を入力できます。
スタイル
テキストを太字にするにはBをタップし、斜体にするにはIをタップします。
文字揃え
右側の三つのシンボルでテキストを左、中央、または右に整列させます。
縦書き
テキストの方向を自動的な水平から東洋のスクリプト(日本の文字など)を書く必要がある場合の垂直に変更します。
アンチエイリアス
アンチエイリアス機能は曲線のエッジにわずかなぼかしをかけ、テキストの色の遷移を滑らかにする機能です。オンにすることをお勧めします。
フチ線を丸める
テキスト(またはフチ)のエッジを丸くしてより滑らかな外観にします。
