2021.07.23
[Para principiantes] Cómo elaborar un «doujinshi» con MediBang Paint


Quizás algunos de ustedes tienen ganas de elaborar un doujinshi (fanzine de manga) pero se estén diciendo lo siguiente:
«No tengo computadora sino sólo una tableta…»
«No tengo dinero para comprar un programa para dibujo digital…»
«Ha de ser muy difícil preparar las páginas para armar un doujinshi…»
«Ojalá pudiera hacerlo con MediBang Paint, ya que estoy acostumbrado a usarlo…»
Pues, si eres uno de esos, te tengo una noticia:
¡Sí se puede!
Con tan sólo MediBang Paint, puedes realizar todo el proceso, desde la elaboración de las páginas hasta dejar listas las páginas para ser entregadas a la imprenta.
En este artículo, te mostraré cómo elaborar un doujinshi, desde cómo configurar las páginas, hasta cómo exportar los datos, entre otras tareas.
Index
1 Determinar la configuración del papel

(Traducción del texto de la imagen de arriba:
Tamaños usuales de un doujinshi:
– A5 (148 mm x 210 mm)
Es un tamaño compacto que facilita la lectura.
Aún cuando el doujinshi llegue a tener bastantes páginas, este tamaño resulta conveniente, ya que resulta cómodo a la hora de leer.
– B5 (182 mm x 257 mm)
La mayoría de los doujinshi tiene este tamaño.
Al ser un tamaño grande, hace que el doujinshi se vea llamativo.
Este tamaño NO es adecuado en caso de que el doujinshi tenga muchas páginas. )
En primer lugar, necesitamos determinar el tamaño de la obra impresa que vamos a elaborar.
Usualmente, los doujinshi (fanzine de manga) tienen un tamaño de A5 o B5.
Elige la tamaño que te convenga.
(Si quiere elaborar un folleto de tamaño o forma especial, tal como un folleto de formato cuadrado o de formato pequeño, consulta la página web de la empresa que a la que piensas pedir el servicio de imprenta, para utilizar las plantillas que disponen.)
Una vez que tengamos decidido el tamaño del folleto, debemos configurar el tamaño de papel en MediBang Paint.
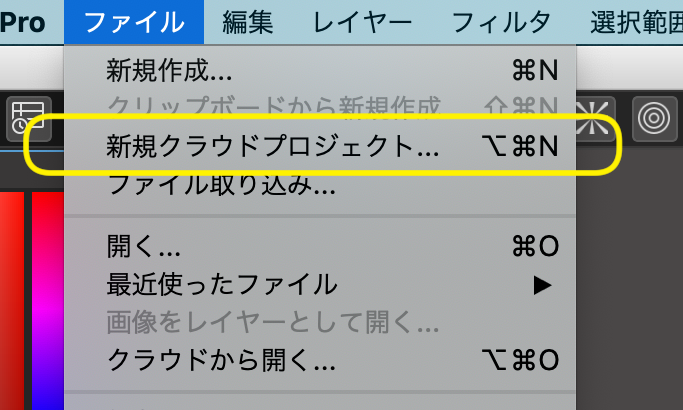
Para ello, abrimos el menú de «Archivo» → y seleccionamos «Nuevo proyecto en la nube».
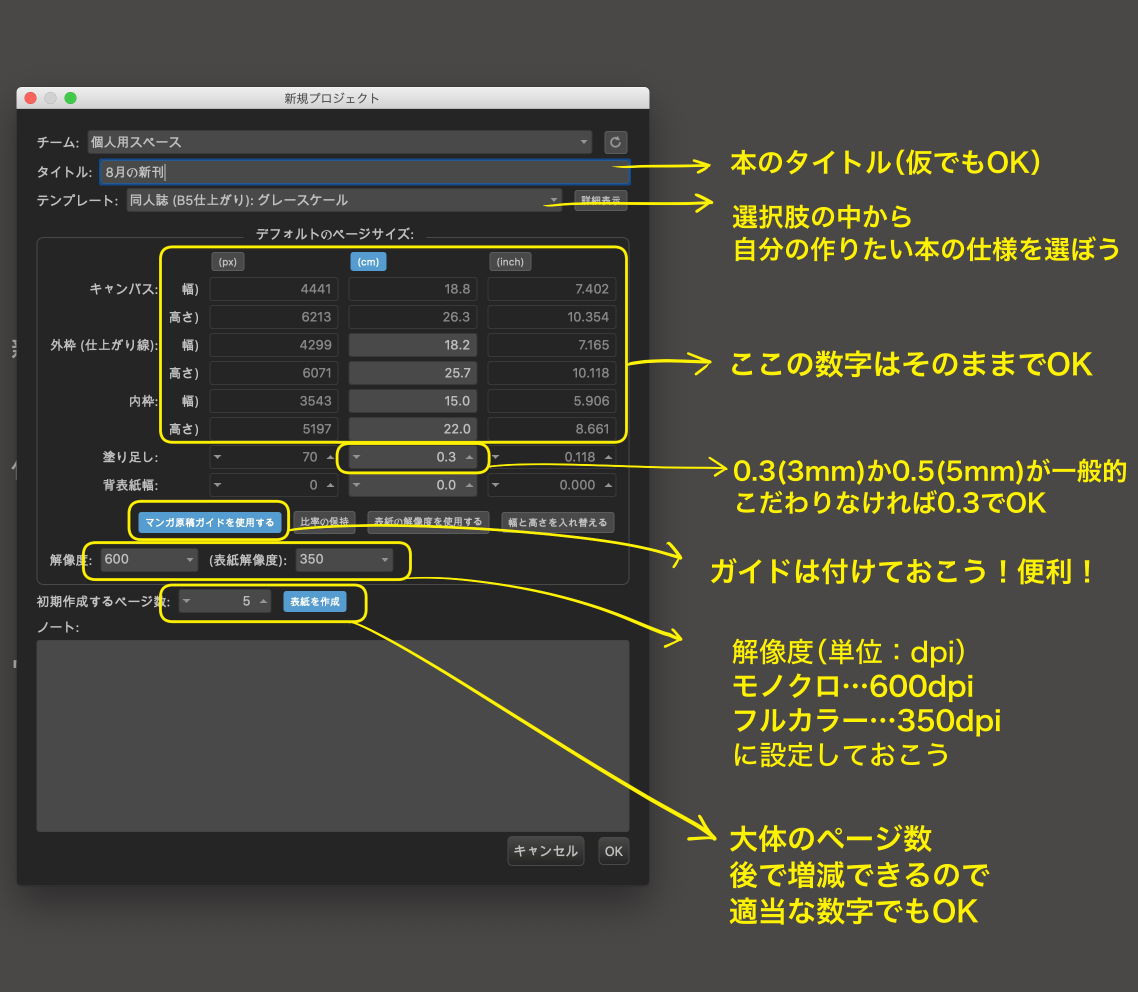
Verás que en la pantalla aparece una ventana como la que se muestra arriba.
Vayamos viendo uno por uno los ítems de la ventana:
Equipo: Desde el inicio viene configurado como «Espacio personal». Lo puedes dejar así.
Título: Aquí debes escribir el título del manga. Si áun no tienes decidido el título, escribe aunque sea uno provisional (luego lo puedes cambiar).
Plantilla: Al pulsar encima de la casilla, aparecerá un menú donde puedes escoger el tipo de plantilla que te convenga según lo que pienses elaborar.
Por ejemplo, si quieres elaborar un doujinshi de tamaño B5 con portada a color, páginas en blanco y negro (escala de grises), entonces elige la opción «Manga (Acabado B5): Escala de Grises».
Una vez que hayas elegido el tipo de plantilla, verás que debajo de la casilla de «plantilla» hay un recuadro titulado «tamaño de página predeterminado» donde se indican valores numéricos de anchura y altura del lienzo, etc. En principio, no es necesario hacer cambios en los números de este recuadro, así que déjalo tal como está.
☆Sangrado… Se trata de la línea que indica el límite hasta donde llega el área de impresión.
En caso de incluir un dibujo que se desborda del marco de las viñetas, asegúrate de que quede bien dibujado incluso en la parte externa de la línea de sangrado.
En la mayoría de los casos, el sangrado se configura en 3 mm o 5 mm.
En la configuración predeterminada está determinada en 3 mm, por lo que si no necesitas configurarlo de manera especial, lo puedes dejar tal como está.
☆Espina: Es el grosor del lomo del libro.
Mientras que no vaya a ser un manga demasiado largo (un doujinshi demasiado grueso), no tienes por qué preocuparte por la configuración de esto.
☆Usar: Se trata de una función que muestra unas líneas de color celeste que sirven de guía para saber dónde está el sangrado y el marco interior. Es recomendable mantener activada esta función.
DPI: Para un doujinshi impreso en papel, generalmente las páginas en blanco y negro se configuran en 600 dpi, y la portada a color se configura en 350 dpi.
Número de páginas predeterminadas: Selecciona el número de páginas que desees. En caso de no saber aún la cantidad exacta de páginas, no hay problema con que selecciones un número aproximado, ya que luego podrás aumentar o disminuir el número de páginas.
Una vez que tengamos configurado todo lo anterior, pulsamos el botón de «OK» que está en la parte inferior derecha.
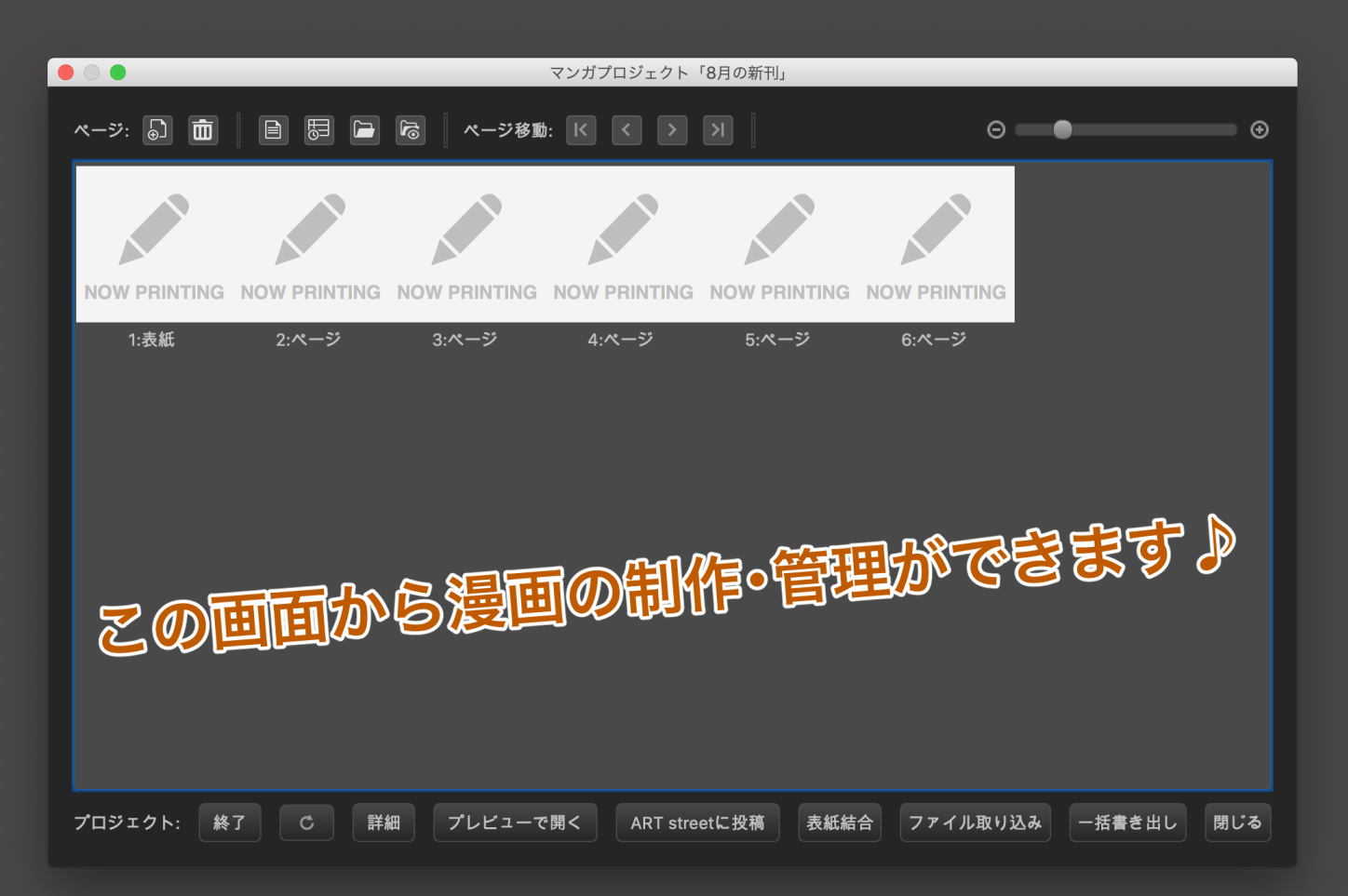
Ahora, en la pantalla nos ha aparecido la ventana del proyecto de manga.
Esta ventana es donde podemos aumentar o disminuir el número de páginas, además de consultar la vista previa de las páginas que tengamos dibujadas durante el proceso de elaboración.
2 Elaborar en contenido de las páginas
Ahora que tenemos hecha la configuración, ¡es hora de empezar a dibujar el manga!
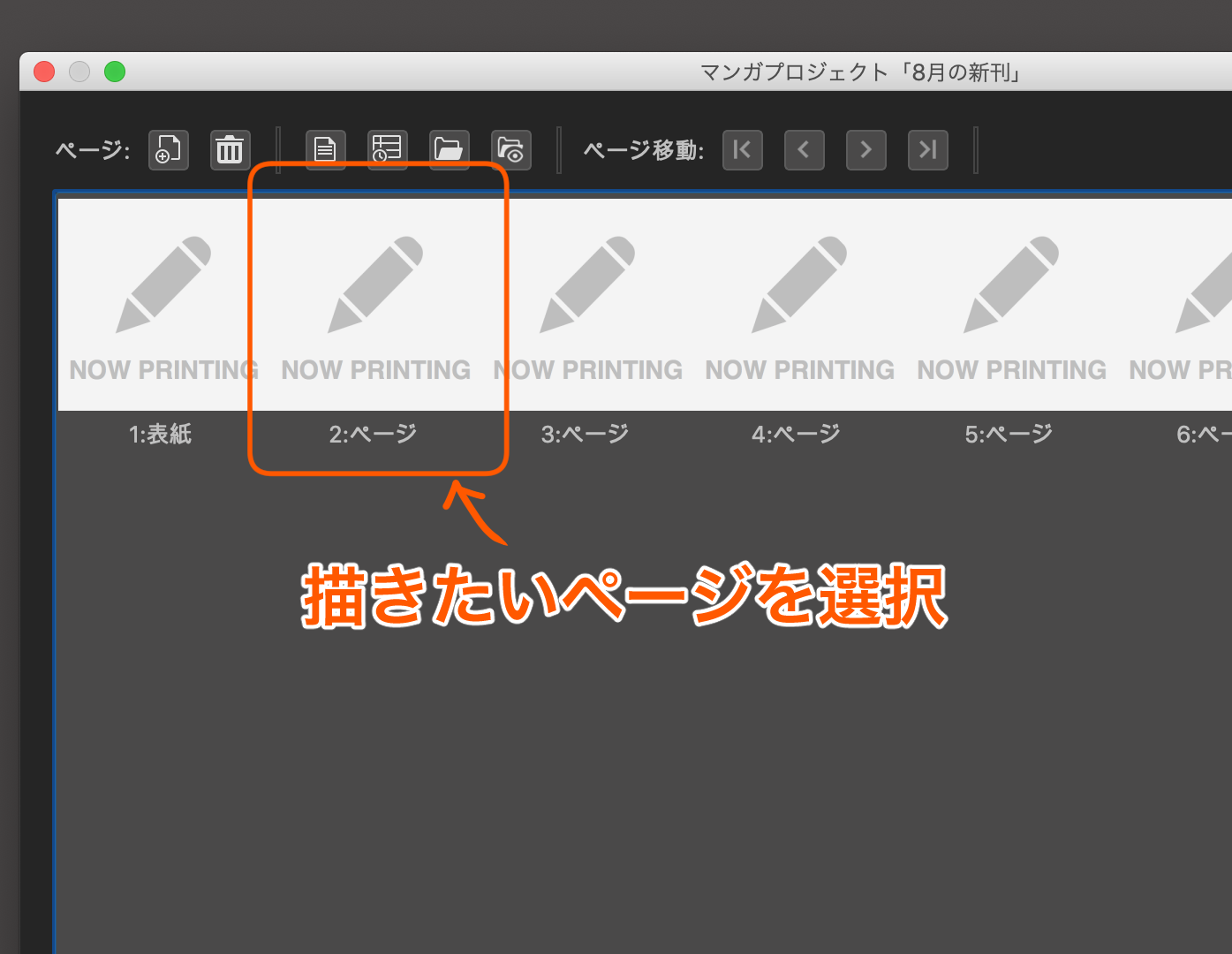
En la ventana de Proyecto de Manga, selecciona la página en la que quieres empezar a trabajar.
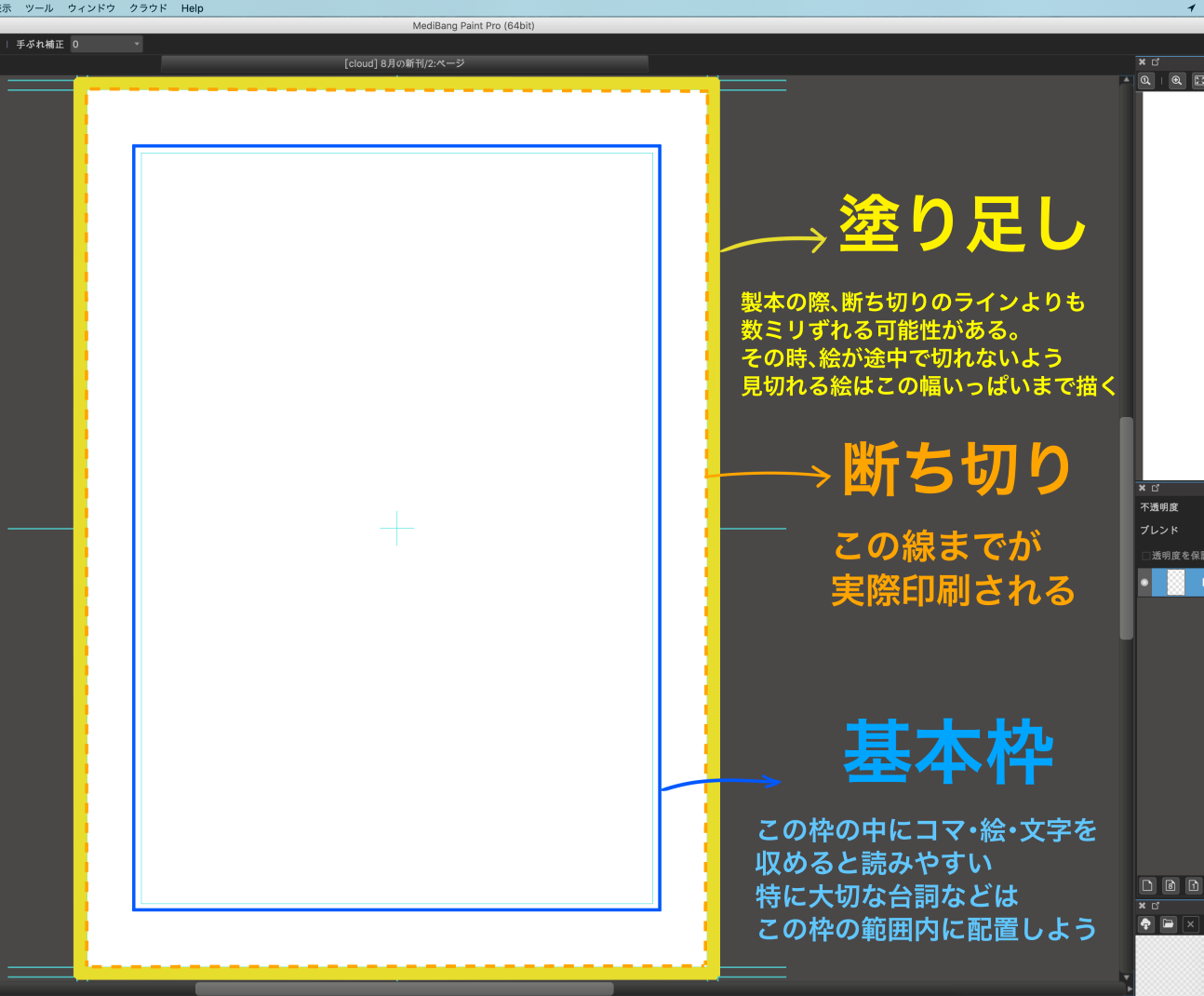
Mira la imagen de arriba.
Las líneas de color celeste son las líneas que sirven de guía.
– El margen exterior indicado en color amarillo es el «sangrado». Hay que tomar en cuenta que a la hora de encuadernar el folleto, es posible que se genere un desvío de unos cuantos milímetros desde la línea de «corte» (la línea hasta donde llega el área de impresión). Es por ello que, debemos asegurarnos de extender hasta fuera de la línea de sangrado los dibujos que queremos lleguen hasta el borde de la página.
– La línea que está al interior del sangrado, indicado con una línea discontinua anaranjada es el «corte». es hasta aquí donde llegan las imágenes impresas.
– El marco interior indicado en color azul es el «marco básico» (margen de seguridad). En principio, las viñetas, dibujos y textos deben quedar dentro de este marco. Especialmente, debemos asegurarnos que los textos cruciales o esenciales de la obra queden dentro de este marco.
Vale aclarar que las líneas de color celeste que sirven de guía, sólo son visibles en la pantalla del dispositivo, y no aparecerán en la obra impresa, así que no te preocupes.
●Para más información sobre cómo elaborar un manga, consulta el siguiente artículo: ●
● Puntos clave para elaborar las páginas de un doujinshi ●
☆ ¡Ten cuidado con el margen interior!
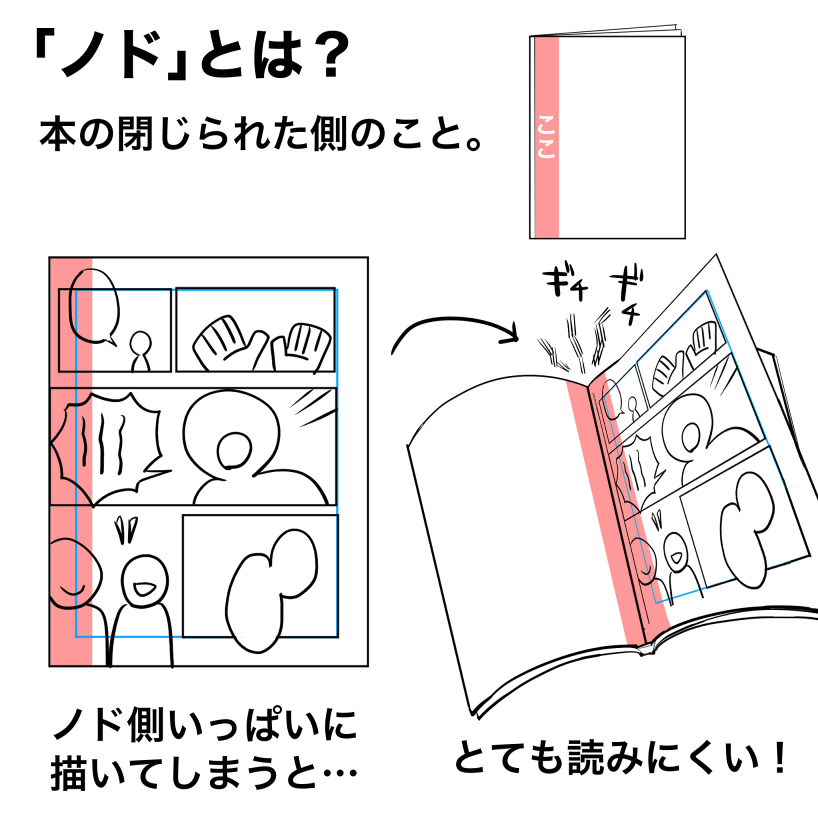
El «margen interior» es el margen de las páginas que está del lado del lomo de un libro (la parte indicada en color rosado en la imagen de arriba).
En el margen interno se encuentra la zona de encuadernación, o sea, la parte donde las hojas son pegadas entre sí con goma. Debido a esto se hace difícil ver o leer las imágenes y textos que están en el margen interno.
Procura que las imágenes y las letras que están del lado del margen interno se mantengan dentro del marco interno.
Así mismo, evita que los textos y/o imágenes cruciales o importantes queden del lado del margen interno.
Cuando elaboramos las páginas de manga en una computadora o tableta, no solemos considerar el margen necesario para la encuadernación, y tendemos a dibujar muchos detalles incluso en el área del margen interno. Sin embargo, en caso de imprimir y encuadernar la obra, surge el problema de que los lectores no pueden leer la parte interna de las páginas. Este tipo de error suele cometerse frecuentemente, así que ten cuidado.

También debemos considerar que en el manga existen dos tipos de encuadernación: «encuadernación a la derecha» y «encuadernación a la izquierda».
La diferencia se basa en desde qué lado es que se empieza a leer.
En el caso del idioma japonés, el texto puede estar orientado ya sea en sentido vertical u horizontal, y en general, para los libros con los textos en orientación vertical se emplea la encuadernación a la derecha, mientras que en caso de textos en orientación horizontal se usa la encuadernación a la izquierda.
La mayoría de los doujinshi de Japón están hechos con encuadernación a la derecha.
Según la orientación de encuadernación, la ubicación del margen interno puede ser diferente, así que no te olvides de corroborarlo.
☆¿Cuál es el mejor tamaño de letra?
Es posible que nos parezca difícil decidirnos por el tamaño de fuente (el tamaño de letra).
En realidad, no hay un valor establecido para determinar cuál es el tamaño ideal, así que puedes escoger el tamaño que quieras, pero sí debes tomar en cuenta que si las letras son demasiado pequeñas o demasiado grandes, los lectores podrán sentirse incómodos a la hora de leer.
En el caso del idioma japonés, para los textos que van dentro de los globos de texto (bocadillos), en general se dice que son adecuados los siguientes valores:
En caso de un doujinshi de tamaño A5: tamaño de fuente entre 8 a 9 pt.
En caso de un doujinshi de tamaño B5: tamaño de fuente entre 9 a11 pt.
El interlineado (espacio entre renglones): aproximadamente un 120%.
Estos valores pueden variar según la cantidad de letras y el estilo de manga, pero al manos sirven como una referencia para que tú mismo determines que tamaño de fuente te conviene.
Personalmente, yo siempre uso letras de tamaño 9 pt.
Puedes establecer un tamaño básico para la mayoría de los textos de tu manga, y en algunas partes específicas emplear un tamaño más grande o más pequeño según el efecto que quieras generar.
También es una buena idea cambiar el tamaño de fuente según el tipo de escena.
3 Exportar la obra terminada
Una vez que esté lista la obra, necesitamos hacer los preparativos para entregarlo a la imprenta.
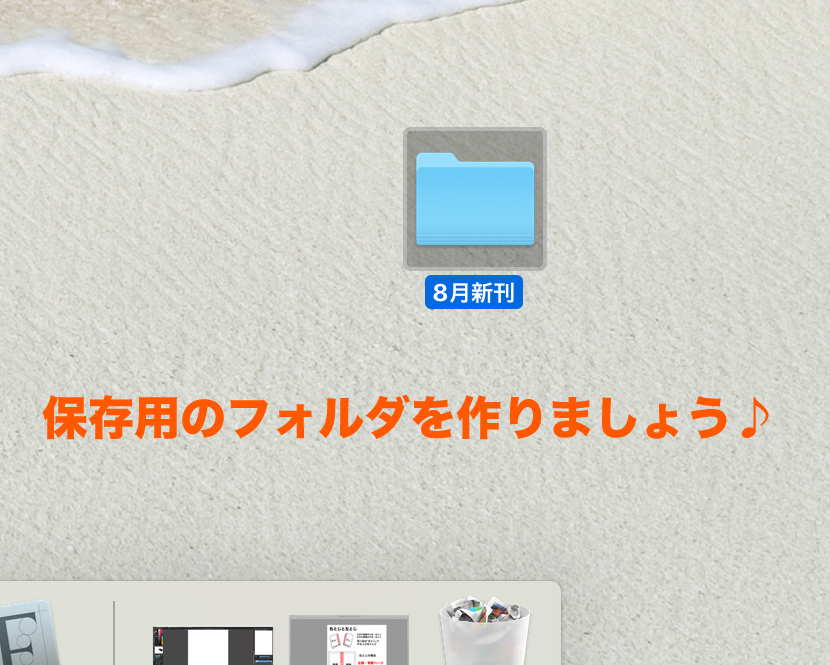
En primer lugar, crea una carpeta en tu PC o tableta para guardar los datos.
Puede ser en cualquier ubicación que te resulte conveniente.
Para el ejemplo que muestro aquí, he creado la carpeta en el escritorio de la PC.
No podemos entregar los datos a la imprenta tal y como están en este momento, sino que tenemos que convertirlos en un formato que sea manejable para la imprenta.
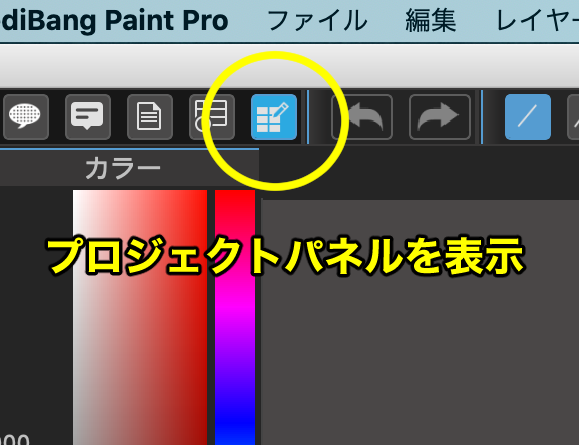
Así que, primero pulsemos el ícono de «abrir diálogo de proyectos» que están en la barra superior de la pantalla (el ícono resaltado con un círculo amarillo en la imagen de arriba).
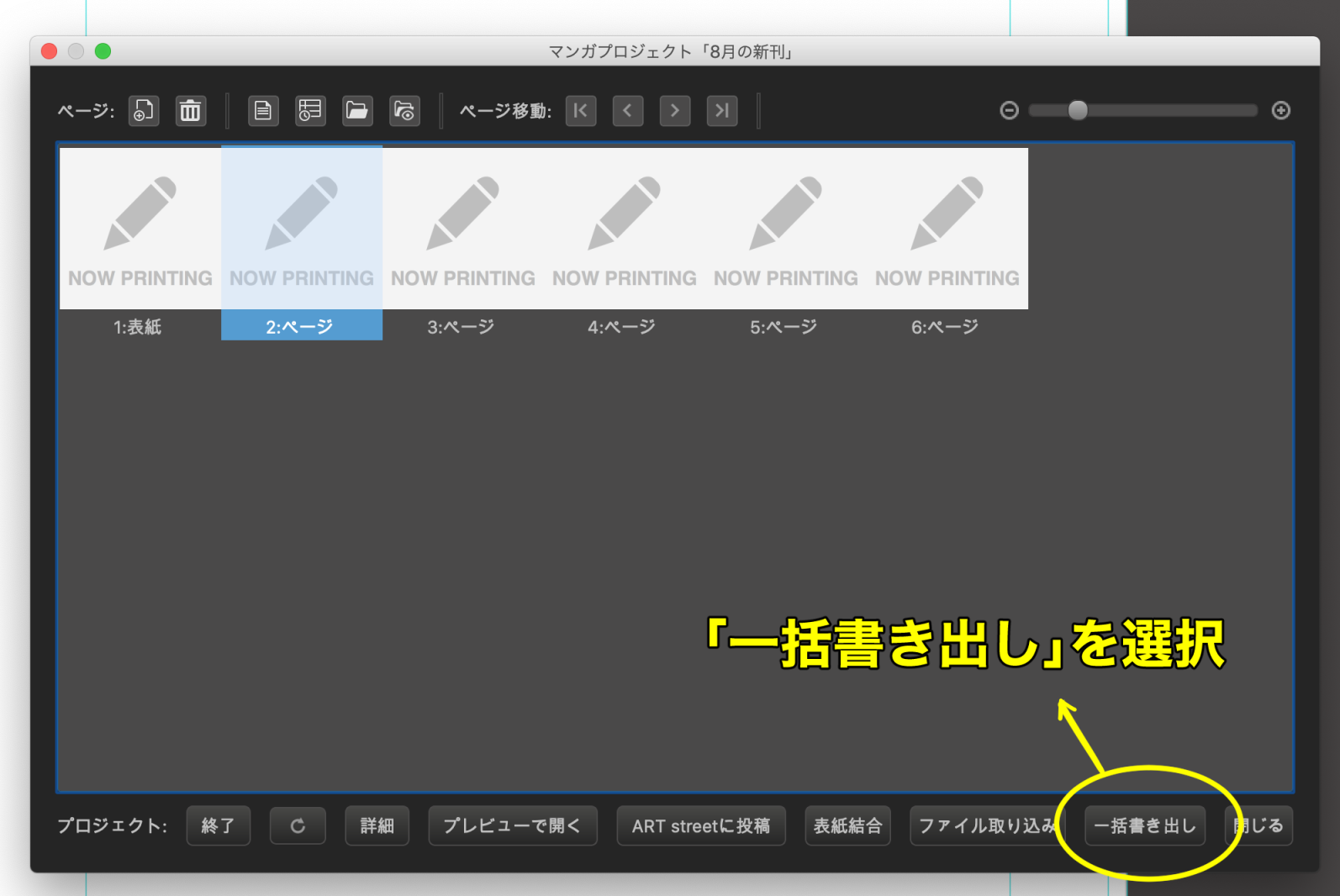
En la ventana que aparece, pulsamos el botón «Exportar junto» que está en la parte derecha inferior.
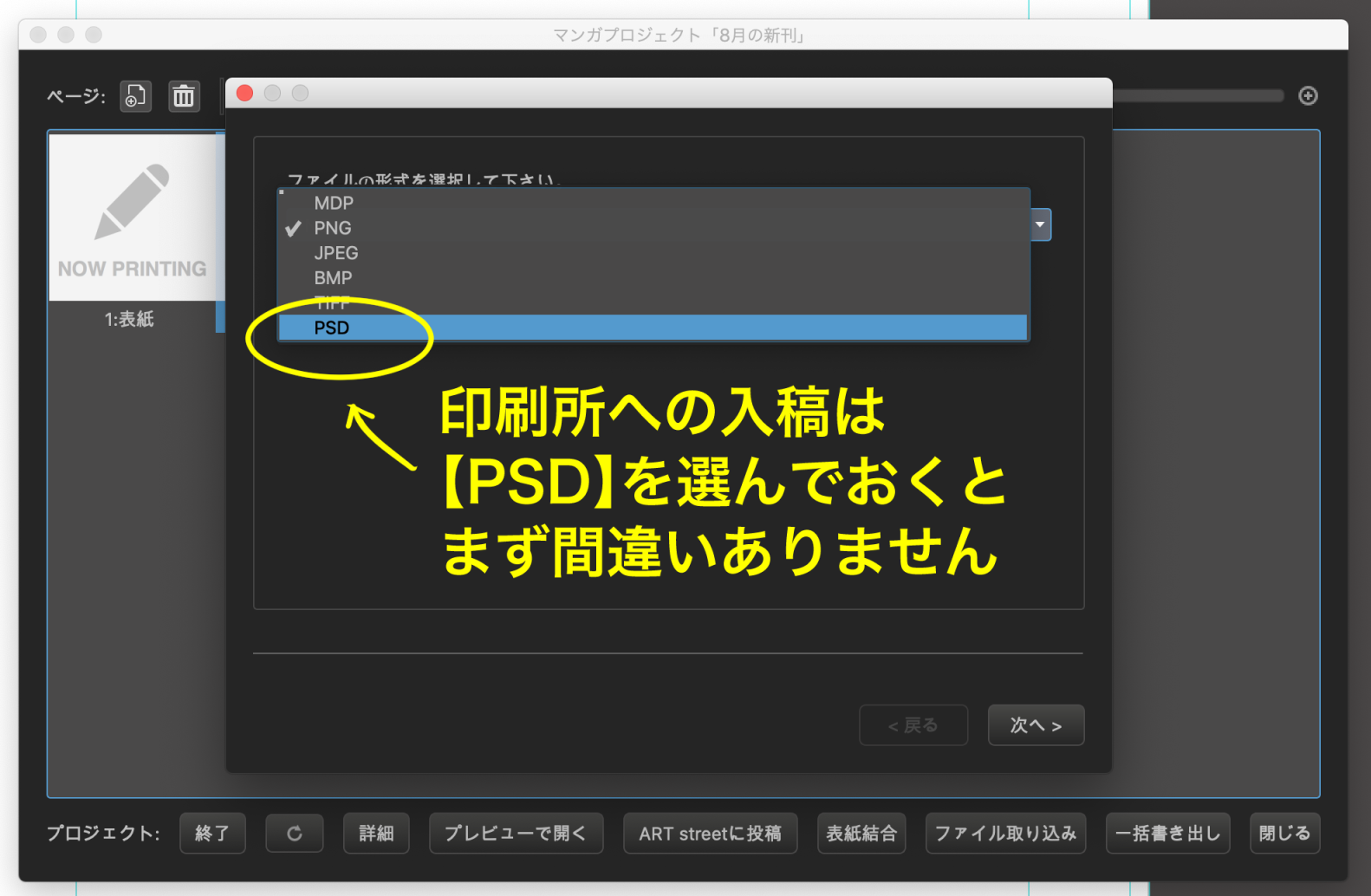
Seleccionamos la opción «PSD» como formato del archivo.
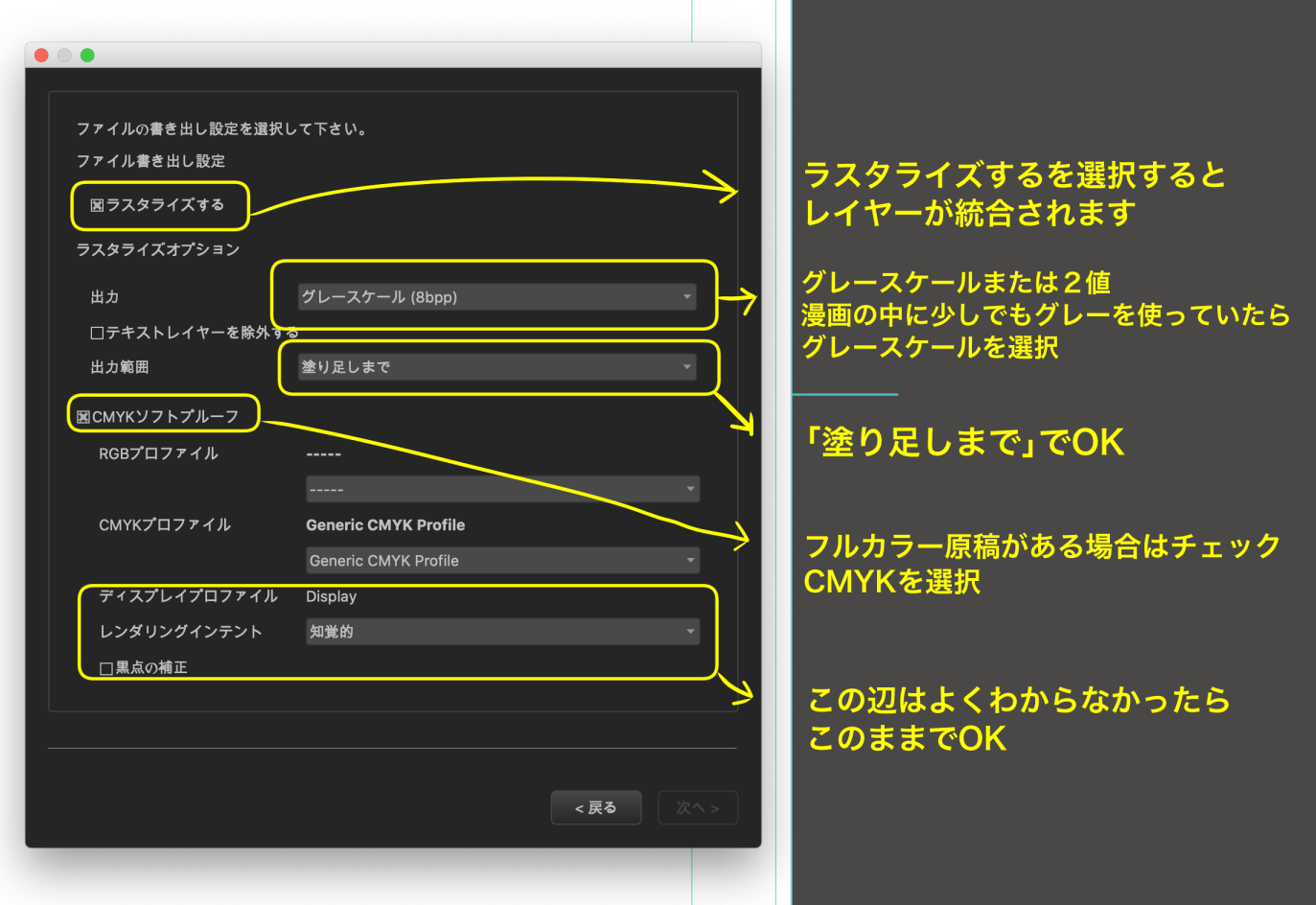
Marcamos la casilla de donde dice «Transparentar el fondo» para que quede activada.
Al activar esta función, las capas se fusionarán.
En la casilla de «Salida» debemos seleccionar el formato de salida que deseamos aplicar a las páginas en blanco y negro:
Si hay tonos grises, sombras o procesamiento → seleccionar «Escala de grises»
Si sólo se emplean dos colores (negro al100% y blanco) → seleccionar «Monocromático 2 tonos»
En la casilla de «Rasterizar área» seleccionamos la opción «Sangrado«.
La casilla de «Modo de prueba CMYK» la debemos marcar solamente en caso de contener alguna página a color.
En cuanto al resto de las casillas que se muestran en la ventana, las podemos dejar tal como están configuradas desde el inicio, sin hacerles ningún cambio.
Una vez que tengamos todo configurado, seleccionamos «Siguiente».
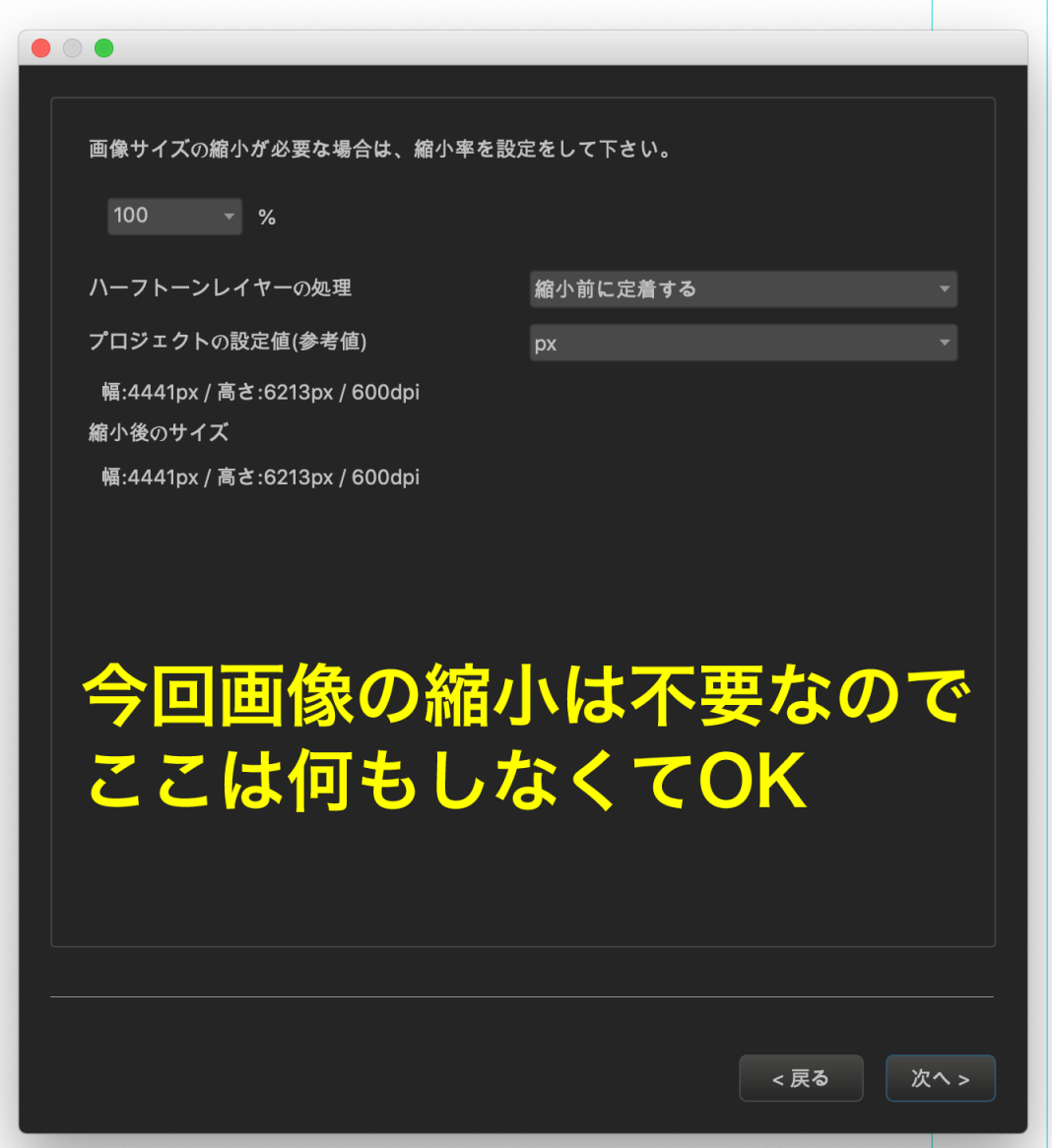
La ventana que aparece aquí, sólo sirve para realizar ajustes para «Reducir el tamaño de la imagen». Ya que para nuestro caso no es necesario hacer ninguna reducción, seleccionamos «Siguiente» sin hacer ningún cambio.
● Incluir números de página (paginación).
A la hora de entregar el documento a la imprenta, es necesario incluir los números de página, por lo que es necesario activar la casilla donde dice «Export with page number atached» (exportar con números de página adjuntos)
Si te olvidas de esto, no será posible encuadernar el folleto, ya que no se puede saber el orden de las páginas. Así que asegúrate de marcar la casilla.
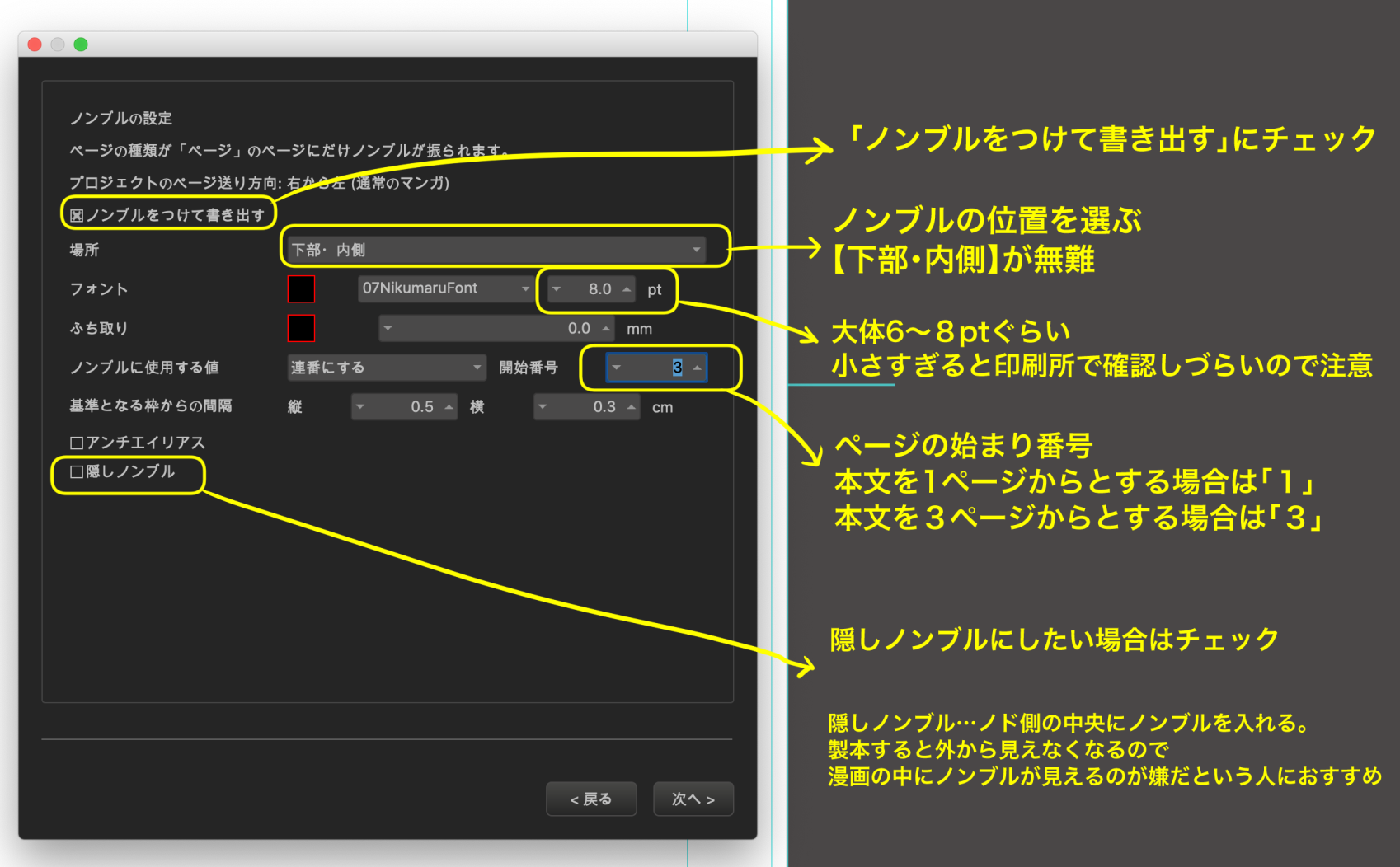
En donde dice «Position«(posición del número de página), si bien aparecen varias opciones, te recomiendo que escojas alguna opción que diga «inside» (lado interno), para que luego los números no se noten al realizar la encuadernación. Si se te hace difícil decidirte, elige «Lower Inside» (lado interno inferior).
En donde dice «Font» se elige el tipo y tamaño de fuente para los números de página. Puedes escoger el tipo de fuente que prefieras.
El tamaño conveniente es entre 6 a 8pt.
En donde dice «Value use for Page number«, selecciona «Sequence number«.
En «Start number» se establece desde donde es que se empieza a enumerar las páginas. En la mayoría de los doujinshi, la portada y la contraportada se cuentan como 1 y 2, y el contenido en sí comienza a partir de la página 3. En dicho caso, el número inicial sería «3».
«Blind Page number» significa ocultar los números de página una vez que el folleto esté encuadernado. Para ello, lo que se hace es que los números de página se indican en el centro del margen interno o área de encuadernación.
Activa esta casilla en caso de que quieras que los números de paginación no se vean.
Cuando tengamos finalizados todos los ajustes, seleccionamos «Siguiente».
●Elegir dónde guardar los datos.
Ahora vamos a determinar el lugar donde vamos a guardar los datos.
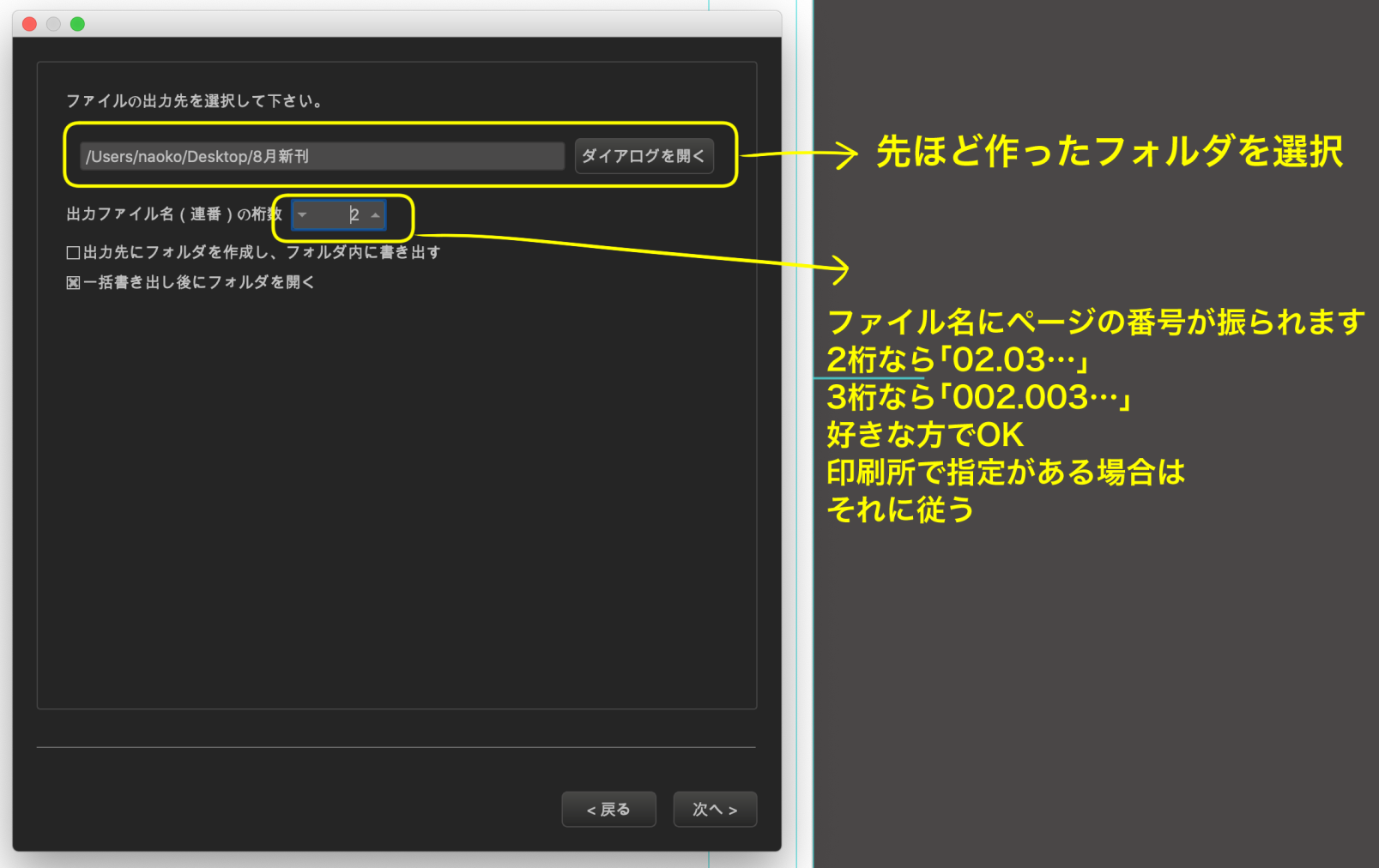
Para ello, en la ventana de «Abrir diálogos«, seleccionamos la carpeta que acabamos de crear.
En el cuadro de lista denominado «El número de dígitos de la serie a exportar (Numero de Serie)«, aparecerán unos número tales como «01» o «001», que son asignados automáticamente al momento en que el programa lee los datos.
Elige ya sea el que tiene 2 dígitos o el que tiene 3 dígitos.
En algunos casos, las imprentas piden una cantidad específica de dígitos, así que consulta el sitio web de la imprenta para corroborar.
En cuanto a la casilla de donde dice «Crear carpeta destino y exportar en ella«, no es necesario que la marques.
Por otro lado, si marcas la casilla donde dice «Después de exportar junto,abrir carpeta contendora.«, la carpeta se abrirá una vez finalizada la exportación.
Así podrás comprobar si el archivo se ha exportado correctamente.
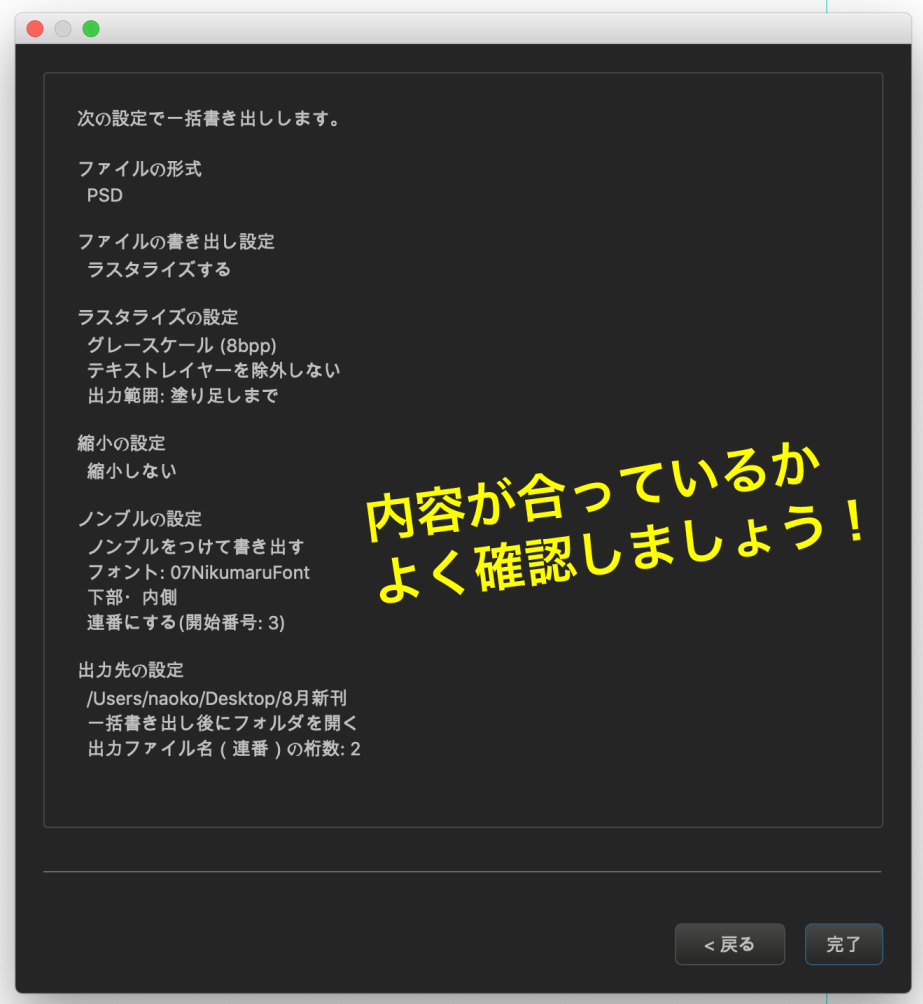
Una vez terminada la configuración, al seleccionar «Siguiente», se abrirá una ventana donde podemos corroborar lo que acabamos de configurar.
Revisa cuidadosamente si no hay ninguna falta o error, y si todo está bien, selecciona «Terminar».
Con esto, la exportación de datos ya está completa.
Ahora, lo que falta es ingresar al sitio web de la imprenta que piensas utilizar, para que revises las instrucciones que se deben seguir para hacer un pedido y enviar los datos.
(Asegúrate de corroborar cuidadosamente las instrucciones y cuidados necesarios a la hora de enviar los datos, ya que pueden diferir según la empresa de servicio de imprenta).
En fin, creo que haz podido ver que es posible realizar en MediBang Paint todos los procedimientos para elaborar el material de un doujinshi.
Si estás interesado pero aún no lo haz hecho, te animo a que lo intentes.
Será genial que experimentes la alegría de ver tu obra convertida en forma de libro.
(Texto original e imágenes: Naoko Hara)
twitter:@nao_comic
twitter:https://twitter.com/nao_comic
\ We are accepting requests for articles on how to use /

























