여기에서는 디지털 특유 의 기능 “레이어”에 대해 설명합니다.
레이어를 사용하면 나중에 선화의 색상과 얼굴 표정을 바꾸거나 할 수 있습니다.
투명 필름을 거듭 같이 부분이나 공정마다 그림을 그릴 수있는 기능입니다.
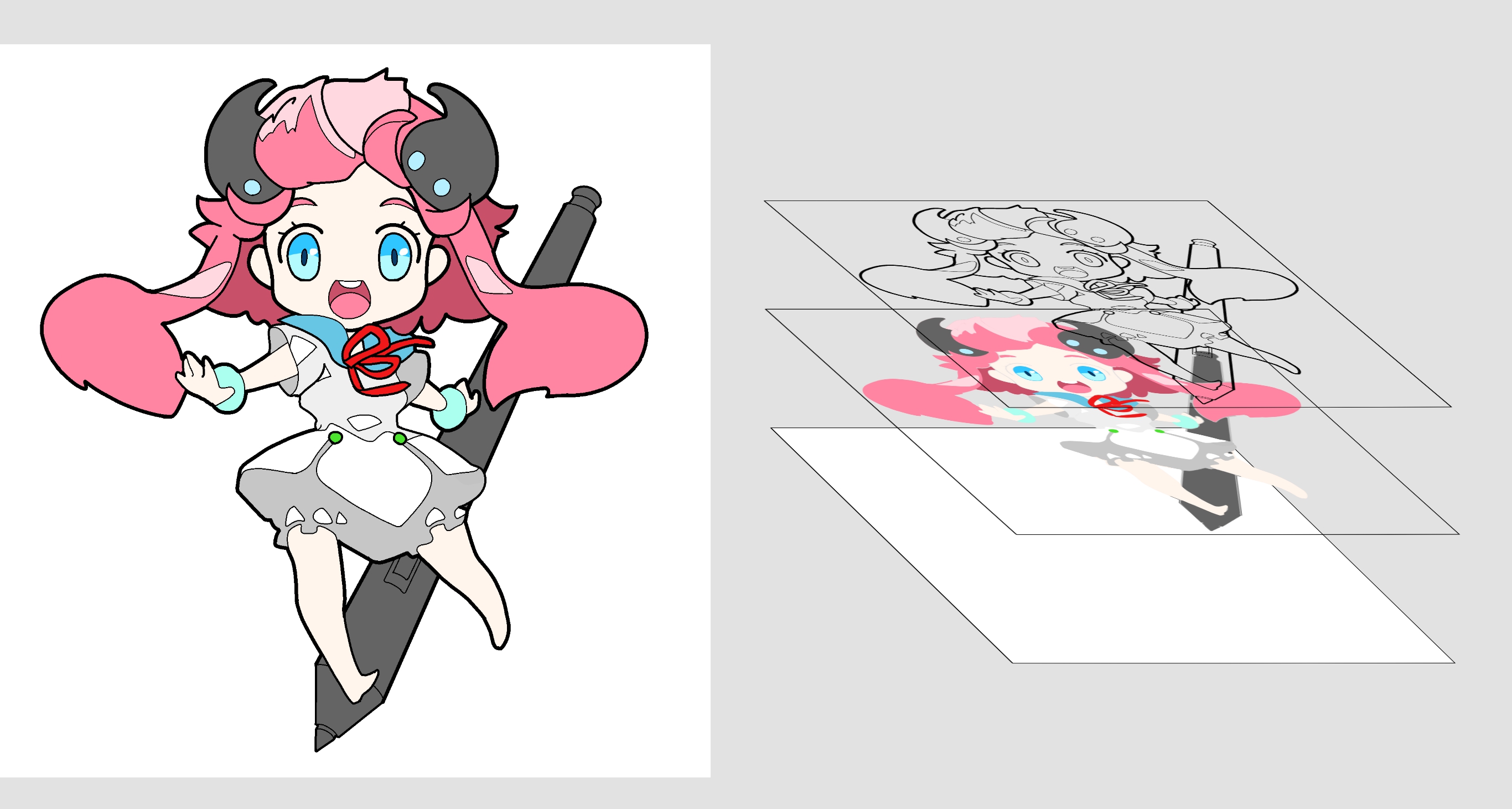
예를 들어 “선화의 레이어” 와”색칠 용 레이어” 를 나누어두면 …

색칠을 실수해도 이렇게 선을 지우지 않고 색칠 한 부분 만 지울 수 있습니다.
레이어 작업은 (1) “레이어 창”에서합니다. 창을 표시하려면 (2)를 누르거나 또는 (3)를 왼쪽으로 이동하여 표시합니다.
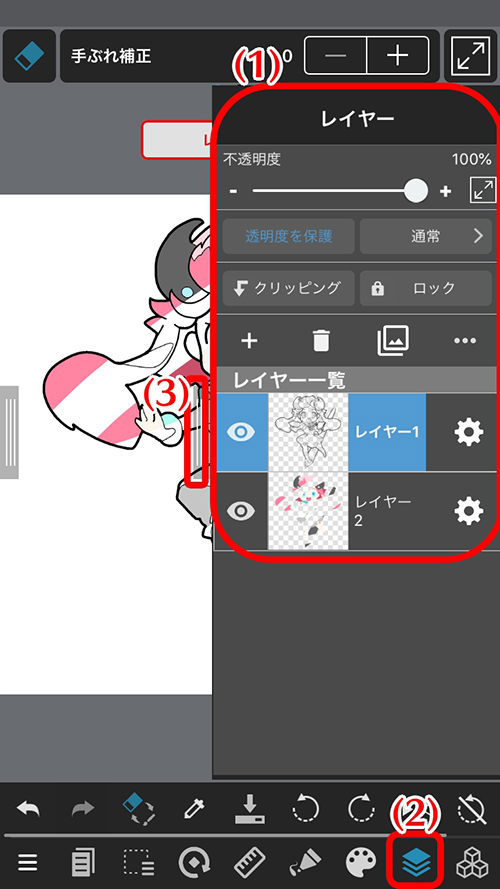
선택된 레이어는 파란색으로 표시됩니다. 작업한 레이어를 확인하면서 그려 보겠습니다.
실제로 레이어를 사용하여 그림을 그려보세요.
레이어에 선을 그린 후 새 레이어를 추가하고 색칠을 해봅시다!
색칠을하기 위해 레이어를 추가해봅시다. 레이어는 자유롭게 추가 · 삭제 할 수 있습니다.
레이어의 추가는 다음 그림의 (1), 삭제 (2), 복제 (3)에서 실시합니다.
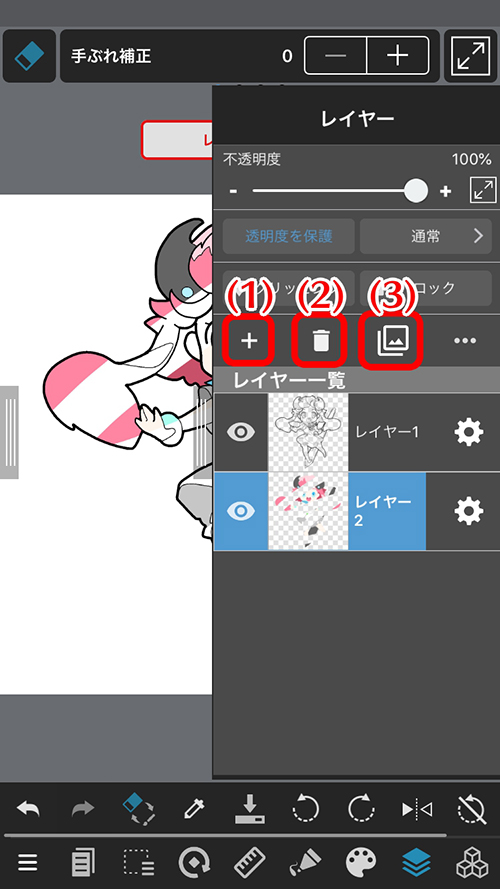
이번에는 색칠 용 컬러 레이어를 선택하겠습니다.
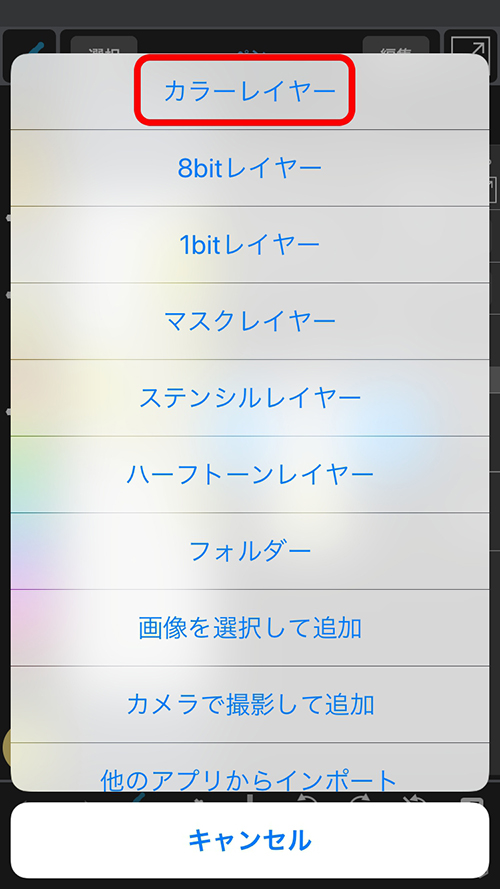
레이어의 삭제 · 복제는 현재 선택된 레이어가 적용됩니다. 어느 것이 선택되었는지 확인하면서 실행합시다.
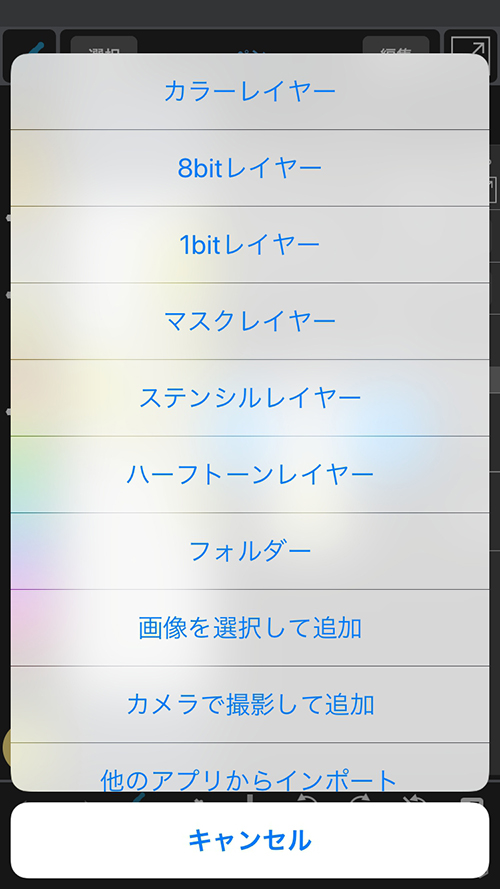
그 밖에도 특수 레이어가 있지만, 기본적으로 이 레이어를 기억해두면 그림을 그릴 수 있습니다.
새 레이어는 현재 선택된 레이어에 추가됩니다.
이번에는 사용하지 않지만 아래에 색상을 칠하고 싶은 레이어의 순서를 정렬합니다.
이동하려는 레이어를 길게 누르면 선택되므로 그대로 이동합시다.
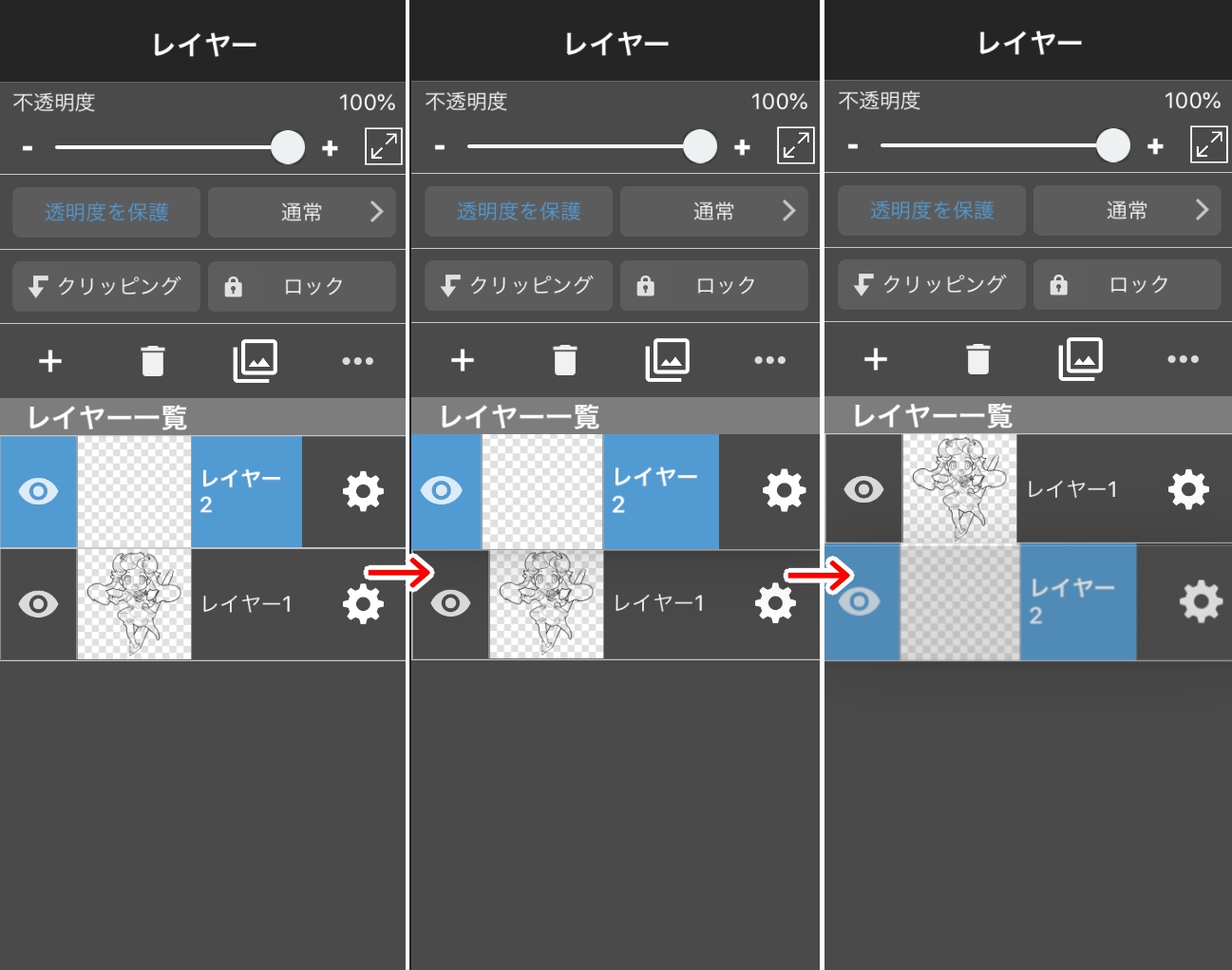
길게 눌러 이동하면 다른 레이어가 움직이기 때문에 어디로 들어가는 지 알기 쉽습니다.
이제 레이어 이동이 생겼습니다!
추가 된 레이어를 선택하고 색상을 칠하면 완성입니다!

여기에서 레이어를 사용하는데있어서 더욱 편리한 기능을 제공합니다.
레이어는 일시적으로 숨겨 둘 수 있습니다
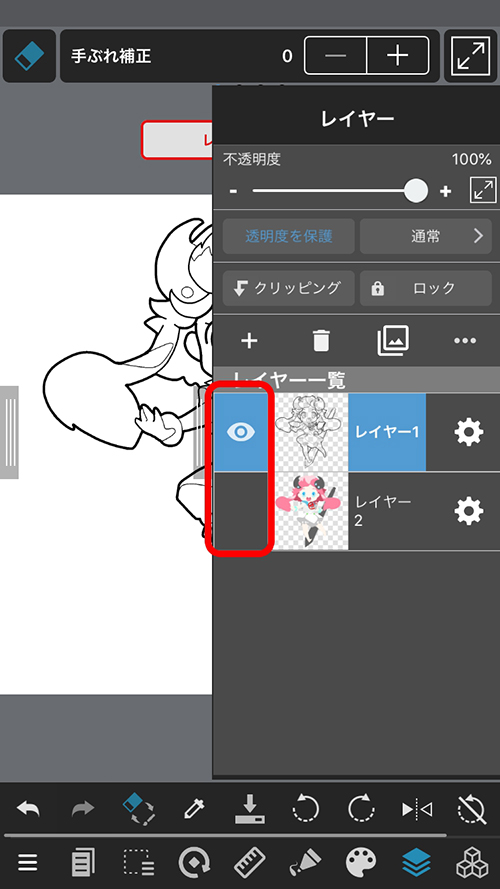
가시성을 전환하려면 레이어 축소용 왼쪽의 눈 아이콘을 누르십시오.
눈 아이콘이 있는 레이어의 보기를 의미합니다.
처음에 레이어는 투명 필름과 같은 것이라고 설명했습니다. 레이어 1 매마다 각각의 불투명도를 변경할 수 있습니다.
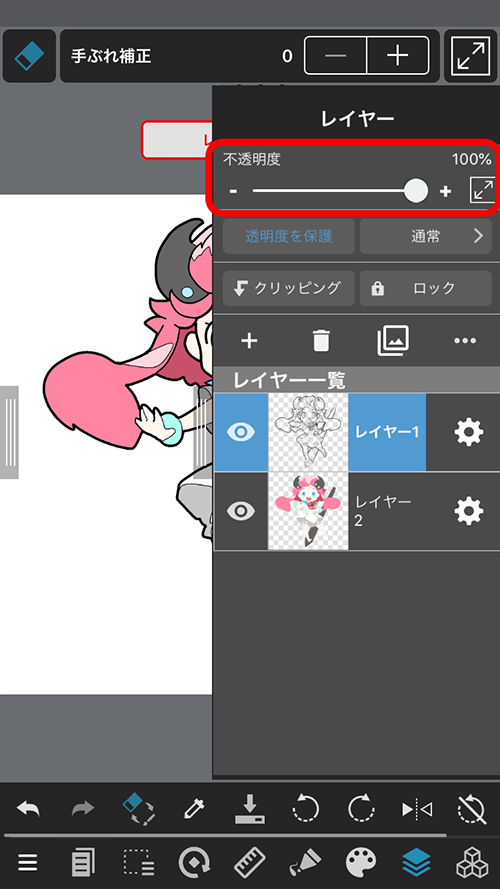
불투명도 변경은 “레이어 창”의 “불투명도”에서합니다. 불투명도가 100 %이면 완전히 불투명 한 상태에서 1 %의 경우는 거의 투명하게됩니다. 여기서 색칠 레이어의 불투명도를 여러가지 바꾸어 변화를 확인해봅시다.
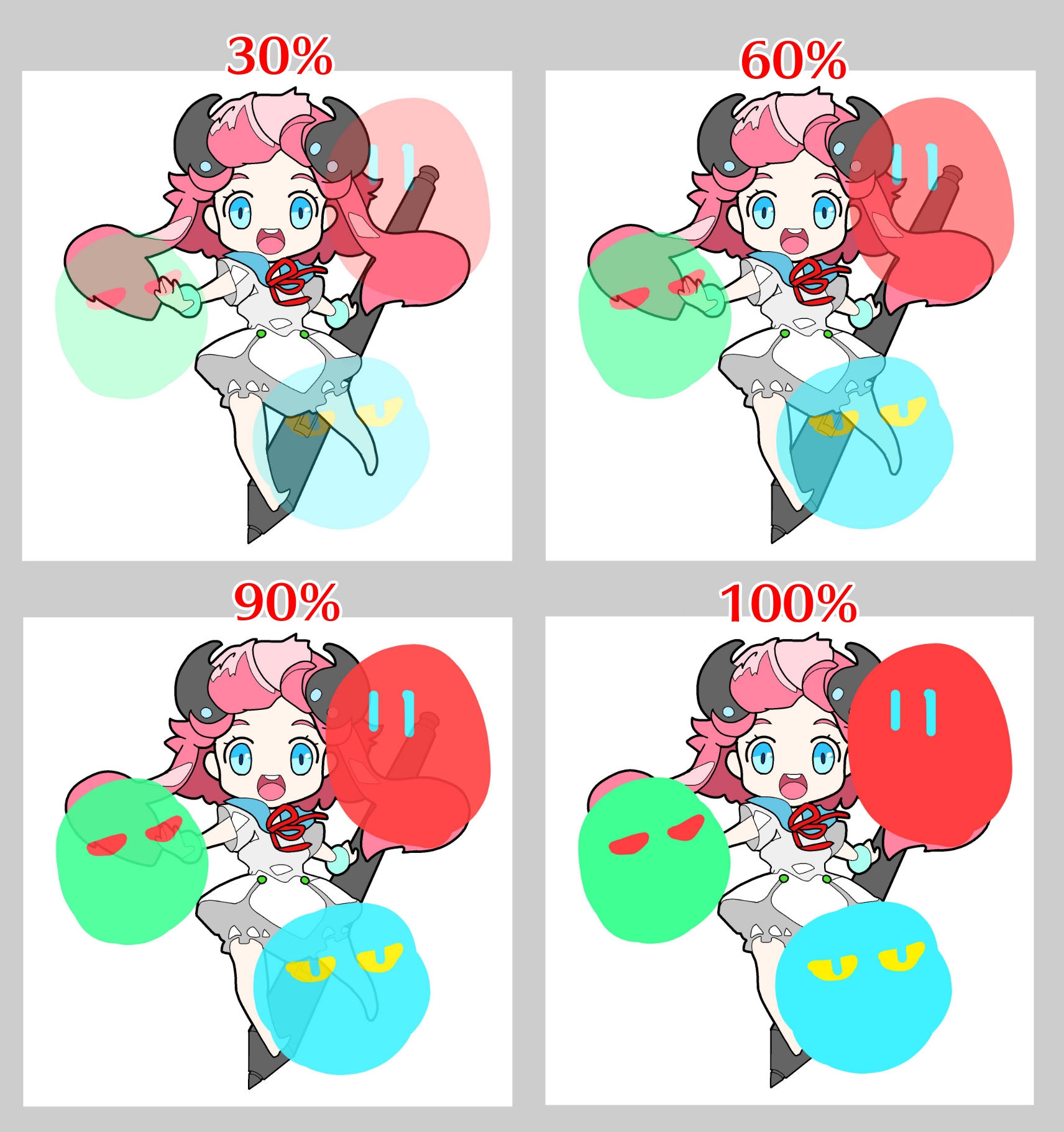
이와 같이, 레이어의 불투명도가 높을수록 아래쪽의 그림이 보이기 힘들어집니다.
예를 들어, 초안 레이어의 불투명도를 낮춰 (다른 레이어) 선을 그리기 쉽게 하는 것도 좋은 방법입니다.
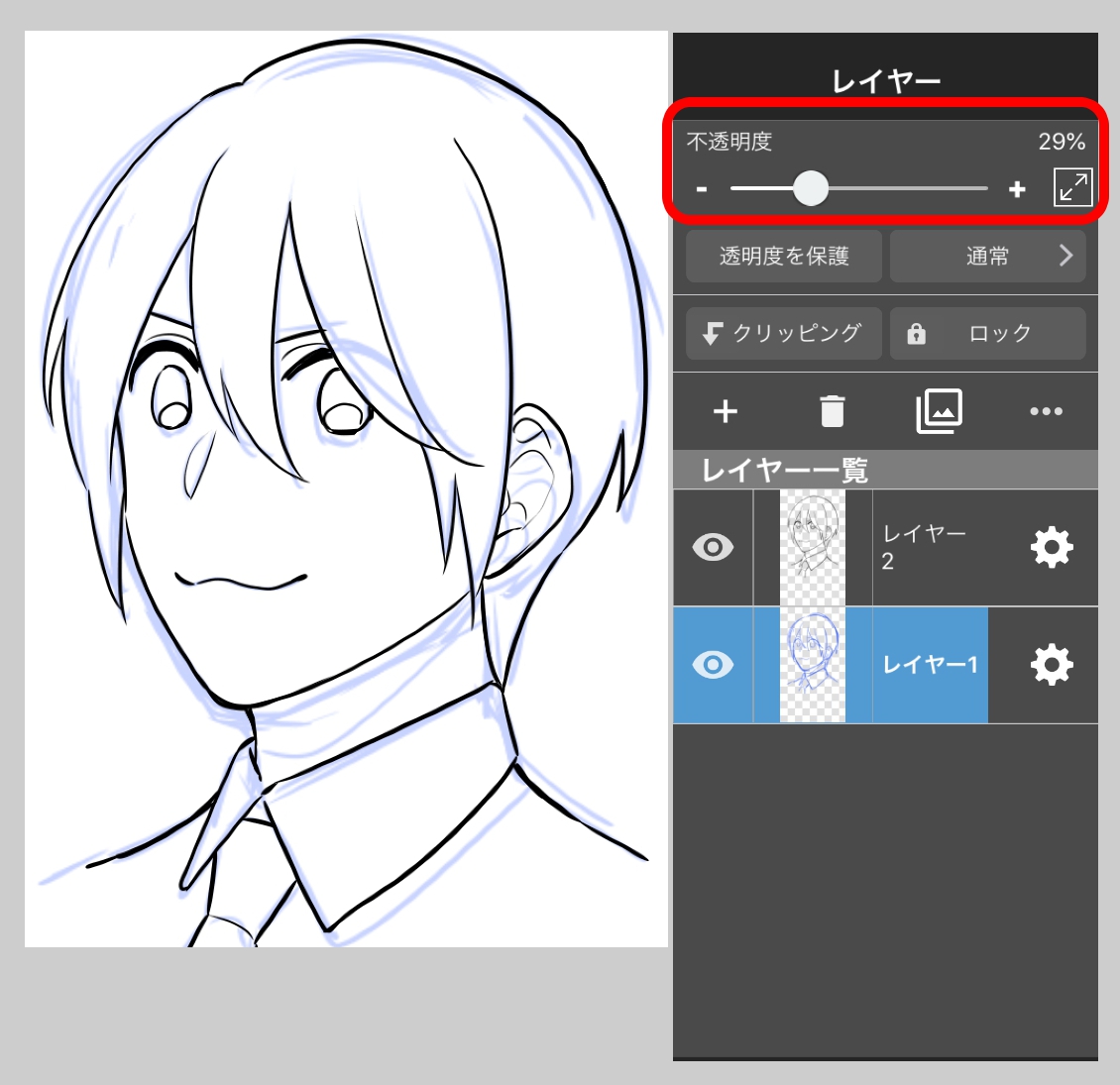
투명도가 보호 된 레이어는 색상이있는 부분 이외 편집 할 수 없습니다.
이를 이용하여 선화의 색상을 바꿀 수 있습니다.
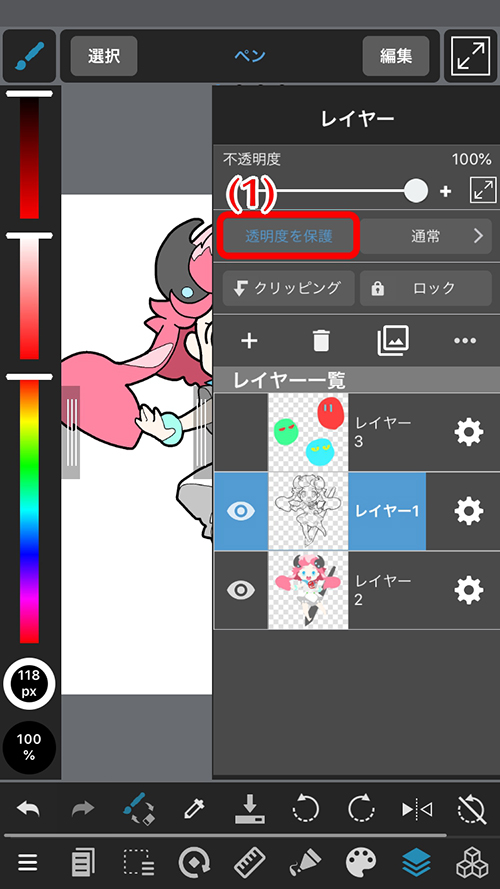
투명도를 보호하려면 레이어를 선택한 상태에서 “투명도 보호”⑴에 체크합니다.
선화의 색상을 변경하면 이런 느낌입니다.

선화뿐만 아니라, 색칠 한 레이어의 투명도를 보호하면 나중에 다른 색상을 바꿀 수 있습니다.
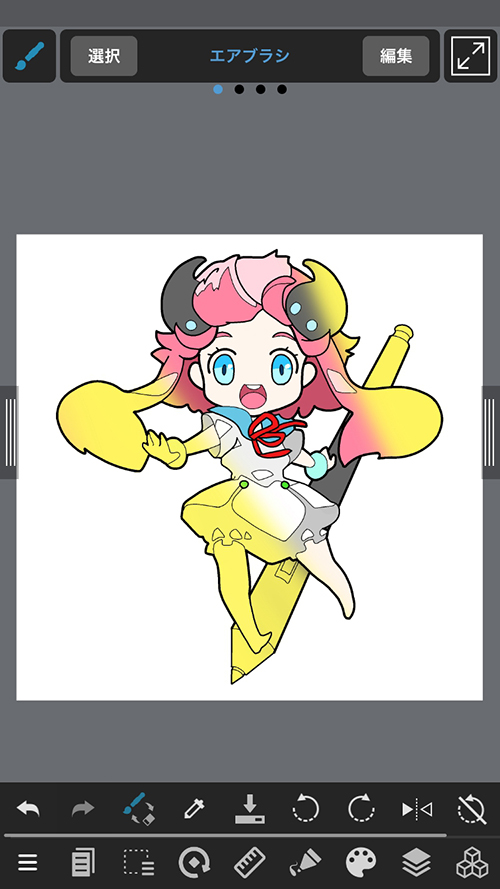
혼합 설정 레이어 아래의 레이어에 다양한 효과를주는 기능입니다. 자력으로 어려운 색감을 내거나 작품의 분위기를 단번에 바꾸거나 할 수 있습니다.
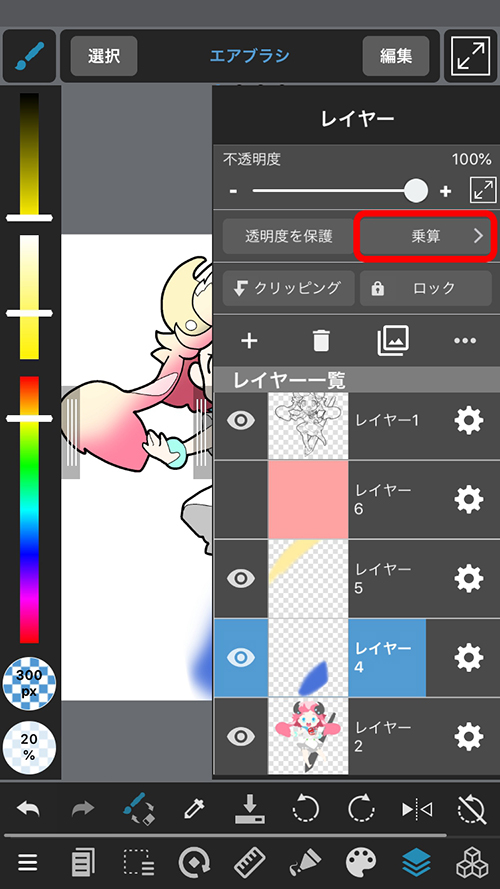
혼합 중에서도 곱셈 스크린 오버레이는 편리한 기능이니 꼭 사용해보세요!


이외의 다른 효과도 여러가지 사용해 보아요!
혼합 등의 효과를 아래의 레이어에만 주고 싶어! 이럴 때는 “클리핑”입니다.
레이어 를 선택 후 클리핑 (1)을 누르면 아래 레이어의 색상이 붙어있는 범위에만 효과를 줄 수 있습니다. 클리핑하면 레이어의 썸네일 옆에 화살표가 표시됩니다.
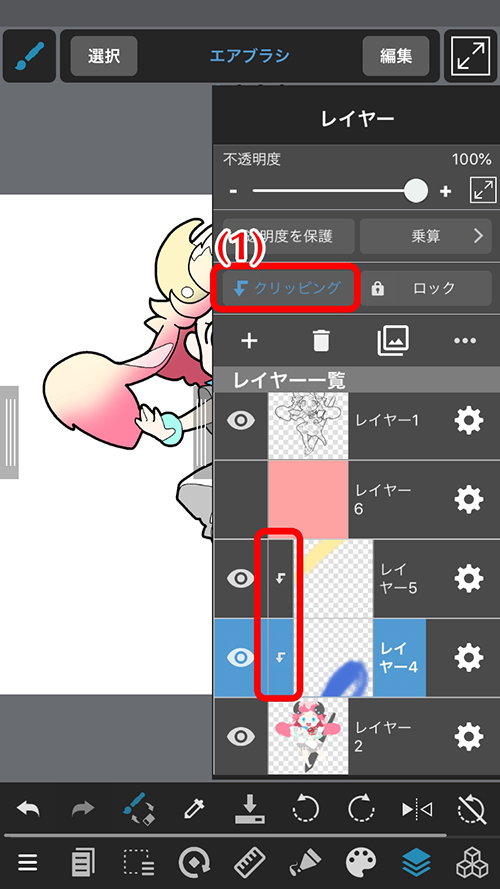
클리핑을하면 돌출을 신경 쓰지 않고 그릴 수 있어 편리합니다!
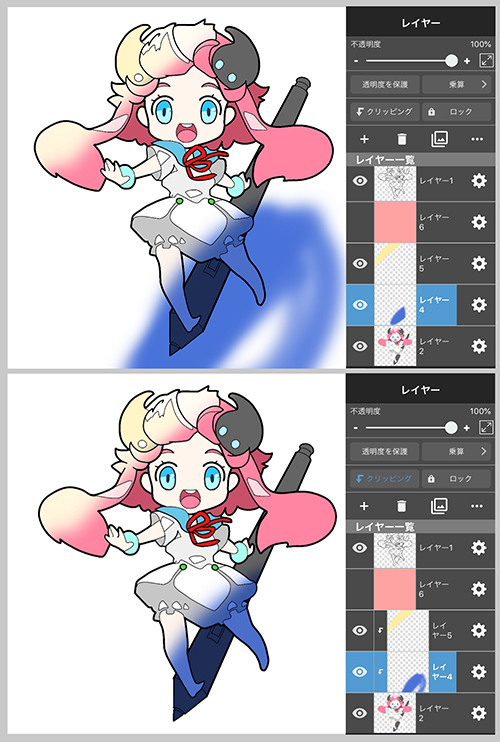
잠긴 레이어의 내용을 편집 할 수 없게됩니다.
초안과 선화 레이어를 잠그면 “초안 레이어에 펜화가 그려졌어!” “선화 레이어에 색상을 칠해 버렸어!”라는 실수를 방지 할 수 있습니다.
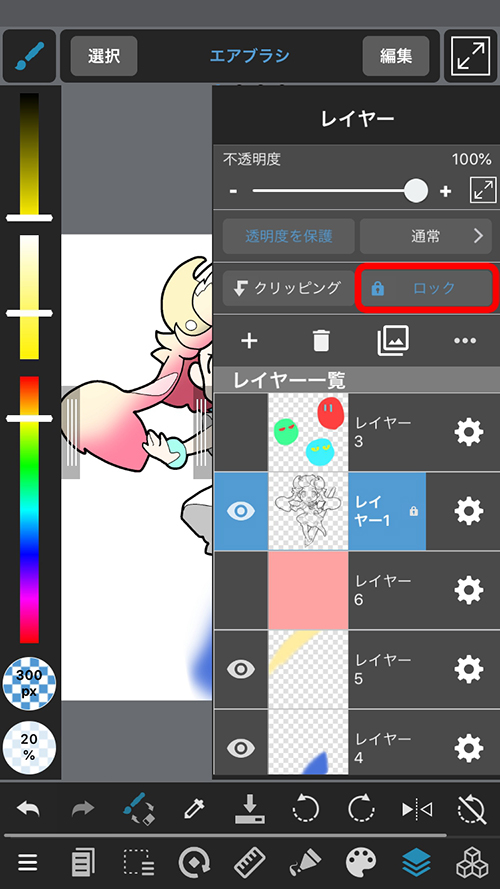
잠금하려면 레이어를 선택하고 레이어 창에서 “잠금”을 누릅니다.
잠긴 레이어에는 자물쇠 아이콘이 붙습니다.
잠긴 레이어에 그리려고 하면 “잠긴 레이어를 선택중 입니다.”라고 나오므로 편집하려면 잠금 버튼을 다시 눌러 해제해주세요.
갑자기 레이어에 그려지는데! 의 경우는 잠금 설정을 확인해 보세요.