선택 도구를 사용하여 일러스트의 일부를 선택할 수 있습니다. 이 때, 선택된 영역을 선택 영역이라고합니다.
선택 영역을 만들고 나서 버킷 툴 및 변형 툴를 사용하면 선택 영역의 일러스트만을 채우거나 변형 할 수 있습니다.
메디방 페인트는 선택 범위를 지정하는 방법이 다양하게 있기 때문에 각각을 설명합니다.
“직사각형” “타원” “다각형”의 형태로 범위를 선택할 수 있습니다.
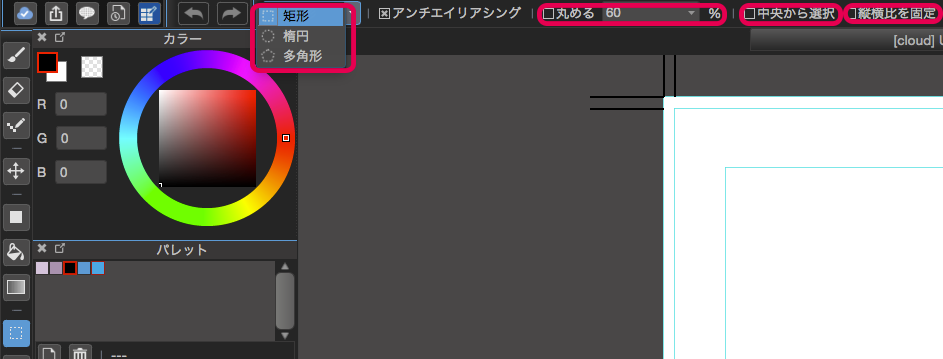
메인 창 좌측의 툴바의 “선택 툴”버튼을 클릭하면 “직사각형” “타원” “다각형”의 3 종류의 선택 방법을 선택할 수 있습니다.
모퉁이를 마는 설정하고 중앙에서 선택 비율을 고정은 “채우기 툴”와 같은 사용법입니다.
선택 영역 해제는 메뉴의 “선택” → “해제” 또는 메인 창 상단의 툴바에서 “선택 해제”버튼으로 할 수 있습니다.
선택 영역을 만든 상태에서 메뉴의 “편집” → “트리밍”을 실행하면 캔버스가 선택 범위의 크기로 잘립니다.
“올가미 툴”를 사용하면 프리 핸드로 묶어 선택 영역을 만들 수 있습니다.
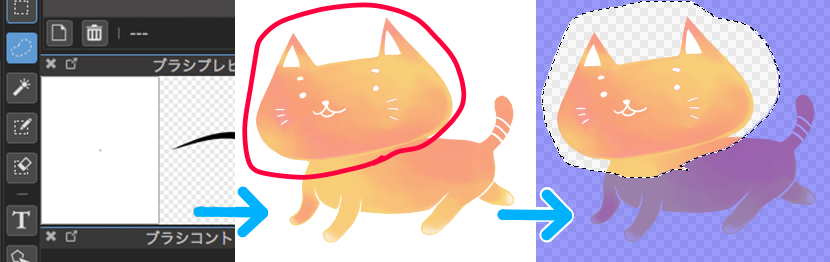
이미 선택 범위가있는 경우 Shift 키를 누른 상태에서 선택 영역을 만들면 선택 영역을 추가 할 수 있습니다. Ctrl 키를 누른 상태라고, 선택 범위를 깎습니다.
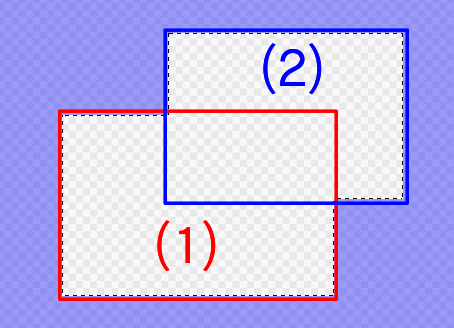
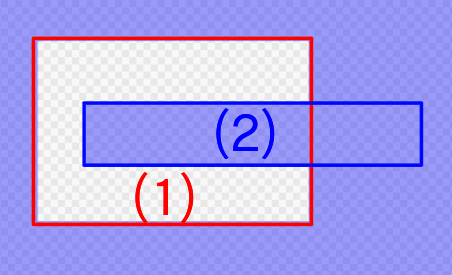
“자동선택 툴”를 사용하면 선으로 둘러싸인 부분과 색상의 모양에 따라 자동으로 선택 영역을 만들 수 있습니다.
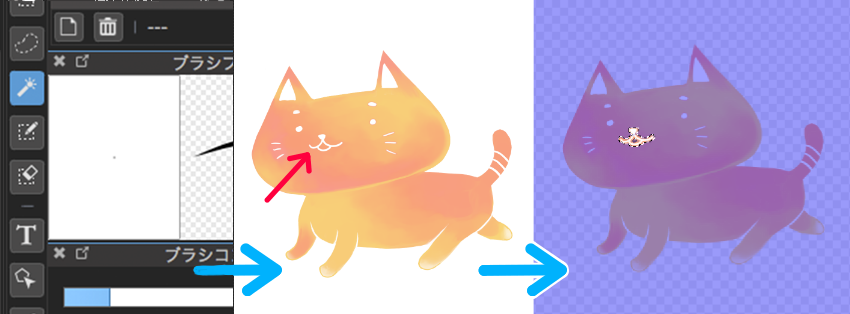
자동선택 툴을 선택하면 메인 창 상단에 자동선택 툴의 도구 모음이 표시됩니다.

이 도구의 사용법은 버킷 툴 의 도구 모음과 동일합니다.
선택 펜 툴은 손으로 선택 범위를 지정할 수 있습니다.
선택 펜 툴은 바른 위치를 그대로 선택 범위가되므로, 도형이나 올가미도구 자동 선택 등으로 지정하기 어려운 세세한 부분을 선택할 때 유용합니다.
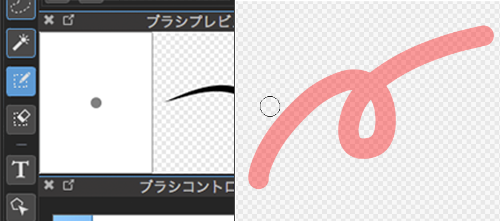
메뉴의 “선택”→ “레이어를 바탕으로 작성 / 불투명도”or “레이어를 바탕으로 작성 / 휘도 ‘를 사용하면 레이어에 그려진 일러스트를 그대로 선택 영역을 만들 수 있습니다.
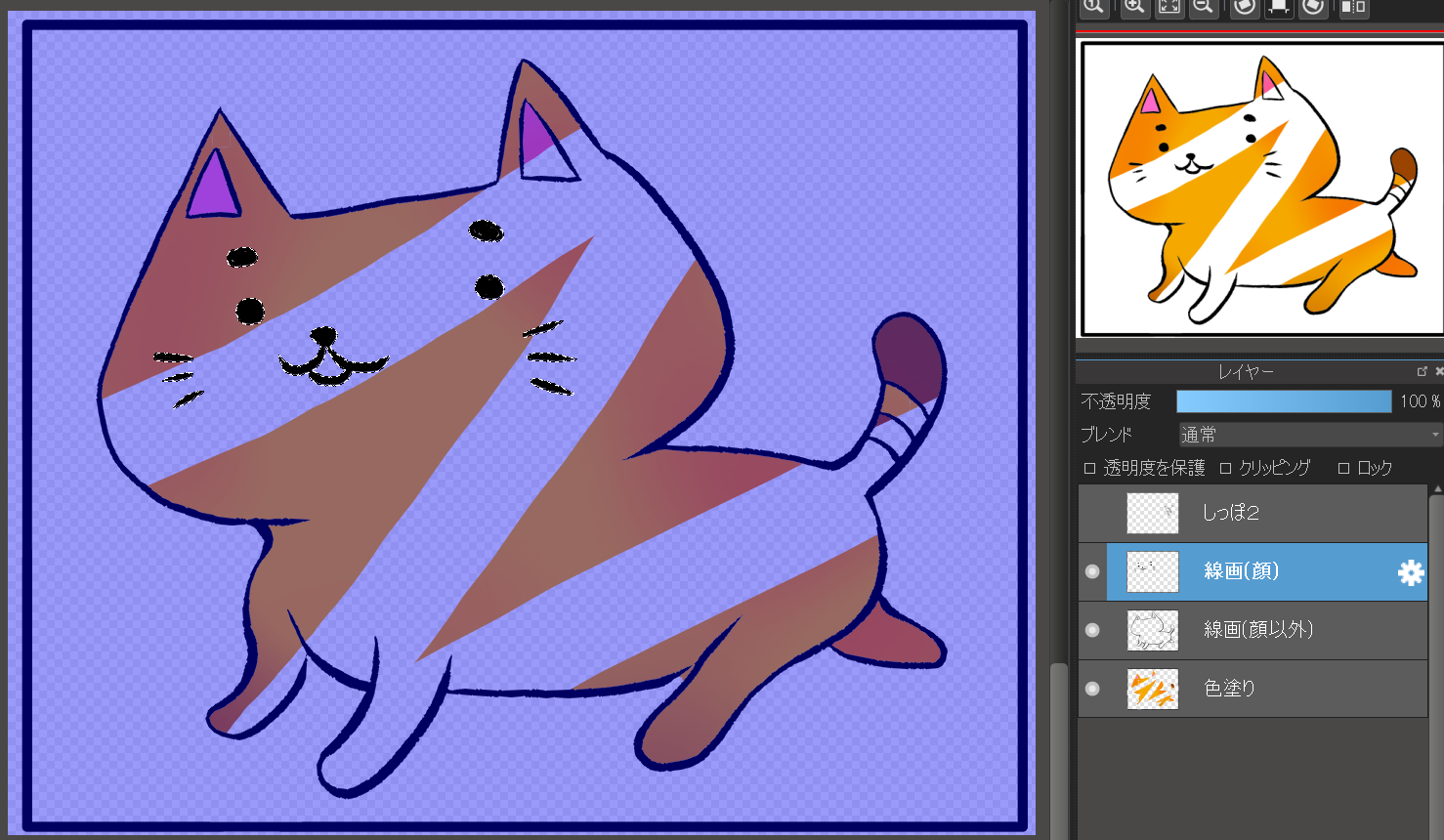
선택 지우개 툴를 사용하여 선택 범위를 지울 수 있습니다.
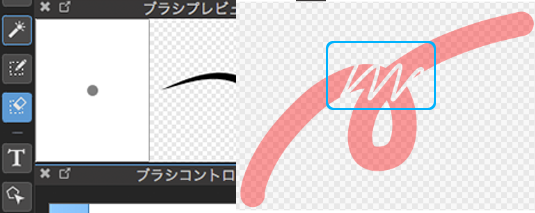
선을 그리는 감각으로 끌 수 있기 때문에 세세한 부분을 치유 할 때 유용합니다.
지정된 선택 영역을 확장 · 수축 할 수 있습니다.
범위를 선택한 상태에서 메뉴의 “선택”→ “확장”or “수축”를 선택하십시오.
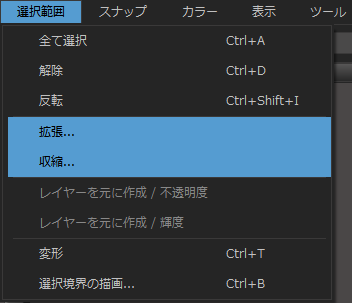
모두 대화 상자가 표시되므로 확장 · 수축하고 싶은 pixel 수를 입력하고 “OK”를 클릭하십시오.
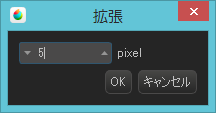
선택 선택 범위 외를 반전 선택 영역을 지정한 상태에서 메뉴의 “선택”→ “반전”을 선택하십시오.
또한 선택을 해제하려면 그 위의 “해제”를 선택하십시오.
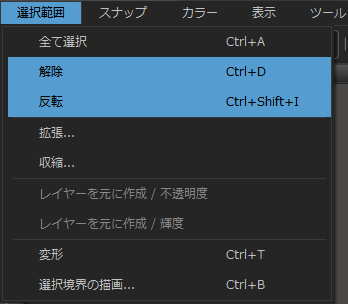
메뉴의 “선택”→ “선택 범위 외를 강조”의 체크를 해제하면 선택 영역 주위의 색상 (보라색)를 지울 수 있습니다.
선택 범위를 실제로 사용해 보자.
우선 샘플을 다운로드하여 열어주십시오.

여기에서 메디 양을 하트 모양으로 잘라보십시오.
“하트”레이어를 선택하고 “자동선택 툴”에서 참조를 “레이어”하고 하트 안을 선택해봅시다.
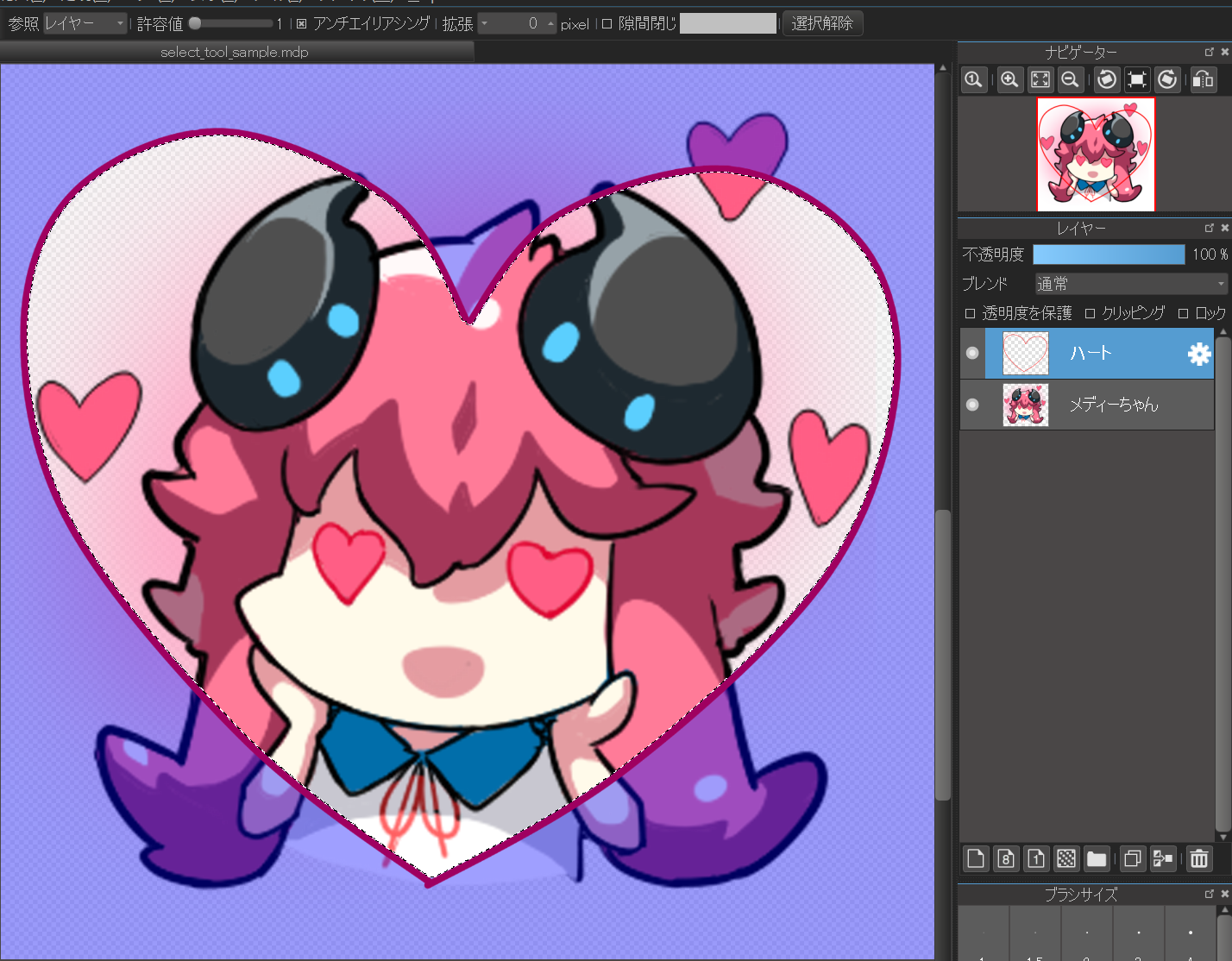
메뉴의 “선택” → “반전”선택 영역을 반전하면 하트의 외부가 선택 상태로 되었습니다.

이 상태에서 “메디 짱”레이어를 선택하고 메뉴의 “레이어”→ “클리어”를하면 하트의 외부 만 지울 수 있습니다. (선택 영역을 만든 상태에서 레이어 삭제 등의 작업을 수행하면 선택 영역만 반영됩니다.)

선택 레이어를 바꾸어도 선택 범위는 그대로이므로, 자동 선택을 사용하여 만든 선택 범위를 다른 레이어로 사용할 수 있습니다.
마지막으로 선택을 해제하고 “하트”레이어를 끄면, 하트 모양으로 잘려진 메디 짱 이미지의 완성입니다.
