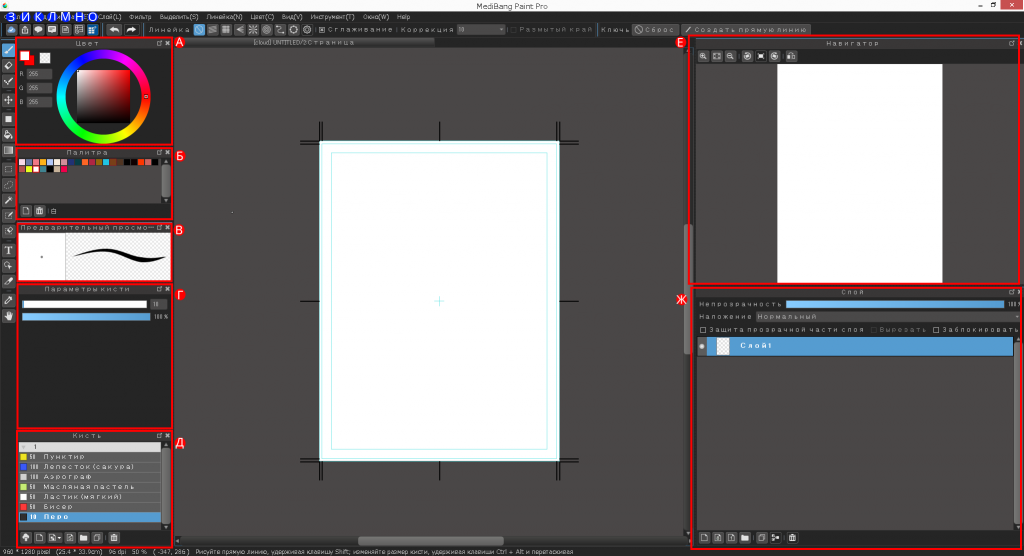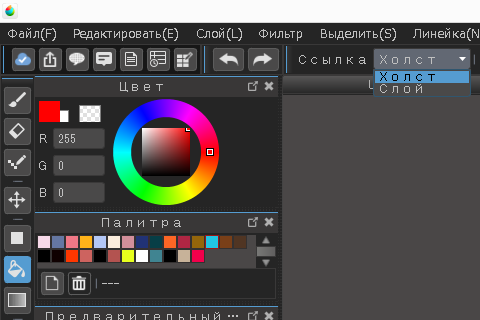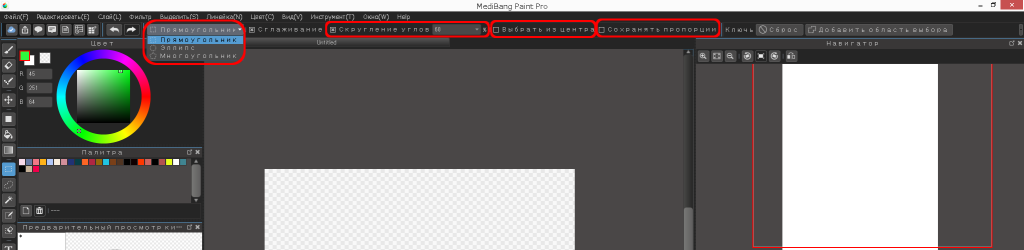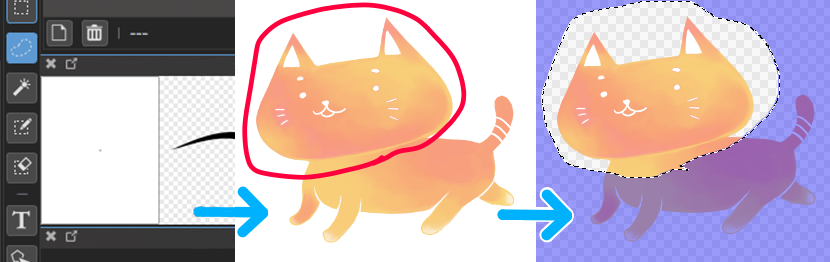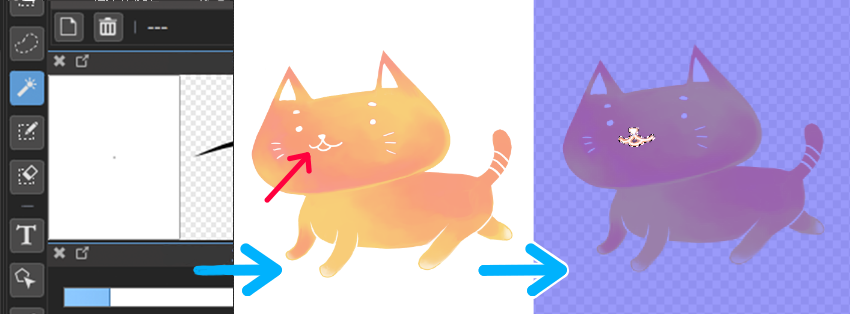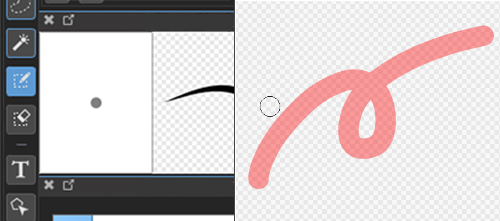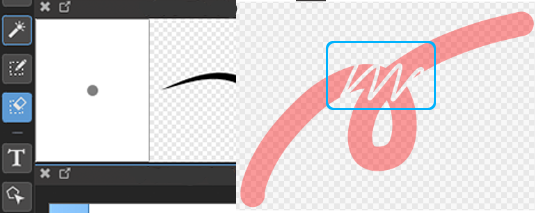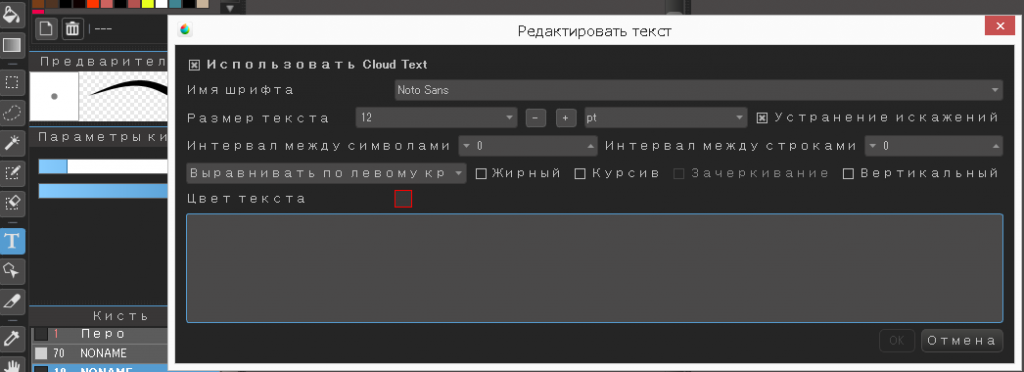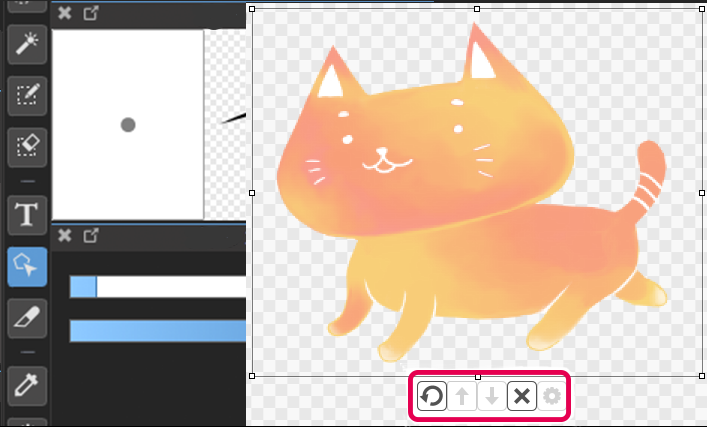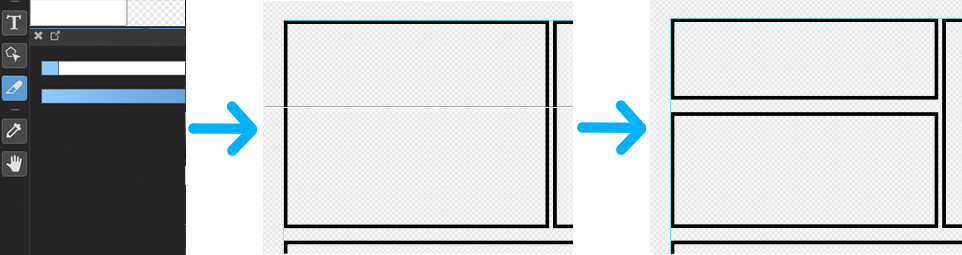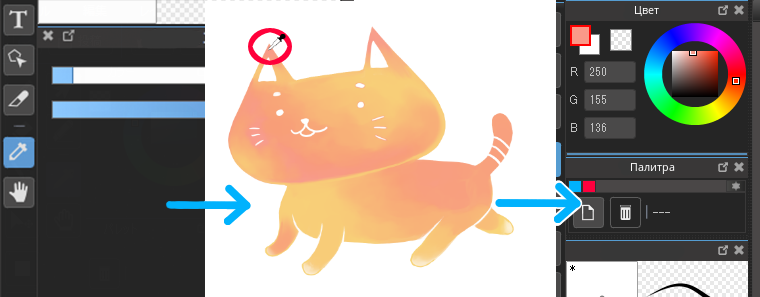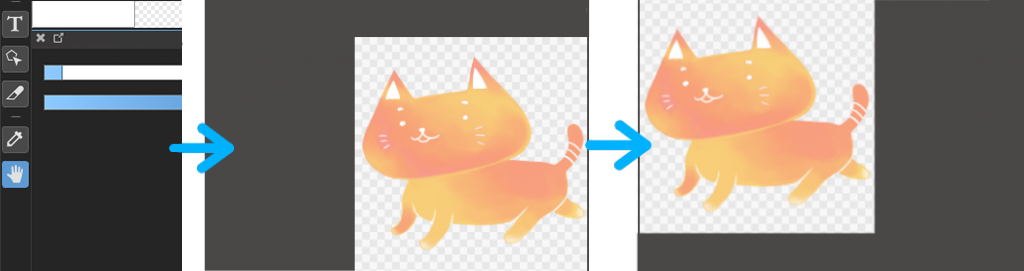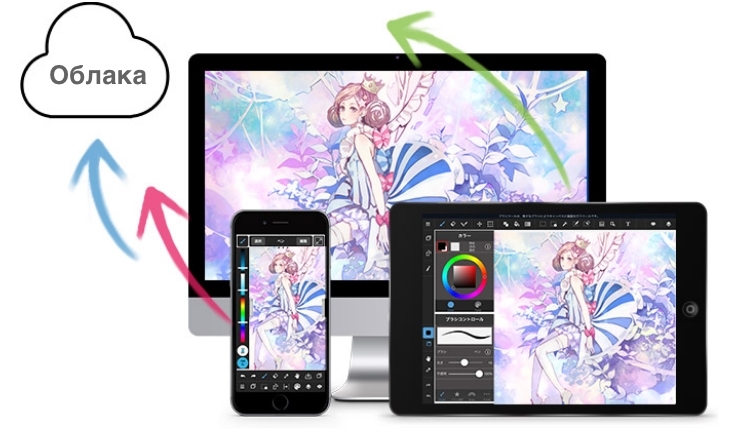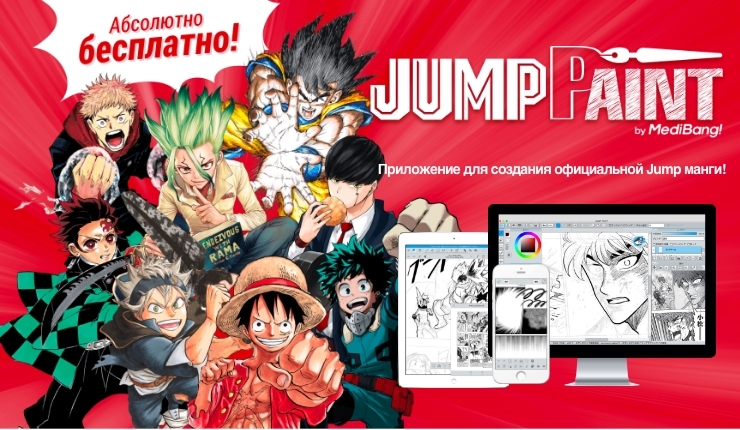2016.04.18
Описание основных панелей и инструментов ПК
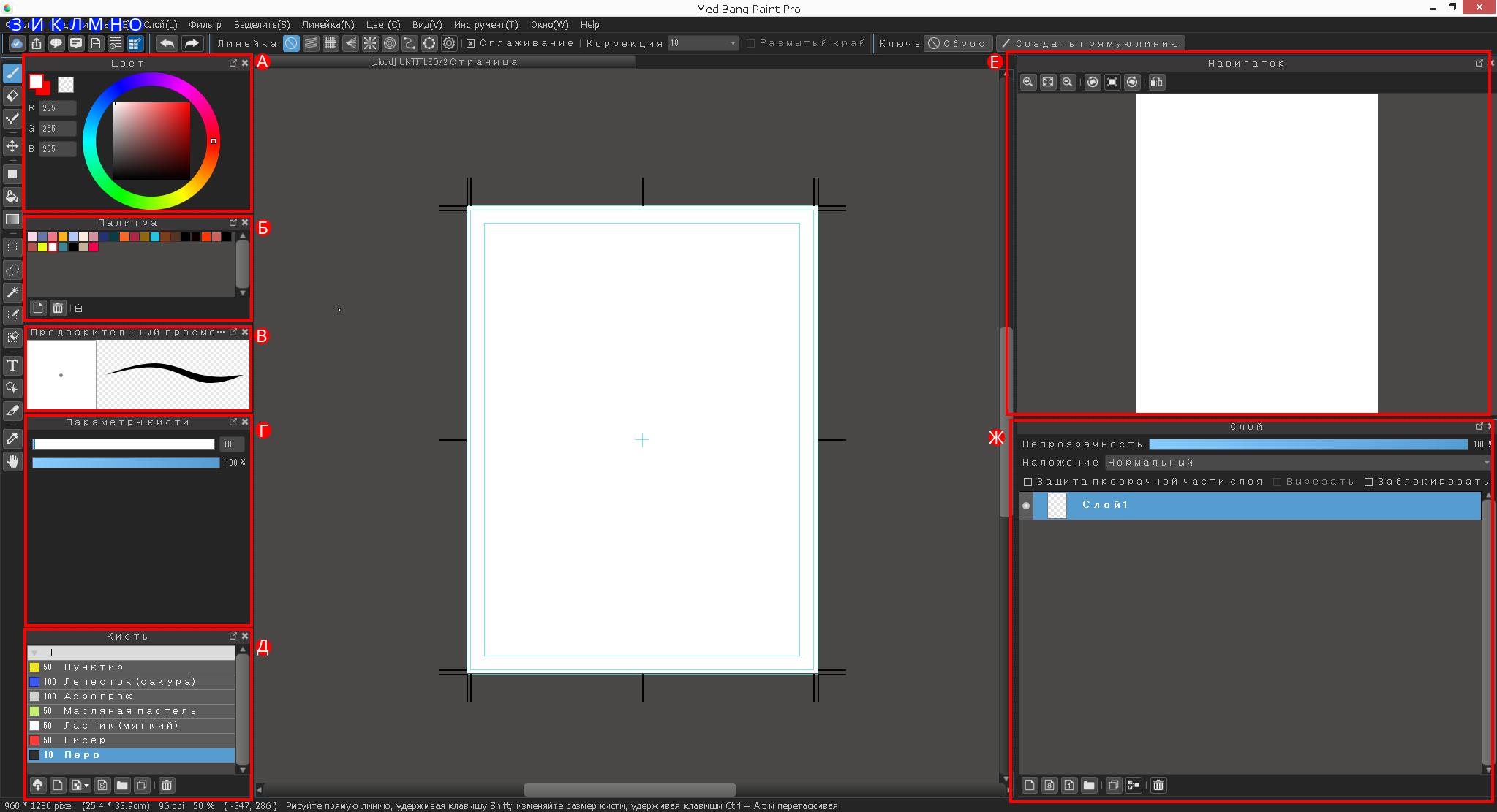
Окна и панели
(1) Основные функции
A. Цвет
На внешней круговой палитре можно выбрать цвет. Настроить яркость и насыщенность можно на квадратной палитре, внутри круговой.
Альтернативный вариант выбора цвета — ввод параметров RGB.
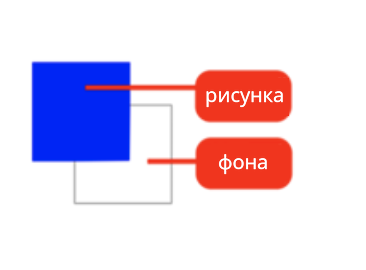
Для выбора цвета рисунка или фона нажмите на значок «■».
Для рисования обычно используется цвет рисунка.
Для изменения цвета фона смотрите инструкцию здесь.
Б. Палитра
В палитру вы можете добавить часто используемые цвета.
Как пользоваться палитрой смотрите здесь.
В. Предварительный просмотр кисти
На этой панели вы можете увидеть как будет меняться кисть в зависимости от установленных настроек.
Г. Параметры кисти
На верхней панели регулируется размер кисти (в пикселах), на нижней её непрозрачность (отображается в процентах).
Регулировка производится с помощью мыши. Но толщина кисти может быть также задана в числовом виде.
Д. Кисть
На этой панели расположены кисти.
Двойным шелчком по кисти можно открыть её настройки. В этом окне также можно задать параметры кисти.
Как пользоваться кистями смотрите здесь.
Е. Навигатор
С помощью иконок, расположенных сверху на панели, можно производить манипуляции с холстом.
【Увеличить/Уменьшить】
Увеличить: ![]() Уменьшить:
Уменьшить: ![]() Подогнать по размеру окна:
Подогнать по размеру окна: ![]()
【Поворот】
Повернуть влево: ![]() Нормальный:
Нормальный: ![]() Повернуть вправо:
Повернуть вправо:![]()
【Разворот】
Отразить по горизонтали:![]()
Под иконками, в окне, будет отображаться результат действий в реальном времени.
В случае сильного увеличения холста. В окне навигатора область на которой вы находитесь будет отображена красной рамкой.
Перемещая рамку можно перемещаться по холсту.
※ Навигатор предназначен для более удобной работы с холстом, изменения проведённые в навигаторе не повлияют на работу при её сохранении.
Ж. Слой
На данной панели можно работать со слоями.
Как работать со слоями смотрите здесь.
З. Сетевая панель
Сетевая панель или окно «MediBang Облачный сервис» используется для входа в систему. При этом значок сетевой панели является индикатором:
вход произведён ![]() , вход не произведён
, вход не произведён ![]() .
.
Если вы не произвели вход сразу, то можно сделать это позже, нажав на иконку сетевой панели. Введя адрес электронной почты и пароль, произведите вход в систему.
И. Опубликовать на MediBang
Функцию можно использовать только когда вы вошли в систему под своим логином. Данная функция позволяет опубликовать на MediBang то, что вы сохранили в Облаке.
Как опубликовать работу на MediBang смотрите здесь.
К. Панель материалов ![]()
Нажав на иконку «Панель материалов» вы сможете ознакомиться с доступными материалами, которые можно использовать для создания иллюстраций и манги.
Материалы включают в себя три раздела: плитка, тон, деталь.
Подробнее о материалах смотрите здесь.
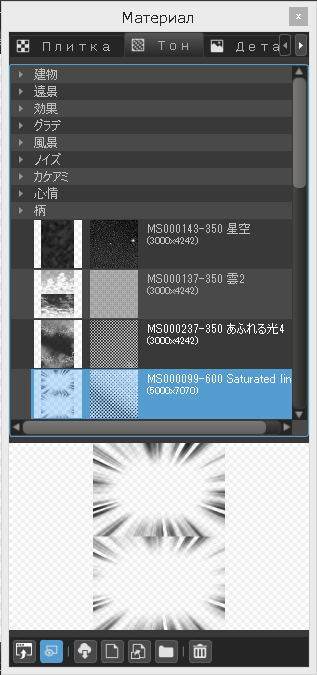
Л. Режим комментария ![]()
Данная опция позволяет оставлять комментарии к проект созданному в Облаке.
М. Показать детали ![]()
Опция предназначена для администрирования проекта сохранённого в Облаке.
Н. Панель версий ![]()
Опция может быть использовала когда вы произвели вход в систему.
Панель версия предназначена для администрирования проекта сохранённого в Облаке.
Подробнее о панели версий здесь.
О. Панель проекта ![]()
Произведя вход в систему и нажав на иконку можно открыть панель проекта.
В этом окне вы можете отредактировать Облачный проект.
* Облачный проект может включать в себя большое количество слоёв и объединять страницы проекта в одной книге. Это позволяет легко администрировать манга-проект.
Подробнее о администрировании проекта здесь.
Панель инструментов
Нажав на ссылку вы перейдёте к описанию инструмента.
| Ручка | Стандартная кисть.
В настройках могут быть установлены: ширина, размер по давлению, непрозрачность по давлению, принудительное затухание или усиление. |
| Аэрограф | Кисть аэрограф.
В настройках можно установить ширину линии, размер по давлению и непрозрачность по давлению. |
| Акварель | Кисть моделирует эффект акварели.
Кисть может быть использована для смешивания цветов используя цвета основного цвета и фона. |
| Размытие | Используя данную кисть можно провести размытие уже существующей линии. |
| Палец | Используя данную кисть можно провести растушевку. |
| Контурная ручка | Используя контурную ручку можно рисовать линии с контуром. |
Б. Инструмент «Ластик» ![]()
Ластиком можно стирать то, что вы нарисовали на холсте.
Как пользоваться ластиком смотрите здесь.
В. Инструмент «Точечная кисть» ![]()
Используя этот инструмент можно создавать пунктирные линии от 1~3 пикселов. Также можно использовать данный инструмент для создания мелких деталей рисунка.
Подробнее о инструменте «Точечная кисть» смотрите здесь.
Г. Инструмент «Перемещение» ![]()
Используется для перемещения объекта на холсте.
Д. Инструмент «Заливка» ![]()
Создает фигуры с заливкой цветом.
Доступно три типа фигур: пряммоугольник, эллипс, многоугольник.
Также доступны дополнительные настройки: скругление углов, выбрать из центра, сохранять пропорции, непрозрачность.
Подробнее об инструменте «Заливка» смотрите здесь.
Е. Инструмент «Ведро» ![]()
Используется для заполнения выбранной области или всего холста цветом. При работе с инструментом возможно выбрать заливать весь холст или работать с выбранным слоем.
Подробнее об инструменте «Ведро» смотрите здесь.
Ж. Инструмент «Градиент» ![]()
Форма градиента: линейный или круговой.
Тип: «Цвет рисунка — фона», «Цвет рисунка — Прозрачный», «Прозрачный — Цвет рисунка».
Подробнее о инструменте «Градиент» смотрите здесь.
З. Инструмент «Выделение» ![]()
Используется для создания областей выбора без заливки цветом или для выделения области.
Доступны три формы выделения: прямоугольник, эллипс, многоугольник.
Дополнительные параметры: скругление углов, выбрать из центра, сохранять пропорции.
Подробнее о инструменте «Выделение» смотрите здесь.
И. Инструмент «Лассо» ![]()
Аналогичен инструменту «Выделение».
С помощью инструмента «Лассо» можно создавать области выделения произвольной формы.
К. Инструмент «Волшебная палочка» ![]()
По своим функция похож на инструмент «Выделение».
В отличии от инструмента «Выделение», с помощью инструмента «Волшебная палочка» выбор области можно произвести одним щелчком мыши.
Как и в инструменте «Ведро», можно выбрать работать со всем холстом или выбранным слоем.
Л. Инструмент «Выделение ручкой» ![]()
Подобен инструменту «Выделение», но при использовании инструмента «Выделение ручкой» можно рисовать области выбора, как при использовании обычной ручки.
※При использовании инструмента «Выделение ручкой» или «Выделение ластиком», созданная область выбора будет отображена розовым цветом. При выборе другого инструмента, например кисти, область будет отображаться пунктиром.
Этот инструмент удобен, когда вам требуется создать небольшую область выбора.
М. Инструмент «Выделение ластиком» ![]()
Использование данного инструмента аналогично с инструментом «Выделение ручкой». Используйте инструмент «Выделение ластиком» для того, чтобы стереть области выбора созданные инструментом «Выделение ручкой».
Н. Инструмент «Текст» ![]()
Инструмент используется для добавления текста на холст.
Выбрав инструмент и кликнув на область холста вы сможете ввести текст и провести его редактирование в окне «Редактировать текст».
Подробнее об инструменте «Текст» смотрите здесь.
О. Инструмент «Объект» ![]()
Инструмент используется для работы с объектами размещенными на холсте.
П. Инструмент «Разделения кадры» ![]()
Используется для создания кадров манги.
Для того, чтобы произвести разделение проведите инструментом «Разделения кадры» от одной границы до другой. Кадры будет разделена.
Подробнее о инструменте «Разделения кадры» смотрите здесь.
* Удерживая Shift можно производить разделение под углом.
Р. Инструмент «Пипетка» ![]()
Инструмент используется для выбора цвета с холста.
С. Инструмент «Рука» ![]()
Инструмент используется для перемещения холста.
\ We are accepting requests for articles on how to use /