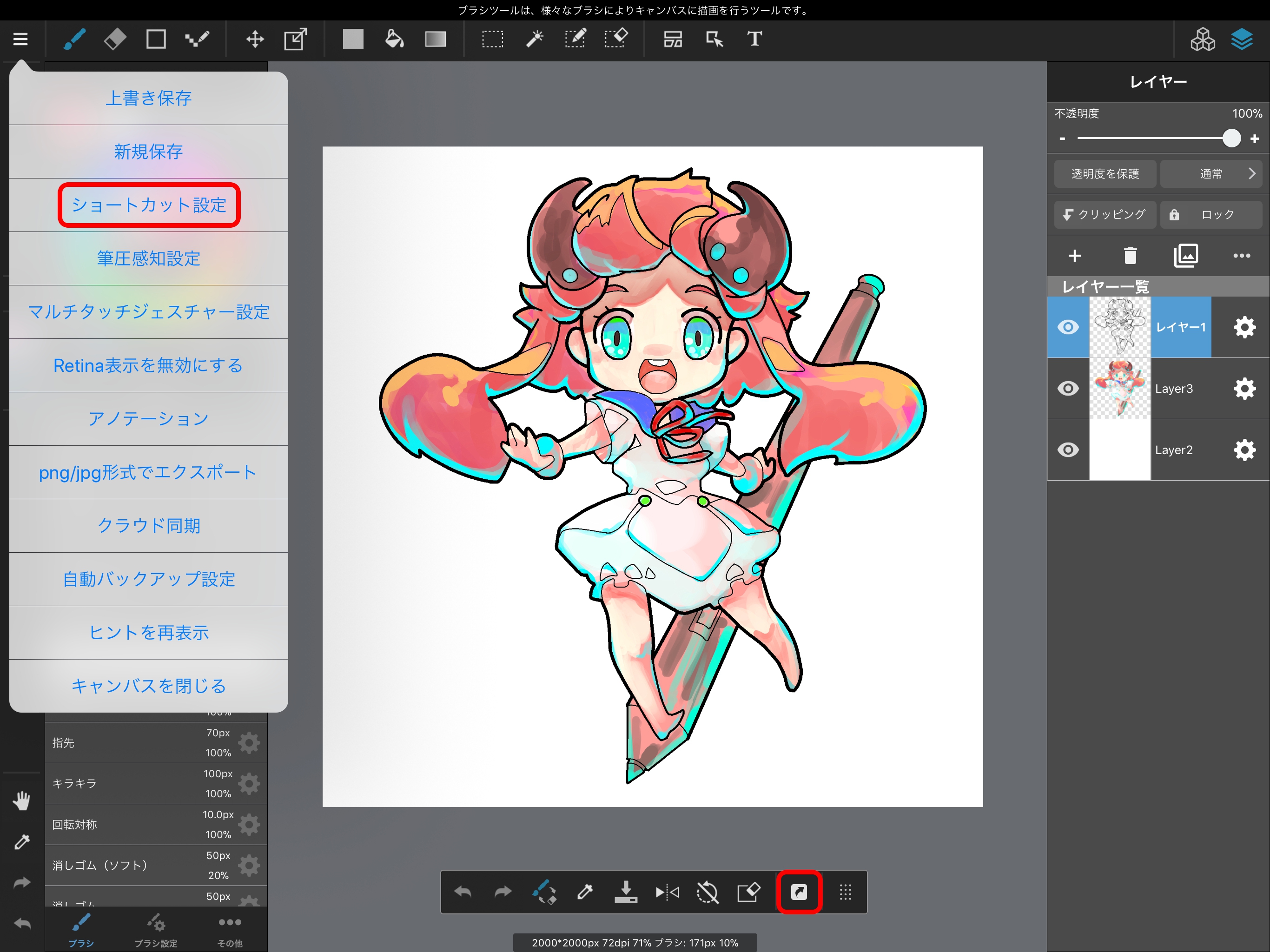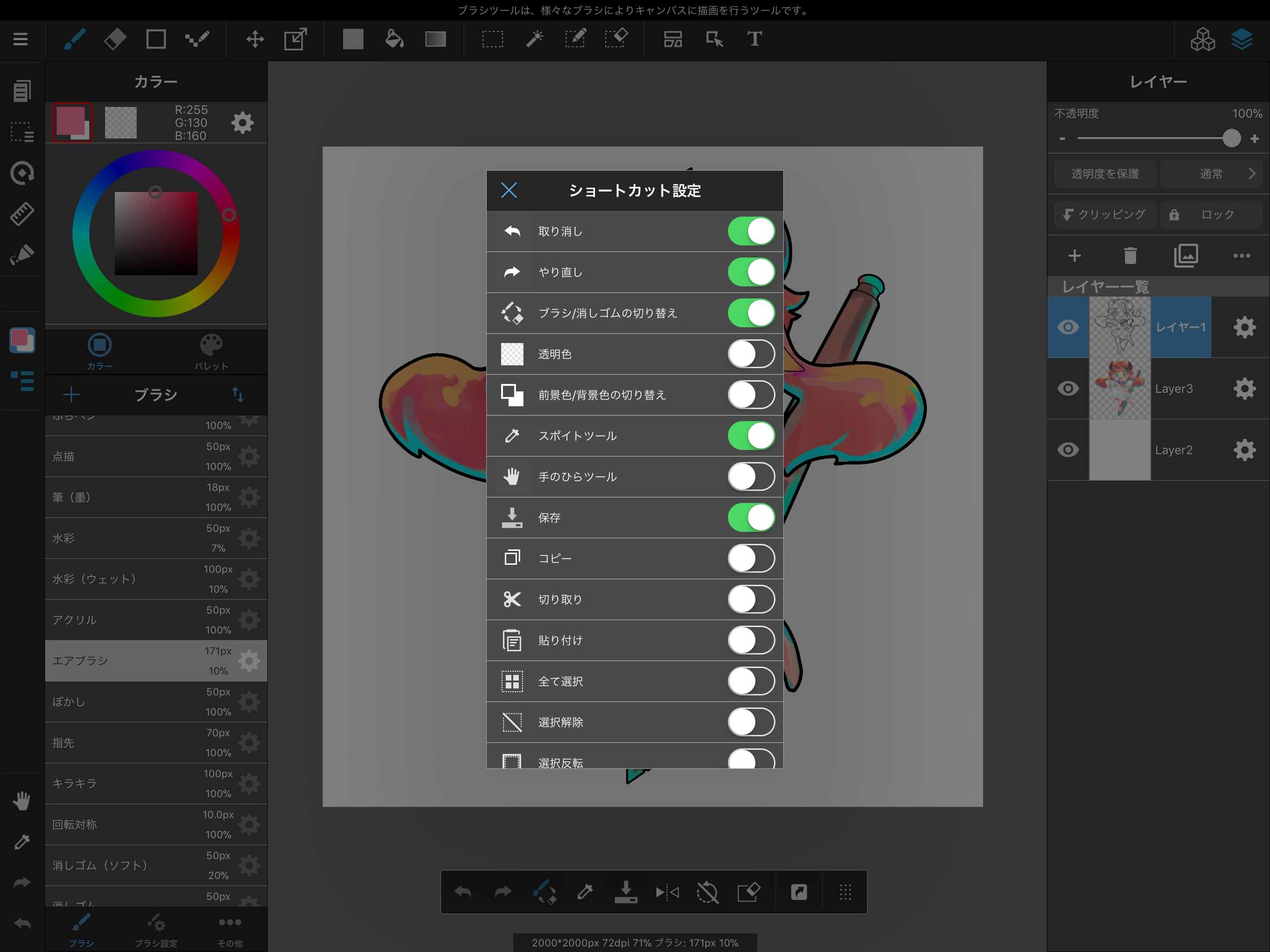メディバンペイントにはその他にも便利なツールがあります。
iPad版メディバンペイントの左下に「取り消し」と「やり直し」ができる2つの矢印があります。
Undo/取り消し(左向きの矢印)は、直前に行った動作を取り消して前の状態に戻します。
Redo/やり直し(右向きの矢印)は、「取り消し」で取り消した直前の動作をやり直します。
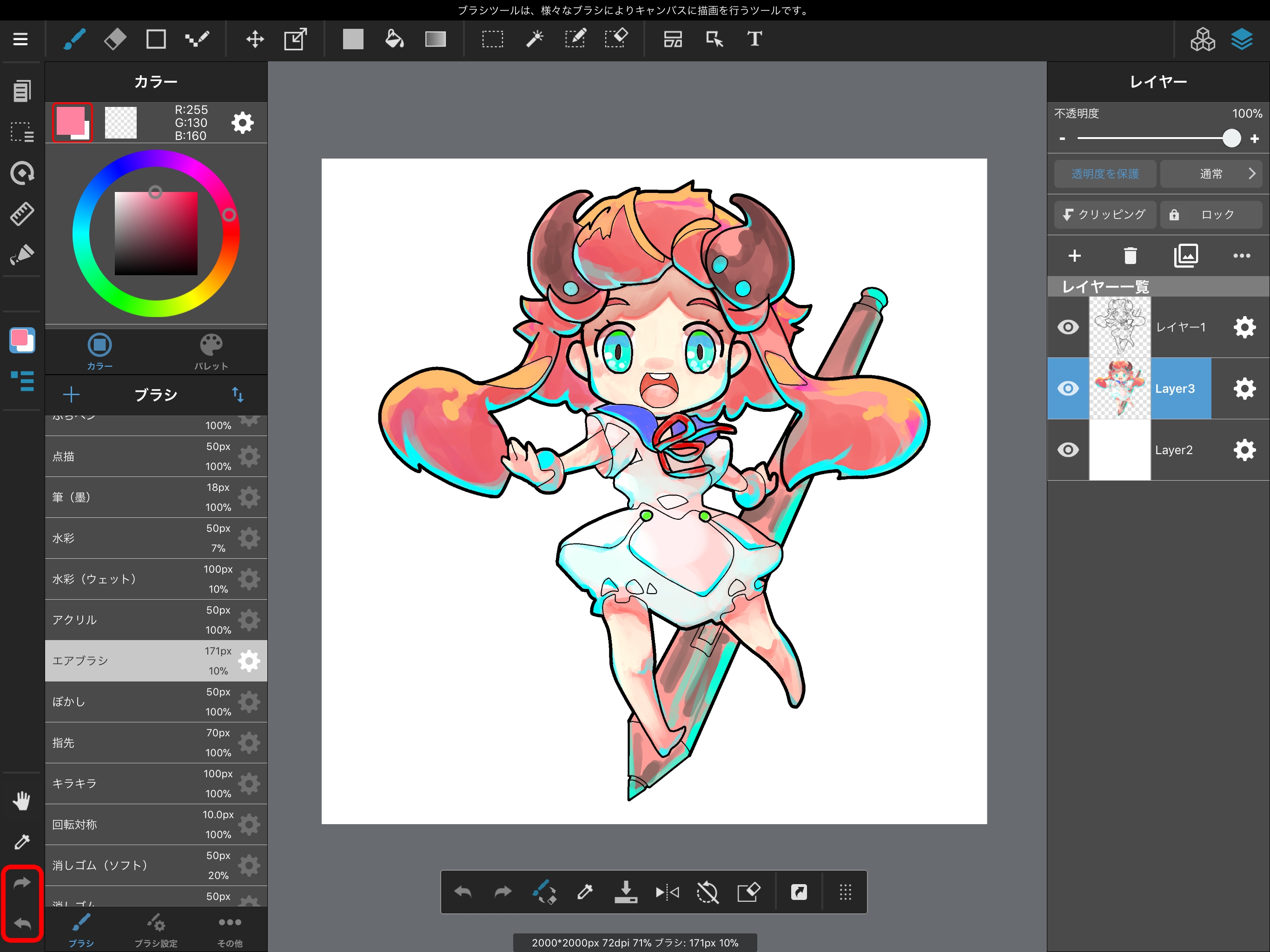
Undo/Redoは、画面下のショートカットバーにもあります。
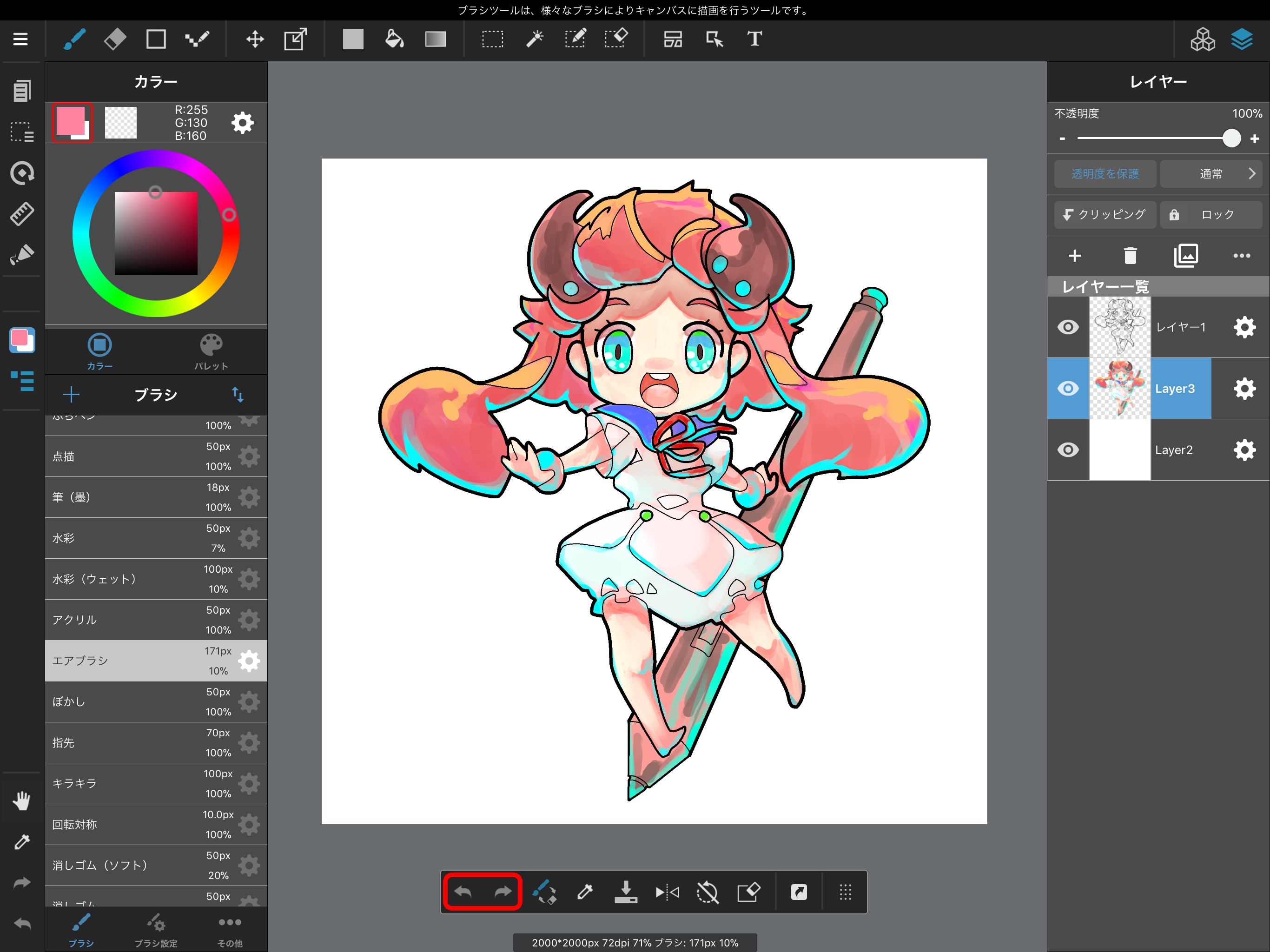
取り消しの数に決まった上限はなく、メモリが許す限り作業を元に戻すことができます。
取り消し用のメモリが足りなくなった場合は一番古い取り消し情報から消えていきます。
メディバンペイントには、いくつかの回転と反転の種類があります。
その違いを覚えましょう。
まず1つめは、「キャンバス自体を回転・反転させる」回転です。
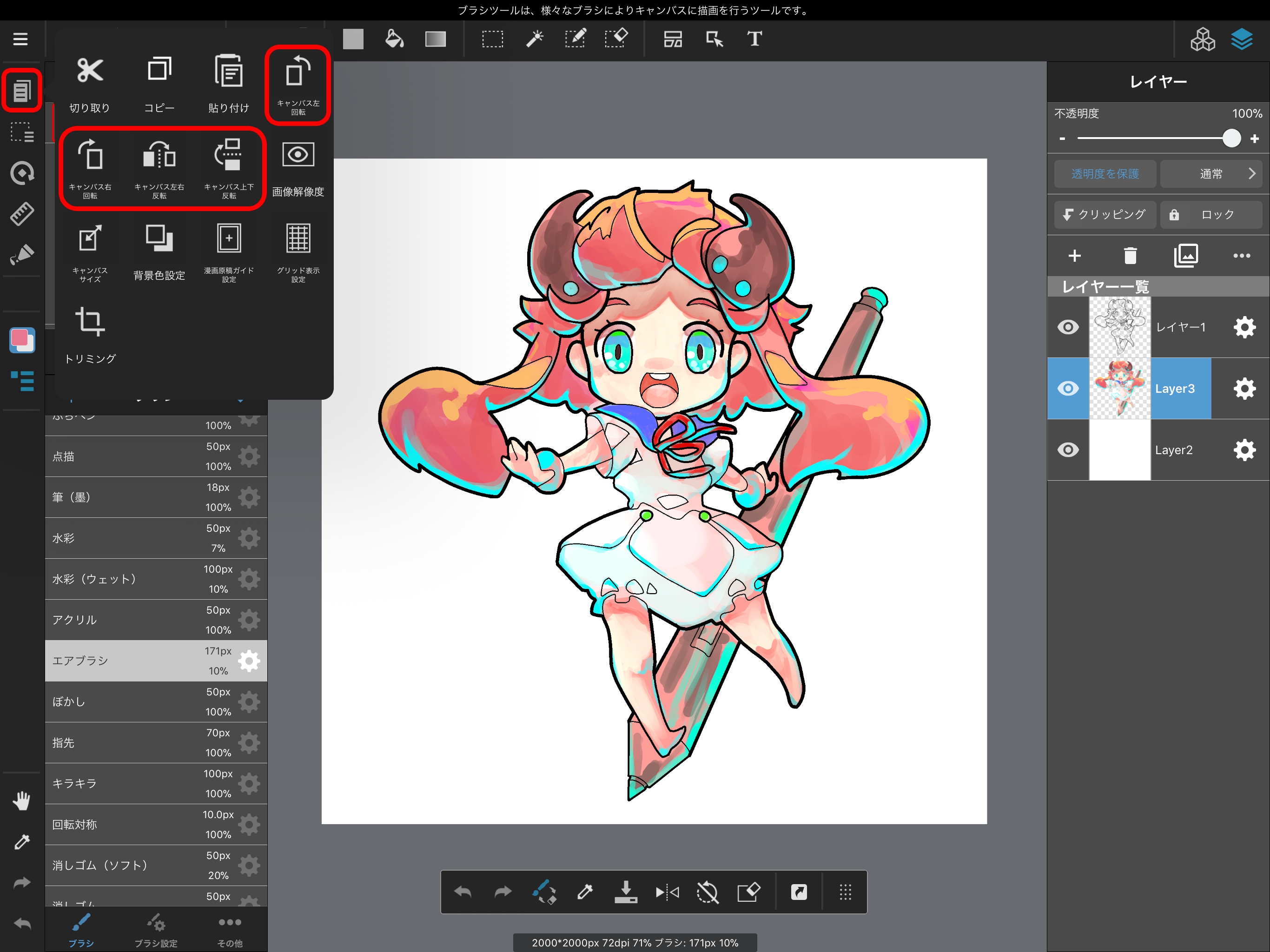
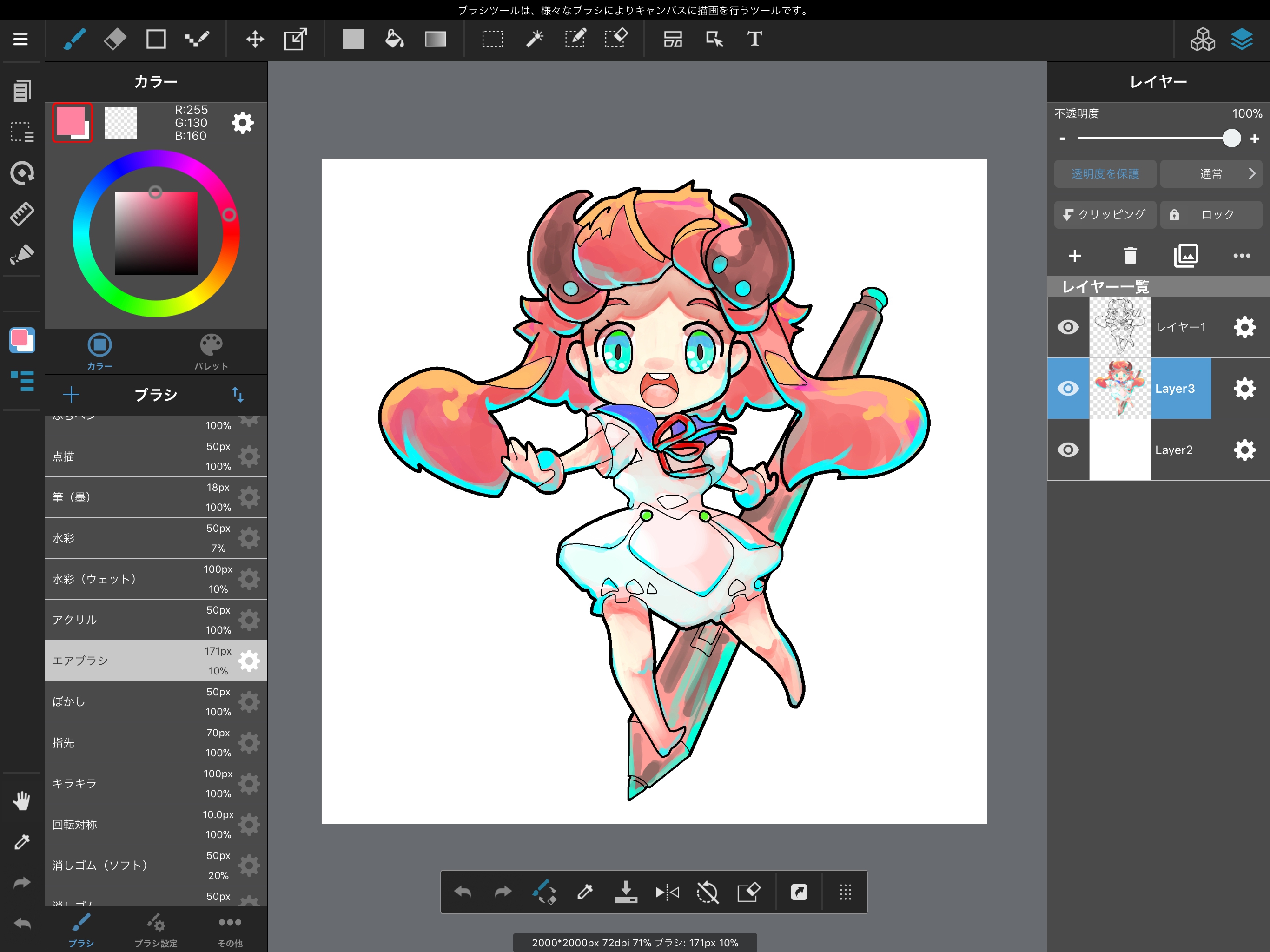
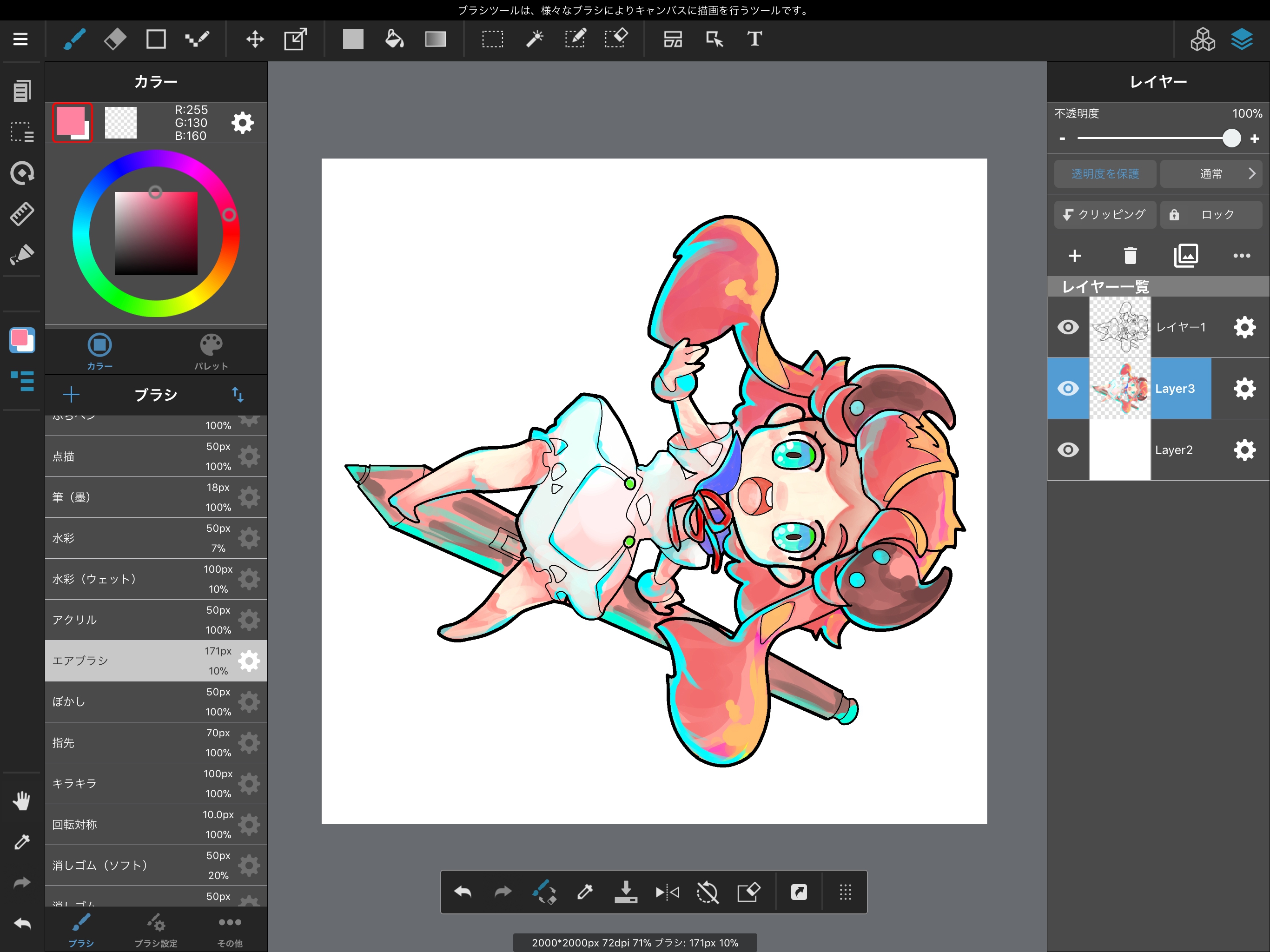
このまま保存するとキャンバスの状態はこのままで保存されます。反転も同じです。
2つめは、「キャンバスの表示だけを回転・反転させる」回転です。
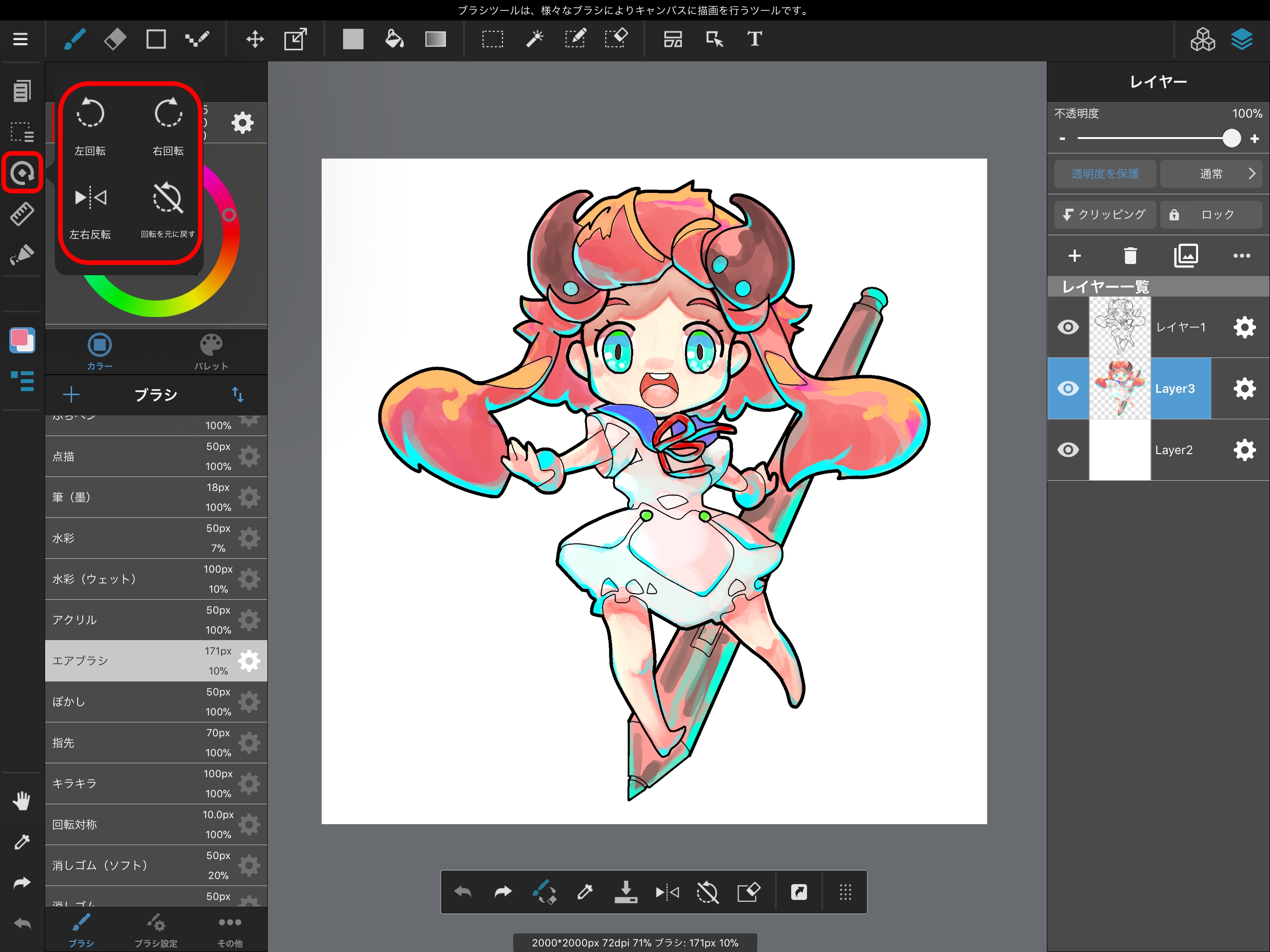
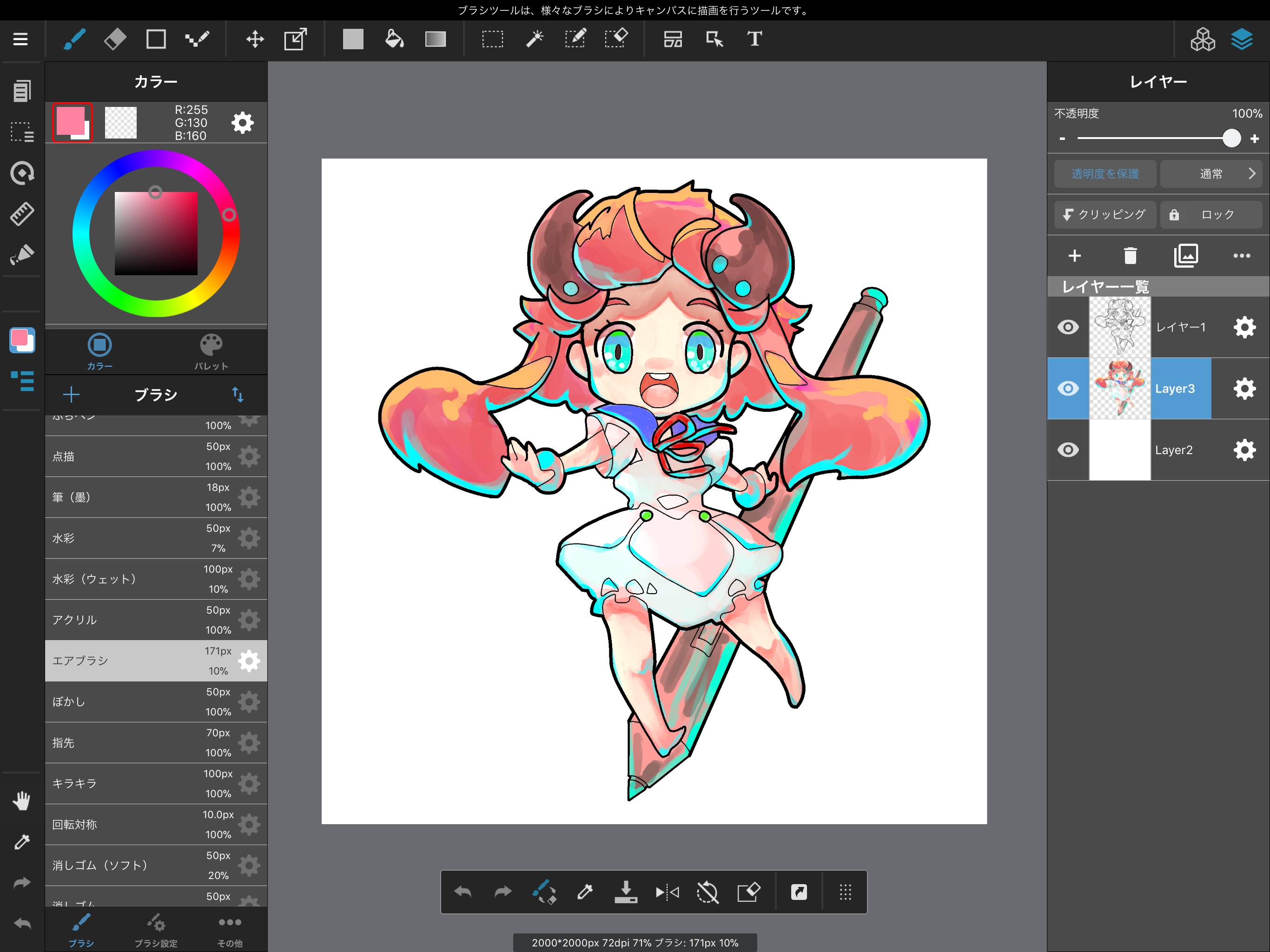
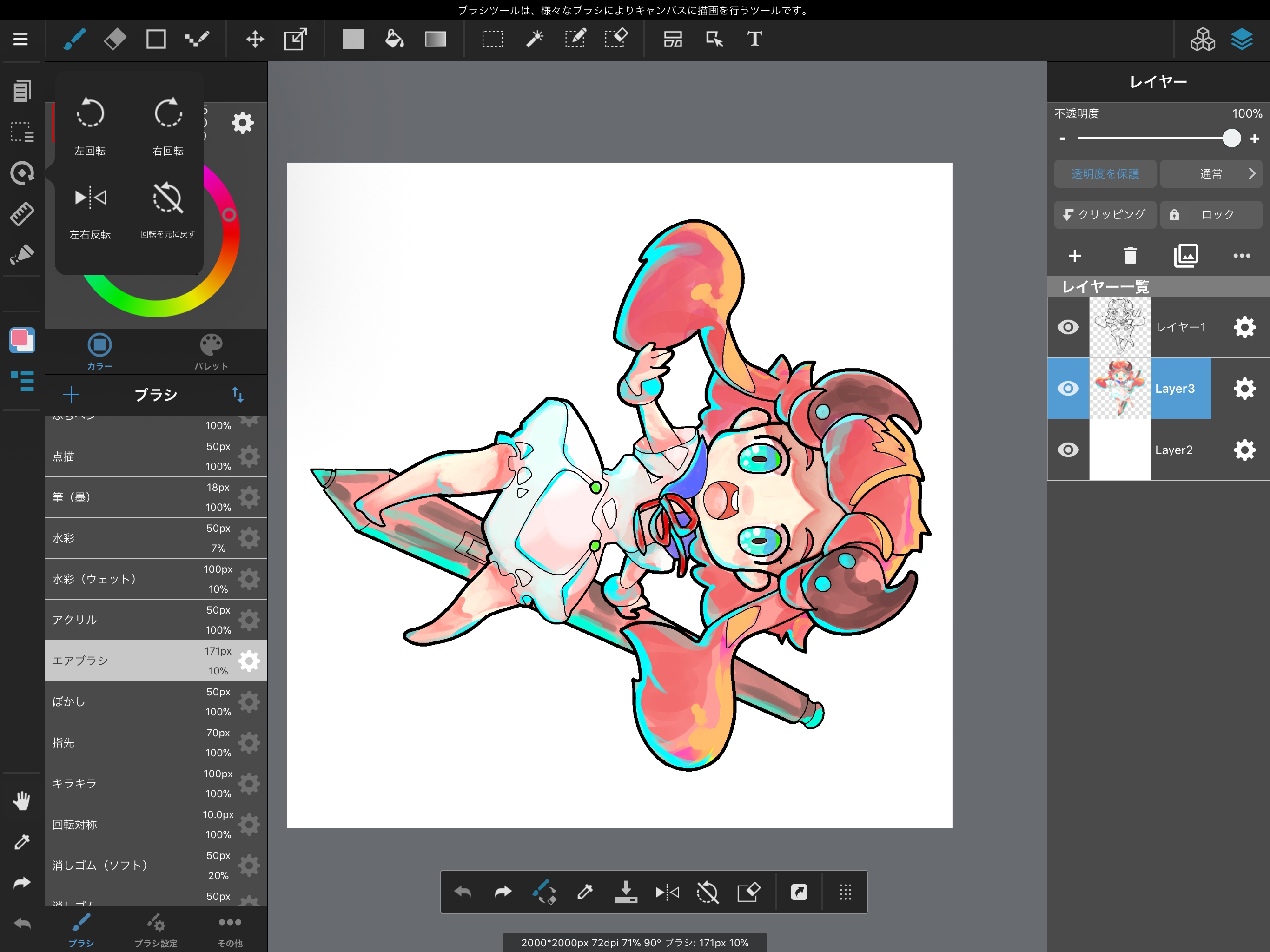
保存してもキャンバスの状態は回転や反転のされていない状態になります。
マルチタッチジェスチャー設定をしていれば、この回転は2本指で簡単にできます。
最後は「レイヤーを回転・反転させる」回転です。
レイヤーにある絵を回転・反転させたいときは、変形ツールを使います。


左右反転させたい場合は画面下にある「左右反転」を選択、「完了」で左右反転した絵になります。
回転・反転以外に、変形ツールは「拡大縮小・自由変形・メッシュ変形」ができます。
「拡大縮小」は比率を維持したまま大きさを変更でき、「自由変形」は比率にこだわらず自由に拡大・縮小できます。「メッシュ変形」は絵全体に方眼状のメッシュがかけられ、メッシュの交点にあるポインターをスワイプすることで変形ができる機能です。

ここでは「左右反転」だけではなく「上下反転」もできます。
定規メニューでは、マンガやイラストで線を引く際のガイド(定規)を作ることができます。
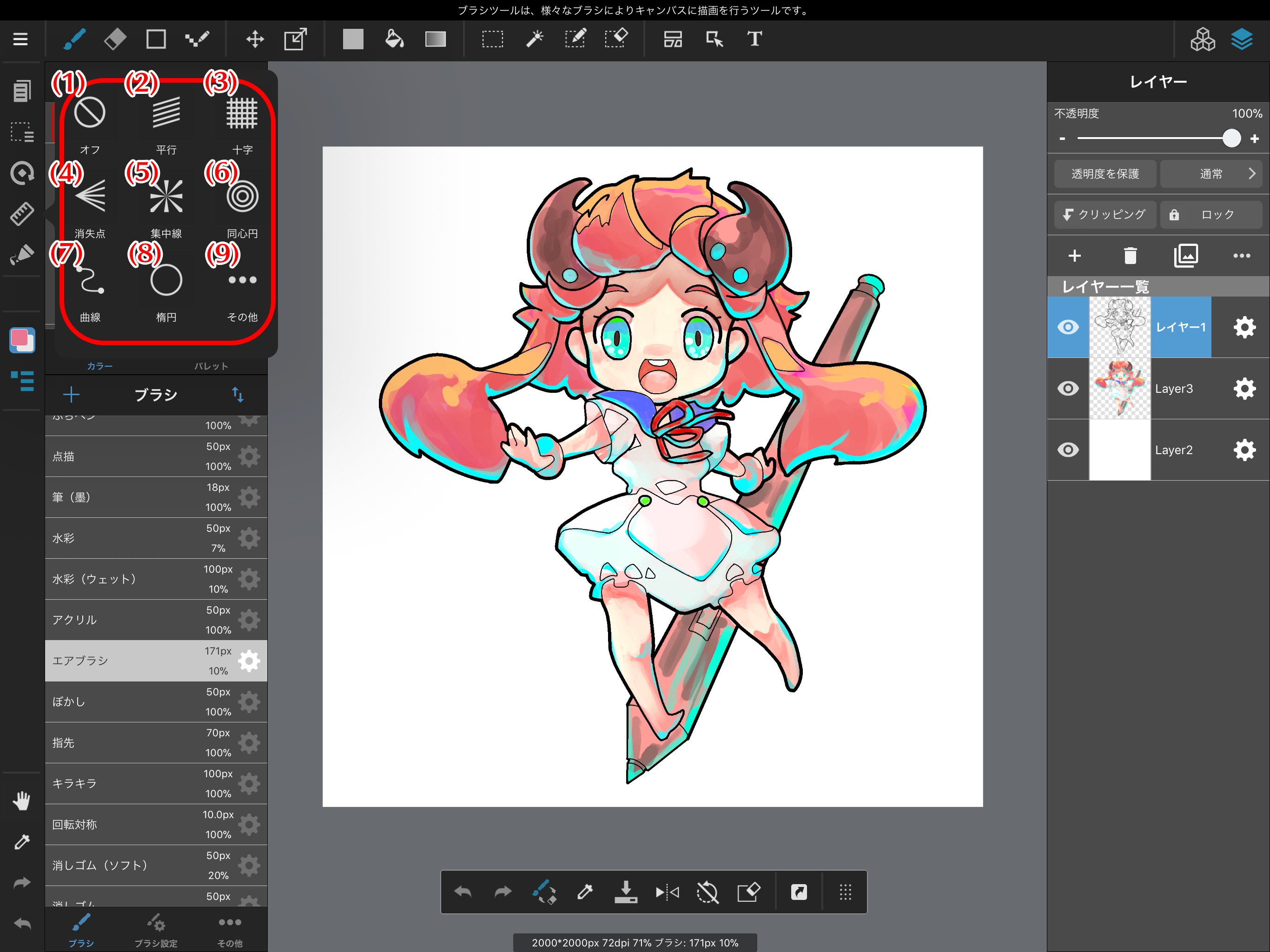
定規を非表示にします。
(2)平行
平行に並ぶ直線が引ける定規です。定規の角度を変えることができます。
(3)十字
垂直方向と水平方向に直線が引ける定規です。
(4)消失点
2本の線を引くと、その延長線上に自動で消失点を設定し、そこに向かう直線が引ける定規です。
(5)集中線
1点を中心にして、放射線状に直線が引ける定規です。
(6)同心円
1点を中心とした同心円を描くことができる定規です。
(7)曲線
画面をタップすると、その点を通る曲線が作れる定規です。
曲線を確定後、ガイドをなぞると線が引けます。
(8)楕円
画面をタップすると楕円の補助線が表示され、それに沿って楕円を描けます。
楕円は拡大や縮小、変形が可能です。
(9)その他
作成した定規の保存などができる場所です。
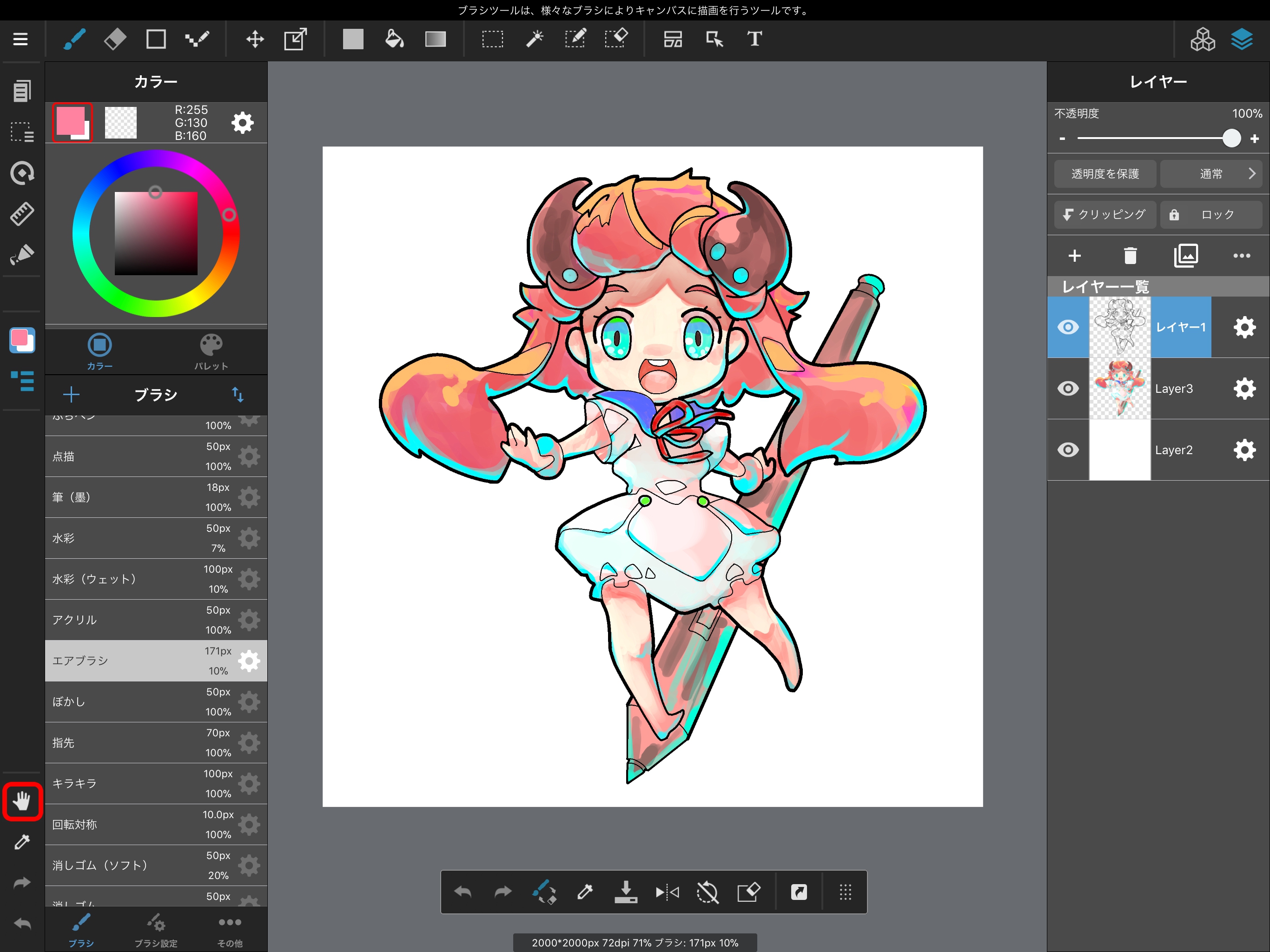
手のひらツールを使うと、キャンバスそのものを移動することができます。
このとき、キャンバスに描かれた絵などはキャンバスと一緒に動きます。
2本指でキャンバスをドラッグすることでもキャンバス移動ができます。
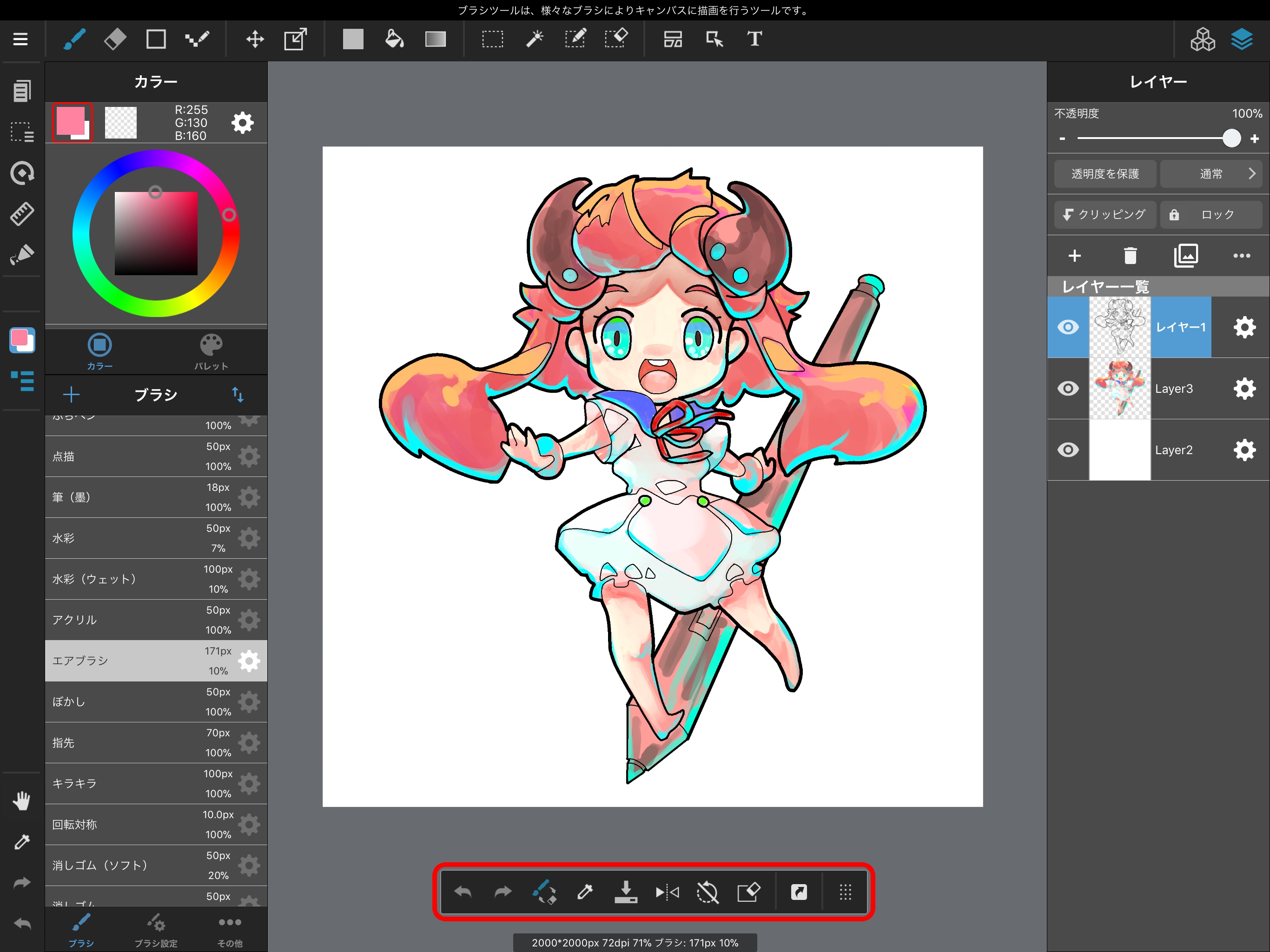
ショートカットバーのカスタマイズは、メインメニューから設定する方法とショートカットバーから設定する方法があります。