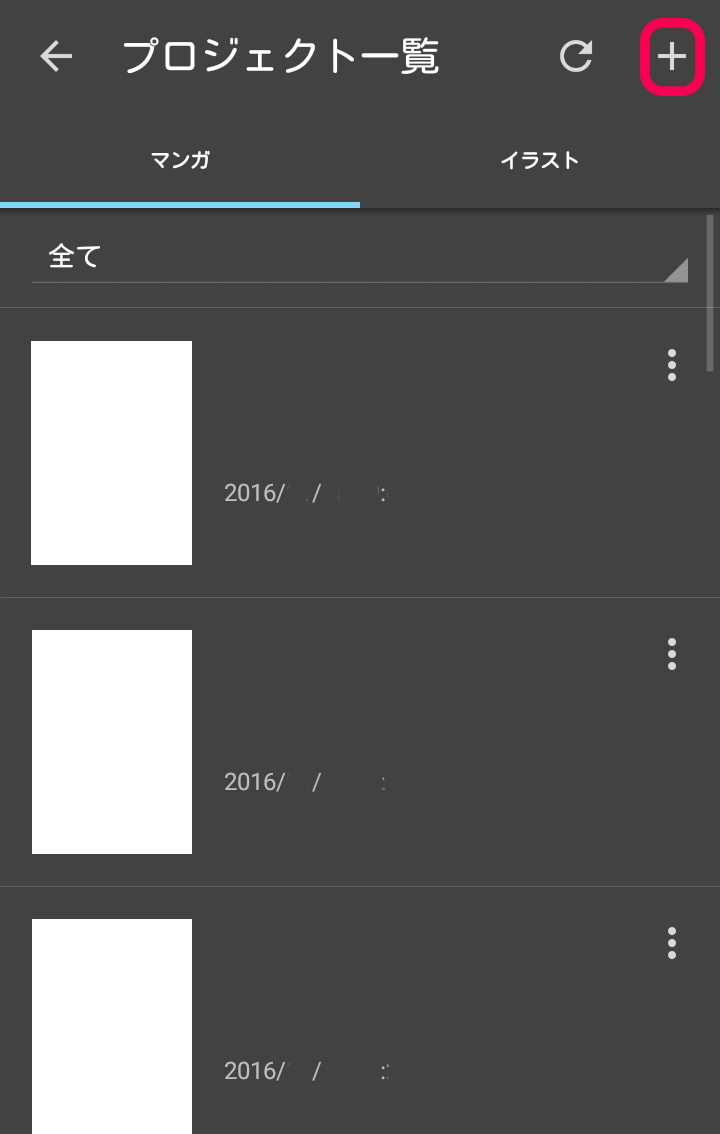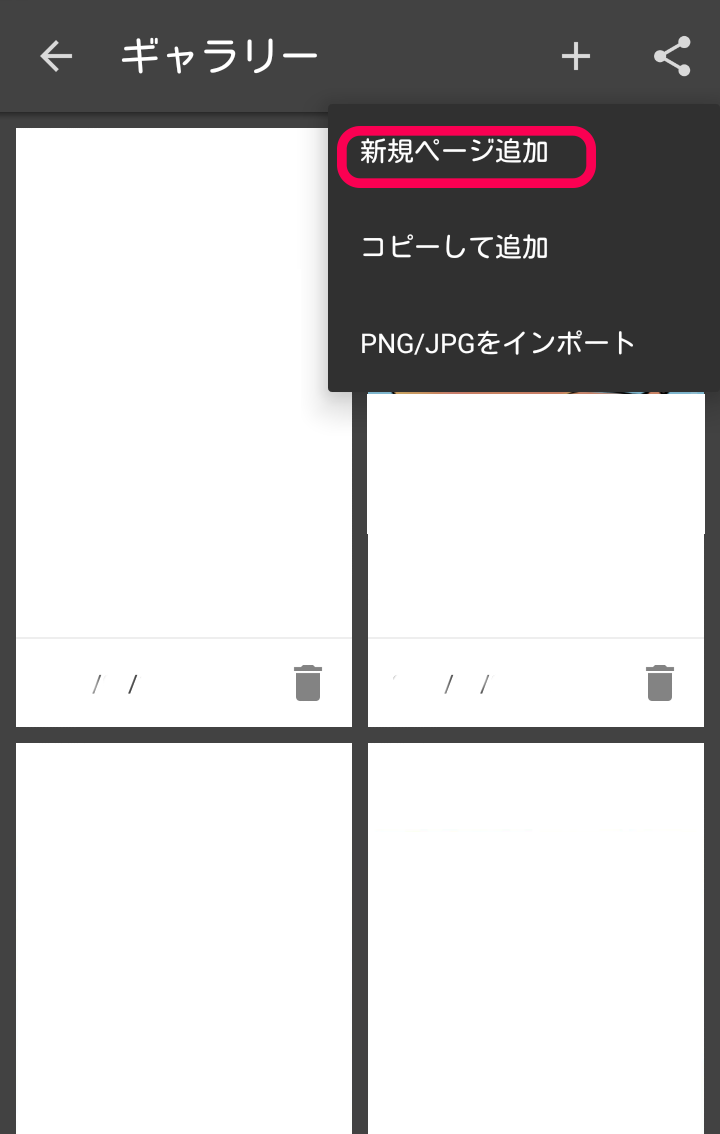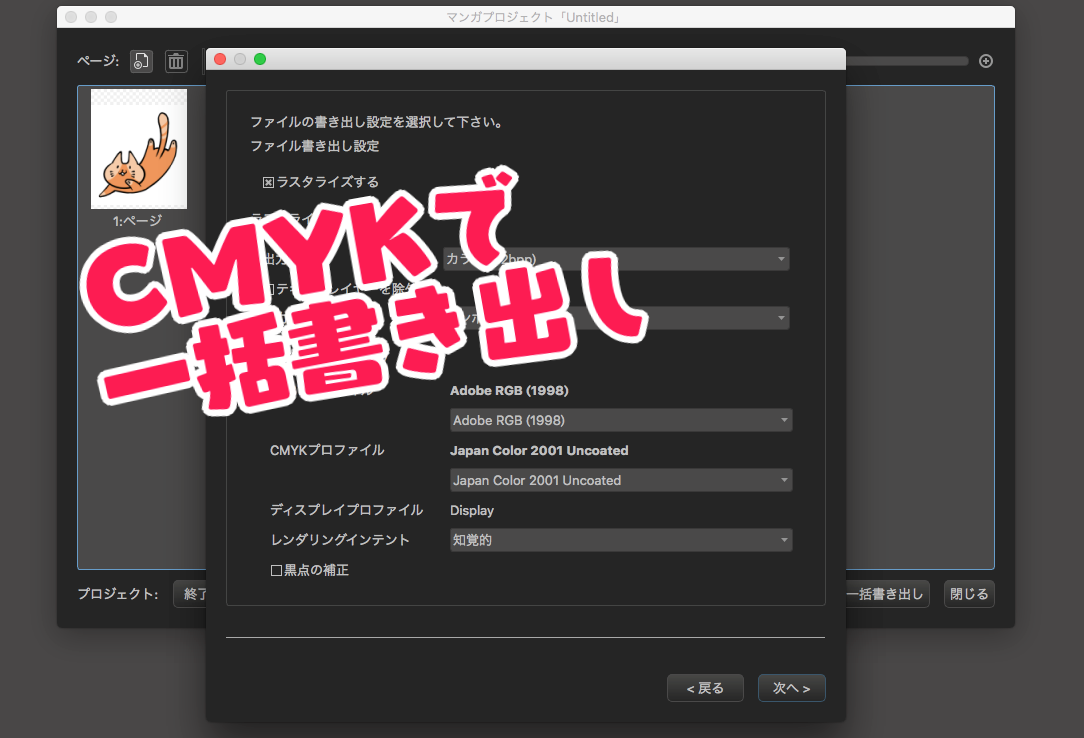2015.02.20
チームでマンガ・イラストを描こう
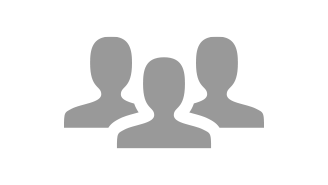
『メディバンペイント』には、チーム制作機能があります。
チーム制作機能とは、他のユーザーと「チーム」を組み、そのチームのメンバーと協力して作品をつくることができる機能です。
Index
チームの作成方法
チーム機能を利用するには、『ART street』に会員登録してアカウントをつくり、そのアカウントで『ART street』のサイトにログインする必要があります。
『Art street』トップページ右上のアイコンを押すと「Myチーム」の項目があり、ここからMyチーム一覧にアクセスする事ができます。
![]()
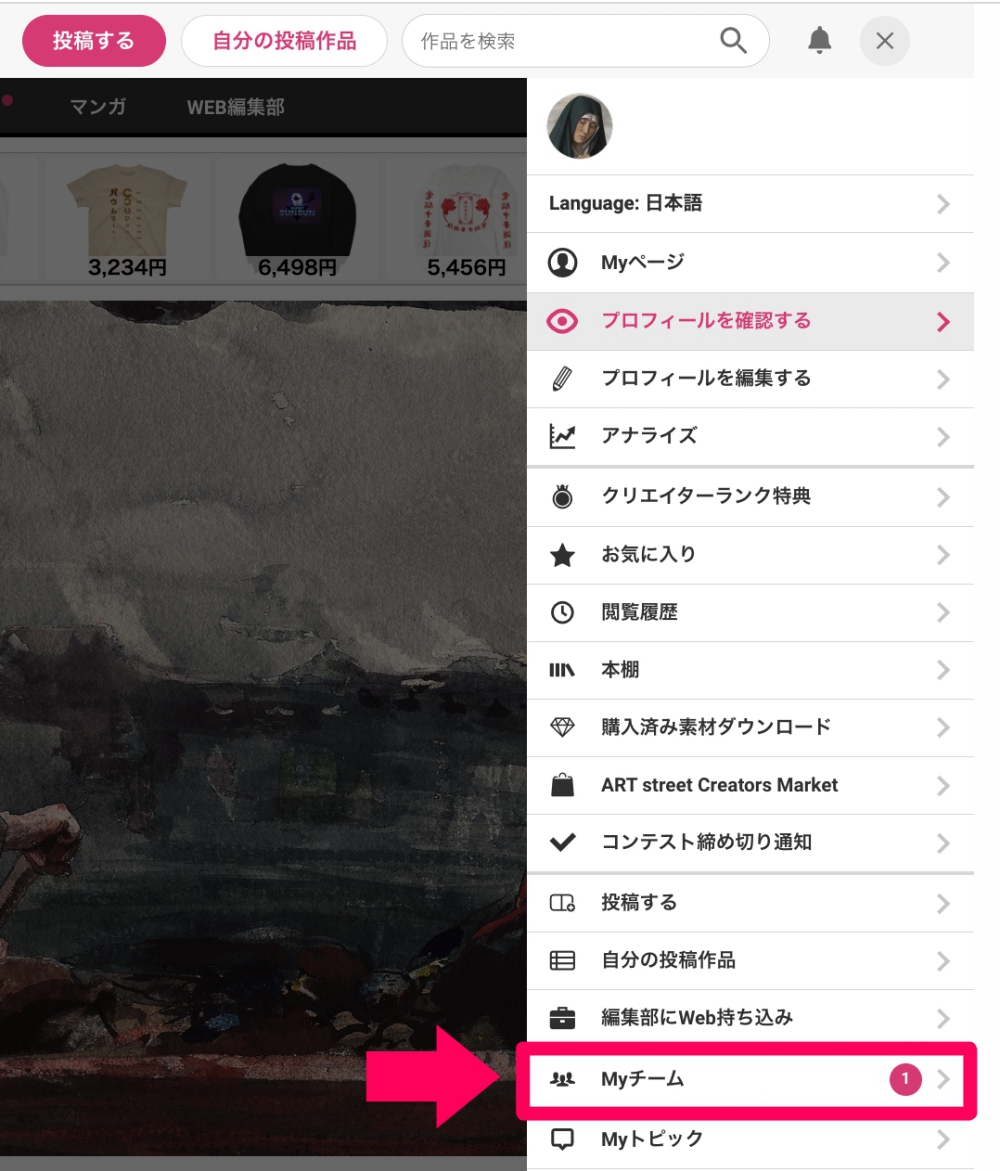
「Myチーム」をクリックすると、下の画面が表示されます。
チームの新規作成、確認、情報の編集など、チームの管理はここで行います。

チームの新規作成は、「チームをつくる」のフォームに「チーム名」を入力して、![]() ボタンをクリックしてください。ここで決めたチーム名は後で変更できます。
ボタンをクリックしてください。ここで決めたチーム名は後で変更できます。
チームを新たに結成した場合、結成したユーザーがオーナーになります。
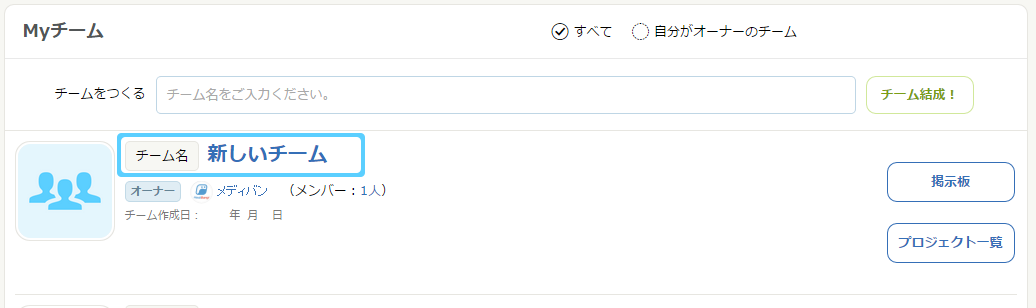
チーム情報を見るときは、チーム名をクリックしてください。
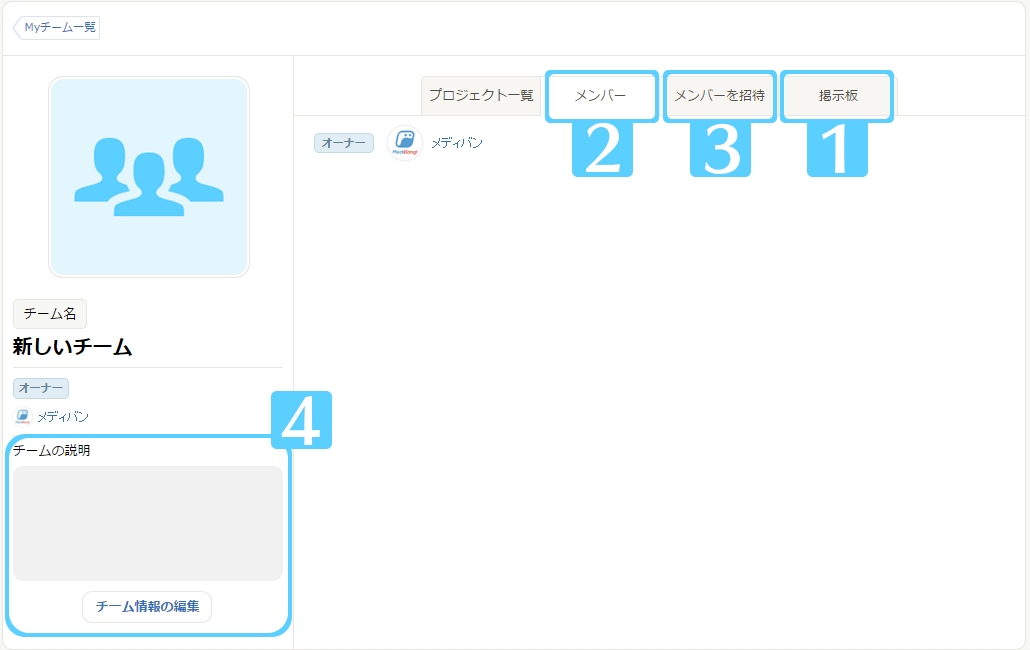
①チーム専用の掲示板です。作品づくりのためのやりとりに活用してください。
②現在参加中のチームメンバーは「メンバー」から確認できます。
③「メンバーを招待」では、招待したいユーザーのハンドルネームを入力することで、そのユーザーをチームに招待することができます。
メンバーの招待は、この他に、ユーザーのマイページからもできます。
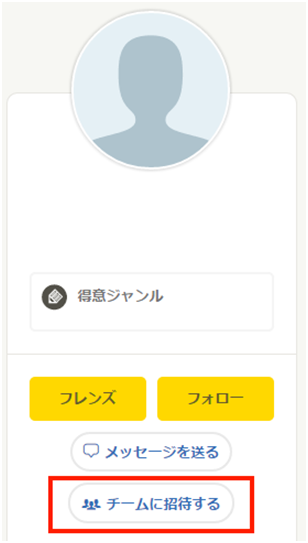
「チームに招待する」をクリックし、招待したいチームを選択して「送信」をクリックすると招待を送ることができます。
チームメンバーは、大切な作品をやり取りする仲間です。
チームに招待するときは、招待する前にメッセージを送って挨拶をしたり、フォローやフレンズ申請をしたり、コンタクトを取ってからしてください。
④「チームの説明」では、チームの説明を変更できます。
変更したら「チーム情報を更新」で確定してください。
その他にも、チームの名前や画像を変更することもできます。
「チームの解散」は、チームを作成したオーナーだけが行えます。
オーナー以外のメンバーは、メンバー画面でチームから「脱退」できます。
解散・脱退をする場合は、掲示板などからチームメンバーに一声かけてから行ってください。
メディバンペイントでの使い方
『メディバンペイント』を起動したら、「ファイル」>「新規クラウドプロジェクト」を選択すると、クラウドプロジェクトを作成できます。
※既に別のプロジェクトを開いているときは新規クラウドプロジェクトの作成ができないので、「プロジェクトを閉じる」を押して終了してください。
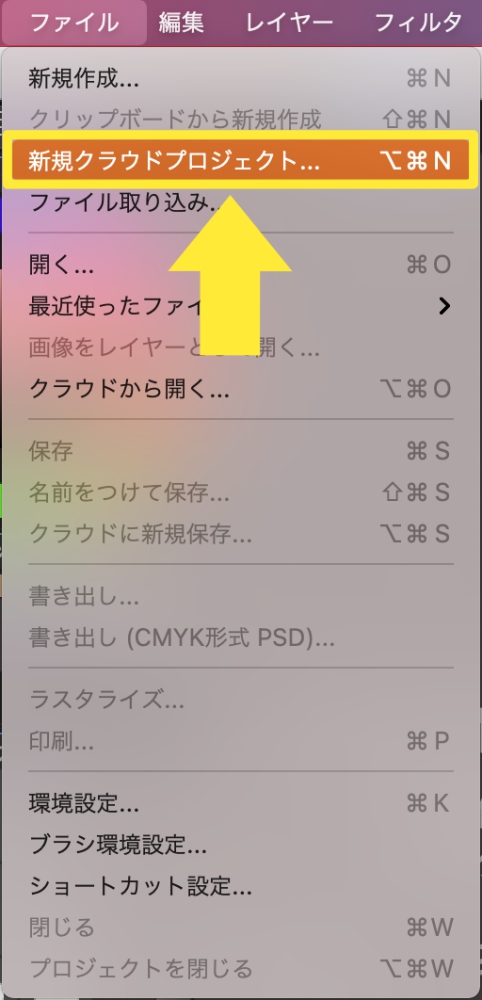
「新規プロジェクト」のパネルが表示されたら、作成する「チーム」を選び、「タイトル」を入力してください。
タイトルは後で変更できます。
マンガを描く場合は「テンプレート」から描きたいマンガのサイズを選択してください。
「初期作成するページ数」はデフォルトで3になっていますが、最大で16まで設定できます。
「表紙を作成」を青色にすると、「初期作成するページ数」に追加で表紙のページが作成されます(表紙を作りたくない場合はクリックして青色を消します)
設定ができたら、「OK」をクリックしてください。
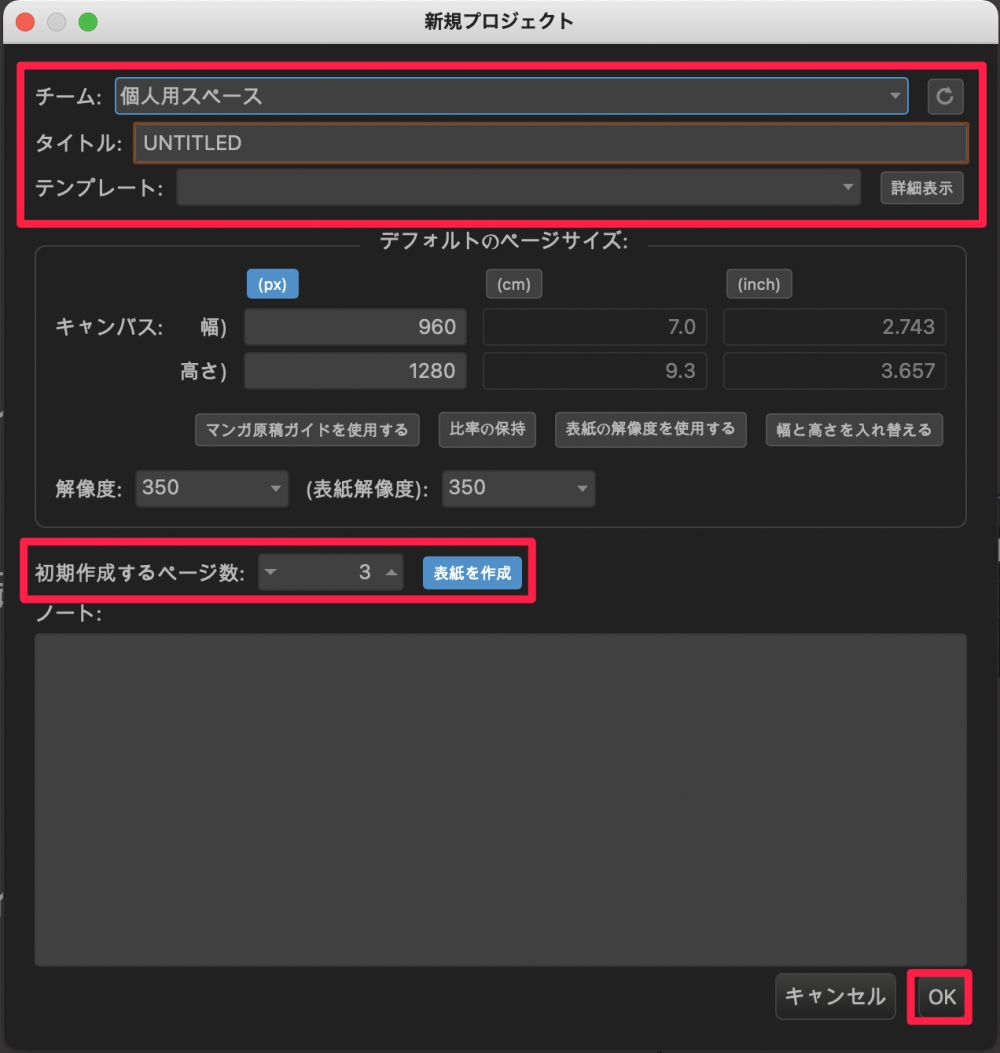
プロジェクトは作成されると、自動で「初期作成するページ数」で設定したページ分の画像が登録されます。
編集するページを選んで右クリックからの「開く」、または画像をダブルクリックすると、キャンバスが開きます。
新しいページを追加したいときは「追加」を、要らないページを消したいときは、そのページを選択しながら「削除」をクリックしてください。
「詳細」をクリックすると、ページの情報を閲覧・修正できます。
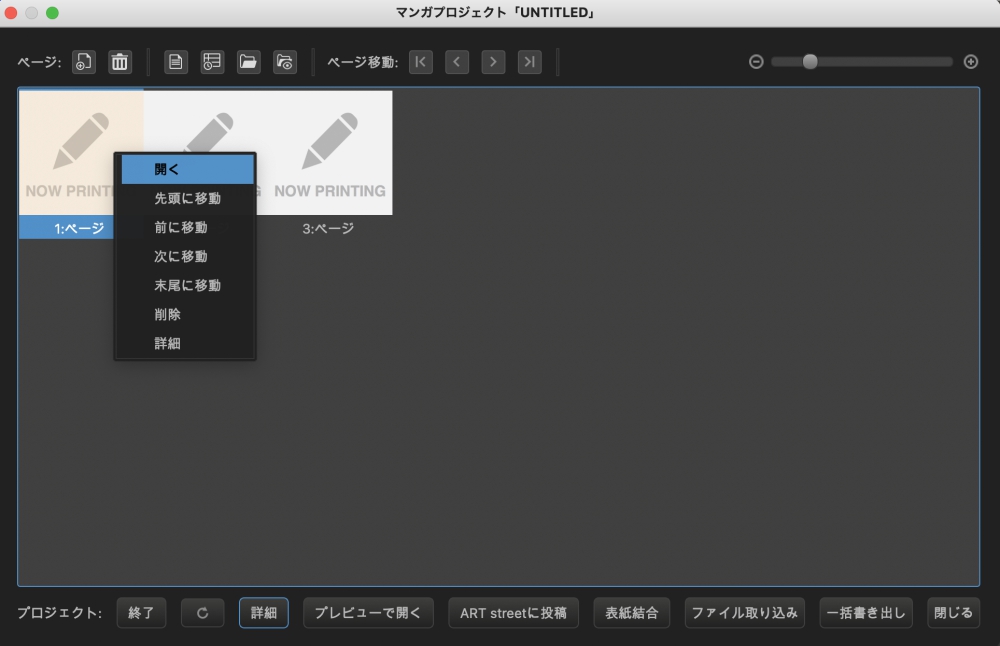
クラウドプロジェクトまとめ
メディバン上で他のユーザーと「チーム」を組み、その「チーム」で「プロジェクト」を作成すると、「チーム」に参加しているユーザー全員がその「プロジェクト」を編集可能になります。
これを利用することで、離れたところにいる仲間と共同で作品をつくることができます。
保存の仕方
メニューから「ファイル」>「保存」を選択すると、自動でプロジェクト内のファイルに上書き保存されます。
ただし、プロジェクトから以外で開いたり新規作成したりしたファイルをそのままプロジェクト内に保存することはできません。
クラウドまたはローカルに保存した画像をクラウドプロジェクトに追加したい場合は、保存したいプロジェクトを開き、![]() アイコンをクリックしてください。
アイコンをクリックしてください。
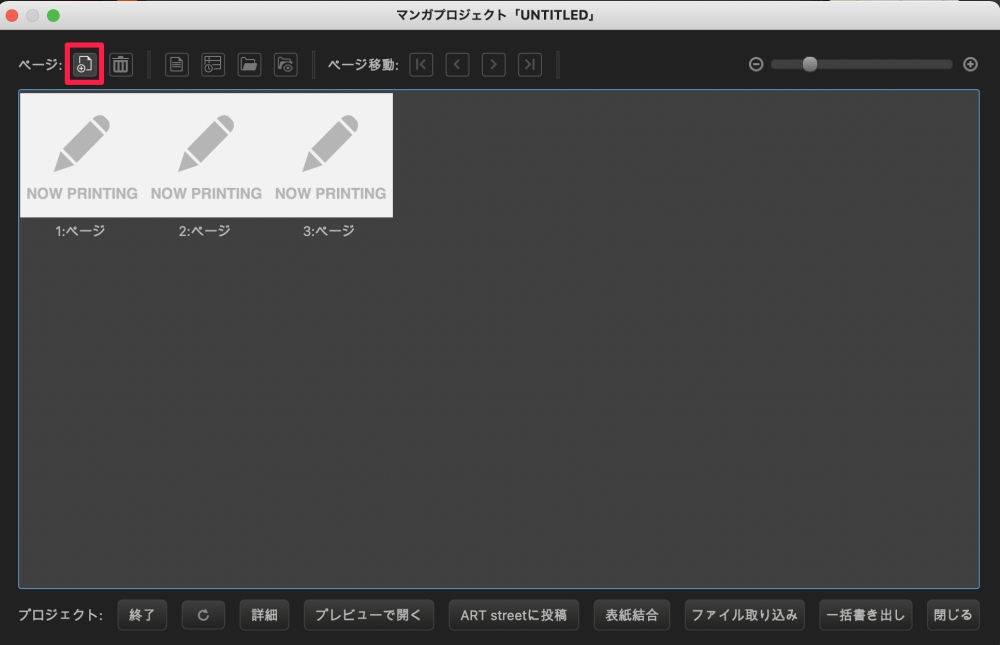
「新規ページの追加」パネルが表示されたら、「初期データ」の「ローカル上の画像ファイルをコピー」または「クラウド上の画像をコピー」を選択してチェックを入れてください。
デフォルトでは「なし(新規作成)」に設定されています。
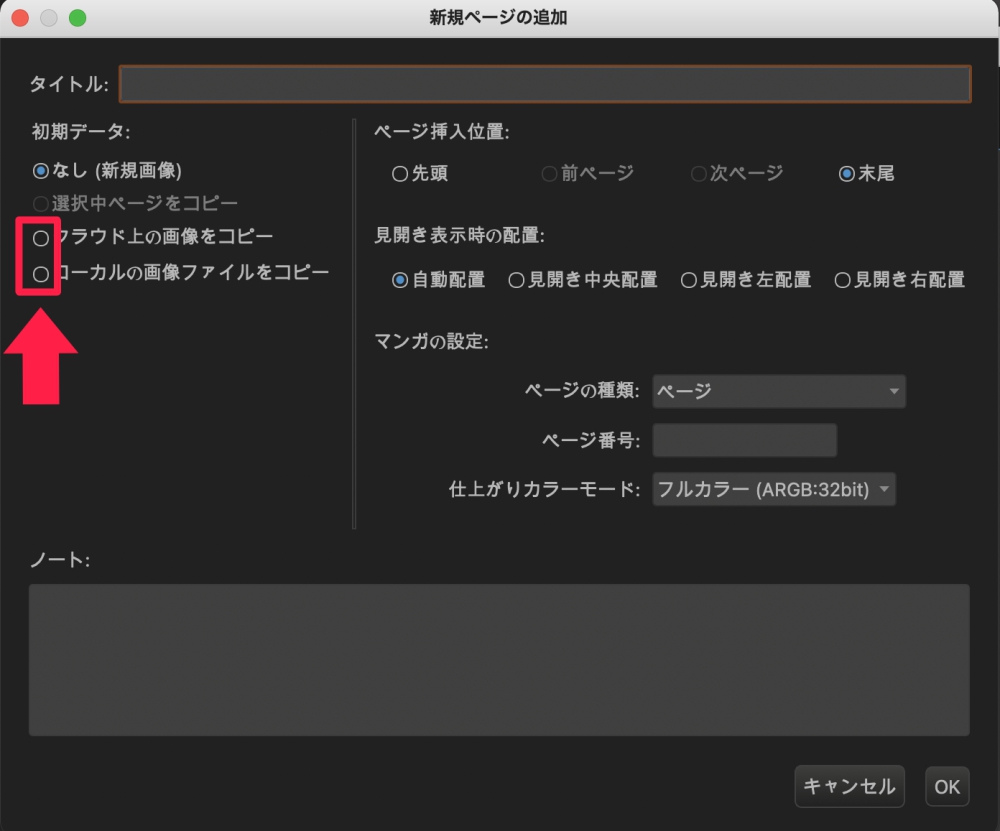
チェックを入れるとこのように表示されるので、「Select」をクリックして参照先を開き、コピーしたい画像を選んでください。
「OK」をクリックすると、コピーした画像が新しいページとしてプロジェクトに追加されます。
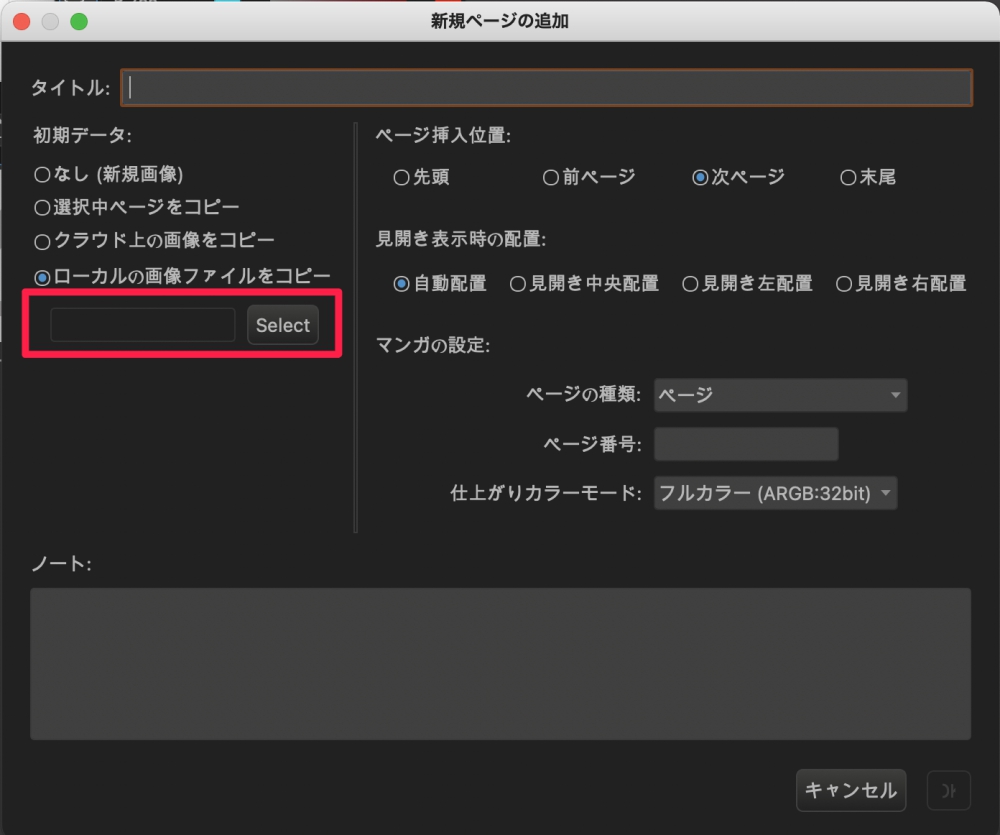
\ 使い方記事の要望を受け付けています /