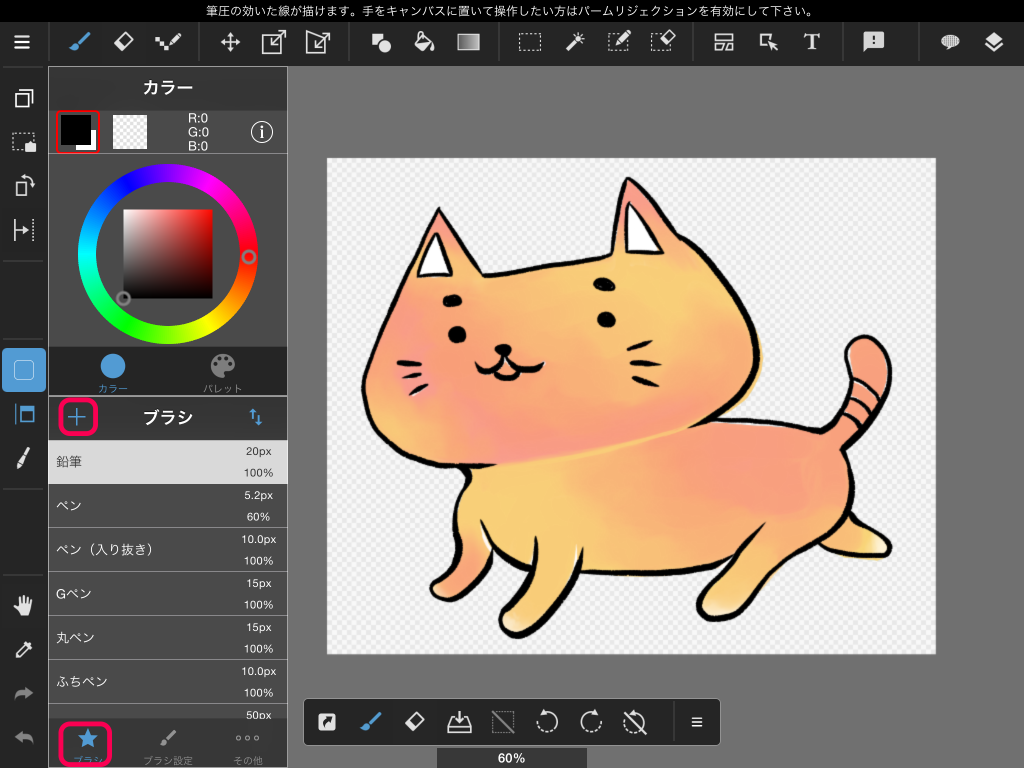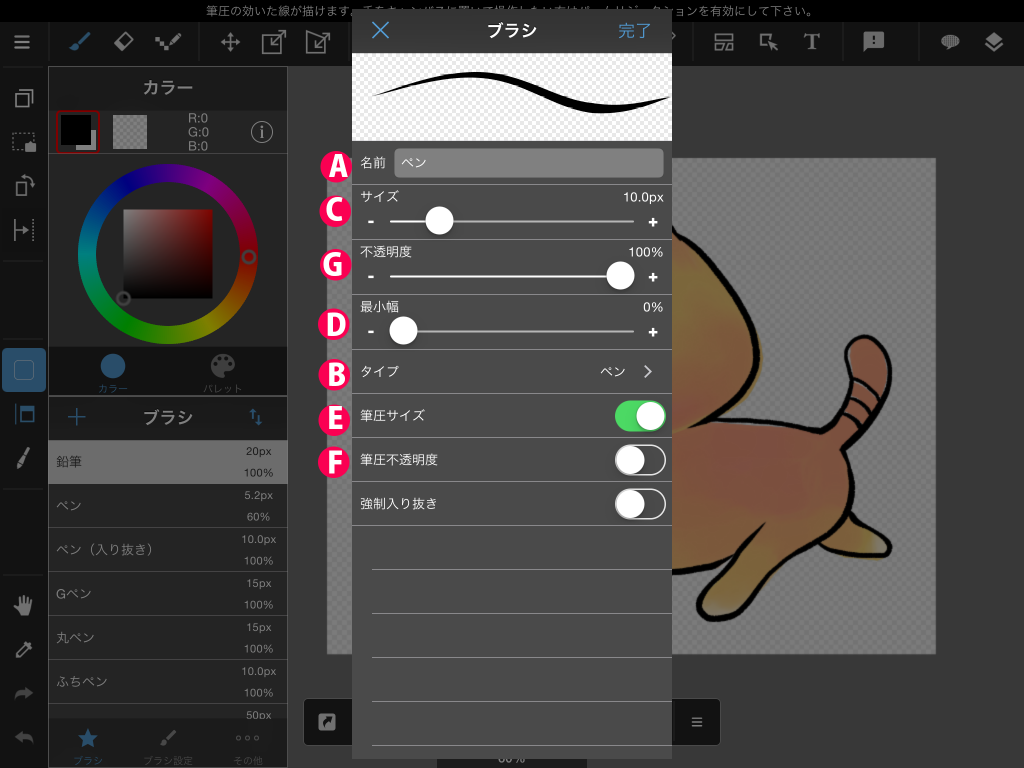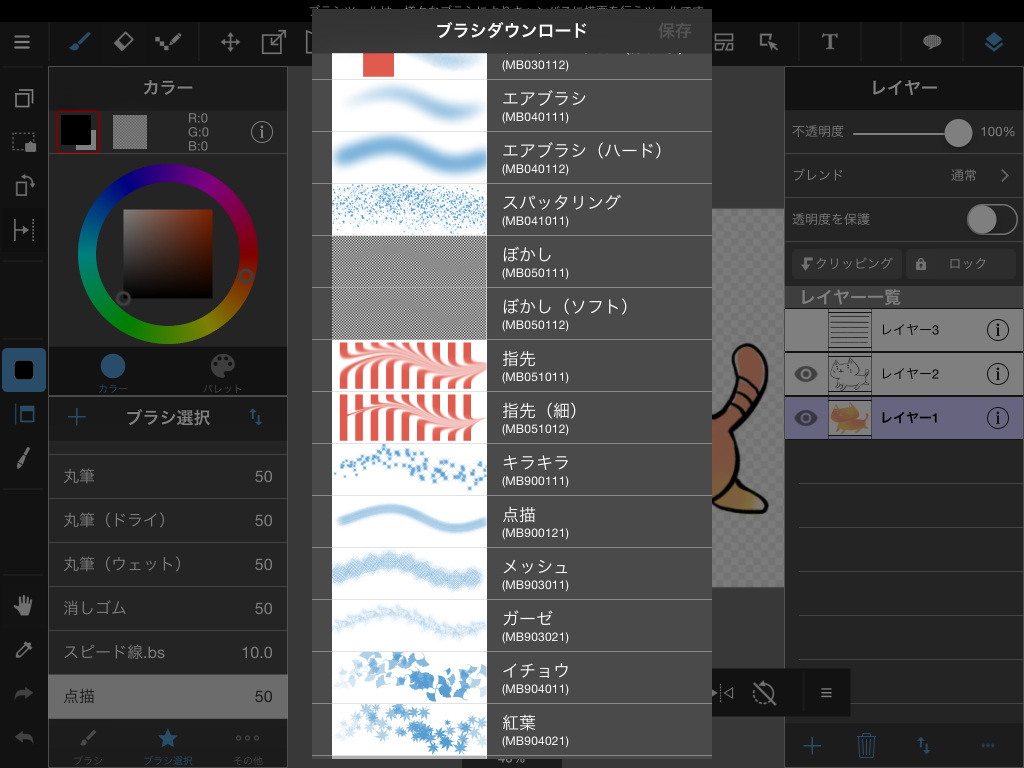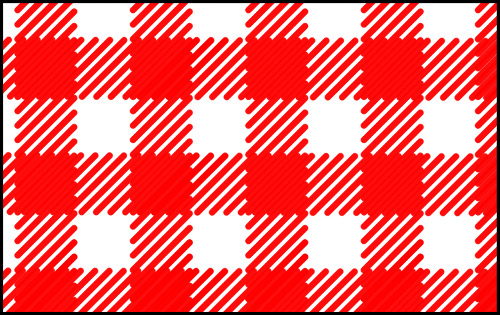2015.11.30
【iPad】ブラシの追加

「」メディバンペイント for iPad(MediBang Paint for iPad)の使い方を説明します。
今回は、ブラシの追加方法について説明します。
(1)ペン、エアブラシ、消しゴム、水彩、ぼかし、指先、ふちペン、ビットマップ、ビットマップ水彩、散布、散布水彩、パターン、スクリプトブラシを追加する
①ブラシパネルの下部にある「ブラシ」を選択し、「+」アイコンをタップします。
②「ブラシ追加」が表示されるので、タップします。
今回は「標準」のタブを選択し、追加したいブラシをタップしてください。
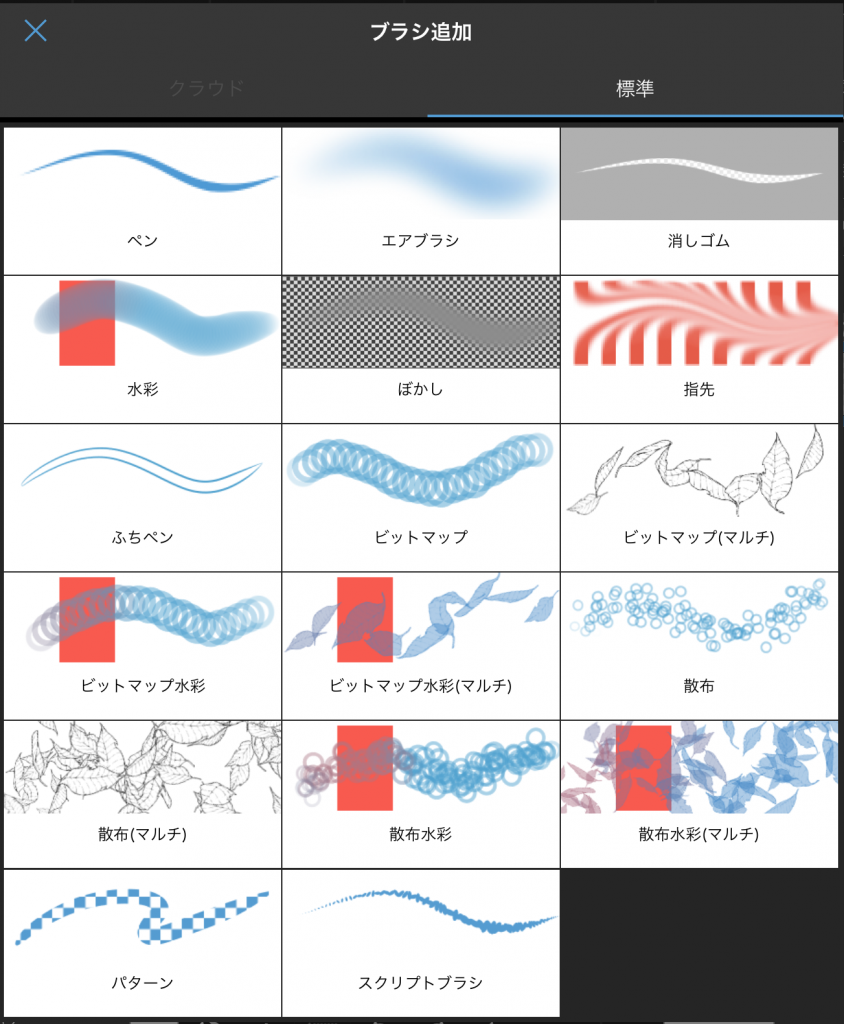
「ビットマップ」、「ビットマップ水彩」、「散布」、「散布水彩」、「パターン」
を選択すると、画像、写真、キャンバス、端末内のデータ、他アプリに保存しているデータから、
ブラシを作成することが可能です。
マルチブラシの作り方はこちら
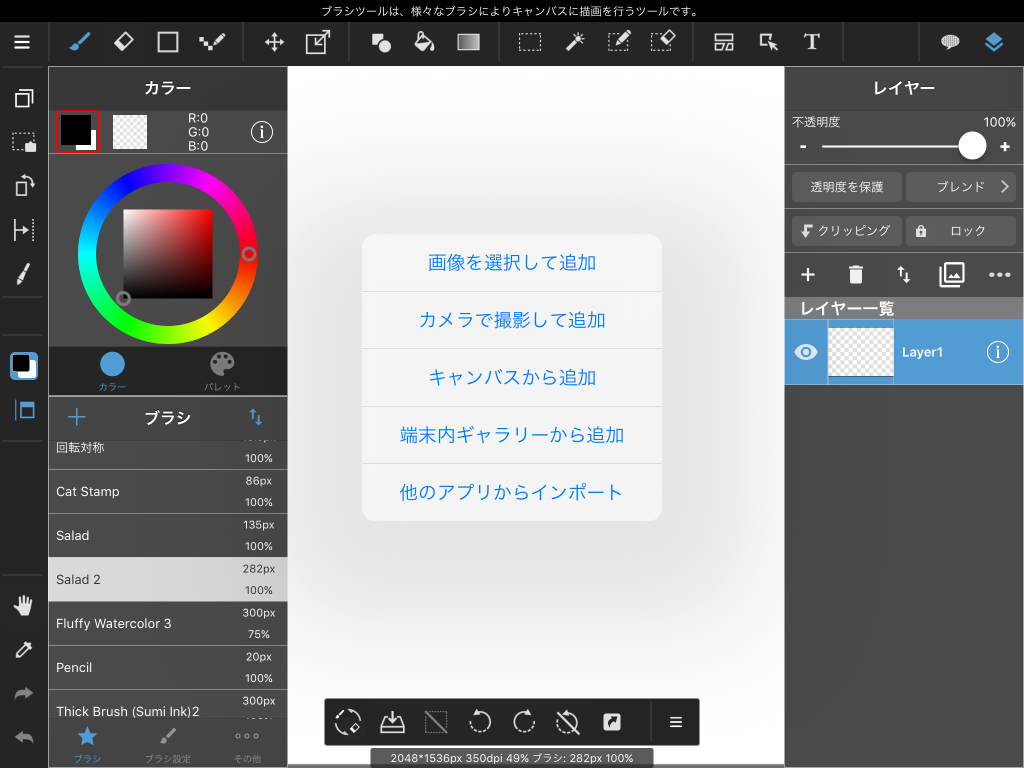
タップすると、ブラシの編集ウィンドウが開きます。
A 名前:ブラシに名前をつけられます。
Bブラシのタイプ:ブラシのタイプ(ペン、エアブラシなど)を選べます。
Cサイズ:ペンのサイズを設定できます。
D最小幅:筆圧が最も弱い時のペンのサイズを設定できます。
E筆圧サイズ:チェックを入れると、筆圧の強弱で線の太さが変化します。
F筆圧透明度:チェックを入れると、筆圧の強弱で線の濃淡が変化します。
G不透明度:ペンの不透明度を設定できます。
※設定できる項目はブラシタイプによって異なります。各ブラシに特有の設定項目については、個別に説明しておりますので、個別の使い方記事もご参照ください。
③「完了」をタップすると、ブラシウィンドウにブラシが追加されます。
(2)ブラシをダウンロードして追加する
※デフォルトで入っているブラシは、ログインなく使用することができますが、
ブラシダウンロードするにはログインが必要です。ログインについてはこちらをご参照ください。
①ブラシパネルの下部にある「ブラシ」を選択し、「+」アイコンをタップします。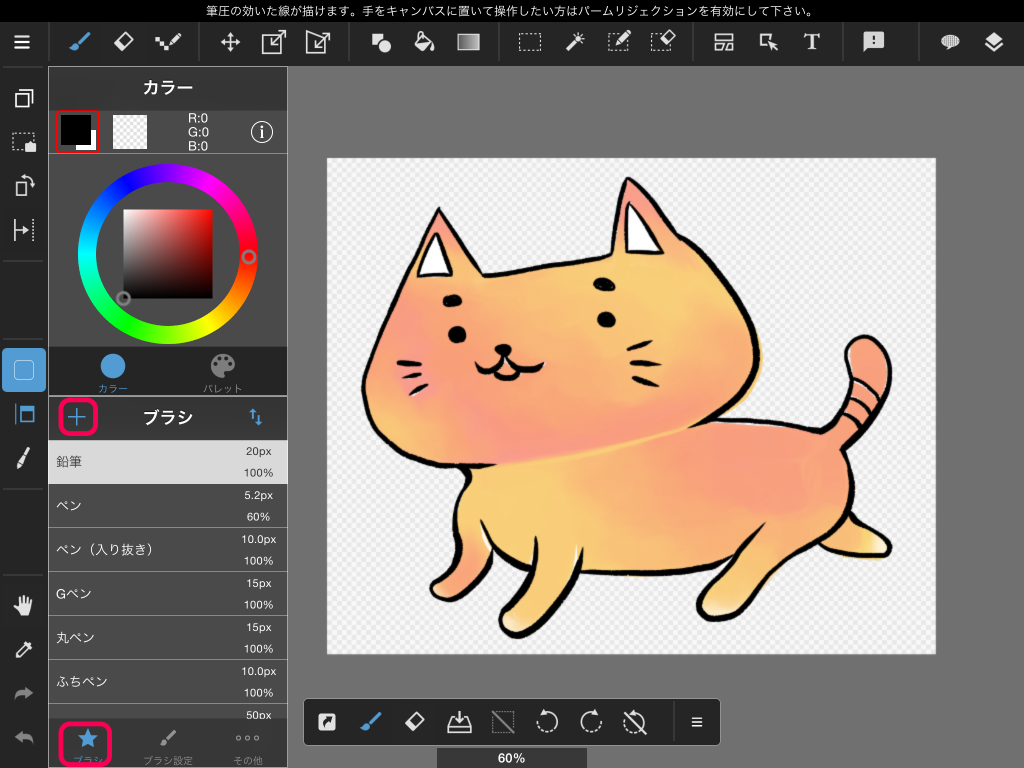
②「ブラシ追加」が表示されるので、タップします。
「クラウド」のタブを選択し、
ダウンロードしたいブラシを選んで「保存」をタップしてください。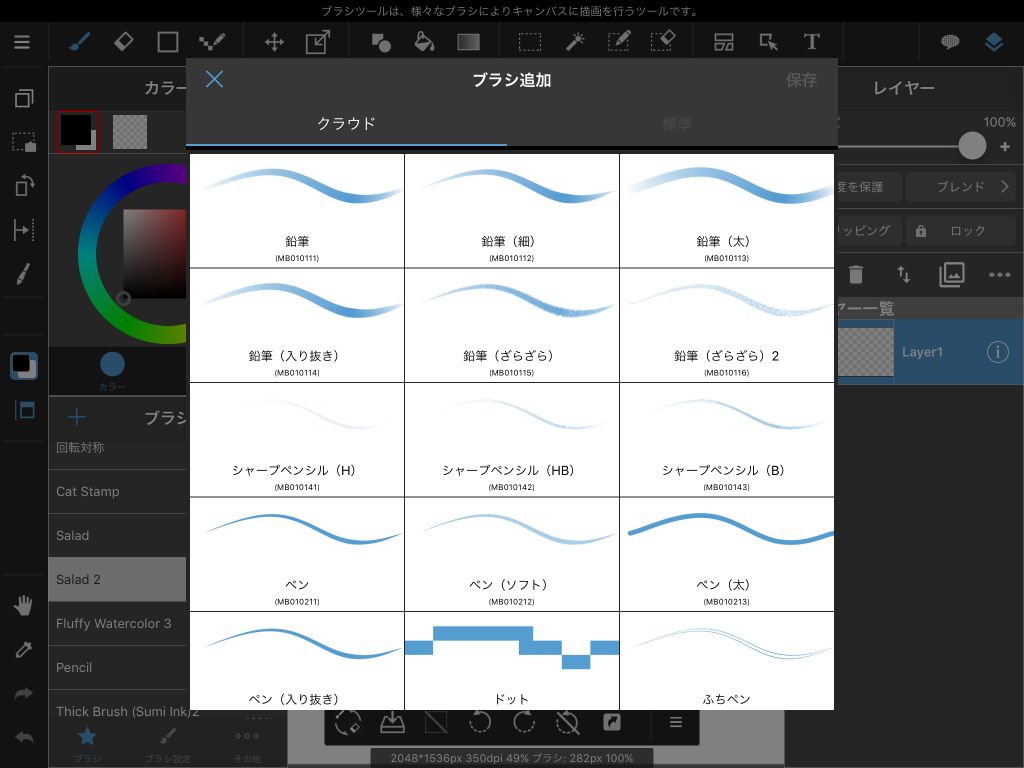
③ブラシウィンドウに選んだブラシが追加されます。
※ダウンロードはインターネットに繋がった状態でなければできませんのでご注意ください。
\ 使い方記事の要望を受け付けています /