2016.03.16
イラストを描こう 初心者向け(3) –背景-

7.背景
人物の影付けがひとまず終わったので、背景を描いていきます。
夜桜をテーマにした背景をイメージして描いていきます。
分かりやすいように「人物」のフォルダの下に、「背景」のフォルダを作成し、その中に背景を描くレイヤーを入れていきます。
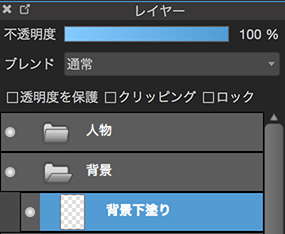
1大体の色を置いていきます。
ツールバーのブラシツール の「水彩」で大まかに色を置いていきます。
の「水彩」で大まかに色を置いていきます。

2形を整えていきます。
新規レイヤーを作成し「水彩」で描いていきます。この時ツールバーのスポイトツール を使って下の色を拾いながら塗っていきます。
を使って下の色を拾いながら塗っていきます。
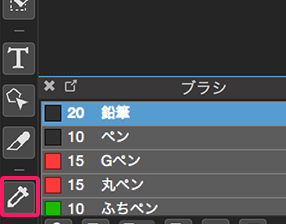

3さらに描き込んでいきます。
新規レイヤーを作成し、先ほどと同じようにスポイトツール を使い色を拾いながら「水彩」で描いていきます。
を使い色を拾いながら「水彩」で描いていきます。

4 背景に光の粒を入れていきます。
今回光の粒は自作ブラシを使用しました。自作ブラシの追加方法を説明します。
光の粒ブラシの元を作るために、新しくキャンバスを作成します。
画面上部のメニューバー「ファイル」から「新規作成」を選択します。
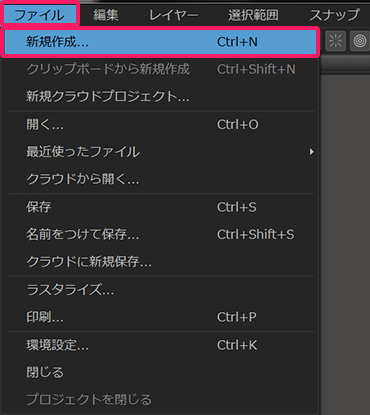
幅:500 pixel、高さ:500 pixel にして「OK」を押します。
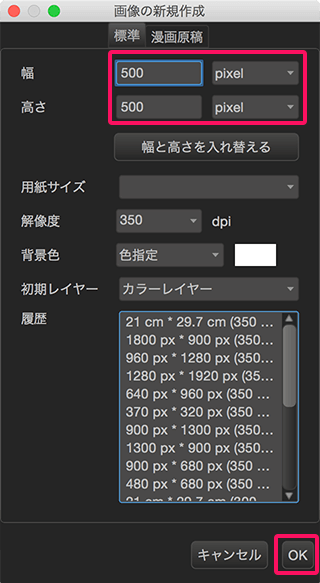
ツールバーの塗りつぶしツール を選択し、形状を「楕円」にします。
を選択し、形状を「楕円」にします。
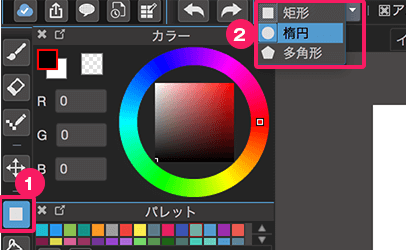
キャンバス上をクリックしたままドラッグすると円が描かれます。
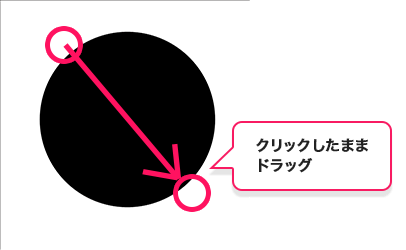
これで光の粒ブラシの元の完成です。
これをブラシとして登録します。
ブラシウィンドウの「ブラシの追加(ビットマップ)」アイコンを押して、「キャンバスから追加」を選択します。
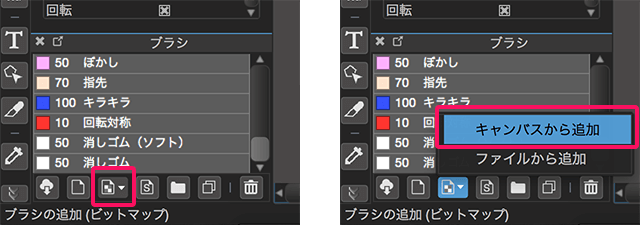
ブラシ編集のダイアログが出るので、設定をしていきます。
(ここでは、タイプ:散布水彩、オプションでこの数字で設定しました。何度か試し描きをしてみて自分の好みのブラシを作っていくと良いと思います。)
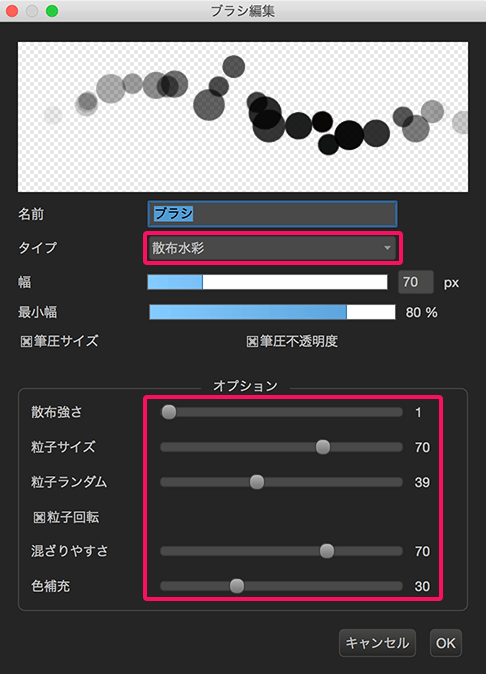
ブラシウィンドウにブラシが追加されました。
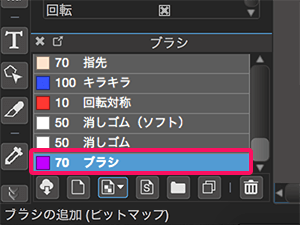
5ブラシが完成したのでイラストの制作を続けます。
ブラシ作成用に作ったキャンバスを閉じて、イラストのキャンバスに戻ります。
6新規レイヤーを作成し、ブレンドをオーバーレイにします。
ツールバーのブラシツール で先ほど作ったブラシを選択し、塗っていきます。
で先ほど作ったブラシを選択し、塗っていきます。

7少し光が強かったのでレイヤーの不透明度を下げました。

8同じように新規レイヤーを作成し、今度はブレンドを加算・発光にして同じブラシで塗っていきます。

9さらに新規レイヤーを作成し、ブレンドを加算・発光にします。
光の効果を変えたかったので、ツールバーのブラシツール 「ペン」で描いていきます。
「ペン」で描いていきます。
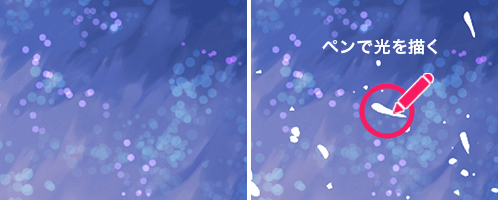
その後メニューバーの「フィルタ」から「ガウスぼかし」を選択し、ガウスぼかしのダイアログで値を「2」くらいにしてぼかします。
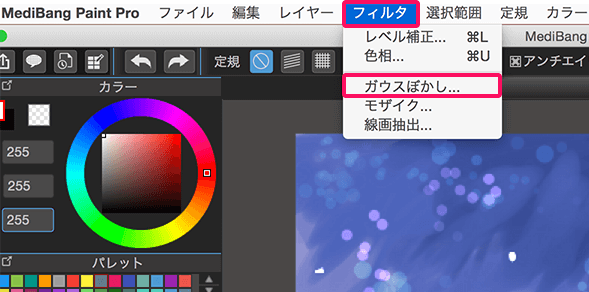
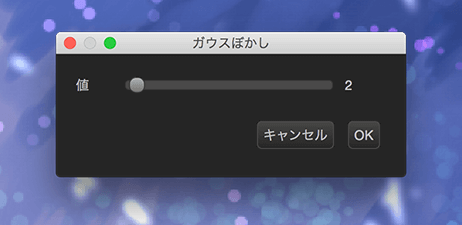

10桜を「ペン」や「水彩」を使って描いていきます。
人物の着色と同じ要領で、新規レイヤーを作り影をつけます。

11描き終わったら塗りのレイヤーと影のレーヤーを統合させて、1つのレイヤーにします。
レイヤーウィンドウの下部にある「レイヤーを下に統合」 のボタンを押すと2つのレイヤーを1つに統合できます。
のボタンを押すと2つのレイヤーを1つに統合できます。
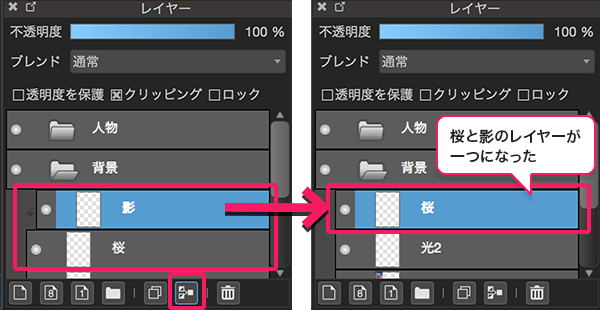
12次にレイヤーウィンドウの下部にある「レイヤーを複製」 のボタンを押して桜のレイヤーを複製をします。
のボタンを押して桜のレイヤーを複製をします。
ここでは2枚複製し、合計3枚の桜のレイヤーを作りました。
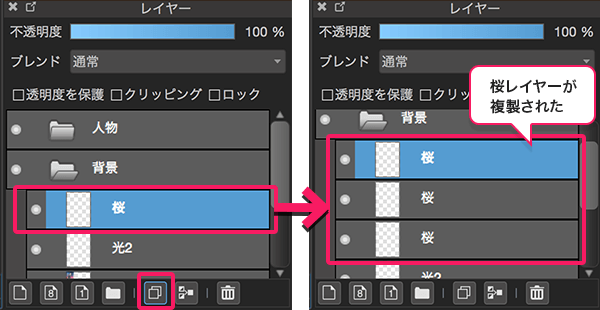
13ツールバーの移動ツール を使って、複製した桜を移動させて、イラストの上の部分が埋まるようにします。
を使って、複製した桜を移動させて、イラストの上の部分が埋まるようにします。
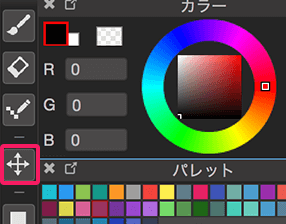
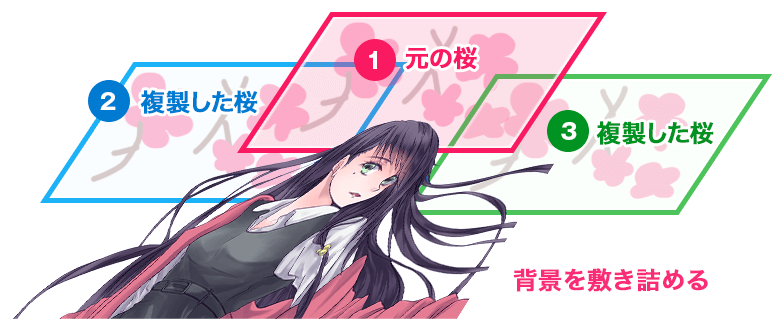
14遠近感を出すために1枚ずつ効果を入れていきます。
メニューバーの「フィルタ」から「ガウスぼかし」を選択し、ガウスぼかしのダイアログで任意の値にしたり、
ツールバーのブラシツール 「ぼかし」を使い、ブラシコントロールウィンドウで「ぼかしの強さ」を調節しながらぼかしていきます。全ての桜をぼかさず所々残してぼかしています。
「ぼかし」を使い、ブラシコントロールウィンドウで「ぼかしの強さ」を調節しながらぼかしていきます。全ての桜をぼかさず所々残してぼかしています。
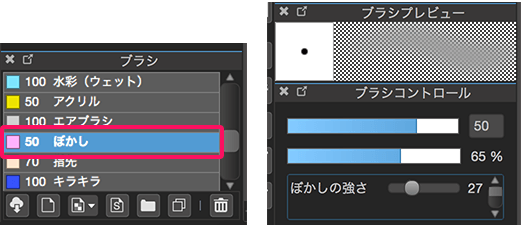

15背景完成

\ 使い方記事の要望を受け付けています /
































