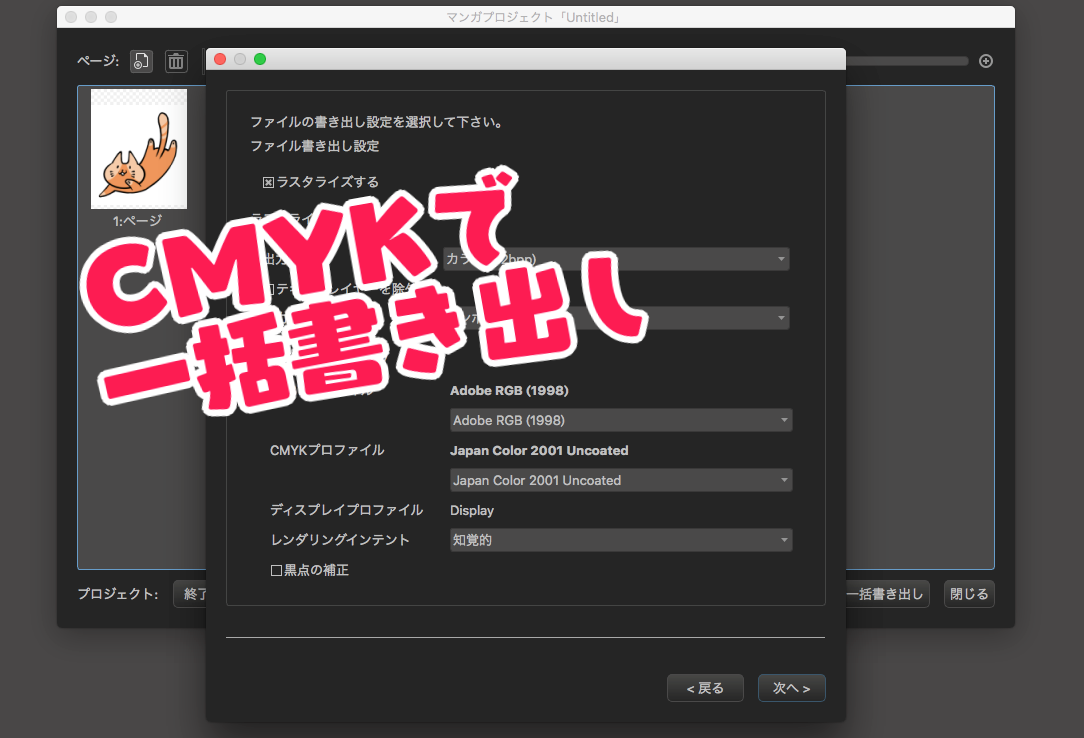2018.05.24
カラーマネジメント設定の使い方

ここでは、メディバンペイントを使用した「カラーマネジメント設定」の使い方についてご紹介して行きます。
RGBやCMYKそのものについての説明ではないのでご注意ください。
Index
「カラーマネジメント設定」を使う前に
Windowsの場合、「カラーマネジメント設定」を使うにはまず、ディスプレイの設定を行います。
Macは特に設定を行う必要はありません。
Windowsのディスプレイの設定方法は以下の通りです。今回は Windows10を使用しています。
1. Windowsのコントロールパネルを開き、「色の管理」と検索します。
検索結果から「色の管理」を選択します。
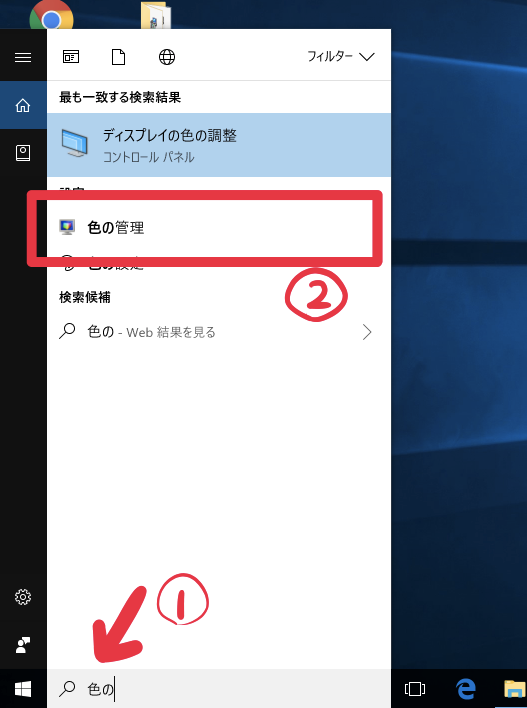
2.「色の管理」ウインドウが開いたら「詳細設定」を選択します。
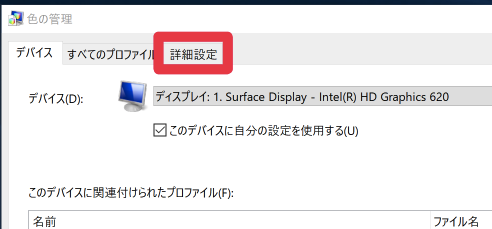
3.「ディスプレイの調整」をクリックし、新しく開く「画面の色調整の開始」ウインドウの指示通りに最後まで色調整を行います。
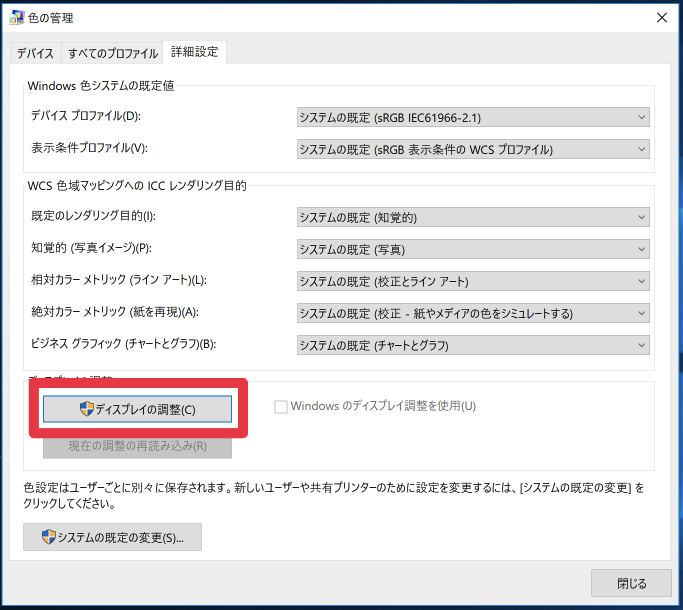
4.再び「色の管理」ウインドウを開いてデバイスのプロファイルが「システムの既定(sRGB IEC6196-2.1)」になっていたら設定完了です。
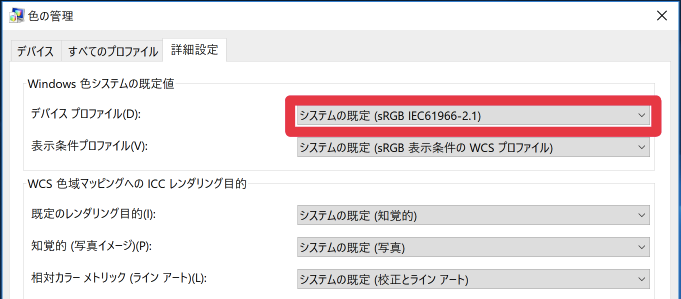
RGBプロファイル設定について
上記のようにディスプレイ設定をしたら、いよいよメディバンペイントで「カラーマネジメント設定」を使います。
「カラーマネジメント設定」はキャンバスの新規作成時、キャンバスを開いた状態、どちらからでも設定できます。
上記のどちらの方法から「カラーマネジメント設定」を使用するときでも、設定するのが「RGBプロファイル」と「CMYKプロファイル」です。
その中の「RGBプロファイル」の一般的なオススメ設定は以下の通りです。
Windows:sRGB IEC6196-2.1
Mac:Adobe RGB(1998)
使用しているディスプレイが上記の設定以外の場合は、ディスプレイごとの設定に合わせてください。
CMYKプロファイル設定について
同人誌の印刷は印刷所によってCMYKプロファイルが異なります。主要印刷所のCMYKプロファイルは下記の通りになります。入稿時は各印刷会社様の入稿方法説明などをよく読み、入稿を行なってください。(50音順/敬称略)
![]() あかつき印刷 …推奨なし
あかつき印刷 …推奨なし
独自のカラープロファイルを使用しています。一般的なカラープロファイルにも対応しているので、カラープロファイル設定を使用するときは「Japan Color 2001 Coated」に設定することをオススメしています。
![]() 栄光 …JapanColor2011
栄光 …JapanColor2011
原稿作成時の方法から入稿のやり方、同人誌用のテンプレートが充実しており、初心者でも安心して同人誌を作ることができます。
![]() オレンジ工房 …Japan Color 2001 Coated
オレンジ工房 …Japan Color 2001 Coated
メディバンペイントを使用しての原稿作成について、特設ページがあります。こちらも併せて参考にしてください。
「原稿の作り方メディバンペイント編」
![]() 金沢印刷 …Euroscale Coated v2(基準設定)
金沢印刷 …Euroscale Coated v2(基準設定)
「Japan Color 2001 Coated」での入稿も対応可能です。RGBでの入稿時には再現性の良い方法で変換します。
詳しくは、「金沢印刷「データ入稿の手引き」」をご覧下さい。
![]() スズトウシャドウ印刷 …Japan Color 2001 Coated
スズトウシャドウ印刷 …Japan Color 2001 Coated
濁り軽減のため、シアンを少し抜いています。そのため、カラーマネジメント設定適用時ほど色味が濁らない可能性があります。
![]() 大陽出版 …推奨なし
大陽出版 …推奨なし
詳しくは大陽出版「データについて」ページを参照してください。
![]() 日光企画 …Japan Color 2001 Coated
日光企画 …Japan Color 2001 Coated
RGB入稿も可能です。その際はより再現性の高い方法でCMYKに変換します。
![]() ねこのしっぽ …Japan Color 2001 Coated
ねこのしっぽ …Japan Color 2001 Coated
ねこのしっぽは「Japan Color 標準印刷認証」を取得しています。最新の「Japan Color 2011 coated」
![]() booknext …JapanColor2011
booknext …JapanColor2011
「栄光」の別ブランドになります。メディバンペイントを使用しての原稿作成についての特設ページがあります。そちらも是非ご参考にしてください。
![]() BRO’S …Japan Color 2001 Coated
BRO’S …Japan Color 2001 Coated
濁り軽減のため、シアンを少し抜いています。そのため、カラーマネジメント設定適用時ほど色味が濁らない可能性があります。
![]() ホープツーワン …Japan Color 2001 Coated
ホープツーワン …Japan Color 2001 Coated
原稿作成から入稿まで説明が手厚く丁寧です。そちらも参考にしてください。
![]() 緑陽社 …Japan Color 2001 Coated
緑陽社 …Japan Color 2001 Coated
MediBang Paint から入稿する方法の特設ページがあります。そちらの内容も参照してください。
これらのICCプロファイルは下記のリンクよりダウンロードできます。
・Japan Color 2001
https://www.adobe.com/support/downloads/iccprofiles/iccprofiles_win.html
・Japan Color 2011
http://japancolor.jp/icc.html
ダウンロードしたCMYKプロファイルをメディバンペイントに追加する
①メディバンペイントを起動し、キャンバスを開きます。
②「表示」メニュー>「カラーマネジメント設定」を開きます。
③「ICCプロファイル検索対象フォルダを開く」をクリックします。
④開いたフォルダにICCプロファイルをコピーアンドペーストなどで置きます。
⑤メディバンペイントを再起動します。再び「カラーマネジメント設定」ウインドウを開き、[CMYKプロファイルを選択]をプルダウンしてCMYKプロファイルが増えていたら設定完了です。
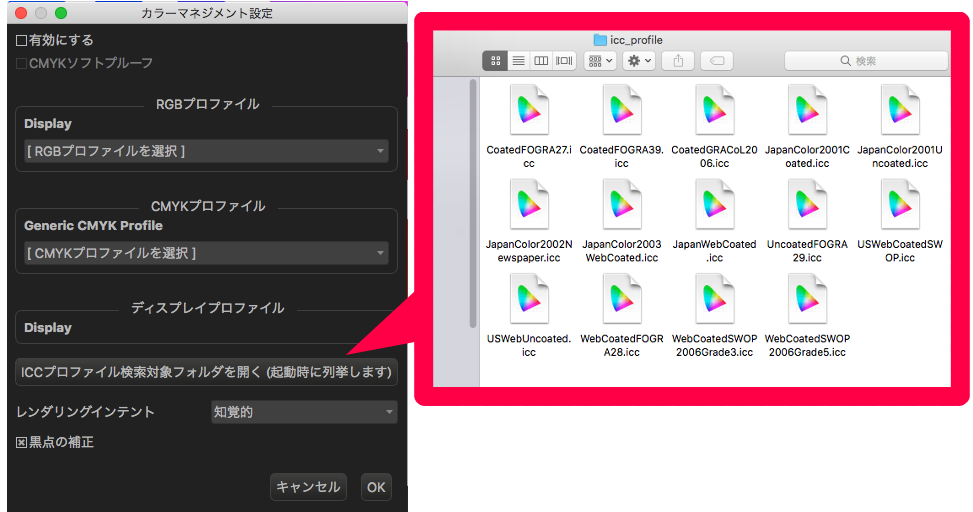
CMYK表示で絵を描く
①RGBプロファイルを設定する
新規作成ウインドウを開いたら、画面下部にある「RGBプロファイルを選択」からお使いのディスプレイに合った設定を選択します。
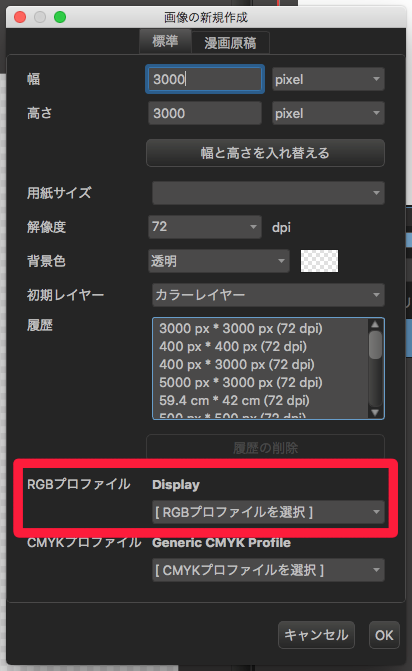
設定については「RGBプロファイル選択について」の章を参照してください。
②CMYKプロファイルを設定する
「RGBプロファイル」を設定したら、その下にある「CMYKプロファイル」を設定します。今度は出力先に合ったCMYKプロファイルを選択してください。
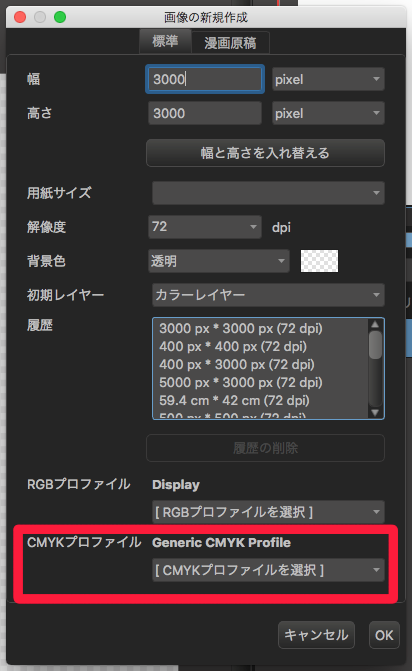
設定については「CMYKプロファイル設定について」の章を参照してください。
RGB、CMYKどちらも設定したら「OK」をクリックします。
③CMYKで表示する
キャンバスが開いたら、「表示」>「カラープロファイルを適用して表示」を選択します。
再び「表示」メニューを開き、次は「CMYKソフトプルーフ」を選択します。
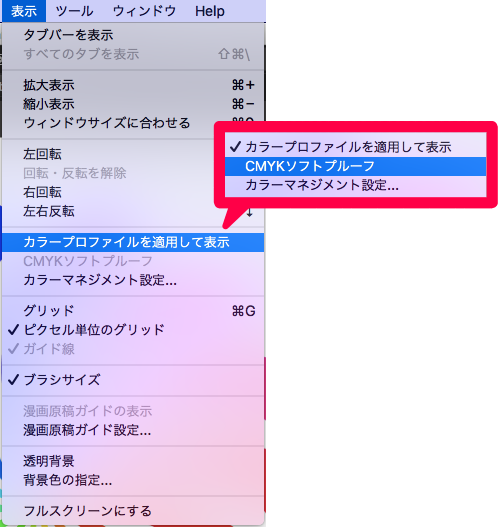
すると、開いているキャンバスがCMYKでの表示に変化します。(カラーパレットがくすみます)
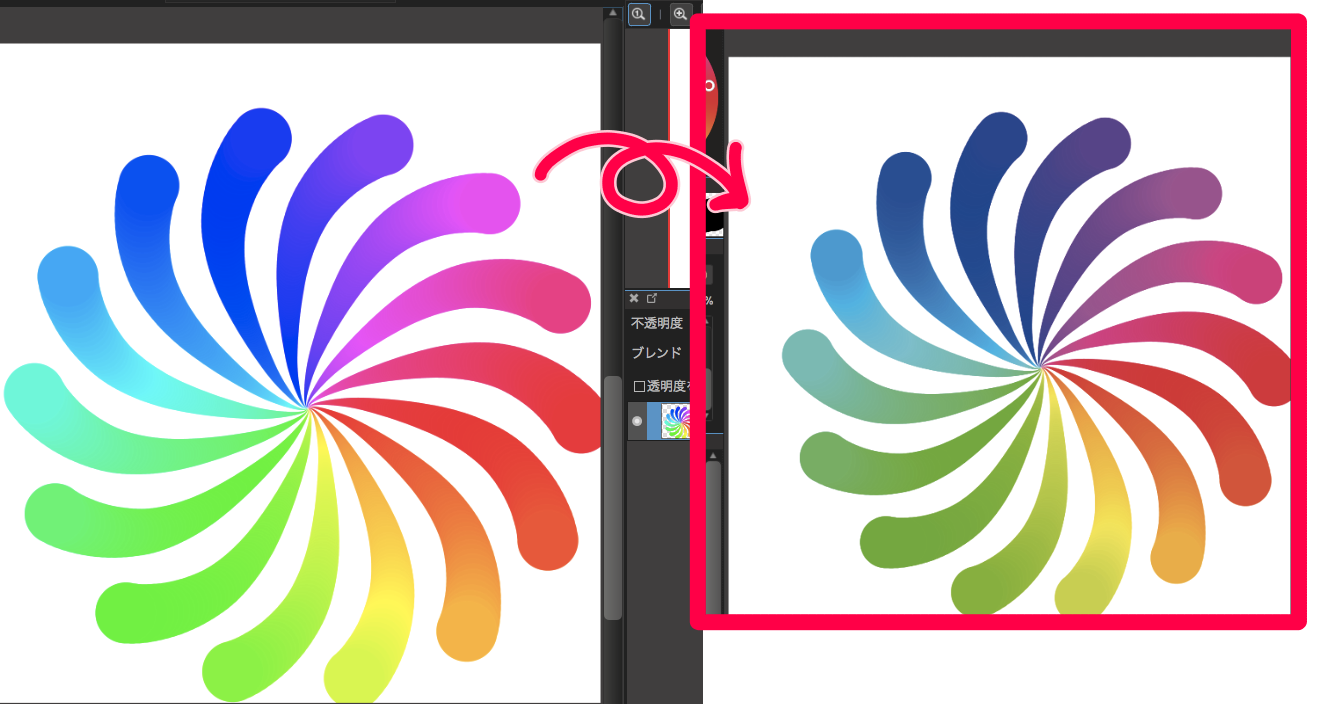
※表示のみCMYKになります。実際のデータはRGBのままですのでご注意ください。
描いた作品のCMYKでの色味を確認したい
①カラーマネジメントを設定する
確認したい作品をキャンバス上に開き、「表示」>「カラーマネジメント設定」を選択します。
②RGBとCMYKを選択する
出てきたウインドウのRGBとCMYKを選択します。
設定については「RGBプロファイル選択について」と「CMYKプロファイル設定について」の章をそれぞれ参照してください。
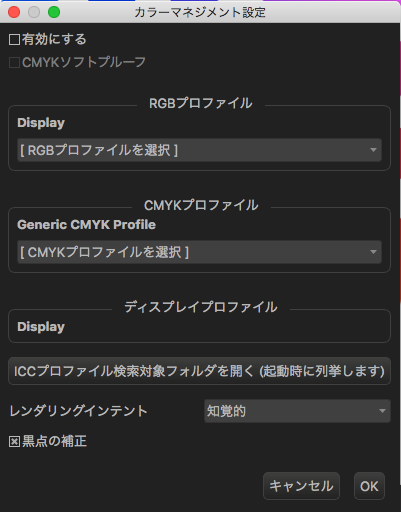
③CMYKで表示する
「表示」>「カラープロファイルを適用して表示」を選択します。
再び「表示」メニューを開き、次は「CMYKソフトプルーフ」を選択します。
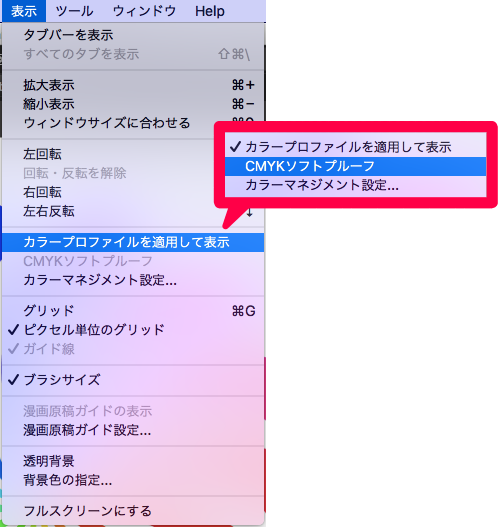
すると、開いているキャンバスがCMYKでの表示に変化します。
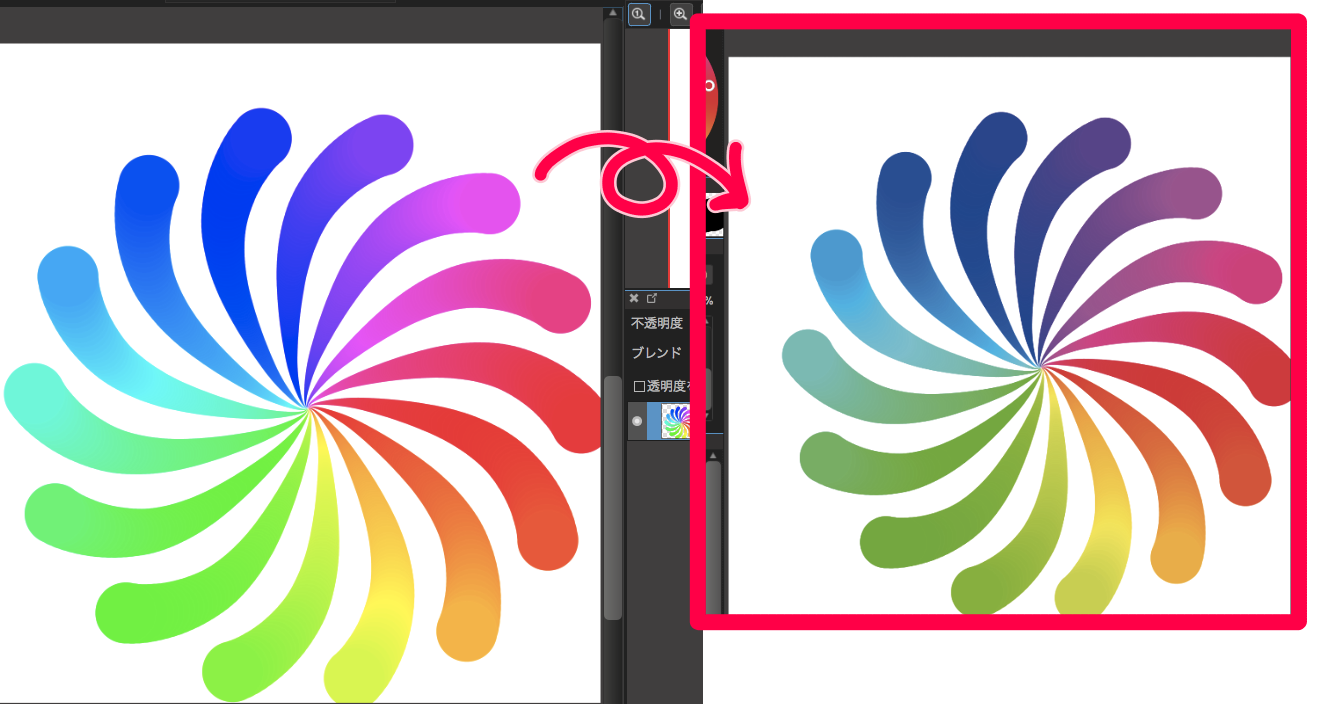
※表示のみCMYKになります。実際のデータはRGBのままですのでご注意ください。
書き出す
CMYKのデータは書き出すことも可能です。
カラープロファイルを適用した状態でMDP形式で保存すると次回でデータを開いた際も、変わらずカラープロファイルを適用した状態で表示されます。
PSD形式ならば書き出すことも可能です。方法は以下の通りです。
「ファイル」から「書き出し(CMYK形式 PSD)…」を選択します。
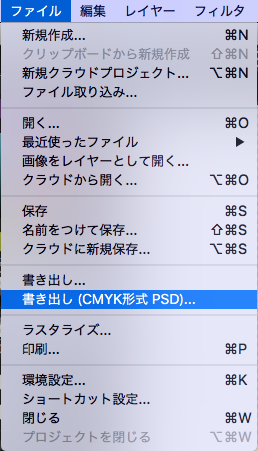
すると、書き出し用の新しいウインドウが開くので、任意のタイトルなどを入力して書き出します。
※JPEG、PNG形式では書き出せないのでご注意ください。
\ 使い方記事の要望を受け付けています /