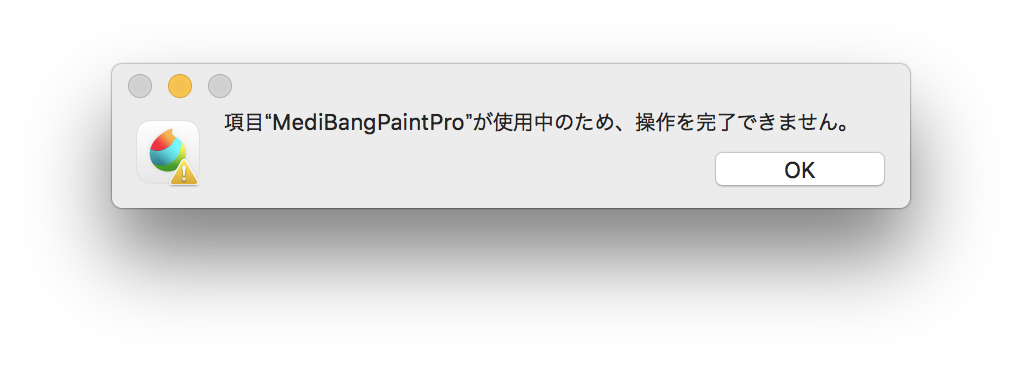2018.09.06
【PC】メディバンペイントをアップデートする方法
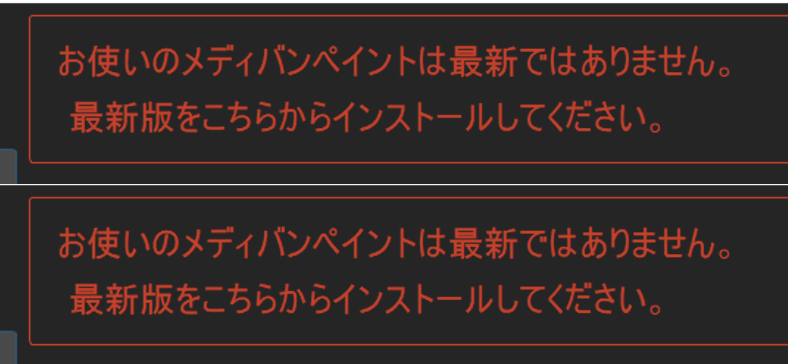
今回はPCでのメディバンペイントのアップデート方法を解説いたします!
Windows・Macそれぞれの方法を分けて解説しているのでお使いのPCに当てはまる方をご覧ください。
Index
下準備(Windows・Mac共通)
・使用しているアカウントのIDとパスワードをメモする
アップデートの際、自動的にログアウトされる場合があります。アップデート後にログインできるようにログインに必要な情報は記録しておきましょう。
Windowsの場合
1、ダウンロードページを開く
↓画像のようなお知らせが出てきたら、お知らせの2行目「最新版はこちらから〜」という文章をクリックしてダウンロードページを開きます。
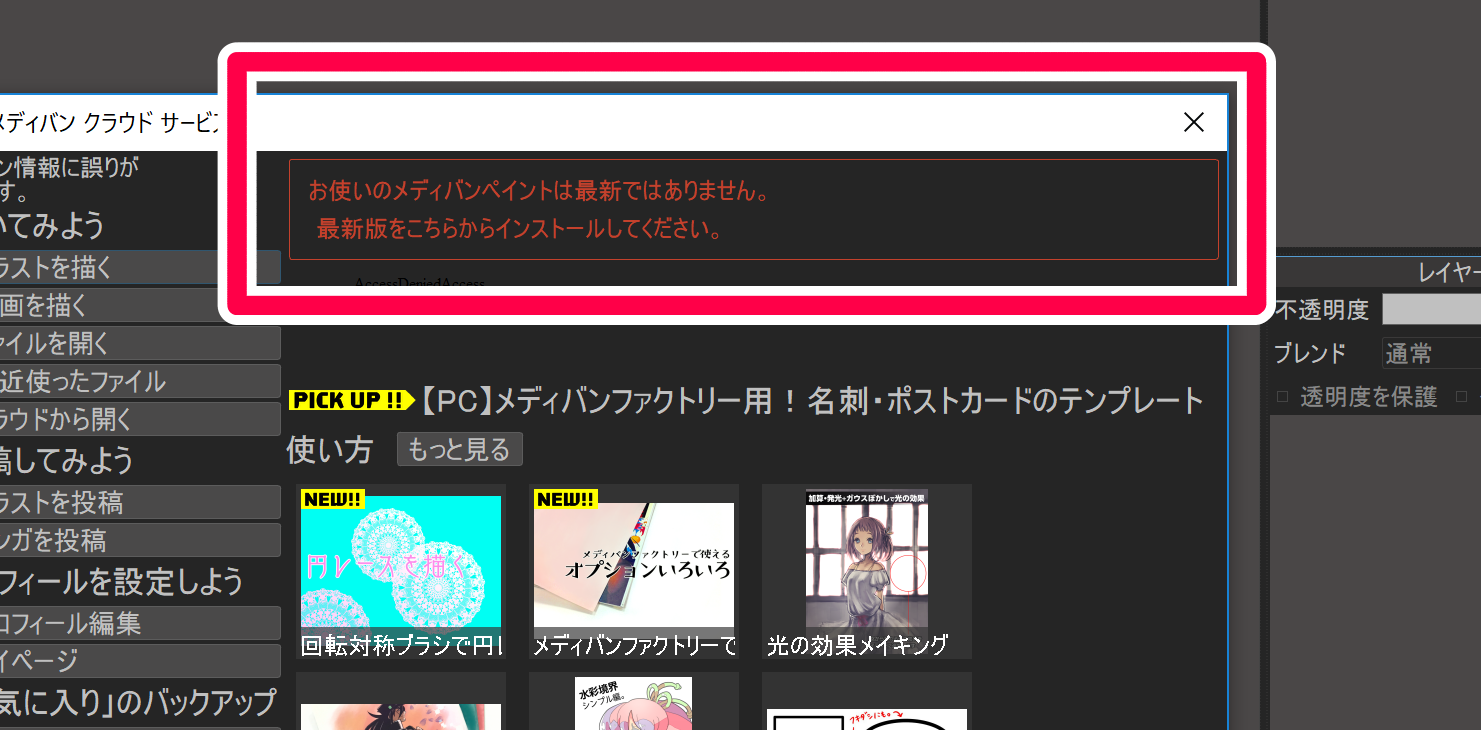
この時、メディバンペイントのサイトを開いたらメディバンペイントのアプリ自体は閉じてください。(アプリが立ち上がったままだとアップデートできません。)
2、ダウンロードする
メディバンペイントのサイト内のダウンロードページからお使いのPCに当てはまる機種の「ダウンロード」ボタンをクリックします。
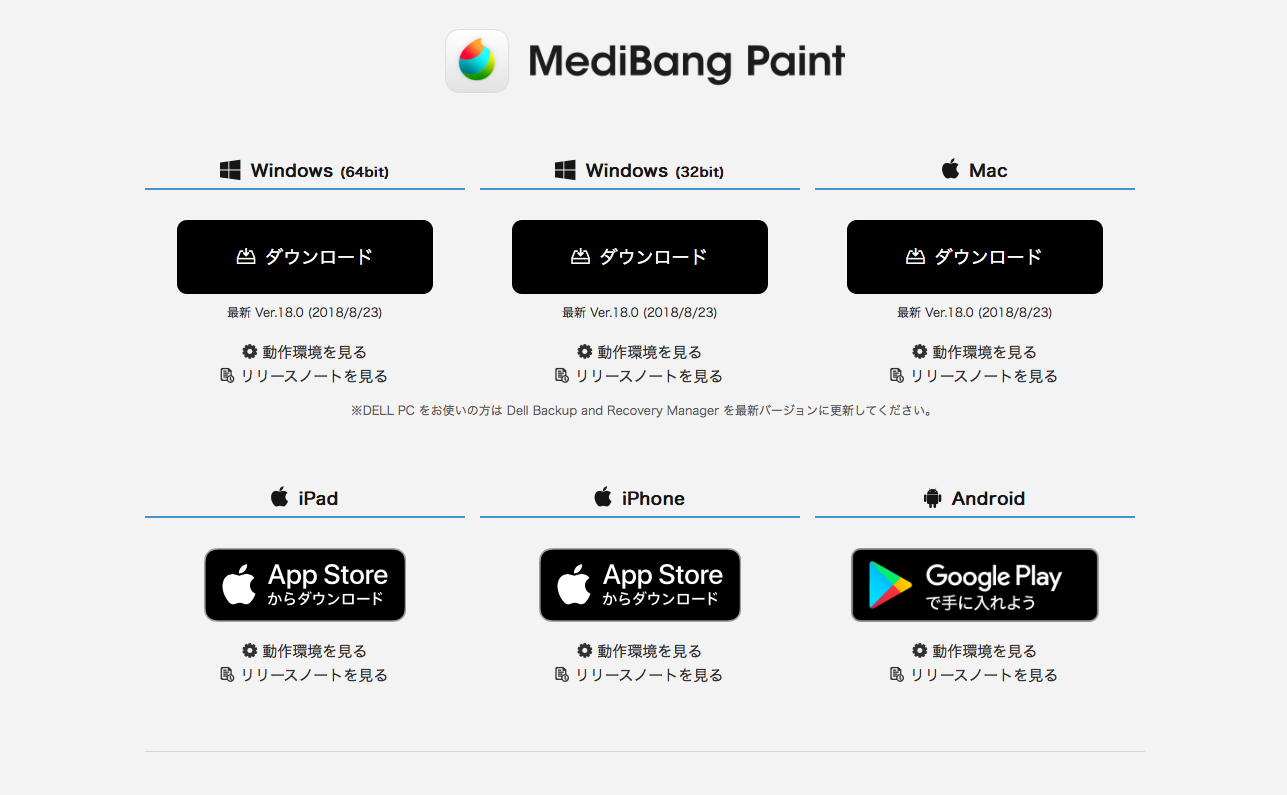
3、ダウンロードしたものを開く
「実行」を選択し、案内に沿って言語設定などの各設定を行います。どうしてもこだわってカスタマイズしたい場合以外はデフォルトのままで大丈夫です。
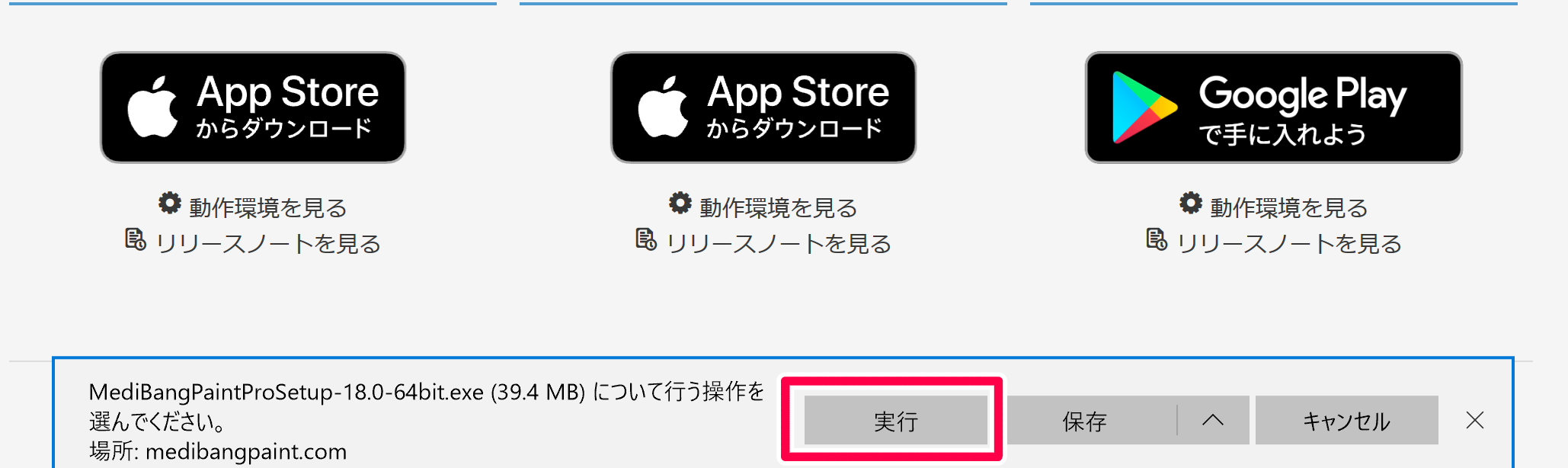
※注意
設定の途中で↓画像のような文言が出てきます。これは旧バージョンのメディバンペイントをアンインストールする案内です。アンインストールしてもデータは消えません。安心してアンインストールしてください。
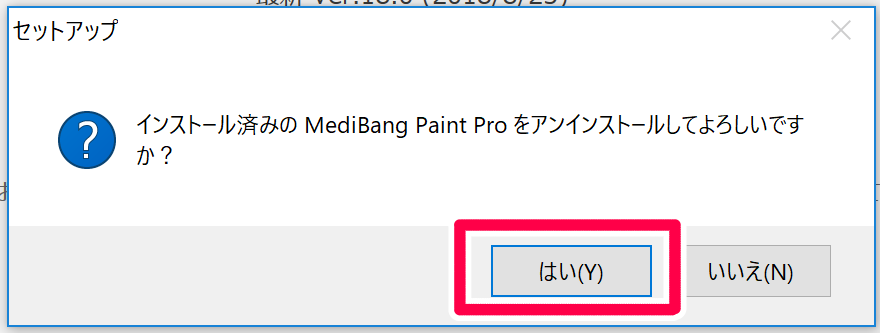
4、アップデート完了
案内に沿って設定を続けていき、下記のようなウィンドウが出てきたらアップデート完了です!
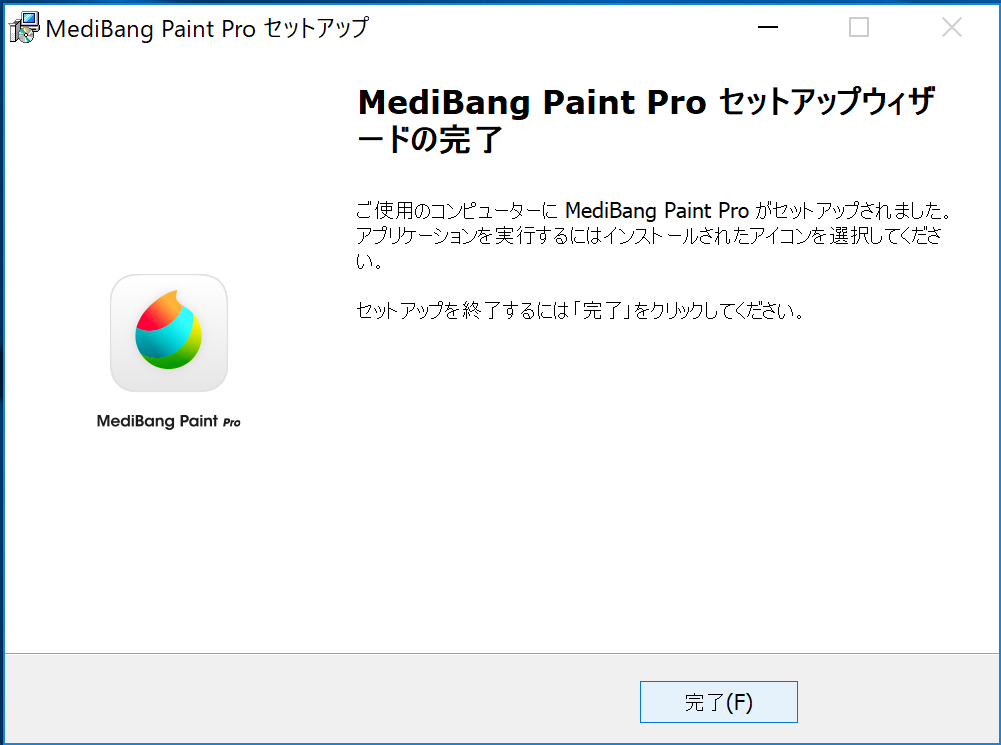
Macの場合
1、ダウンロードページを開く
↓画像のようなお知らせが出てきたら、お知らせの2行目「最新版はこちらから〜」という文章をクリックしてダウンロードページを開きます。
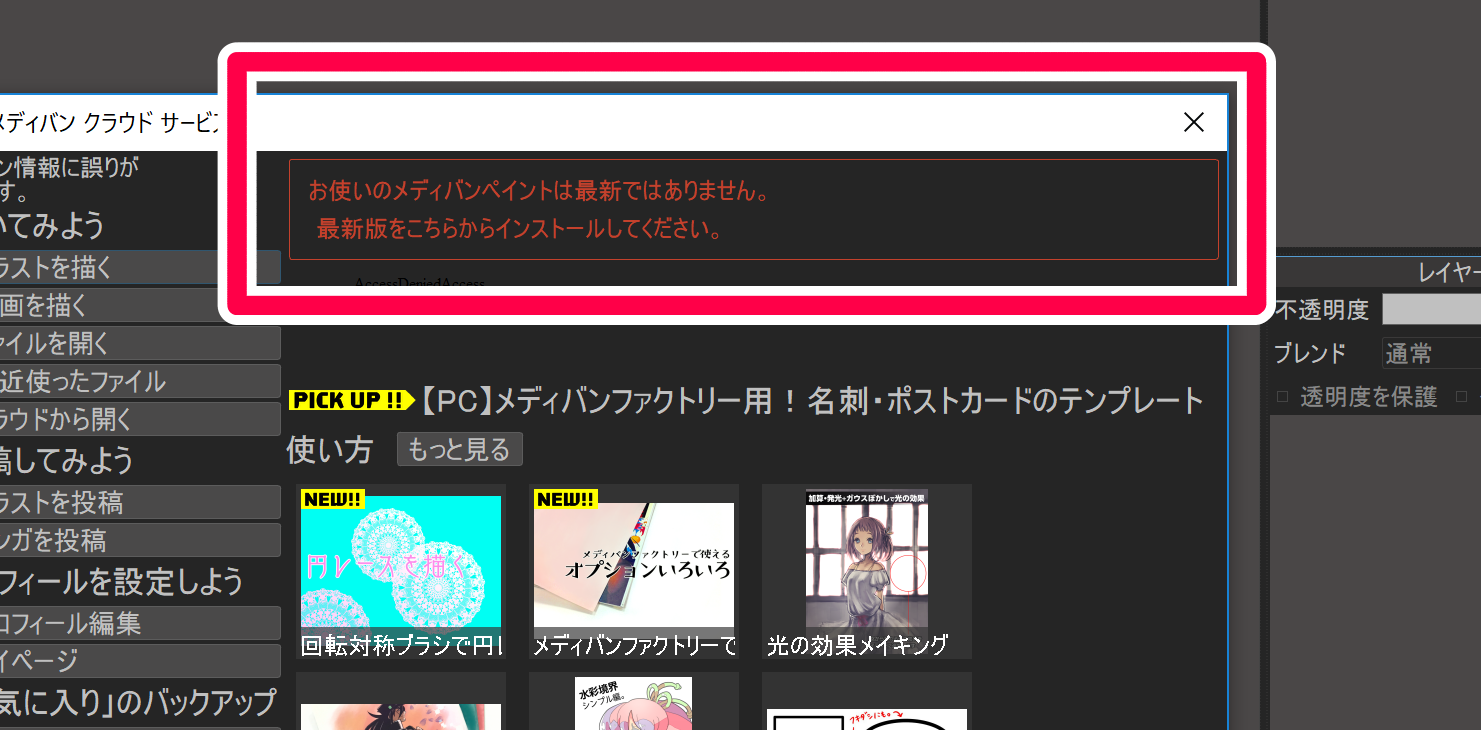
この時、メディバンペイントのサイトを開いたらメディバンペイントのアプリ自体は閉じてください。(アプリが立ち上がったままだとアップデートできません。)
2、ダウンロードする
メディバンペイントのサイト内のダウンロードページからお使いのPCに当てはまる機種の「ダウンロード」ボタンをクリックします。
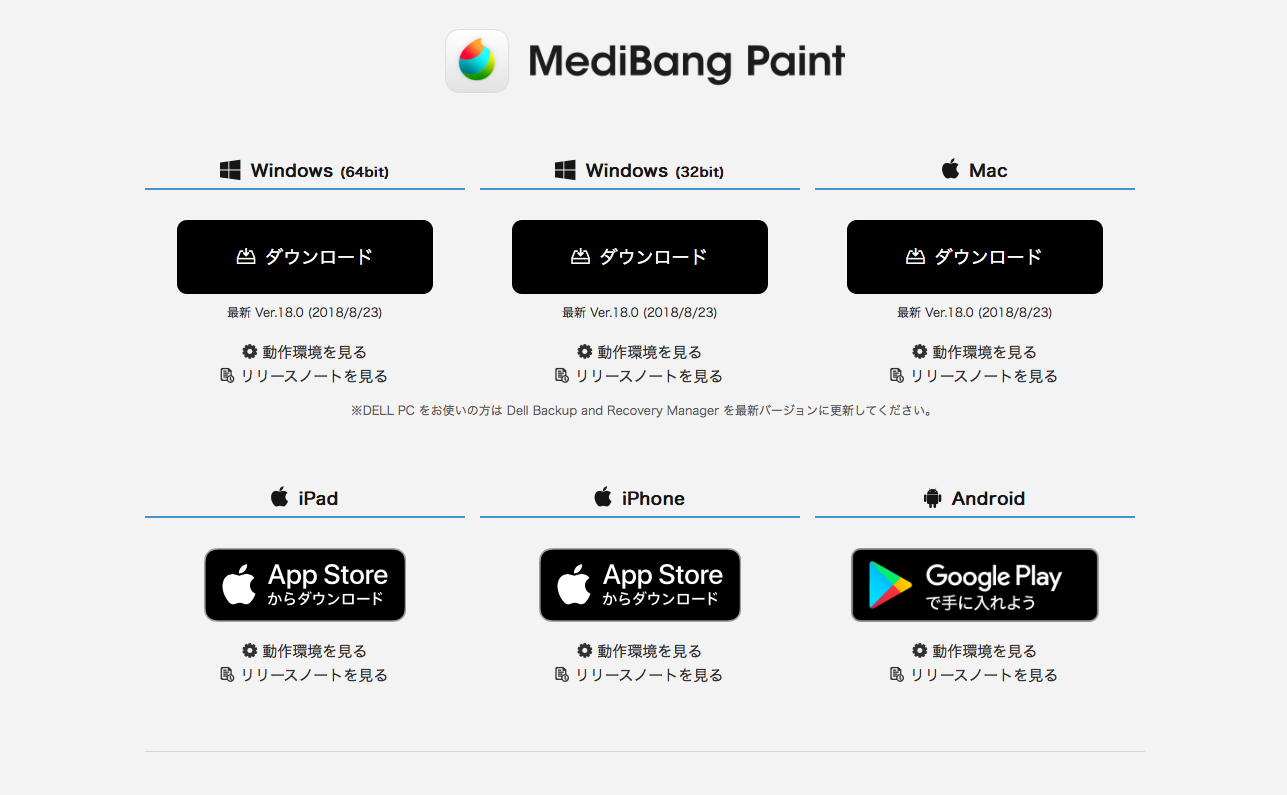
3、ダウンロードしたものを開く
ダウンロードが終わると、ウインドウの左下または右上に表示されるのでクリックします。
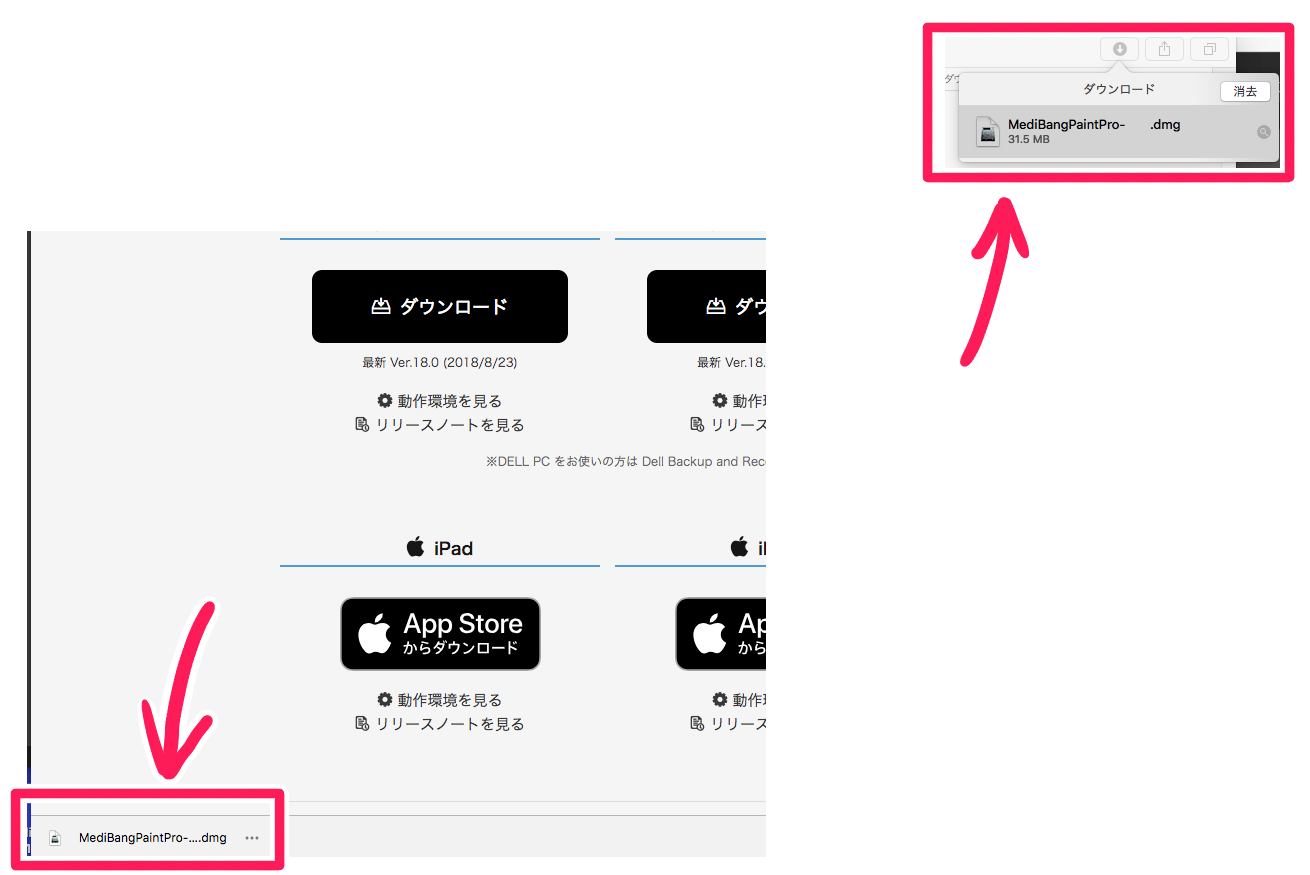
↓画像のようなウインドウが出てくるので、左のメディバンペイントのアイコンを右のアプリケーションフォルダーにドラッグしましょう。
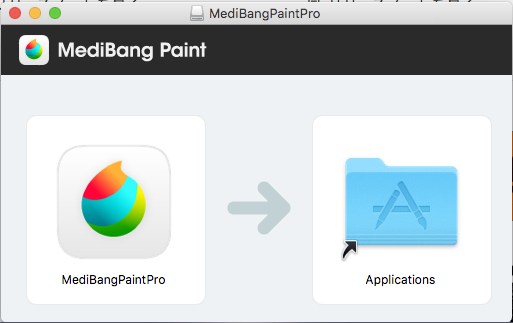
アプリを置き換えるか選択するウインドウが出てくるので特別な理由がなければ「置き換える」を選択しましょう。
※アプリを置き換えてもデータは消えません。
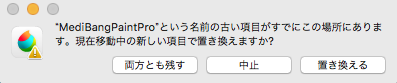
4、アップデート完了
Macでは特にアップデート完了の通知などは出ません。実際にアプリを立ち上げてご確認ください。
\ 使い方記事の要望を受け付けています /