2021.04.16
【簡単テクニック】ペンキブラシで簡単に描ける!草むらの描き方


今回新たに配布されたペンキブラシ。

実はこのブラシ、ペンキの表現だけではなく、草や葉っぱの表現にも使えちゃうんです!
そこで今回は、PC版でクラウドブラシ「ペンキ2」を使って草むらを描いてみます。
Index
ペンキブラシ2をダウンロード
まず、クラウドブラシから「ペンキ2」のブラシをダウンロードします。
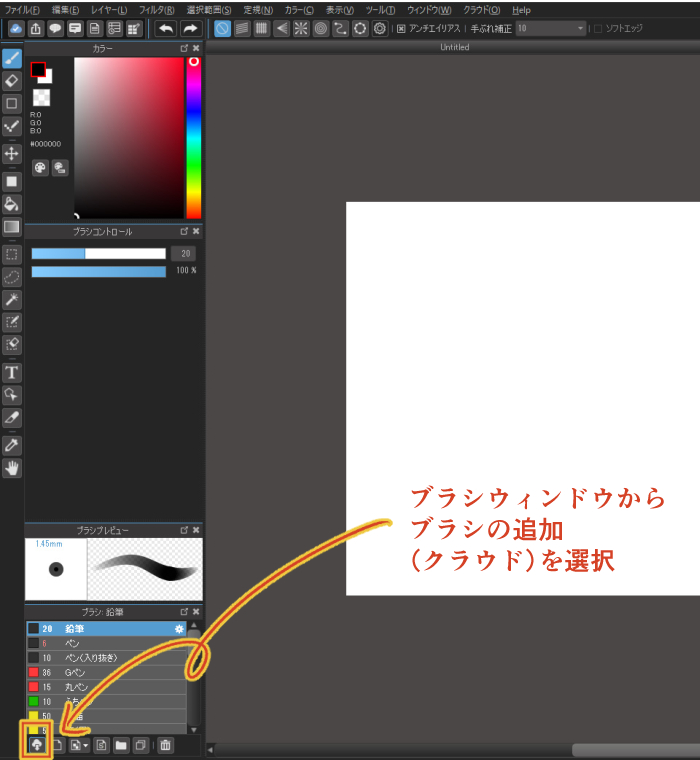
クラウドブラシはブラシウィンドウの左下にあるクラウドアイコン(ブラシの追加)を選択してダウンロードします。
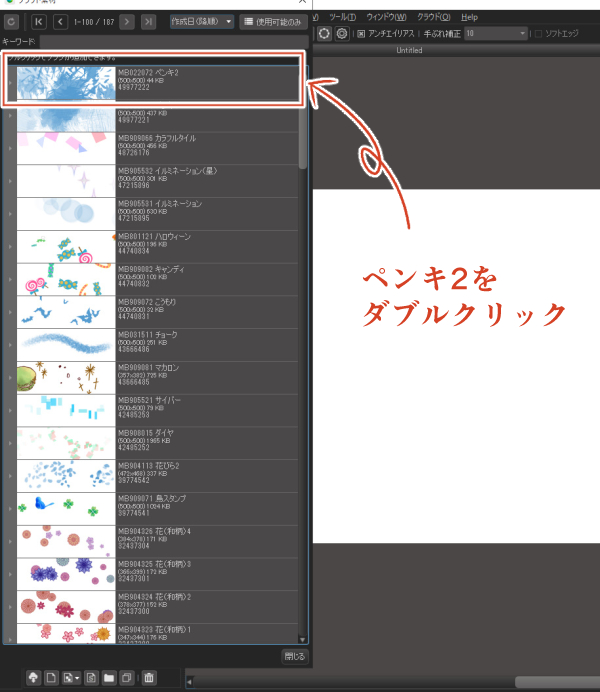
クラウドブラシのウィンドウが開くので、ペンキ2をダブルクリック。
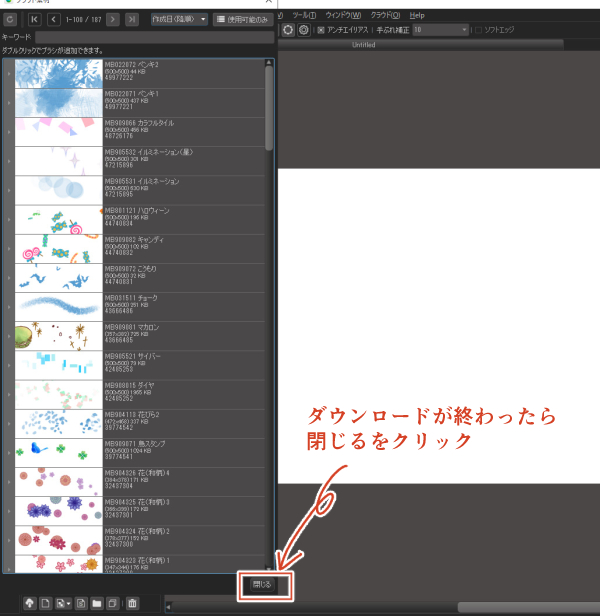
ダウンロードが終わったらウィンドウ右下の閉じるをクリック。
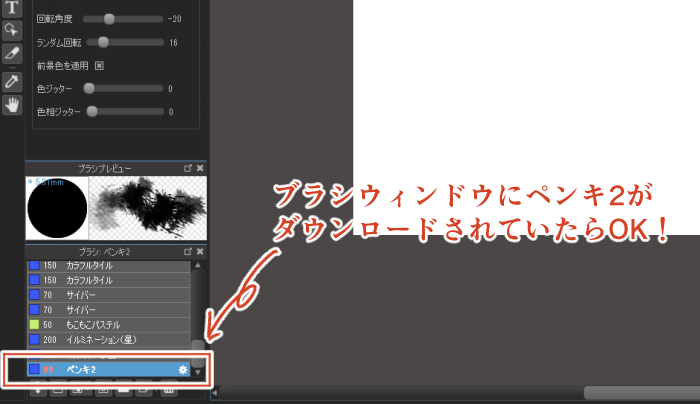
ブラシウィンドウにペンキ2が追加されていたらダウンロード成功です。
各端末ごとのダウンロード方法は下記リンクより解説しています。
クラウドブラシのダウンロード方法がわからない場合はあわせて以下の記事をご覧ください。
【PC】クラウドブラシの追加
【iPad】クラウドブラシの追加
【Android】クラウドブラシの追加
設定をブラシコントロールから調整
ダウンロードが終わったら、ブラシの設定を調整していきます。
ブラシの設定はブラシコントロールから変えられます。
ブラシプレビューもあわせて確認すると調整がスムーズに行えます。
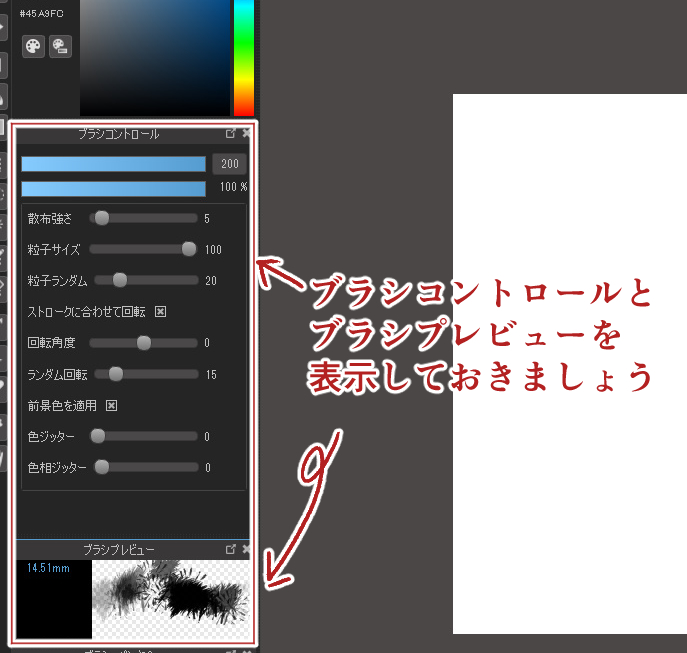
ブラシコントロールが画面に出ていない場合は、メニューから「ウィンドウ」→「ブラシコントロール」にチェックを入れると表示されます。
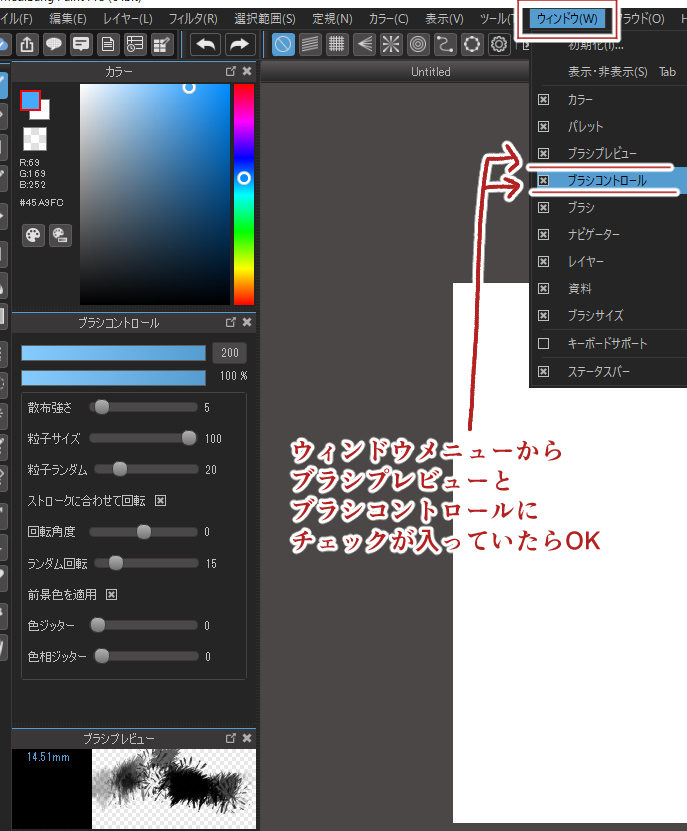
今回は画像のように設定を変えてみました。

ブラシプレビューを見るとこのような形になっていますが、それなりに草っぽい形になっていれば問題ありません。
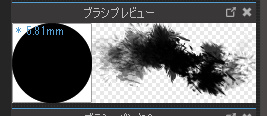
草むらを描いてみよう!
それでは早速草むらを描いていきましょう!
先ほど調節した「ペンキ2」ブラシを使って、濃い緑でベースを塗ります。
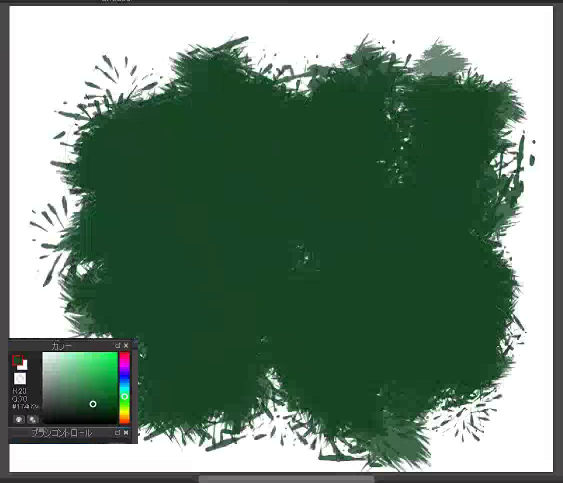
次に新規レイヤーを作成し、ベースを塗ったレイヤーにクリッピングマスクします。
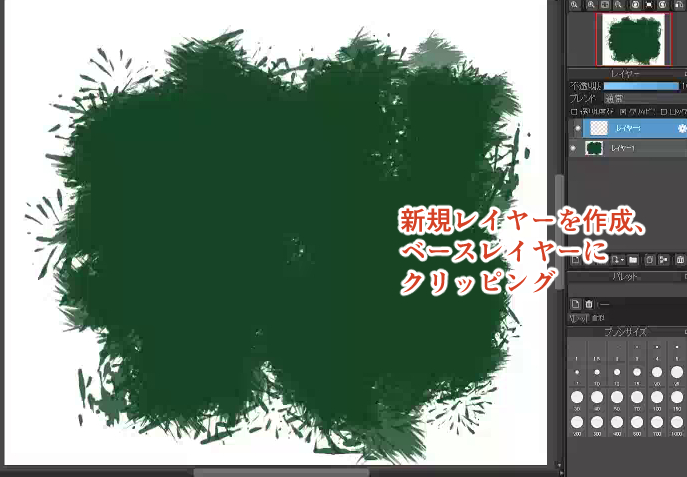
新しいレイヤーに、ベースよりも明るい緑色で塗っていきます。
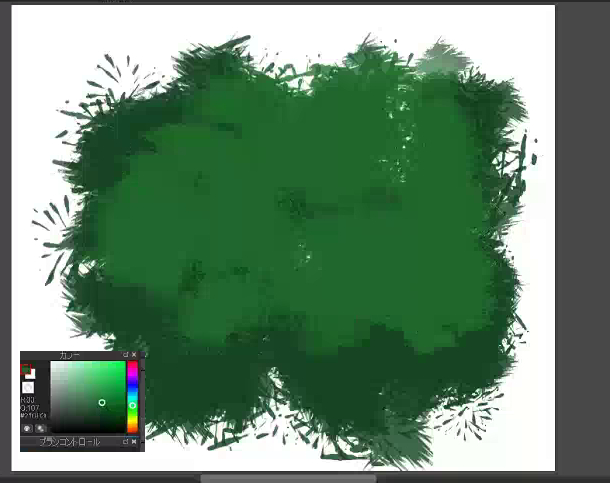
再び新規レイヤーを作成して黄色味のかかった明るい緑色を塗っていきます。
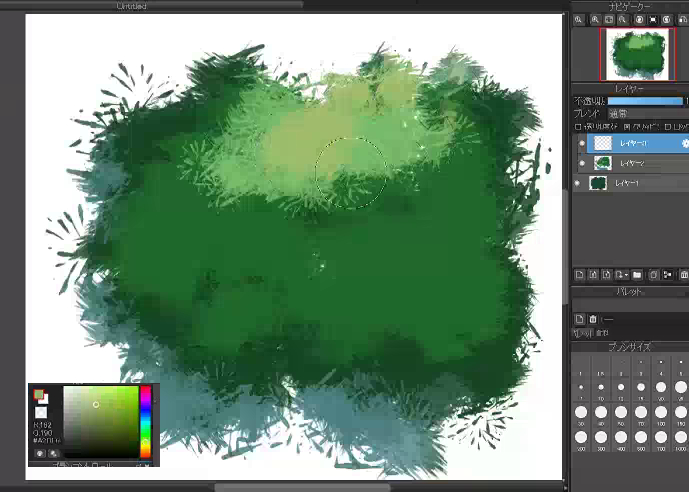
色が下のレイヤーとなじまずに浮いてしまう場合は、レイヤーの不透明度を下げてみましょう。
今回は80%程度に下げています。
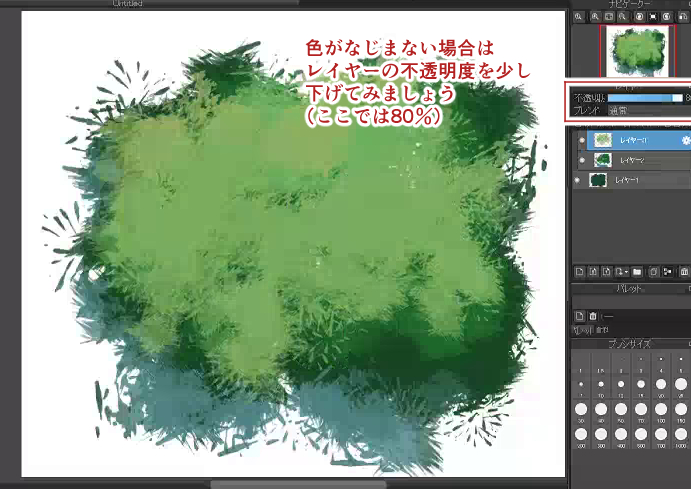
さらに新規レイヤーを作成して、先ほどの黄色に近い緑を置きます。
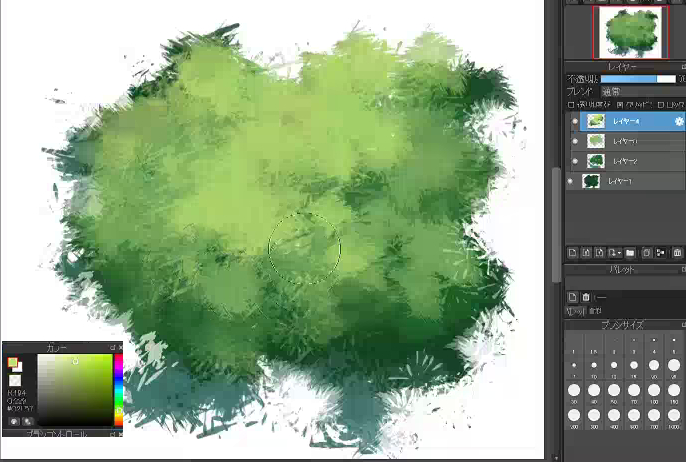
最後に新規レイヤーを作成し、レイヤーブレンドを乗算に変えます。
彩度が低めの青色で草むらの影を入れ、画面を引き締めます。
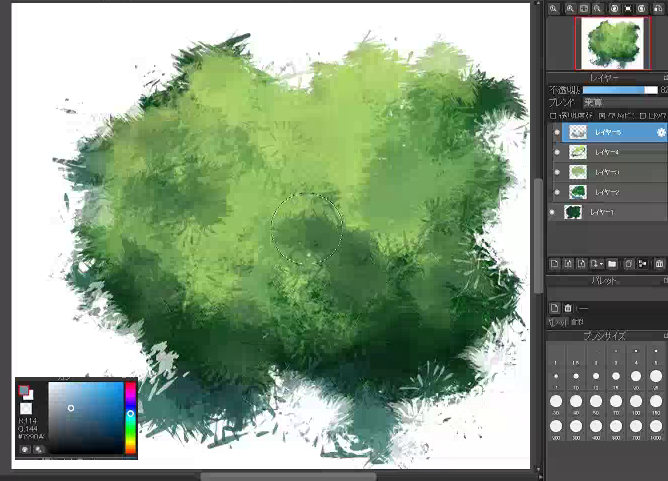
これで草むらの完成です。
ワンポイントアドバイス:草むらのなじませ方
ペンキブラシで草むらをなじませて描くコツは上記で紹介したレイヤーの不透明度を下げる以外に以下の二つの方法があります。
- 透明色で削る
- スポイトで色を取ってなじませる
詳しく見ていきましょう。
1:透明色で削る
透明色で塗った色を削ると草むららしい形に整えることができます。
透明色はカラーウインドウの前景色、背景色の下にあります。
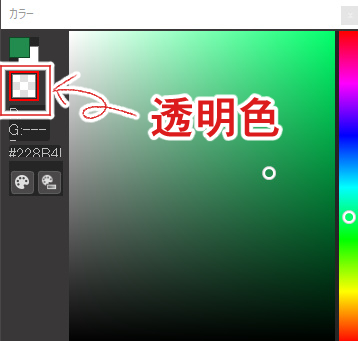
透明色を選択すると、ブラシの形状を維持したまま塗った色を消すことが可能です。
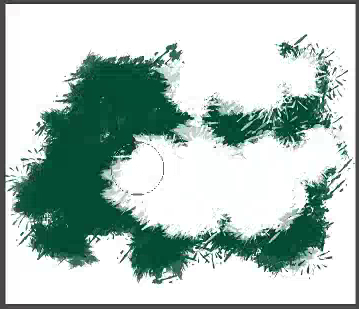
置いた色のふちを透明色で削るとシルエットが草の形状に近づきます。
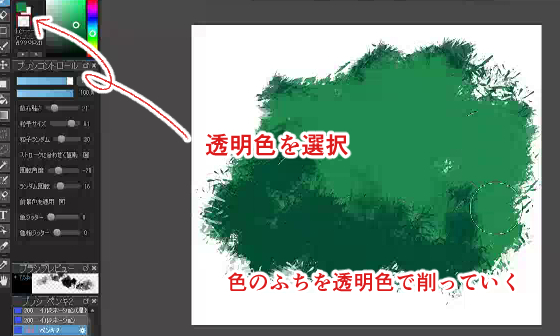
▼透明色についての記事はこちら▼
消しゴムツールではなく、透明色のブラシを使ってみよう!
2:スポイトで色を取ってなじませる
次にスポイトで色を取ってなじませる方法です。
画像のように明るい色を置いてしまった場合…
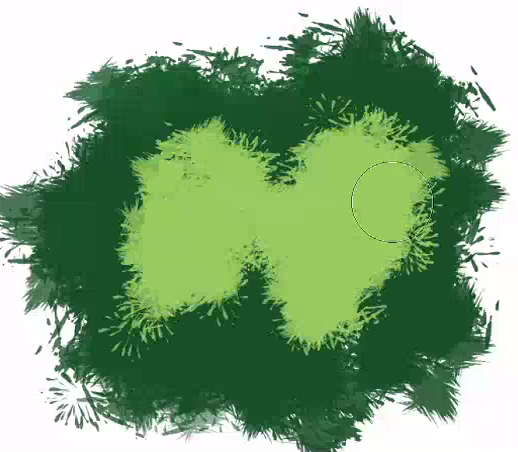
スポイトツールで中間色の色を取りましょう。
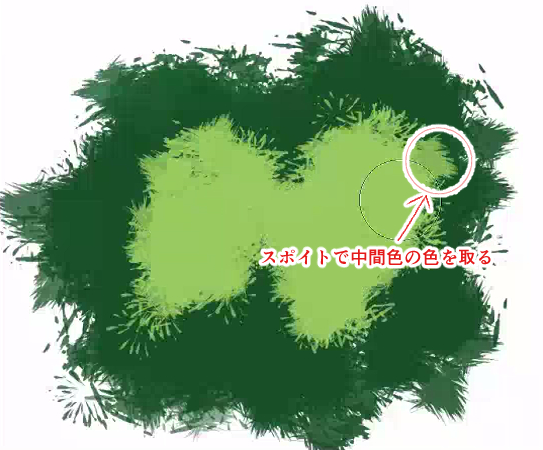
スポイトで取った中間色でさらに上から草むらを塗りましょう。

さらにスポイトで中間色を取って塗る、を繰り返していきます。

以上、ペンキ2ブラシで草むらを描いてみました。
ペンキブラシは設定次第でさまざまな表現ができるとても便利なブラシです。
ぜひ皆さんもダウンロードしてみてくださいね!
▼ペンキブラシについての詳細はこちら▼
2/25 新たにクラウドブラシ2種追加!
(文・絵/吉田セツ)
\ 使い方記事の要望を受け付けています /






















