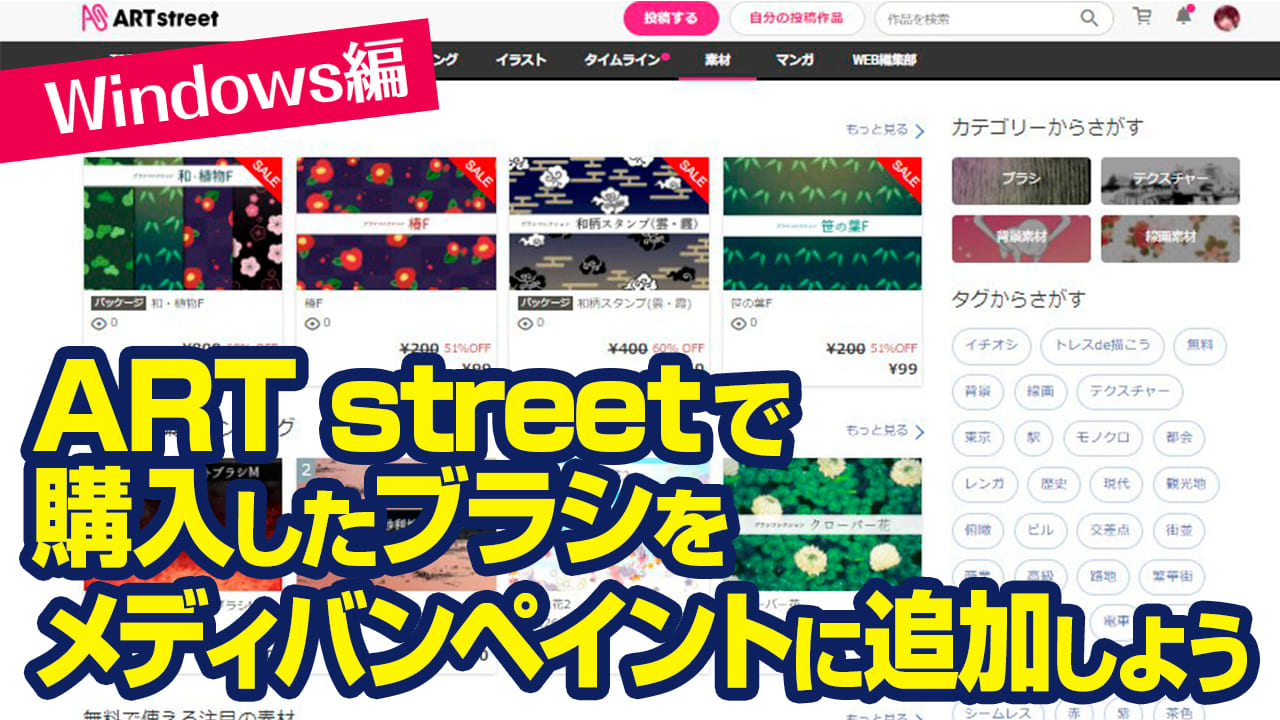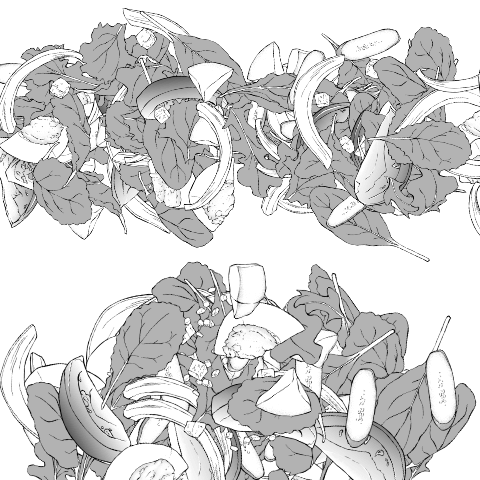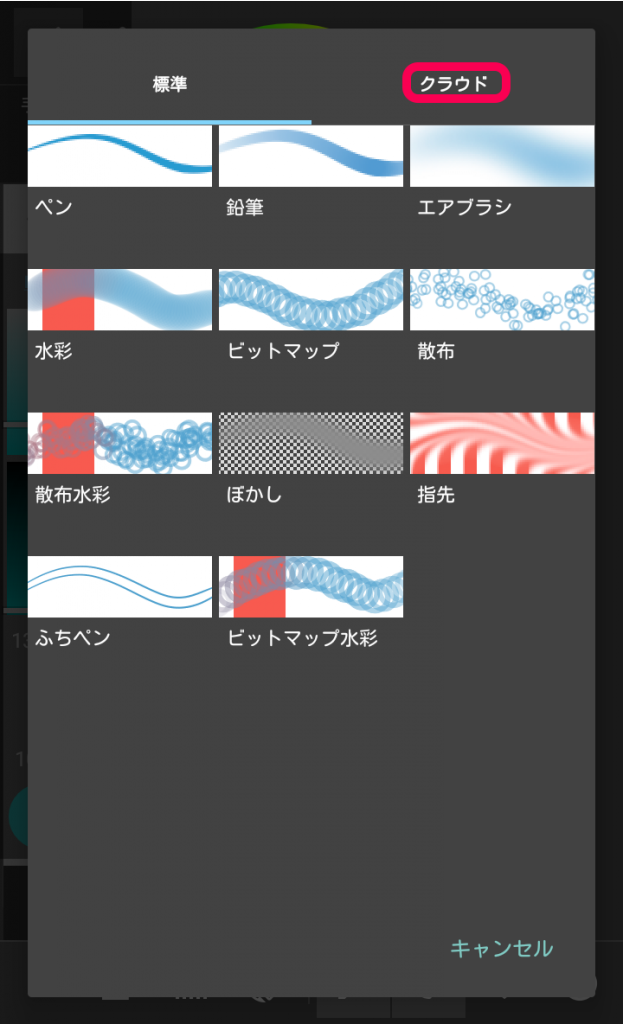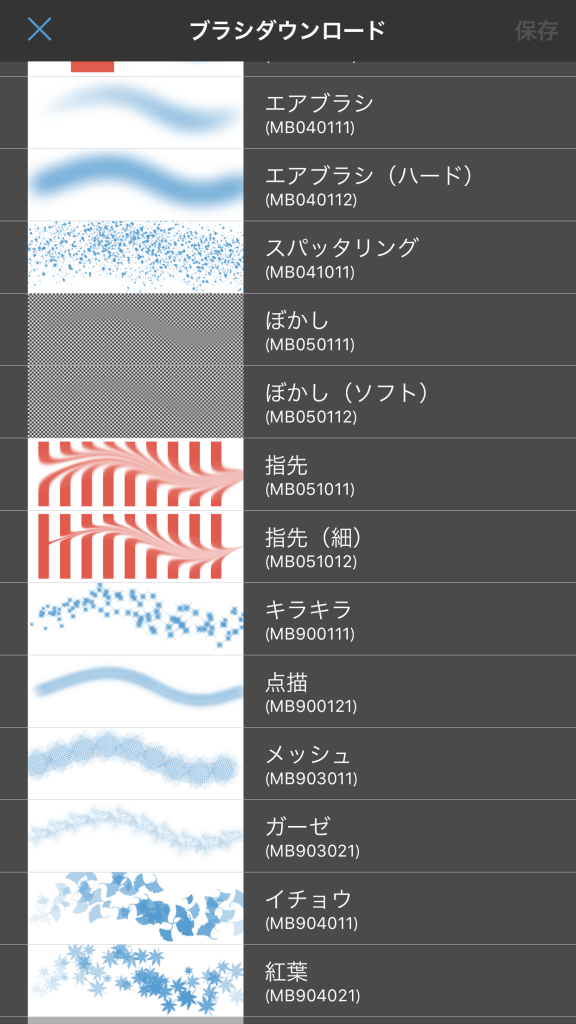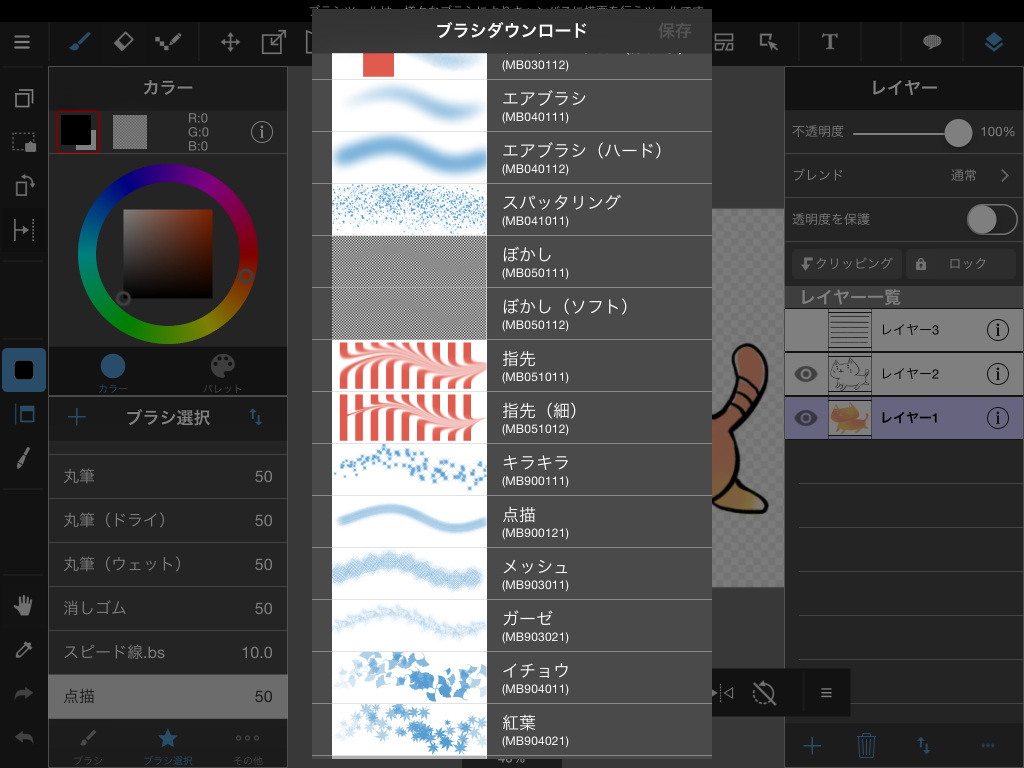2023.11.27
KIKI輝気イラストメイキング① 下描き/線画

こんにちは。イラストレーターのKIKI輝気と申します。
キャラクターイラストを描く上で、イラスト全体のボリュームの付け方に悩んでいるという方はとても多いと思います。
そんな方におすすめしたいのが「濃い色のグラデーションを背景に使う」というテクニックです。
さらにそこにオブジェクトを付け加えることで簡単に見栄えの良いイラストを作り上げることができます。
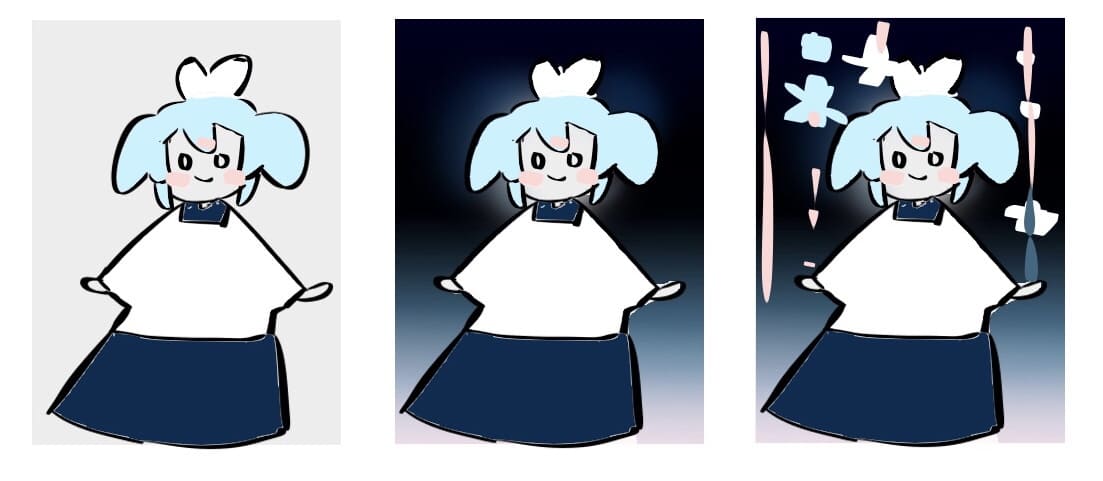
今回は私のイラストメイキングを通して、
「濃い色の背景とオブジェクトでイラストのボリュームを足す方法」
を解説していきたいと思います。
今回のメイキングのイラスト完成図はこちらです。

Index
工程①:下描き/線画
端末:ipad pro 10.5
ソフト:medibang paint version 25.3(333)
インタフェースはこちら
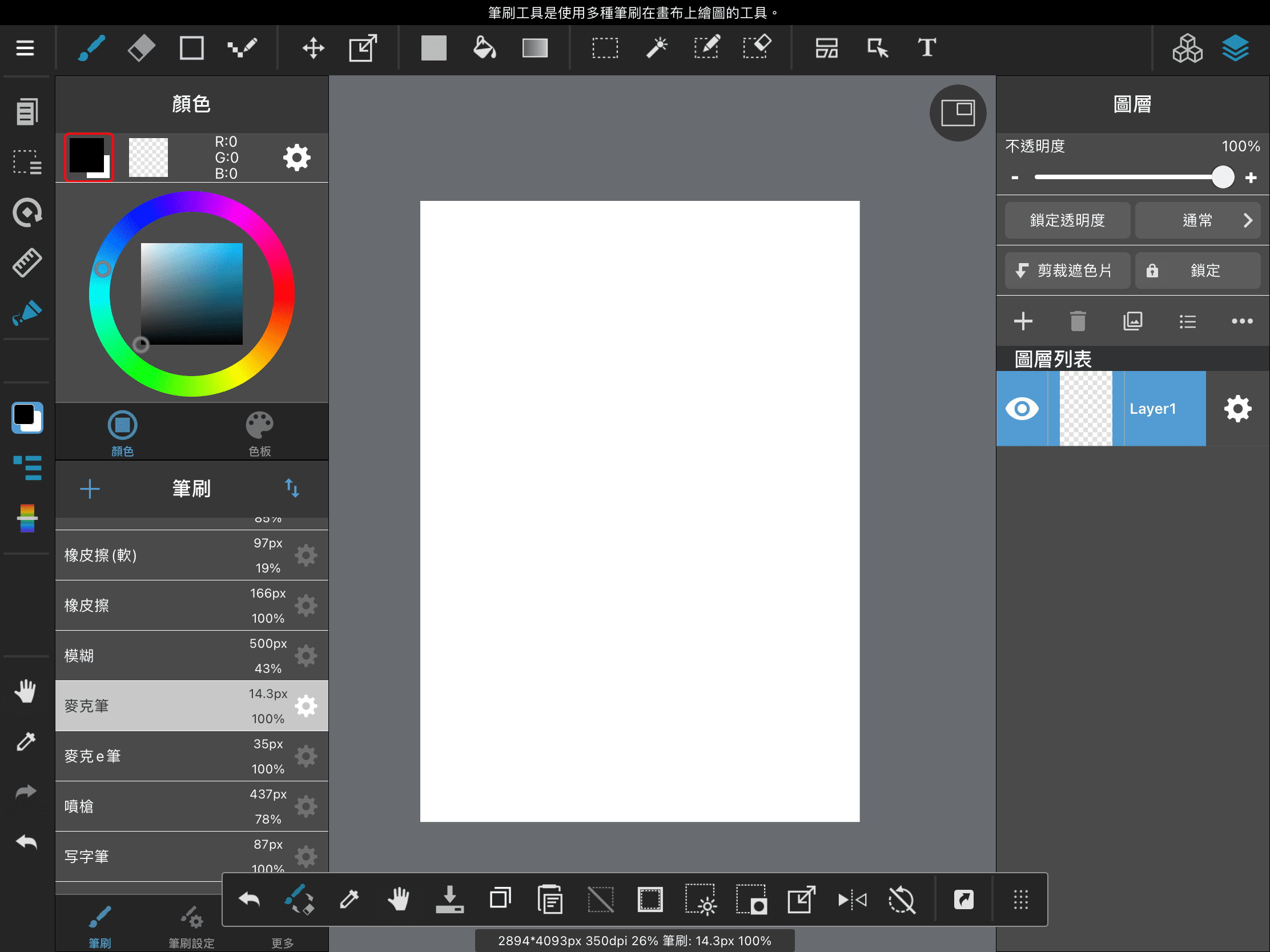
では始めていきます!
ちなみに、キャンバスのサイズはA4で描いていきます。
ブラシは、「マーカー」ブラシを使っていきます。
【ブラシの追加方法】
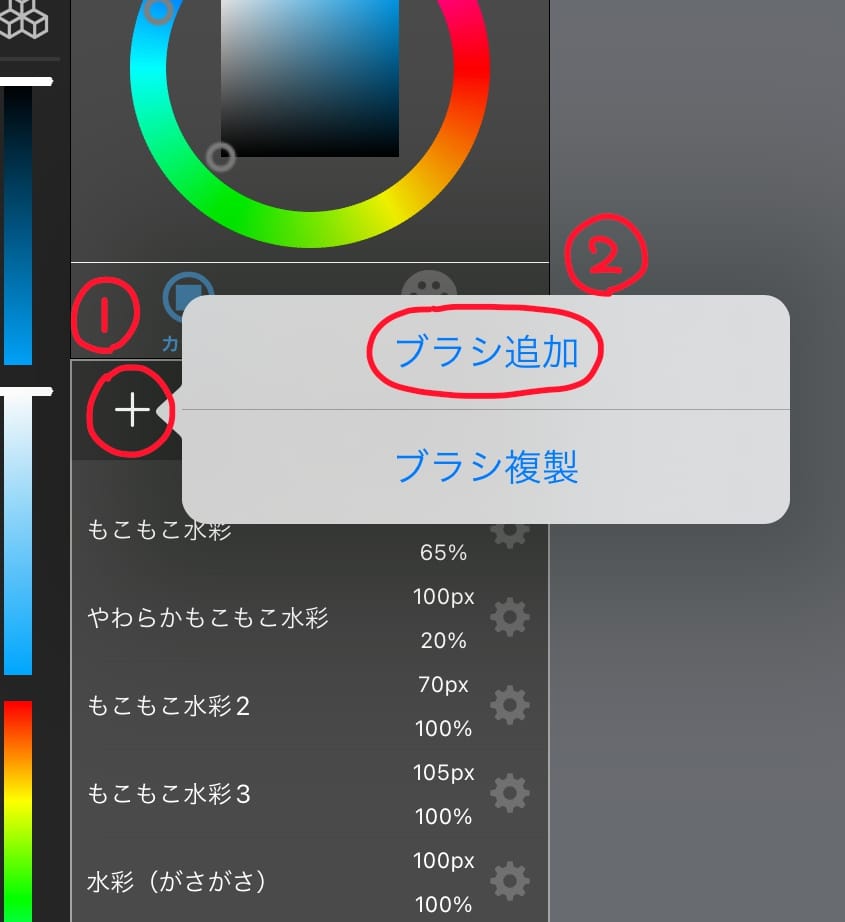
このように、クラウドから「マーカー」を選んで、追加します。
ブラシは以下のようにカスタマイズします。
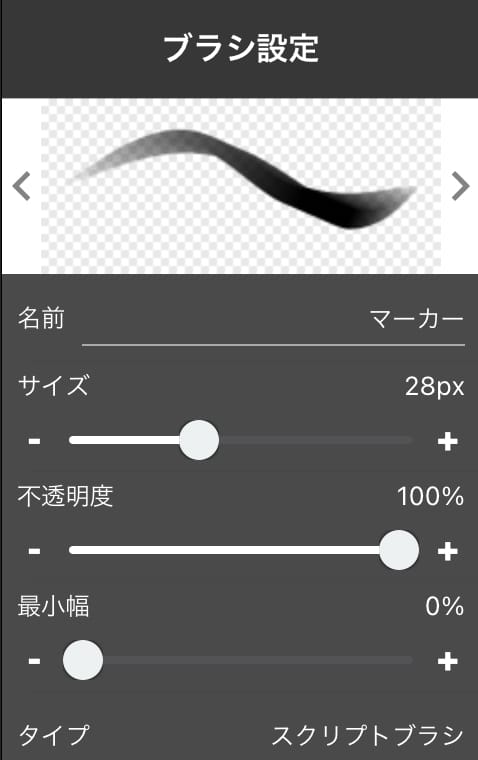
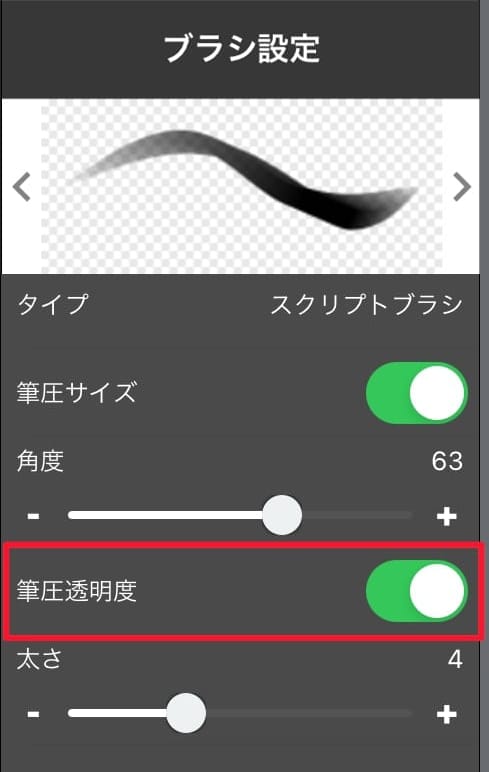
Opaque(筆圧透明度)は重要なので必ずONにしてください!
①下描き
まずは下描きです。
ポーズは思うままに決めて描いていきます。
下描きは細かい線を繋いで描くのではなく、長い線で描くことを意識して描いています。
これにより、イラスト全体の流暢さやダイナミック感が増します。
下描きなのでキャンバス上の線が汚くても大丈夫です。
ポーズの正しさなどもまったく気にせず、とにかくリラックスして下描きすることを意識しましょう。
また、ブラシのサイズを大きめに設定する事でも全体のダイナミック感がより出しやすくなるのでおすすめです。

②線画
次に線画です。
通常ですと、下書きの上に新規レイヤーを作って線画を描いていくと思いますが、
私は線画の工程でも引き続き下描きと同じレイヤーに描いていきます。
下描きよりブラシのサイズを小さくし、消しゴムを駆使して線を掃除するように綺麗にしていくイメージです。
これが先ほどの下描きです。

ブラシのサイズを小さく調整します。
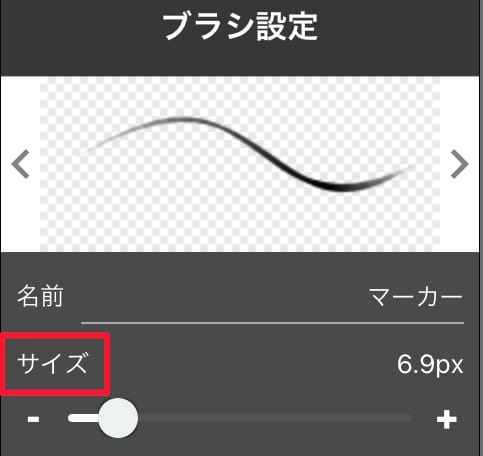
Apple Pencil の筆圧感知機能を利用することで線に太さや濃淡に強弱をつけることができます。
少し力を入れて線を描くと、以下のように濃度の濃い線を描くことができます。

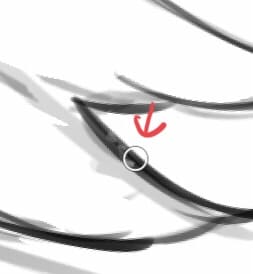
引き続き、不要な部分を消しゴムで消しながら形を整えます。
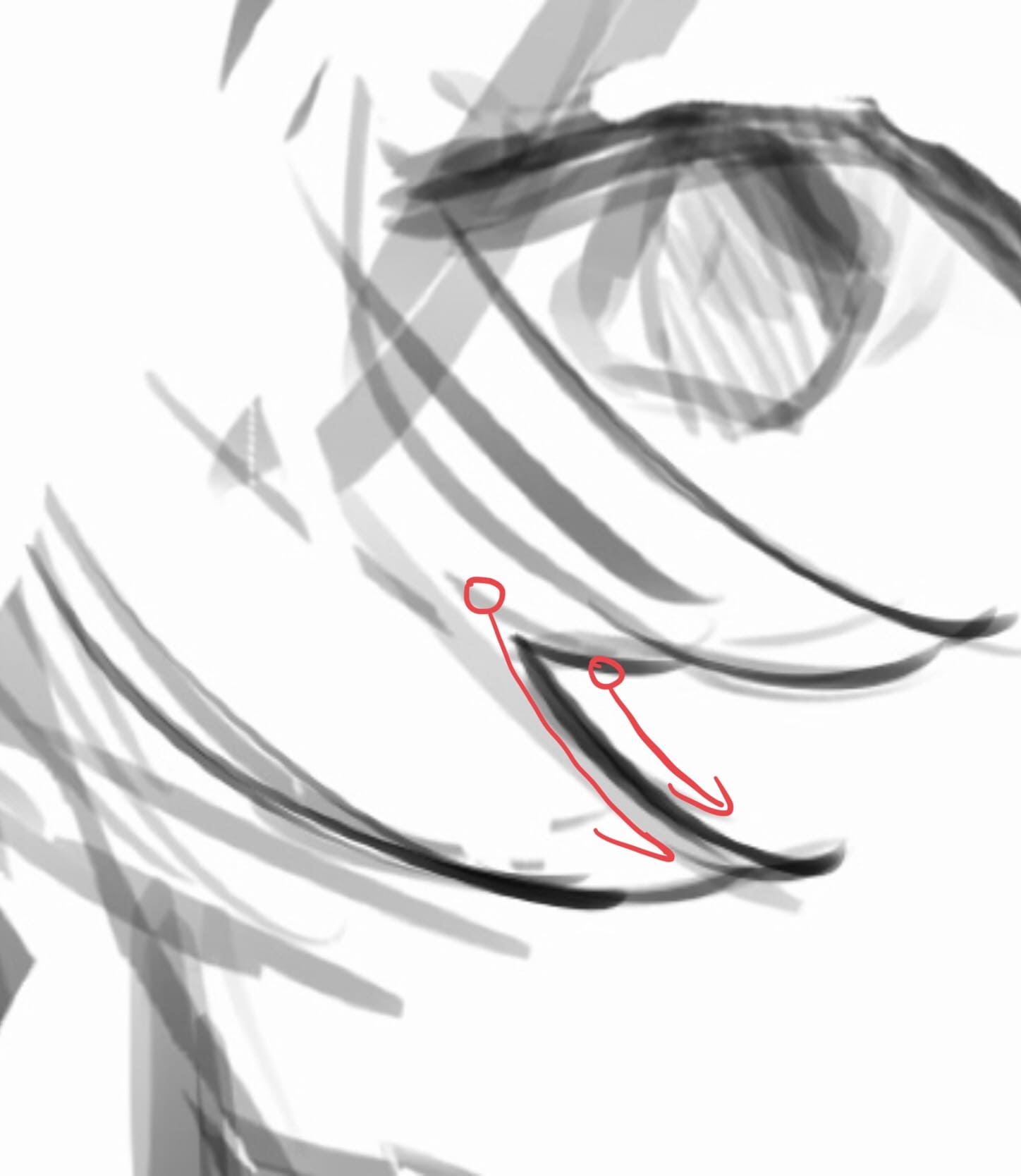
ちなみに線は意識的に以下のように削って強弱をつけています。
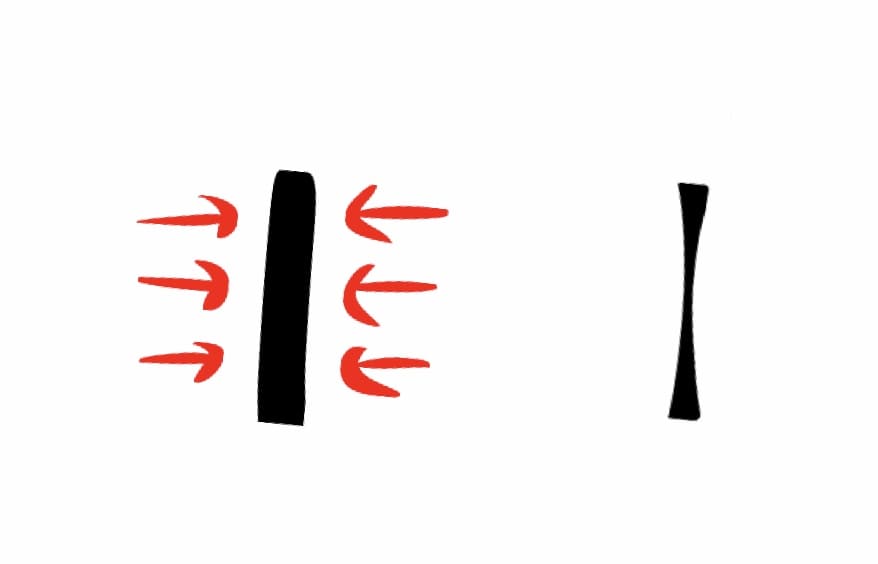
消しゴムを使った後はこういう感じになります。

更に、そのままスポイトツールで灰色部分のカラーをとります。
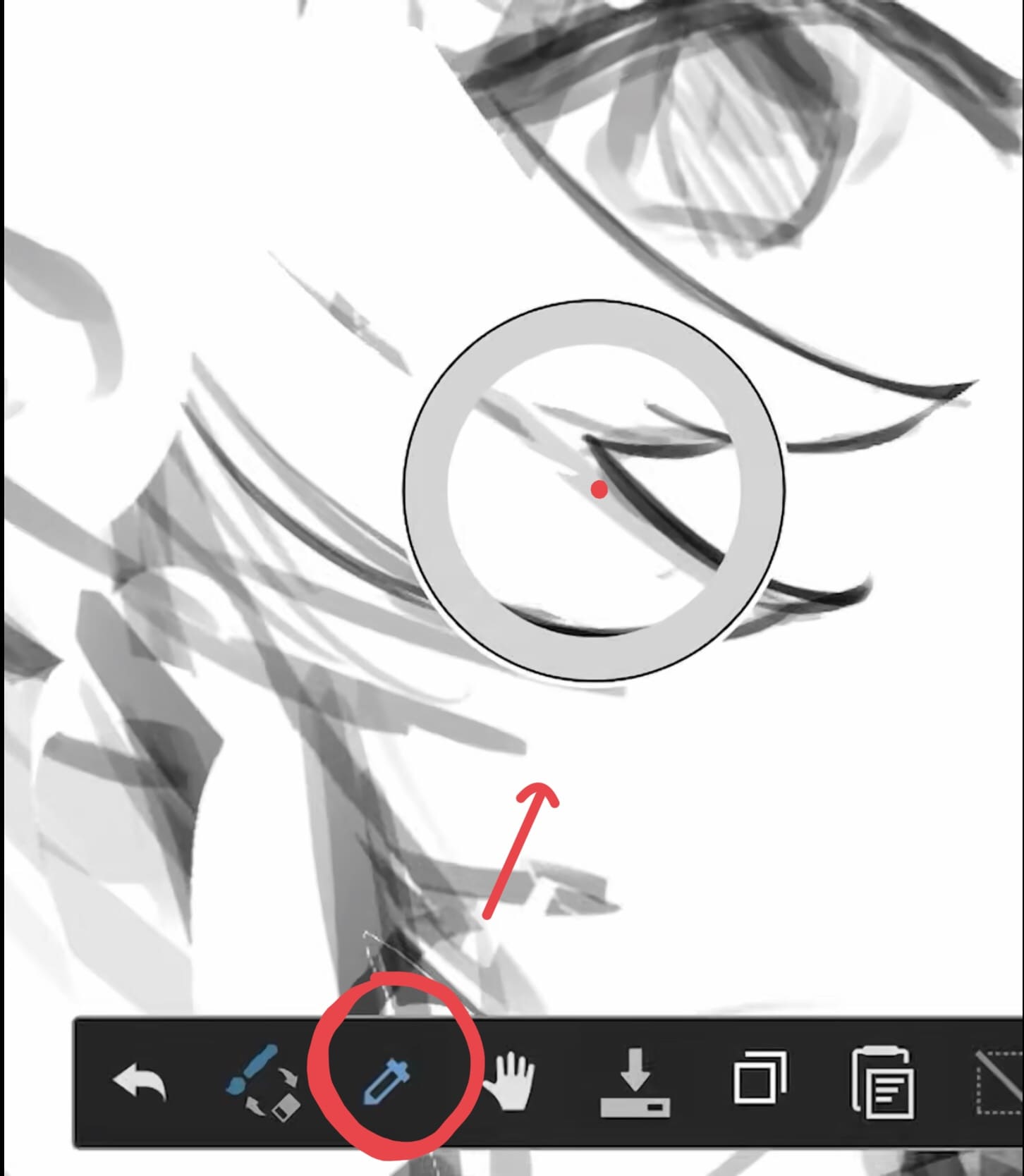
次に、下描きとして描いたグレーの線に厚みと影を足します。
このように私はただ線を描き起こすのではなく、下描きで描いた線を影としても使います。
線画はこれで完成です!

▽全体図

一般的な線画と比べてラフな印象が強いですが、着色方法が「厚塗り」なのでこの時点での線画の精度はさほど重要ではありません。
各部位の形状が判別できるレベルで十分です。
便利な機能紹介
▽ショートカットバーの消しゴムツール切り替え
通常、消しゴムツールはキャンバス左上から選択できます。
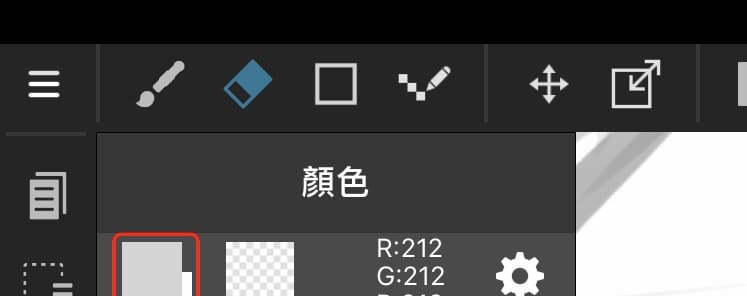
ですが、より作業効率を上げるために便利な機能があります。
それが「ショートカットバー」です。
このショートカットバーにはよく使うツールを設定することができるのでとても便利です。
そして、個人的に特に便利だなと感じているのが「ブラシ/消しゴムの切り替え」です。

※左から2番目のアイコンがブラシ/消しゴム切り替え。
このツールを使うことで即座にブラシと消しゴムを切り替えることができるので作業スピードがあがります。
ショートカットバーの右から二番目のアイコンをクリックすることで、ショートカットの設定をすることが可能になります。
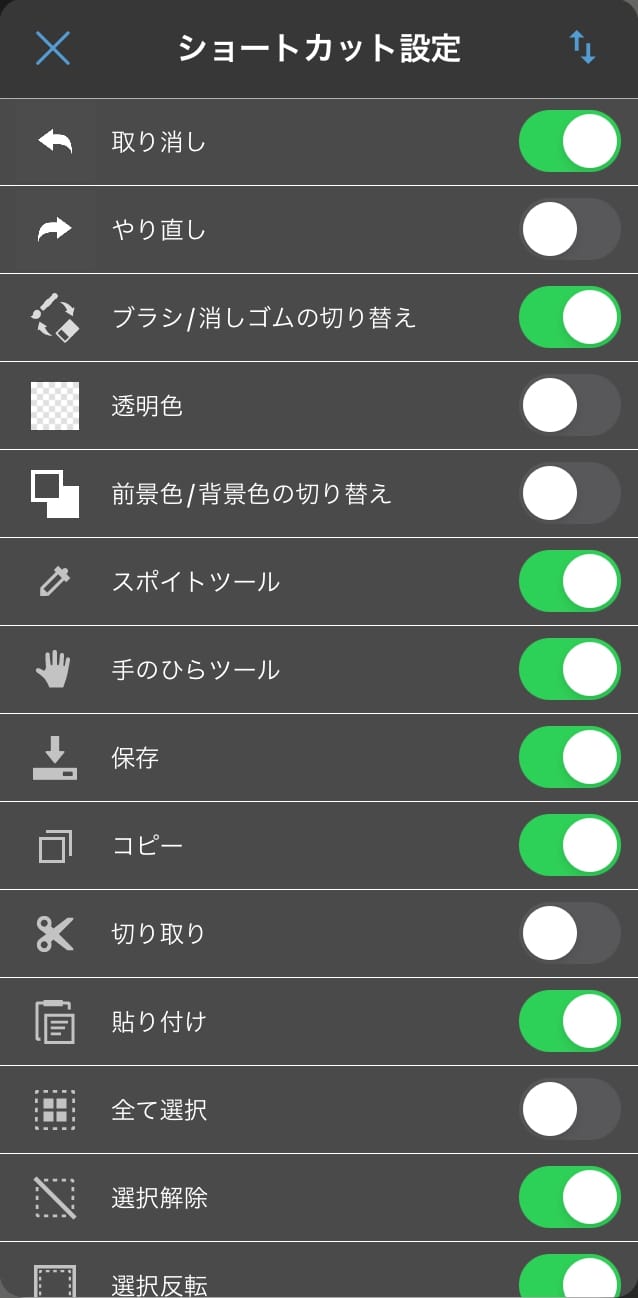
ショートカットバーは自分の好みに合わせてカスタマイズでき、時短には必須の機能となっています。
是非お好みで試してみてください!
第1回目は以上となります。
次の回では色の塗り方について解説いたします!
お楽しみに!
絵/文:KIKI輝気 https://twitter.com/KIKIhuihui
翻訳:shin
\ 使い方記事の要望を受け付けています /