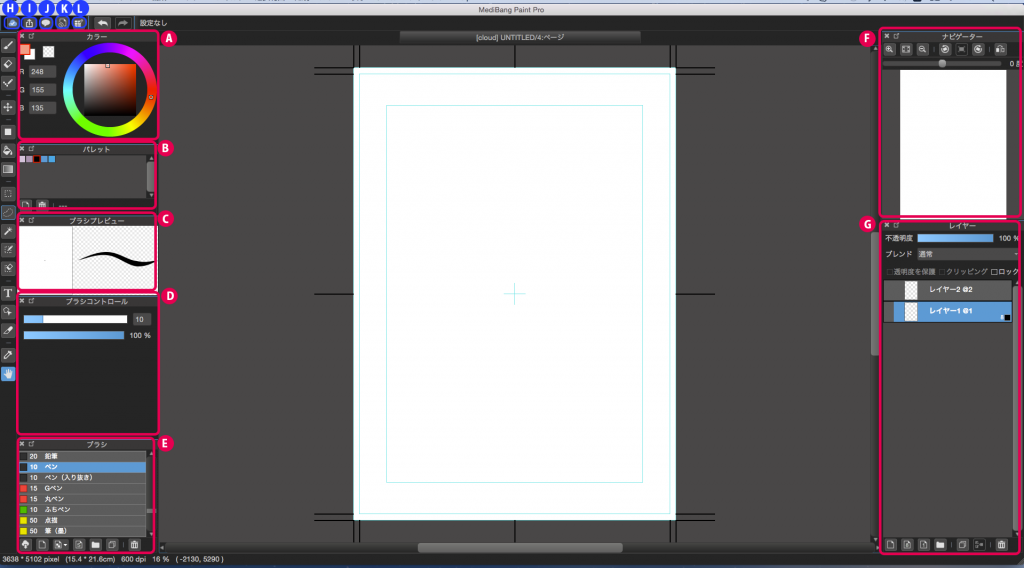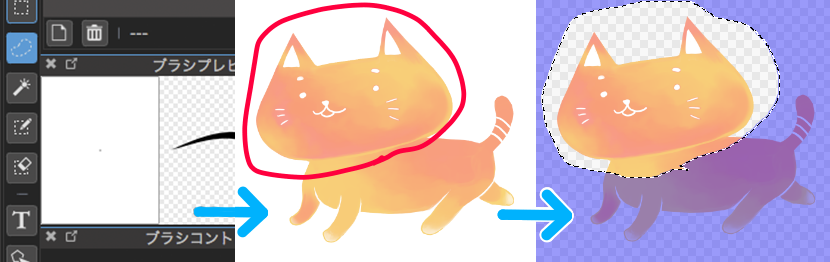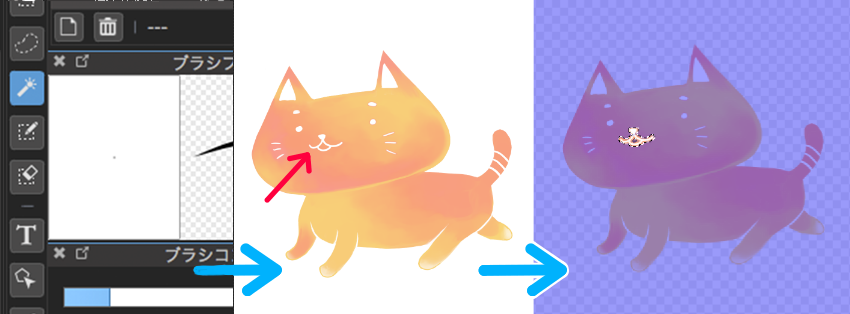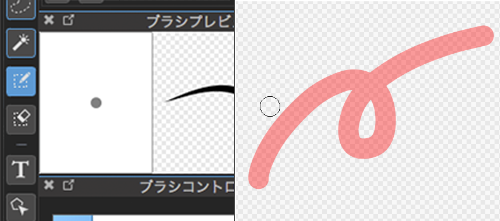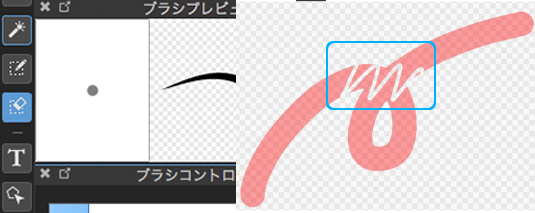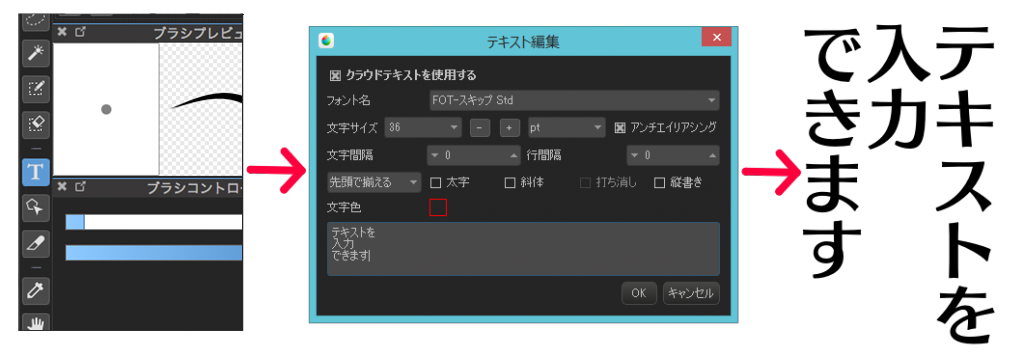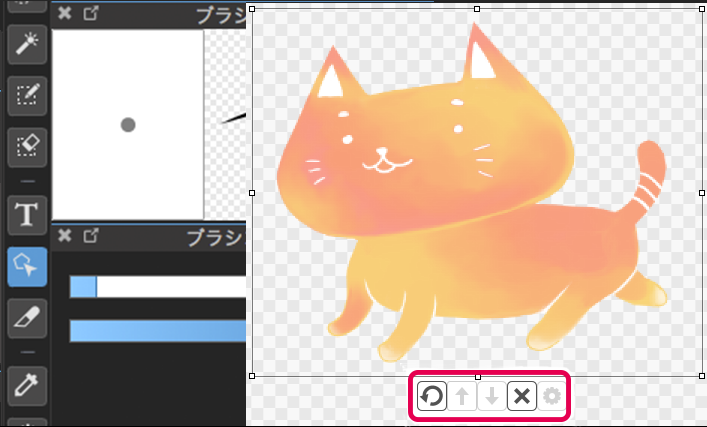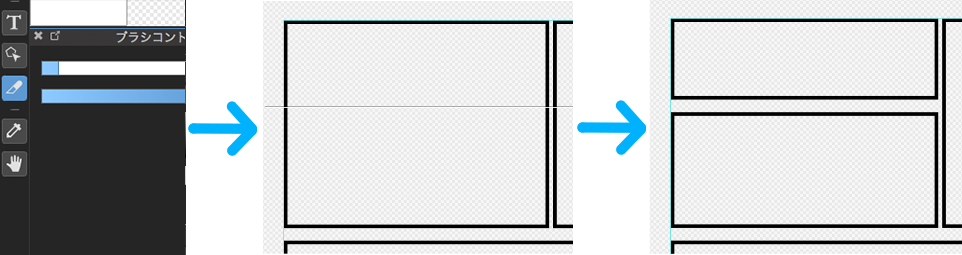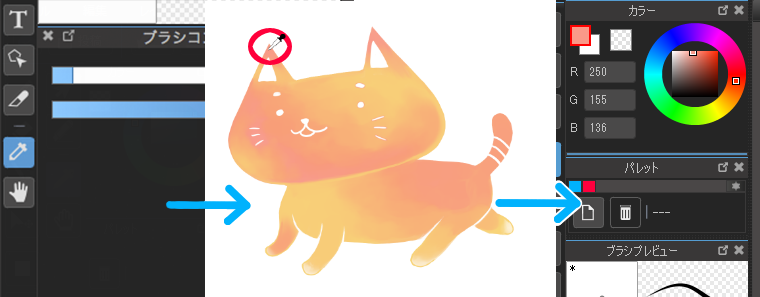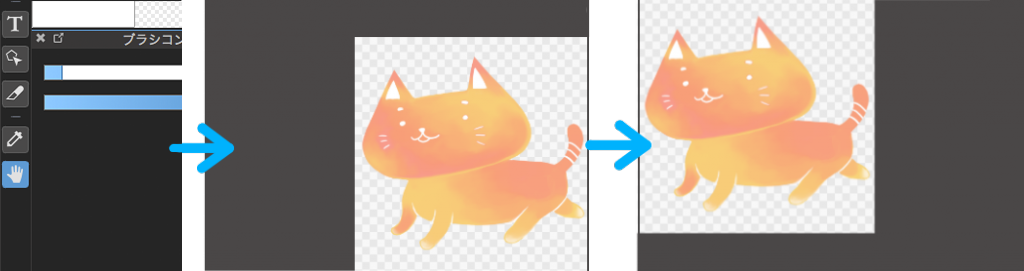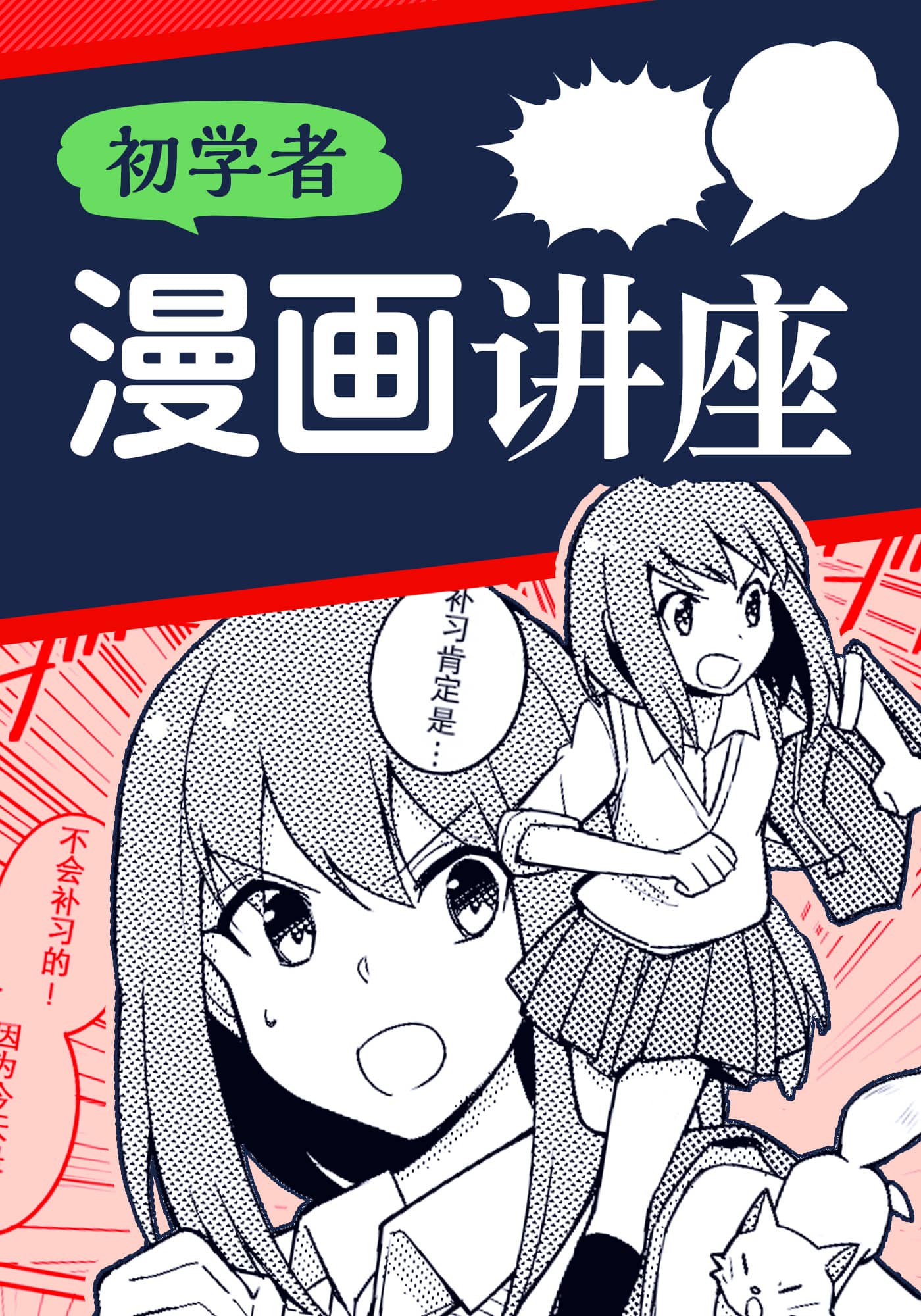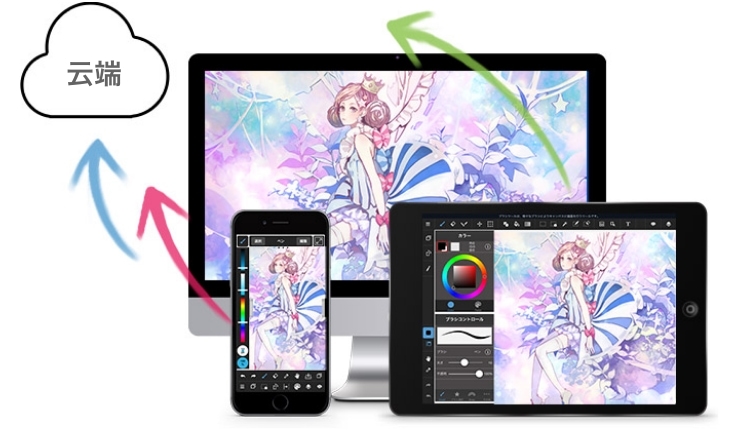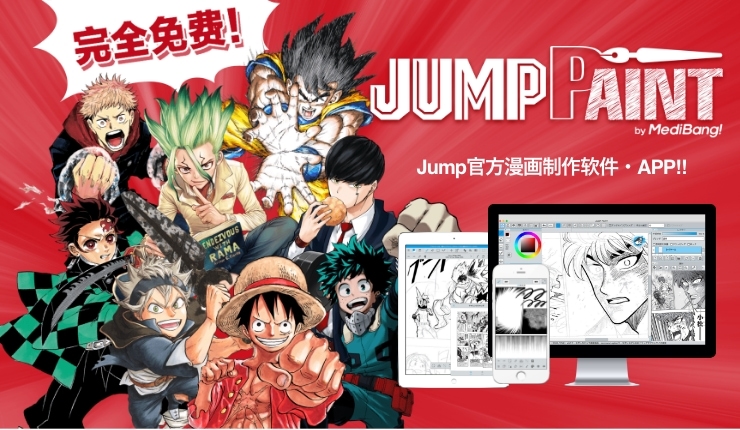2016.02.05
【MediBang Paint for Desktop】操作界面说明
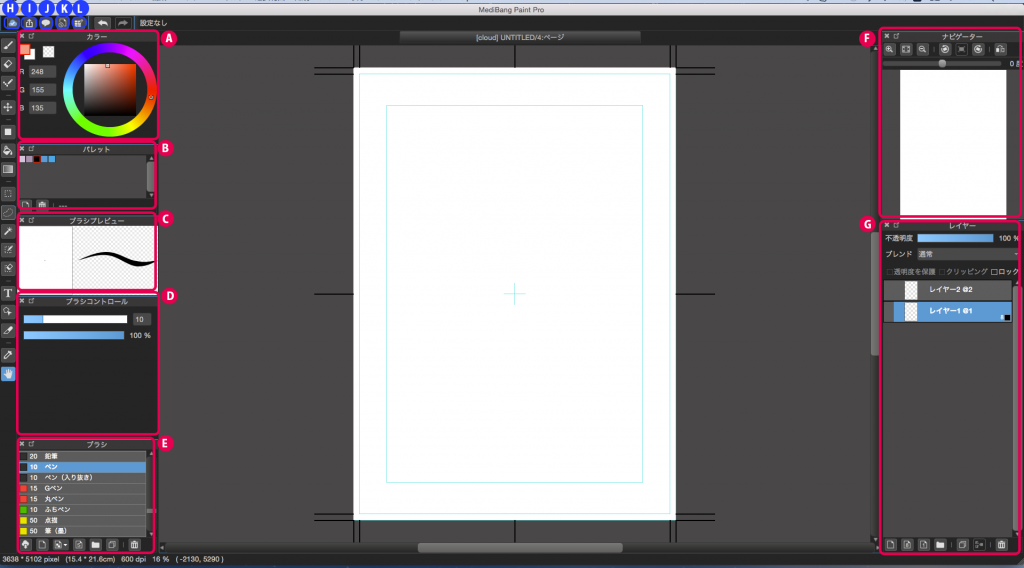
本次讲解MediBang Paint的操作界面说明。
1 视窗名称
(1)一般功能
A 色彩视窗
可从外侧的色相环选择颜色,再由内侧的四角形色板调整颜色的亮度与饱和度。
也可以输入RGB数值指定颜色。
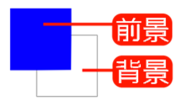 「前景色」和「背景色」点击方块■即可互换。
「前景色」和「背景色」点击方块■即可互换。
「前景色」为「描绘色」。
画图与上色时,通常使用「前景色」。
改变背景色的方法,请参考此页面。
B 色板
可登录将经常使用的颜色。
关于色板的使用方法,请参考此页面。
可以确定笔刷的设定。左侧为笔尖,右侧为绘图笔迹。D 笔刷预览
上方的调节杆可设定「笔刷尺寸」,下方的调节杆可设定「不透明度(%)」。
笔刷尺寸以1pixel为单位调整。
拖拽调节杆即可增减数值。也可以直接在右侧空格中输入数值,设定笔刷尺寸。E 笔刷视窗
此处显示可使用的笔刷。初始设定为18种基本笔刷。
双击笔刷,即可打开设定视窗。也可以从设定视窗变更笔刷设定。
关于笔刷的使用方法,请参考此页面。
上方的图标可改变画布的显示方式。
下方的视窗会显示开启中画布的预览。画布放大至无法显示画布整体时,红色方框区域内为画布显示区域。
可以通过移动红色方框来移动画布。
※操作领航员视窗即可变更画布显示。
红色方框不会保存在图像档案中。
G 图层视窗
能够编辑图层。
关于图层的详细操作,请参考此页面。
H 显示登录画面
此处显示启动软件登录帐号时的画面。
登录时图标为![]() ,未登录时的图标为
,未登录时的图标为![]() 。
。
即使启动软件时没有登录,只要点击此图标即可中途登录。
I 投稿至MediBang
只在已登录状态下可以使用。
保存在云端的作品,可以投稿至「MediBang!」。
关于MediBang的投稿方法,请参考此页面。
点击素材图标,即可打开素材视窗。其中包含辅助插画・漫画绘制的便利「素材」。
素材种类分为「规则网点」「效果网点」「品目」3种。关于素材的使用方法,请参考此页面。
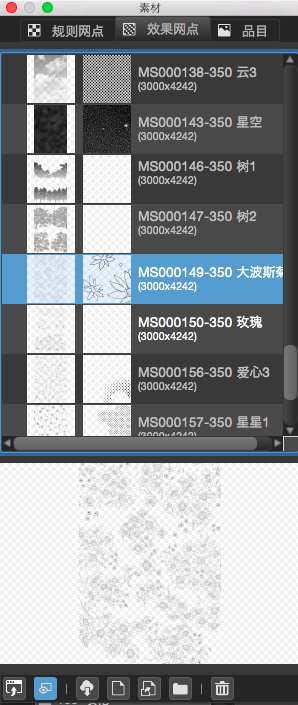 K 版本面板
K 版本面板
![]() 只在登录状态下才可以使用。
只在登录状态下才可以使用。
可以对保存在云端的作品的版本进行管理。
关于版本管理,请参考此页面。
在登录状态下,点击
可以在计划面板中编辑「云端计划」。
※「云端计划」可以将复数的画布保存在云端,对整部作品进行统合管理。对于绘制漫画来说是极其便利的功能。
关于计划管理,请参考此页面。
2 工具名称
点击工具名称,便可移动至各个工具的说明。。
B.橡皮擦工具
C.点刷工具
D.移动工具
E.填充工具
F.水桶工具
G.渐变工具
H.选择工具
I.套索工具
J.魔术棒工具
K.选择笔工具
L.选择取消工具
M.文本工具
N.操作工具
O.分割工具
P.吸管工具
Q.手掌工具
『MediBang Paintt』中有「笔刷」,「铅笔」,「喷枪」,「水彩」,「模糊」,「指尖」和「中空笔刷」等笔刷。
除此之外,也可以从笔刷视窗中追加使用者自制的笔刷。
关于笔刷的使用方法,请参考此页面。
【基本笔刷】
| 笔刷 | 清晰的基本线条。 使用支持笔压感知※的绘图板时,能够根据力道强弱绘制出粗细不同的线条。 |
|---|---|
| 铅笔 | 铅笔般的柔软线条。 使用支持笔压感知的绘图板时,能够根据力道强弱绘制出粗细不同的线条。 |
| 喷枪 | 线条周围有模糊效果,印象较为柔和的笔触。 能够根据力道强弱绘制出不同粗细和透明度(笔刷浓度)的线条。基本笔刷中有50px和100px这2种尺寸。 不透明度的预设值皆为80%。 |
| 水彩 | 可表现有水彩般渗透效果的手绘感。 上色时,受到下层颜色的影响,可以进行混色。 |
| 模糊 | 模糊减淡绘制的颜色和线条。 |
| 指尖 | 如同用手指混合颜料一般涂抹出线条和颜色。 |
| 中空笔 | 可以画出中空线条。能够调整颜色和边缘宽度。 |
※笔压感知…能够像手绘一般,依照笔压强弱反应线条粗细的绘图板(数位笔)功能。
可以消除绘制的线条,图形和颜色。
关于橡皮擦的使用方法,请参考此页面。
关于点图的绘制方法,请参考此页面。
 选择填充工具后,可设定「矩形」「椭圆」「多角形」3种图形。
选择填充工具后,可设定「矩形」「椭圆」「多角形」3种图形。勾选「圆角」后,可选择圆角的大小(百分比越大弧度越大)。勾选「从中心选择」能够从中心点拉出图形。勾选「固定横纵比例」能够绘制正方形和正圆形。也可设置不透明度。
关于图形的绘制方法,请参考此页面。
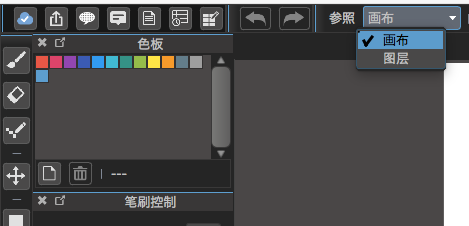 G 渐变工具
G 渐变工具形状分为「线形」和「圆形」,类型分为「前景~背景」和「前景」。
「前景」模式下,绘制的是「前景~背景」的渐变。
关于渐变工具的使用方法,请参考此页面。
选择工具可以做成「选择范围」。
 点击选择工具之后,能够设定「矩形」「椭圆」「多角形」3种形状的选择范围。
点击选择工具之后,能够设定「矩形」「椭圆」「多角形」3种形状的选择范围。和E的填充工具一样,能够制作圆角。关于选择范围的制作方法,请参考此页面。
和H选择工具一样,可以制作「选择范围」。
使用魔术棒点选线条围起的部分,或是特定的颜色和线条,即可自动沿着形状作出选取范围。
※非选取区域显示为紫色。
和F的水桶工具一样,参照可选择「画布」或「图层」。
和H选择工具一样,可以制作「选择范围」。
能够使用绘图的感觉制作选择范围。
消除使用H〜K工具所制作的选取范围的工具。
如同选择区域的橡皮擦一样,适用于修正细节的选取区域。
能够在画布上输入文本(文字)。
选择文本工具后点击画布,即可显示文本编辑视窗。
可在视窗内编辑字体以及字号大小等。
关于文字的输入方式,请参考此页面。
能够移动及变形「漫画格素材」和「品目」。
可以用于分割「漫画格」的工具。(漫画格素材专用工具,无法用来分割其他绘图部分)
选择分割工具后,从想要分割的漫画框的一端,点击后拖拽之想要分割的方向,即可分割出漫画框。
关于漫画框的制作方法,请参照此页面。
・按着「Shift」键进行操作即可拉出斜向切割。
・使用「操作工具」即可控制漫画框的大小与位置。
选择手掌工具可移动画布。
与D移动工具不同,手掌工具移动的是整个画布,对画布上的图像没有任何影响。
\ We are accepting requests for articles on how to use /