Let’s open the saved mdp file here. If you have never saved the file, please create the file in the previous tutorial first.
Opening the saved canvas will allow you to resume the task you were interrupting.
Please finish MediBang paint first.
Double-click the “tutorial.mdp” file created in the previous tutorial from the state where MediBang paint is finished.
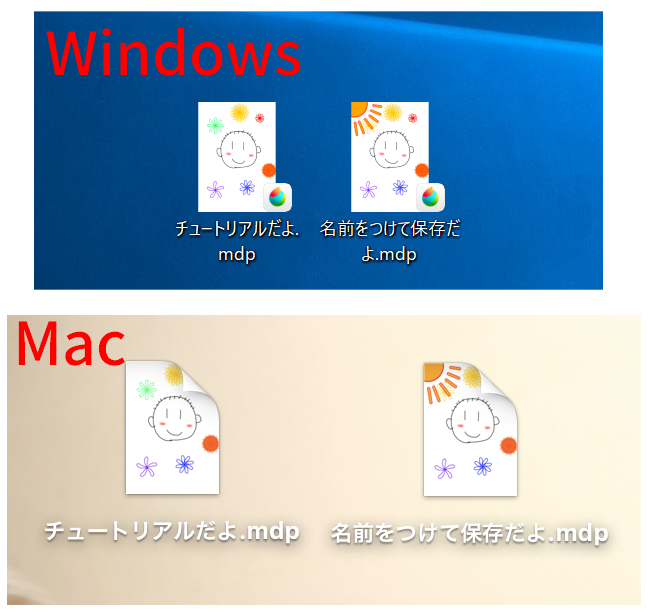
MediBang paint starts and “tutorial.mdp” opens.
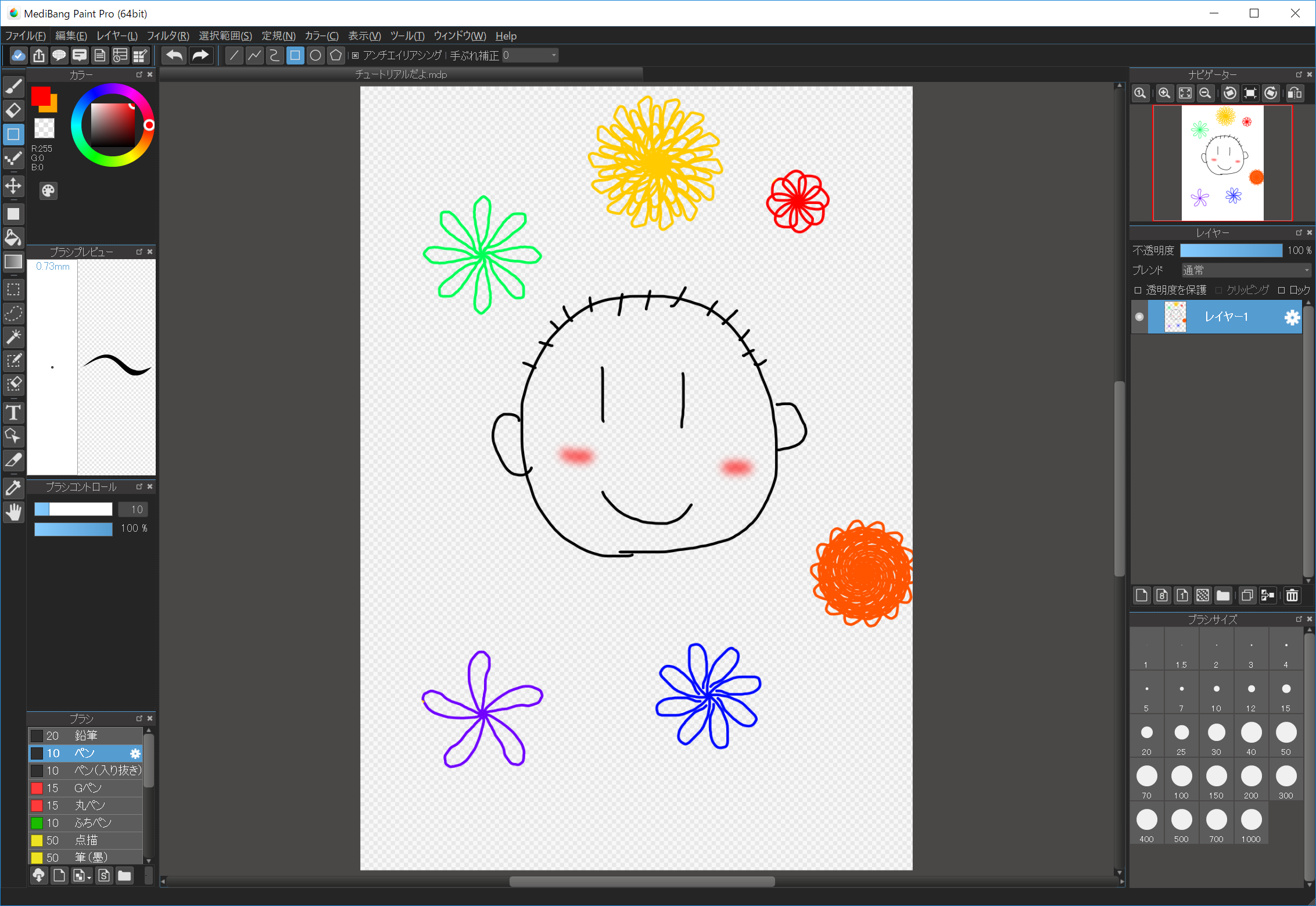
Next, with MediBang Paint launched, click “File” -> “Open” on the menu.
A dialog will be displayed
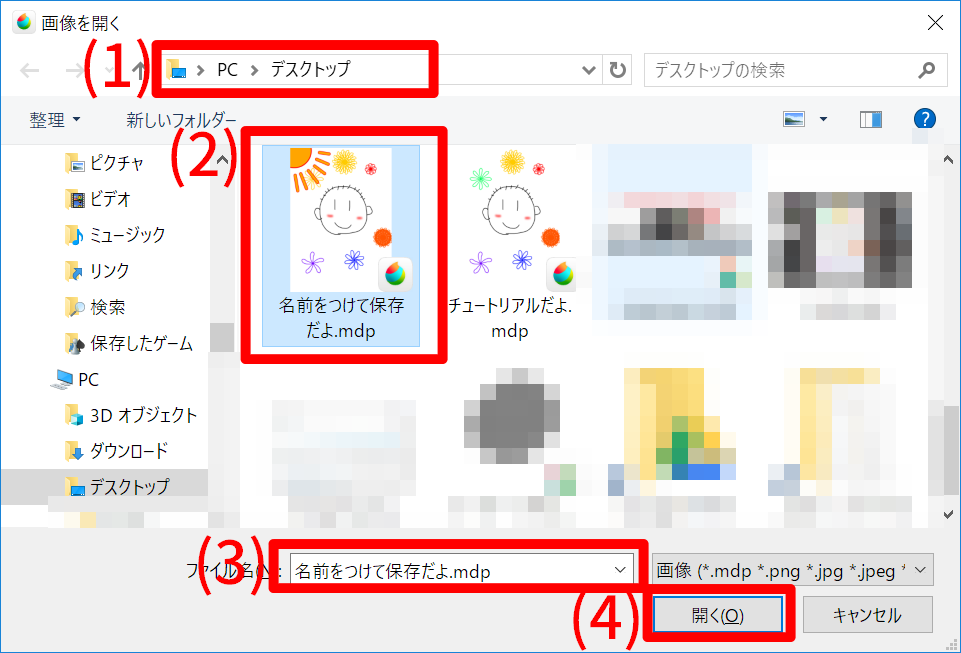
In this “Open Image” dialog, select “File Location” (1) and click “saveas.mdp” in (2). “saveas.mdp” is automatically entered in (3). Please press the “Open” button in (4) in this state.
“saveas.mdp” opens in the existing window.
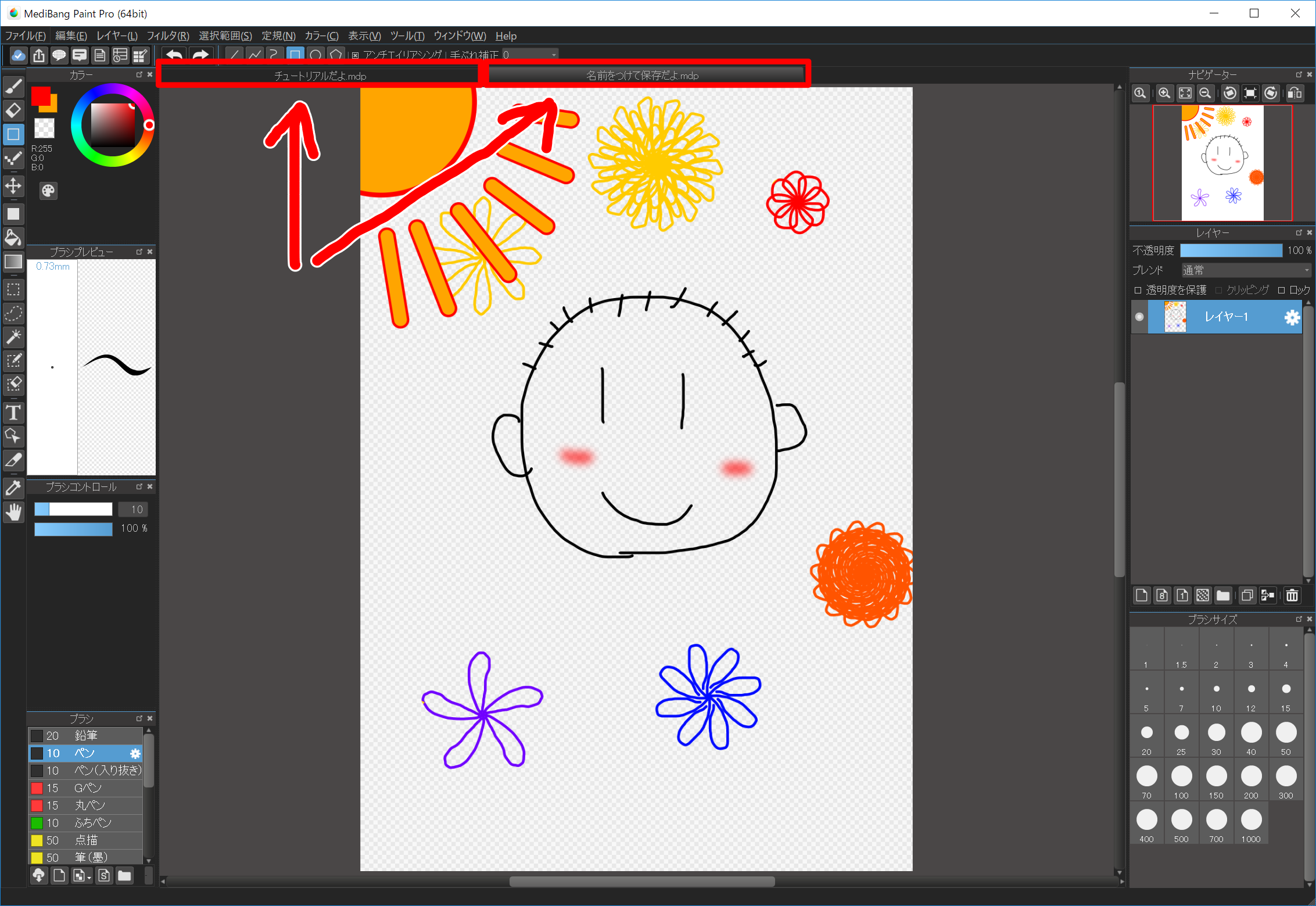
When you open multiple files, tabs are displayed at the top of the canvas. You can also edit multiple pictures while changing this.