In order to resume your work later, you must save your canvas before closing MediBang Paint.
Please note that if you close MediBang Paint without saving your work, all data will be lost.
You can save your work whenever you like in MediBang Paint, so we suggest you make a habit of doing so regularly.
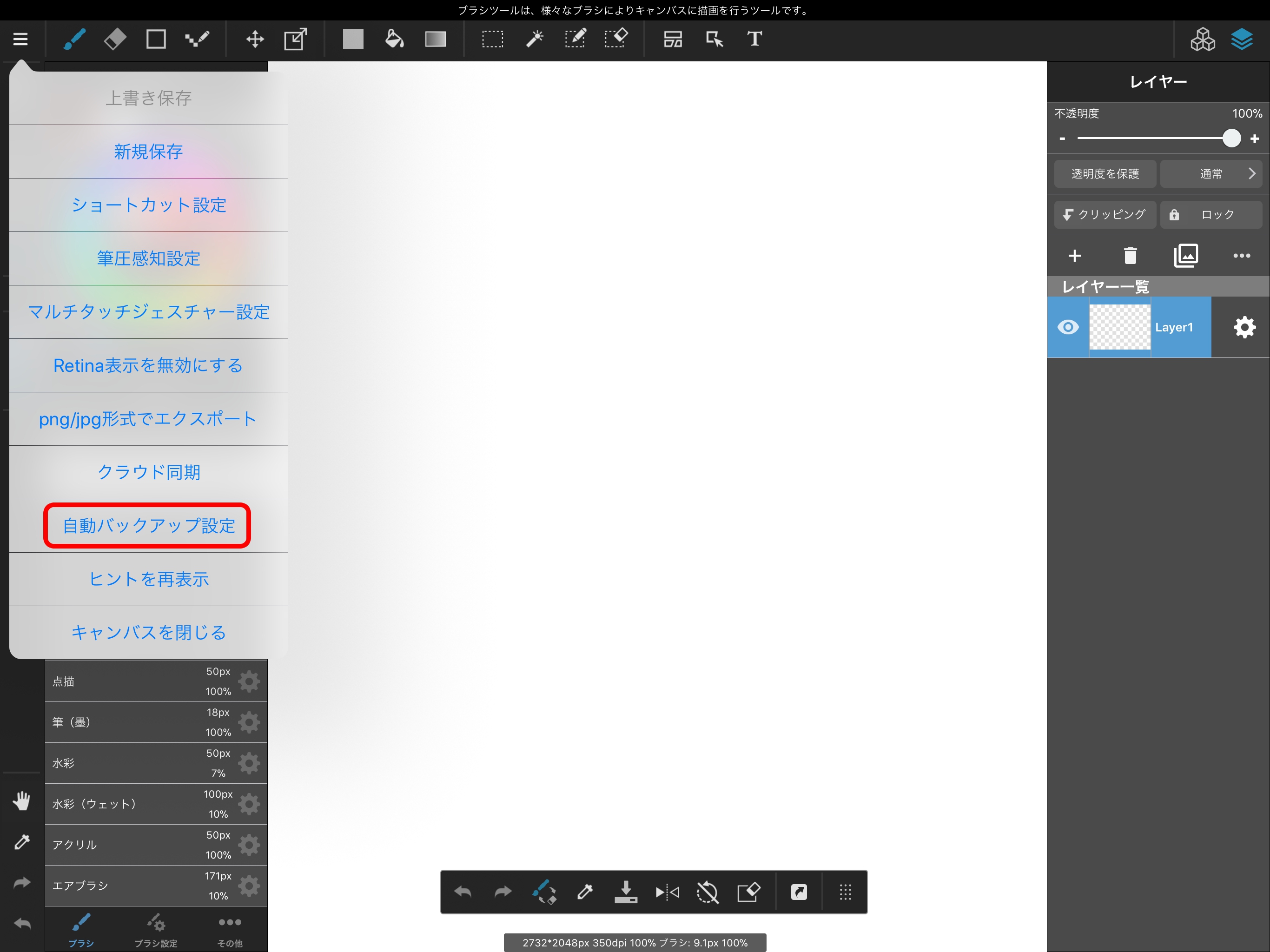
By enabling “Auto Recovery” in the Main Menu, your work is periodically automatically saved at the set interval.
By enabling this setting, you will be able to restore your work in the event of a forced quit due to an unexpected crash, etc.
To save your work, select “Save” from the Main Menu.
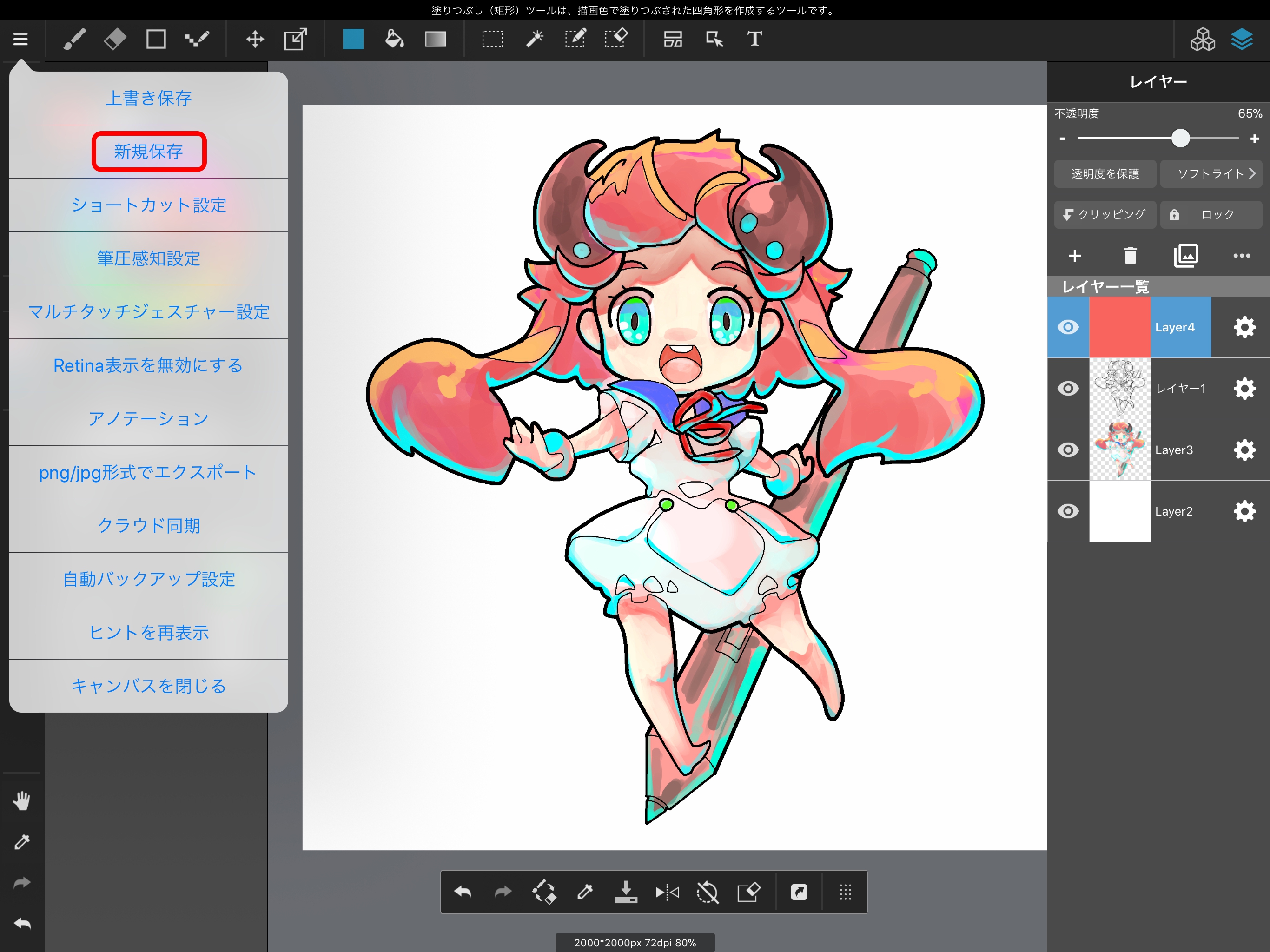
Selecting “New Save” will save your work to your device’s gallery.
“New Cloud Save” can be used after signing in to MediBang.
Work saved to the cloud can be opened on the PC version of MediBang Paint Pro and on other devices.
To save images to your iPad’s camera roll, select “Export png/jpg files” from the Main Menu.
“Export png/jpg files” allows you to save your work in JPEG, PNG, and PNG (Transparent) formats.
Please note that saving as PNG/JPG to your device or to the cloud will result in the loss of layer and other information.
Let’s try opening a saved file.
By opening a saved canvas, we can resume work where we left off earlier. We’ll try opening the file we saved with “New Save”
If you already have an image on the canvas, select “Save” and “New Save”, then select “New Cloud Save” from the Main Menu.
Next, select “My Gallery” from the menu which appears on the left when MediBang Paint starts.
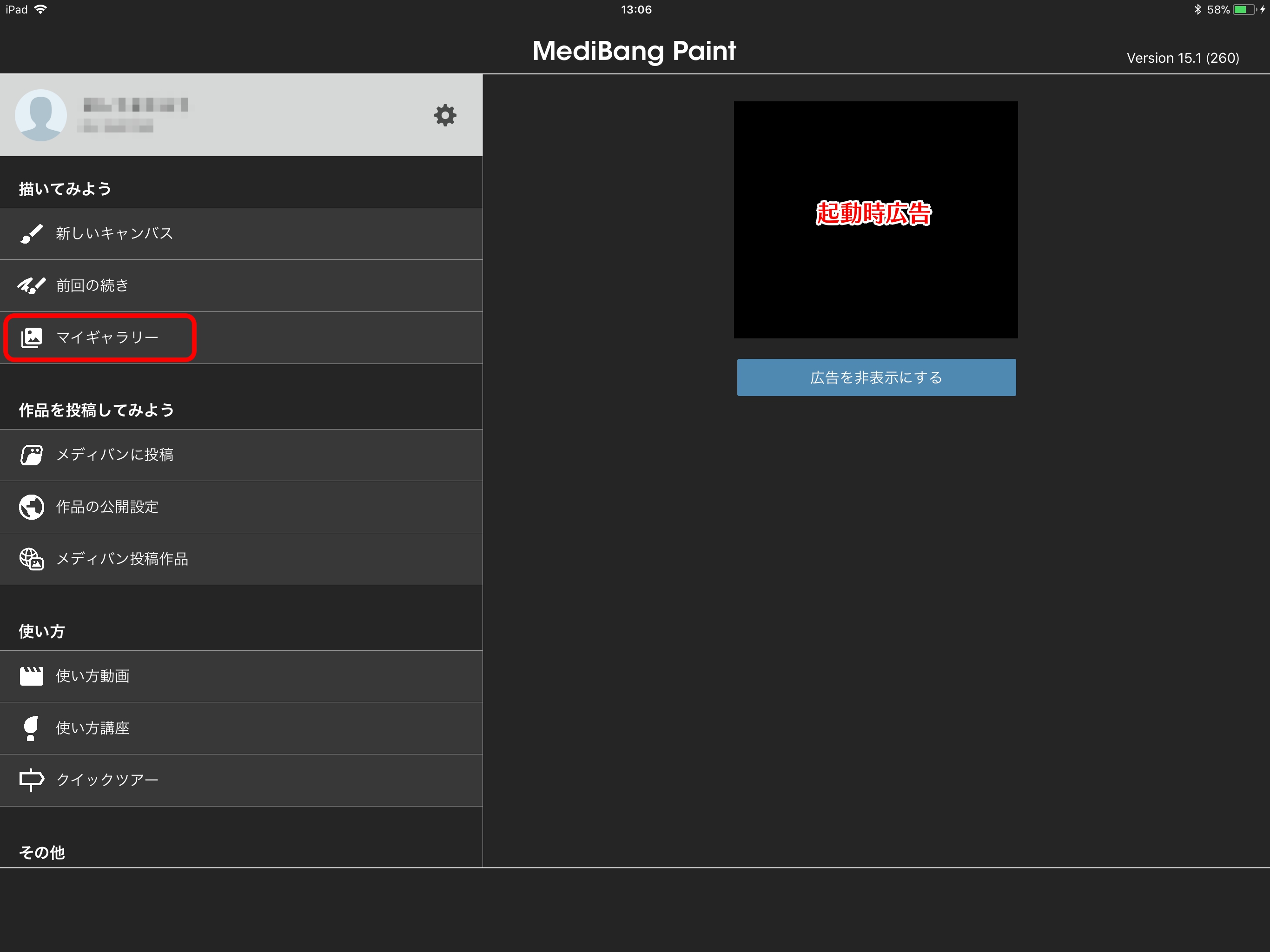
The image we saved earlier is stored in the “Internal” tab, so select it.
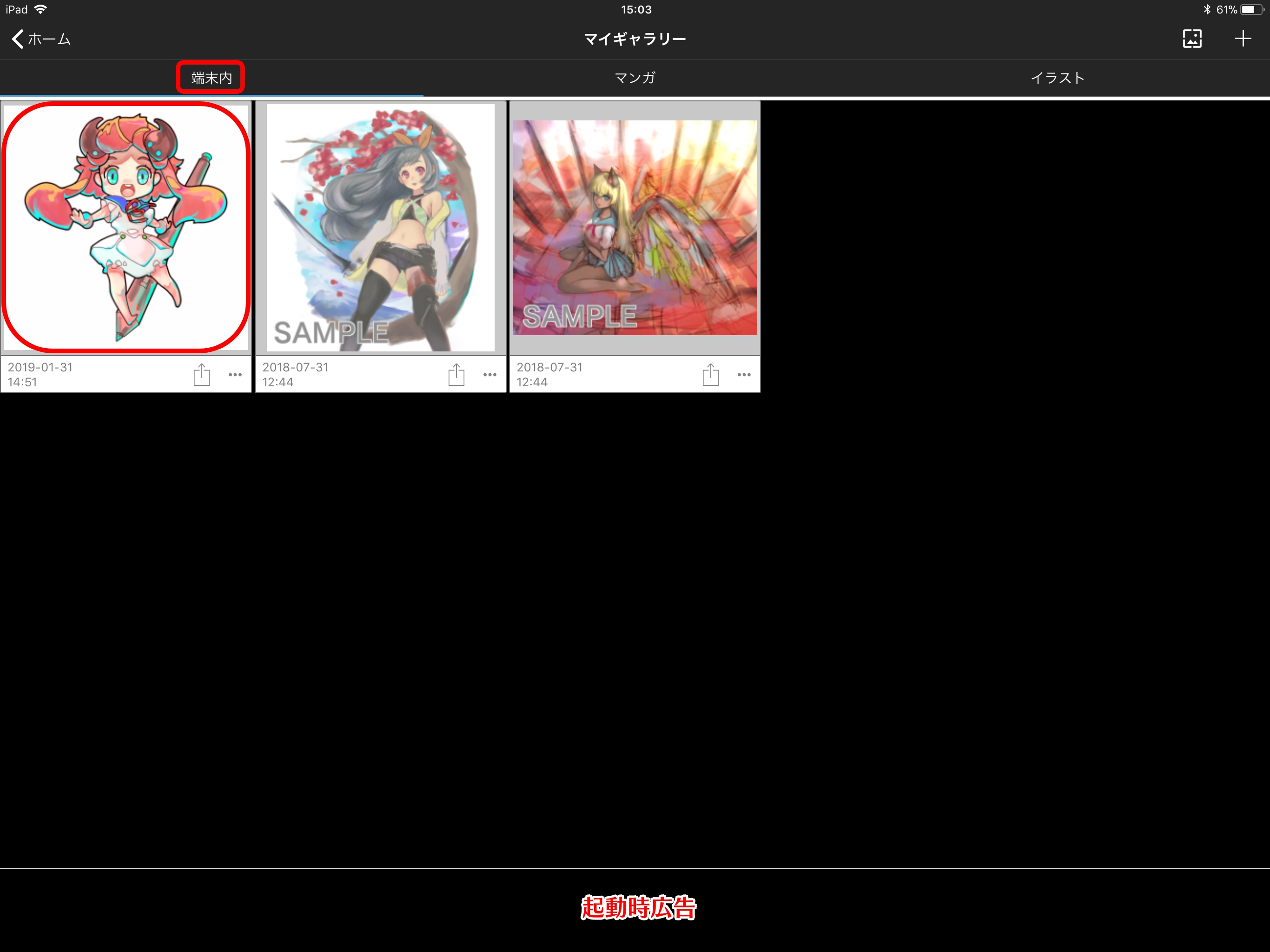
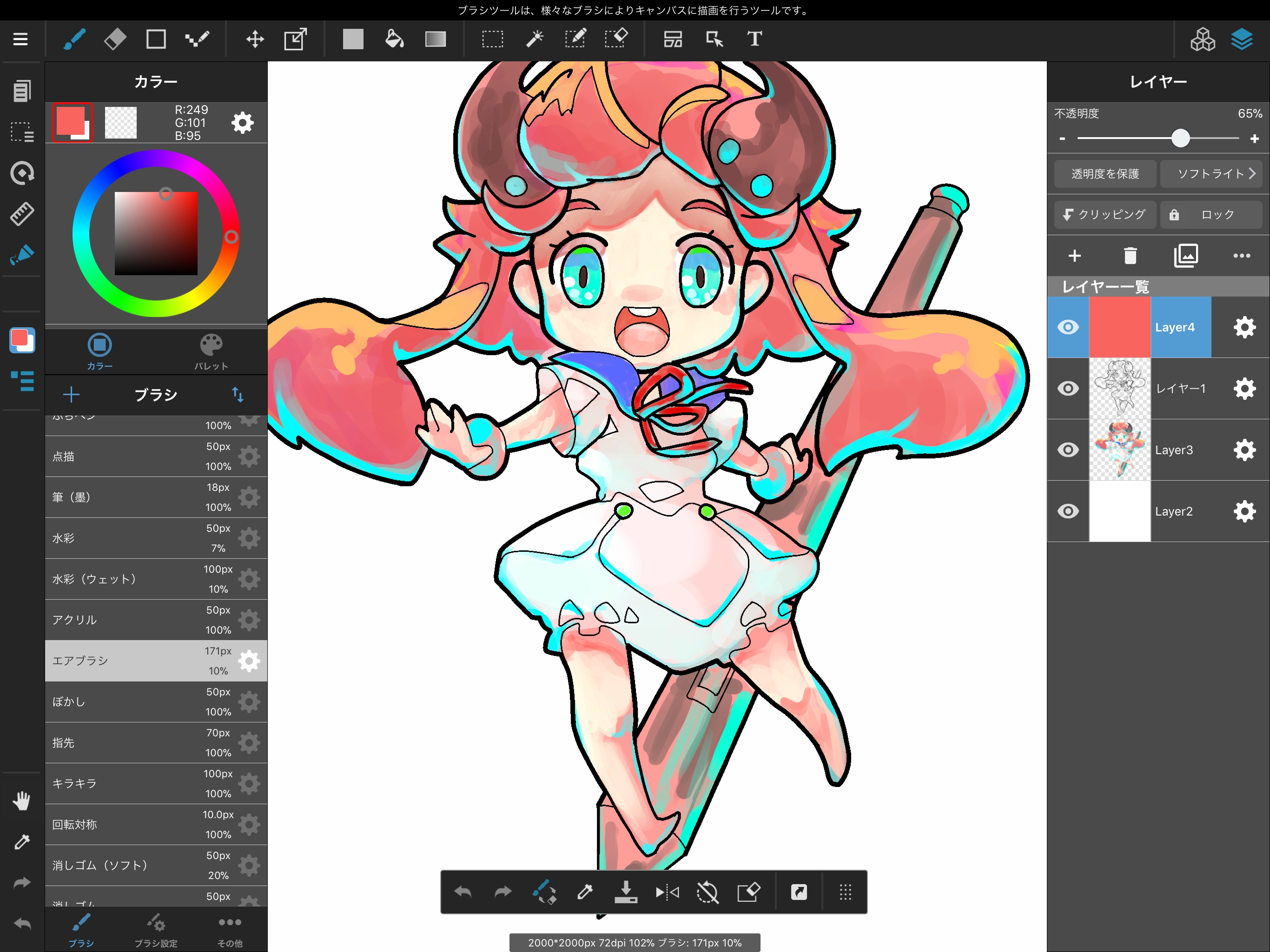
Open the image saved on your device.