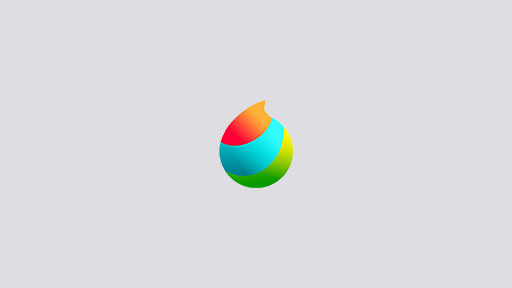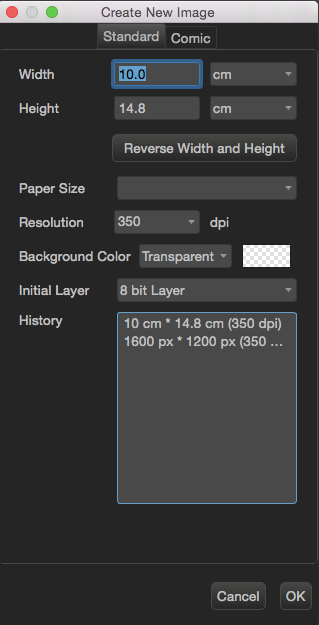2015.02.20
(7) Change size of canvas

There are 3 ways to change size of canvas
1Image Resolution
Using ‘Image Resolution’, you can zoom in/out of drawn picture using canvas as it is.
By selecting ‘Edit’ – ‘Image Resolution’, the dialogue box will appear.
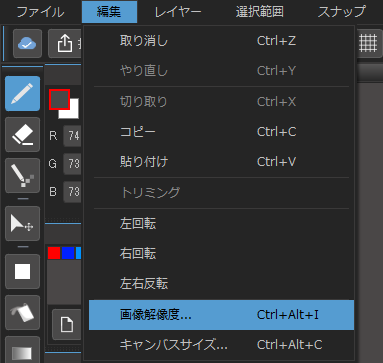
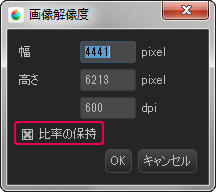
Please enter the value for size you would like to change to.
By ticking the box ‘Constrain Proportions’, whenever a value for either width or height is entered, the other value will be automatically changed accordingly. If you untick the box, canvas will be resized to the values entered.
2Canvas size
On ‘Canvas Size’ window, without changing picture size, you can only zoom in/out of canvas. You can designate size and cut out or add margins. By selecting ‘Edit’ – ‘Canvas Size’, you will see the dialogue box.
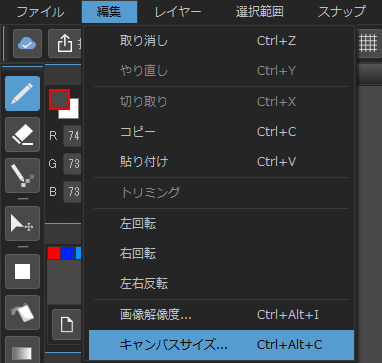
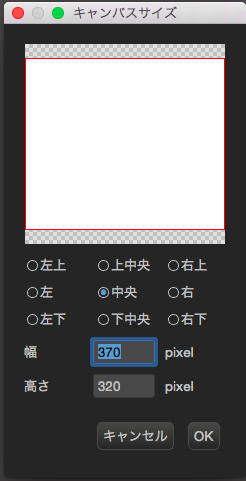
If you change the value for width or height, go to preview page and the red frame will appear that shows canvas.
From the selection on the preview page, you can move the starting point of changing size.
3Crop
‘Crop’ is a function that allows you to crop some area of canvas. Select some range you would like to crop and go to ‘Edit’ on menu and then select ‘Crop’ to complete.

Select this…and
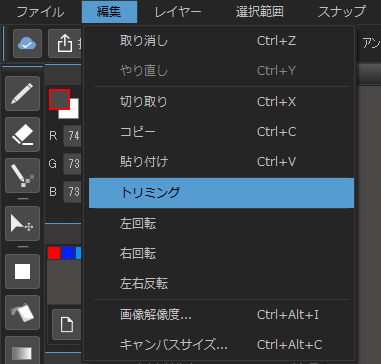
Crop it…

The surrounding area will be deleted and only the selected area will remain.
you can change shapes for Cropping and the types are round shape circle, polygons. Whatever the shape you choose, it will recognize up and down, left and right points of the selected range and it will be cropped rectangularly.
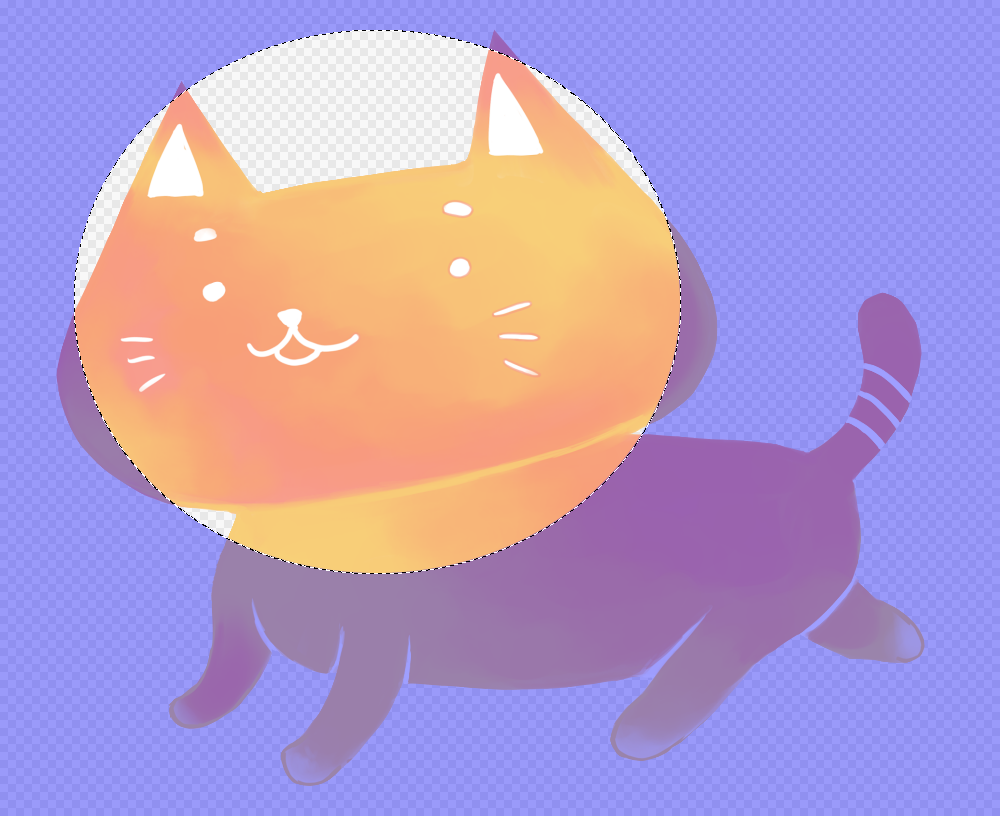
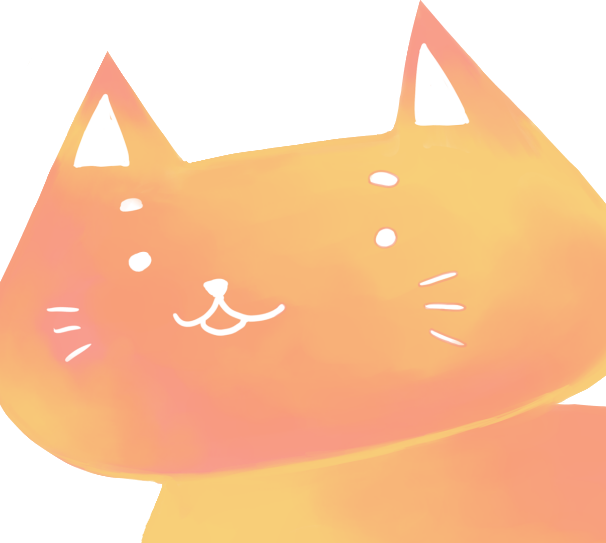
\ We are accepting requests for articles on how to use /