2021.05.07
[Simple Technique] Easy Paint Brush Tips! How to Draw Bushes


The newly distributed paint brush.

Actually, this brush can be used not only for paint, but also for grass and leaves!
So this time, let’s try to draw a grass field using the Cloud Brush “Paintbrush 2” on the PC version.
Index
Download Paintbrush 2
First, download the “Paint 2” brush from Cloud Brushes.
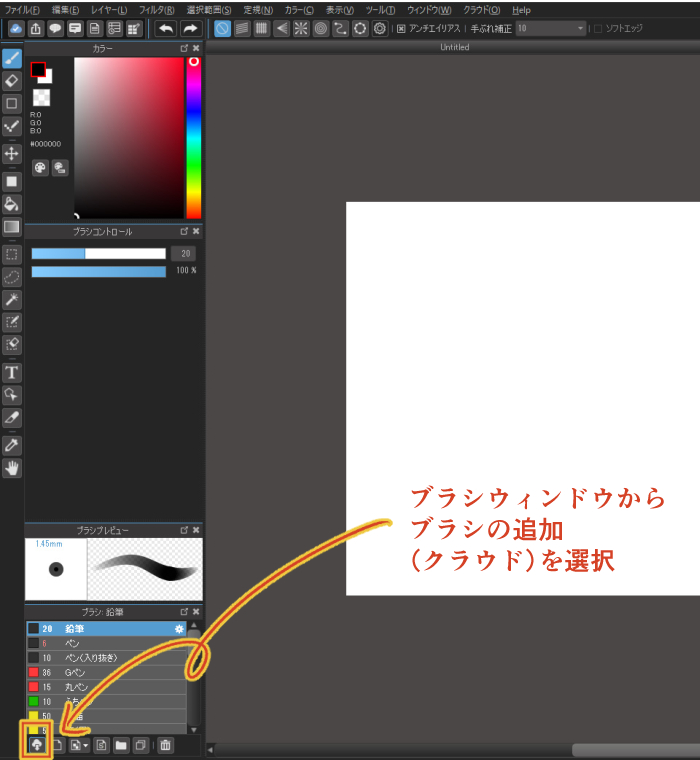
Cloud brushes are downloaded by selecting the cloud icon (Add Brush) at the bottom left of the brush window.
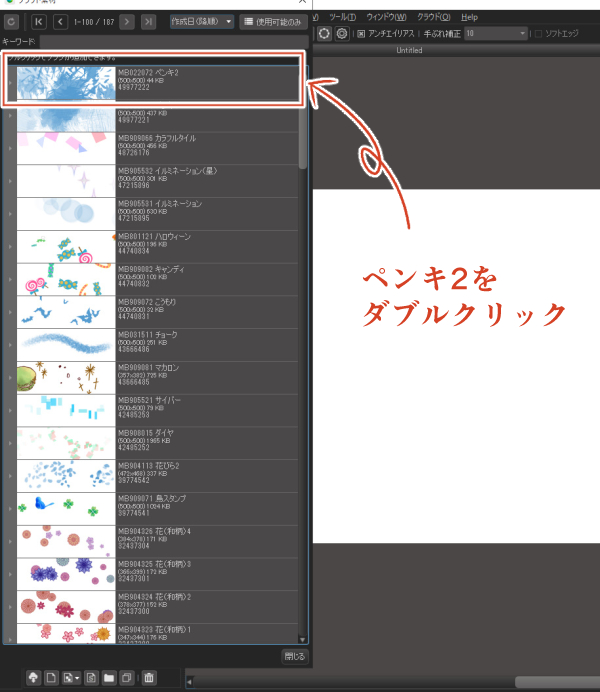
When the Cloud Brush window opens, double-click on paint2.
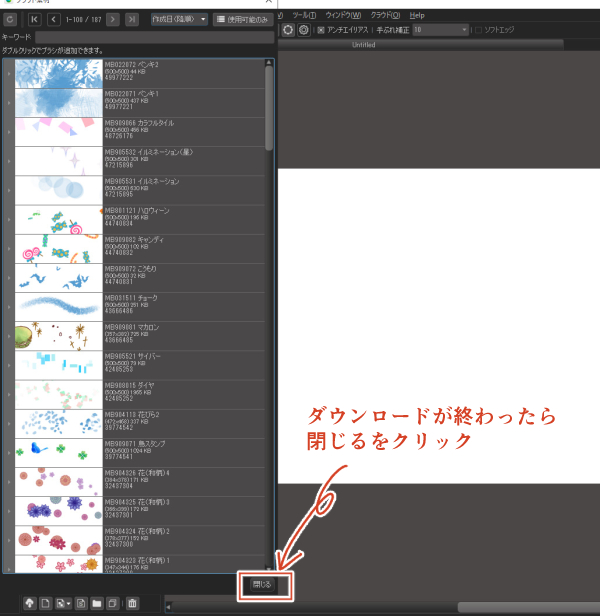
When the download is finished, click Close at the bottom right of the window.
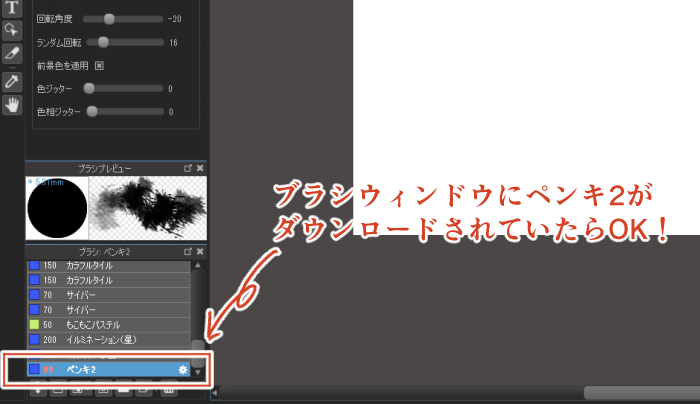
If you see paint2 added to the brush window, the download was successful.
Adjust the settings from the brush controls
After the download is complete, we can adjust the brush settings.
You can change the brush settings from the brush control.
It is recommended to check the brush preview as well to make adjustments smoothly.
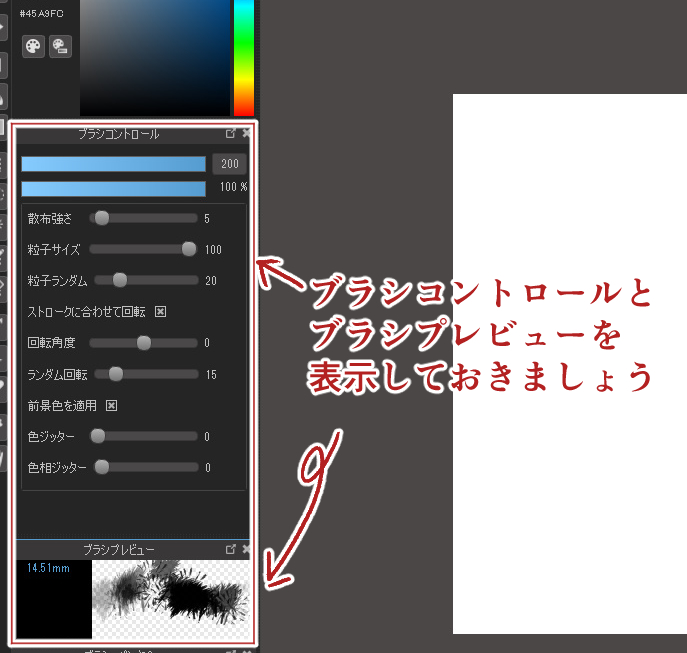
If the brush control is not on the screen, check “Window” -> “Brush Control” from the menu to make it appear.
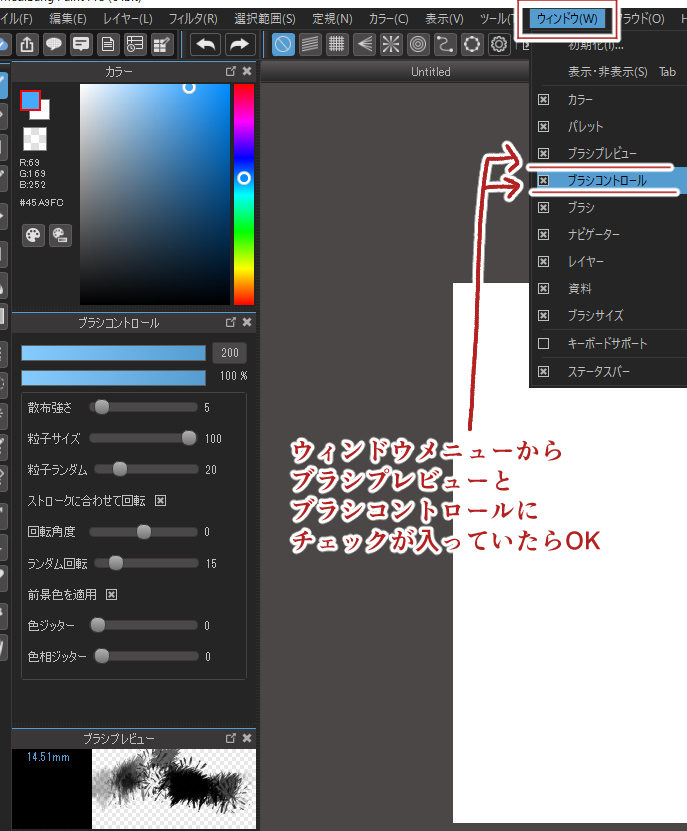
This time, I changed the settings as shown in the image.

This is what the brush preview looks like, but as long as it looks reasonably grassy, it’s fine.
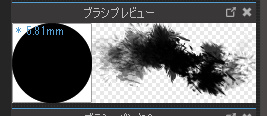
Let’s draw a patch of grass!
Now let’s paint the grass!
Using the “Paint 2” brush that we adjusted earlier, paint the base in dark green.
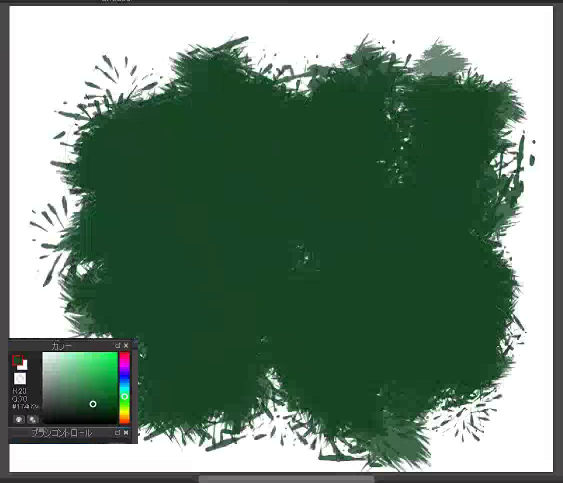
Next, create a new layer and apply a clipping mask to the base painted layer.
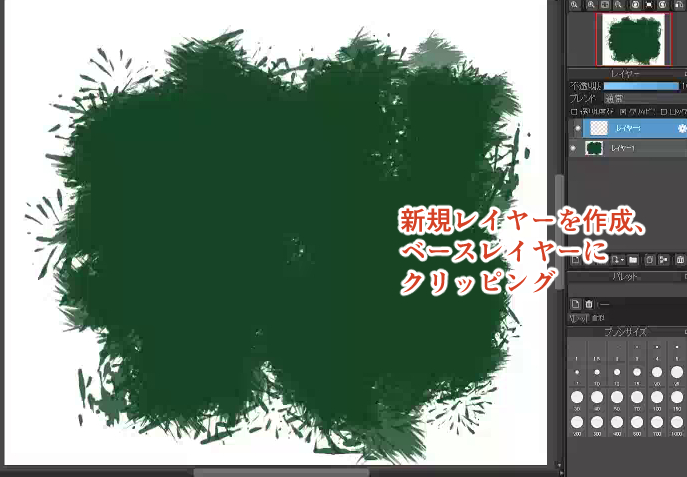
Paint the new layer with a lighter green color than the base.
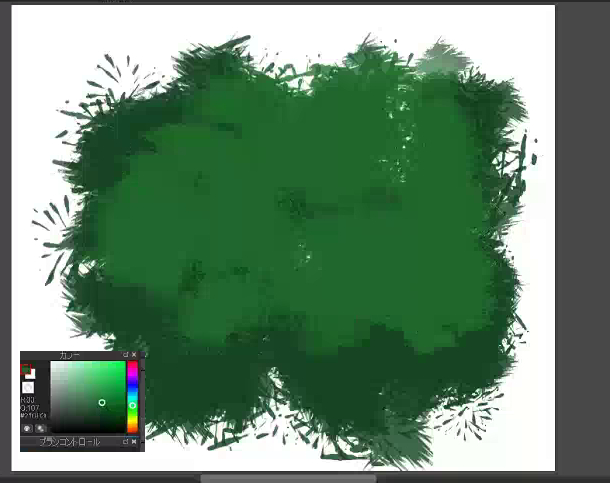
Create a new layer again and paint a bright green color with a yellowish tint.
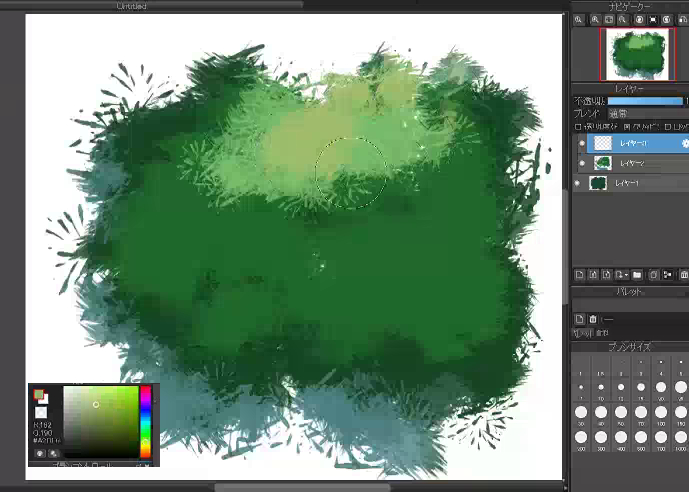
If the color does not blend with the layer below and floats, try lowering the opacity of the layer.
In this case, I lowered the opacity to about 80%.
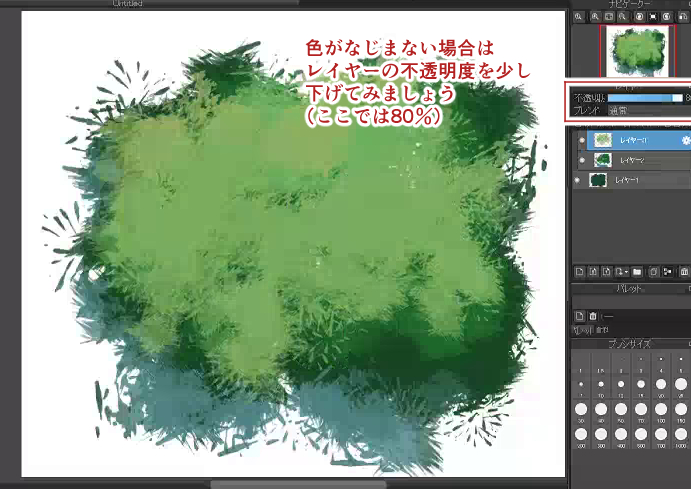
In addition, create a new layer and place a green color similar to the yellow color we just used.
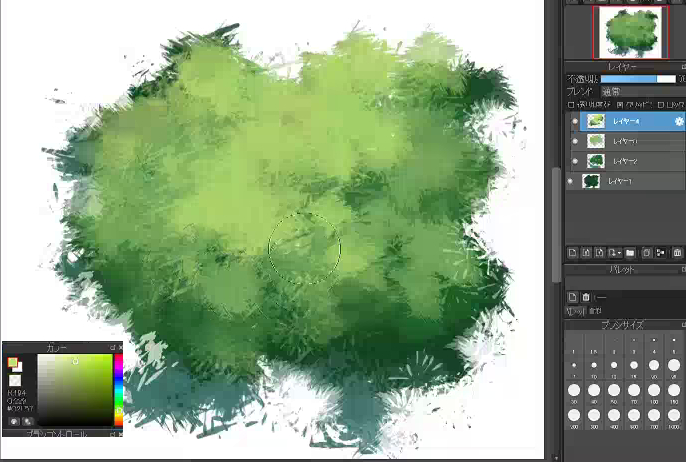
Finally, create a new layer and change the layer blend to Multiply.
Use a low saturated blue to add shadows to the grass and tighten up the image.
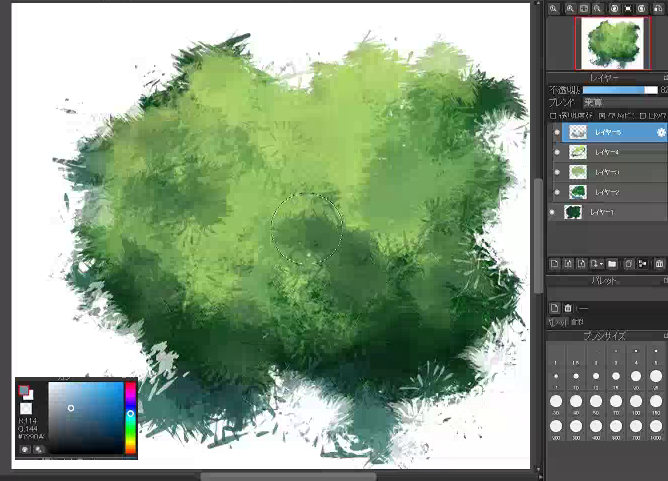
This completes the grassy area.
One Point of Advice: How to Blend Grass
In addition to lowering the opacity of the layer as described above, there are two other ways to blend the grass with the paintbrush
-
- Shaving with a transparent color
- Take the color with an eyedropper and blend it in
Let’s look at them in detail.
1: Scraping with a transparent color
Shaving off a color applied with a transparent color will give it a grass-like shape.
The transparent color is located in the foreground of the color window, below the background color.
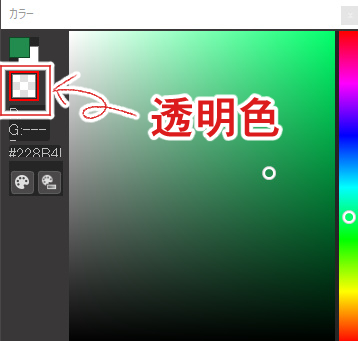
Selecting a transparent color allows you to erase the painted color while maintaining the shape of the brush.
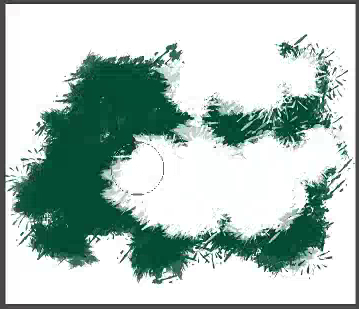
If you shave the edge of the color you placed with a transparent color, the silhouette will be closer to the shape of the grass.
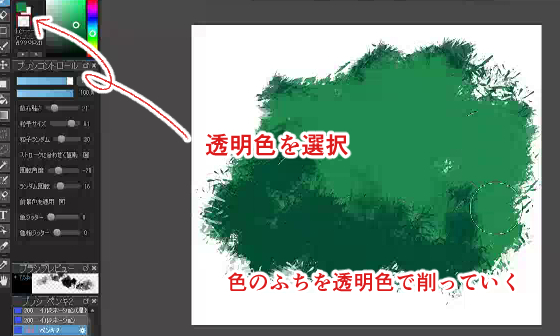
2: Use the eyedropper to blend the colors
The next step is to blend the color with the eyedropper.
If you have placed a bright color as in the image…
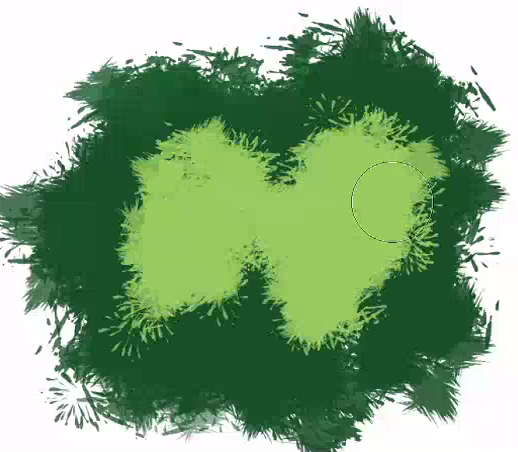
Use the eyedropper tool to get the middle color.
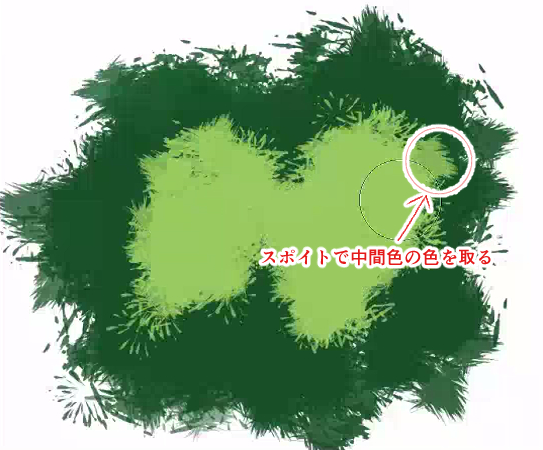
Paint the grass further up with the intermediate color you took with the eyedropper.

Use the eyedropper to take the middle color and apply it, and repeat the process.

This is how I painted the grass with the Paint 2 brush.
The paint brush is a very useful brush that can be used in a variety of ways depending on the settings.
Please download it and try it out!
(Text and pictures by Setsu Yoshida)
\ We are accepting requests for articles on how to use /


















