2023.04.20
Customize the MediBang window! – How to use MediBang Paint

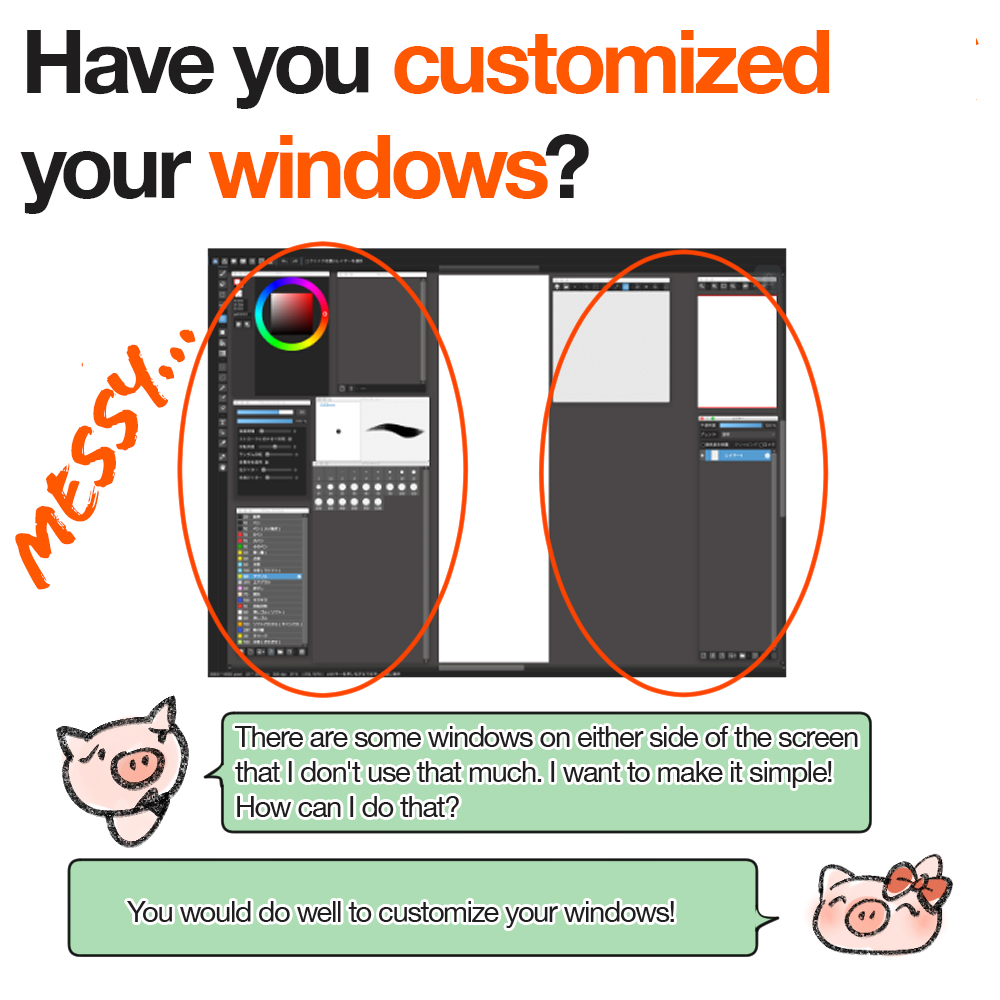
Have you customized your windows in MediBang Paint?
- I want to delete this brush window because I don’t use it and it distracts me…
- It would be easier to draw if this window was on this side…
These problems can be solved with the “Customize windows” method.
Please refer to this method to improve your work efficiency and avoid incorrect operations!
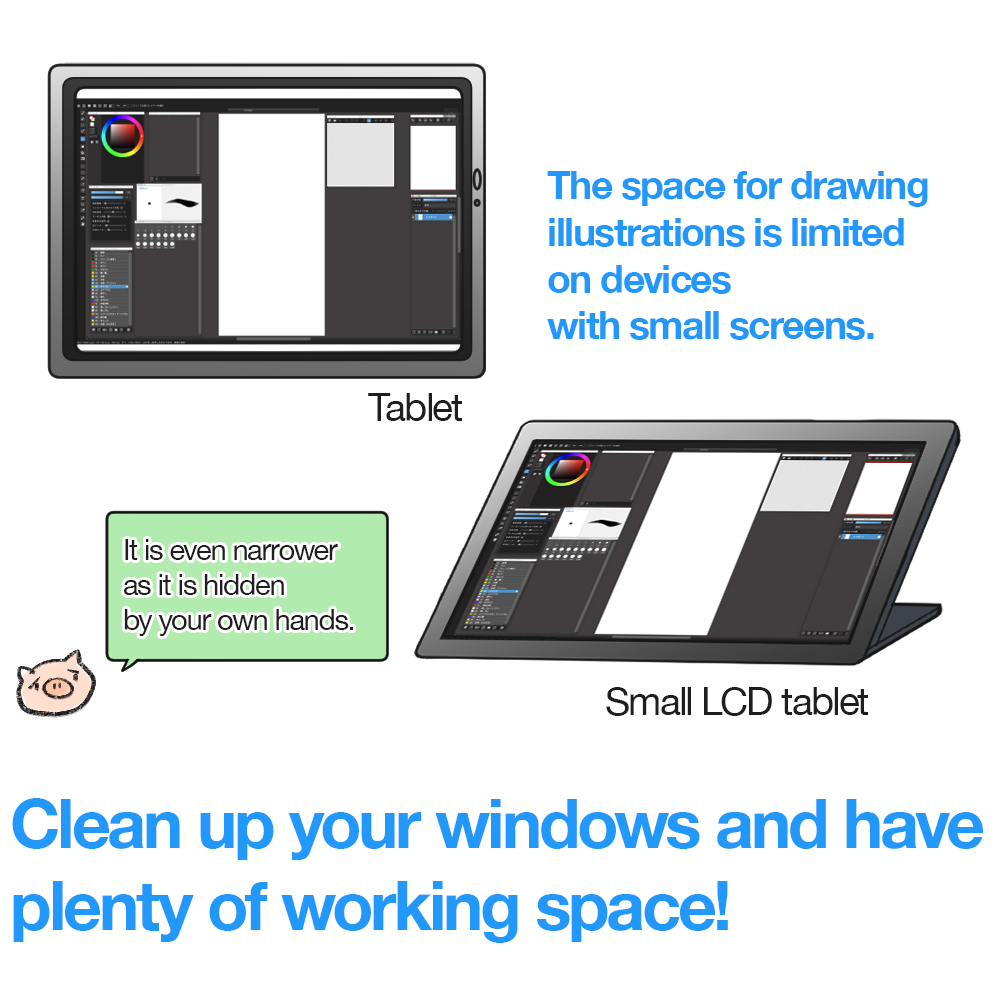
On devices with limited small screens, such as tablets, it is cumbersome to find the space to draw.
Customize your windows to the shape that is easier for you to use and create a more comfortable environment for drawing illustrations!
*The “customize windows” feature explained in this article is only available for PCs or tablets running OS for PC.
Index
Sort windows
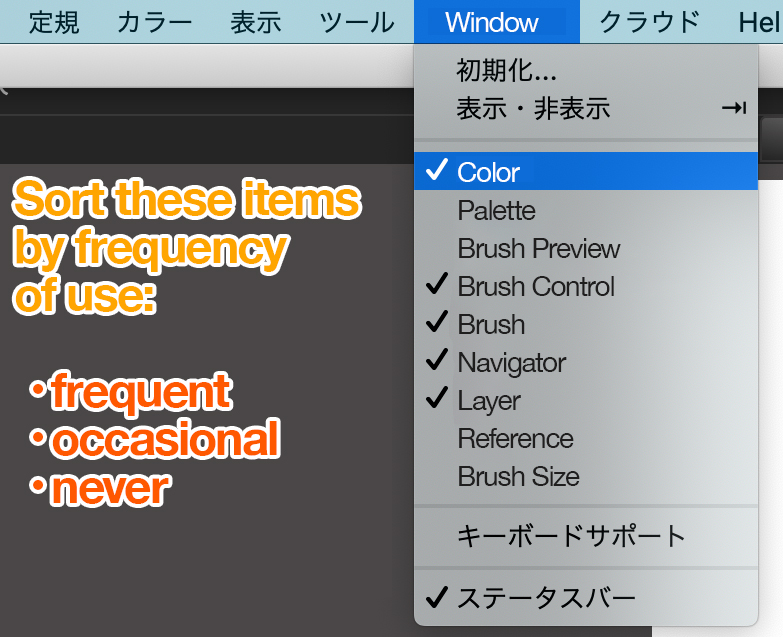
Open “Window” from the menu.
You will then see the list of items displayed as windows.
Sort these contents by frequency of use to divide them into 3 groups.
- Frequent
- Occasional
- Never
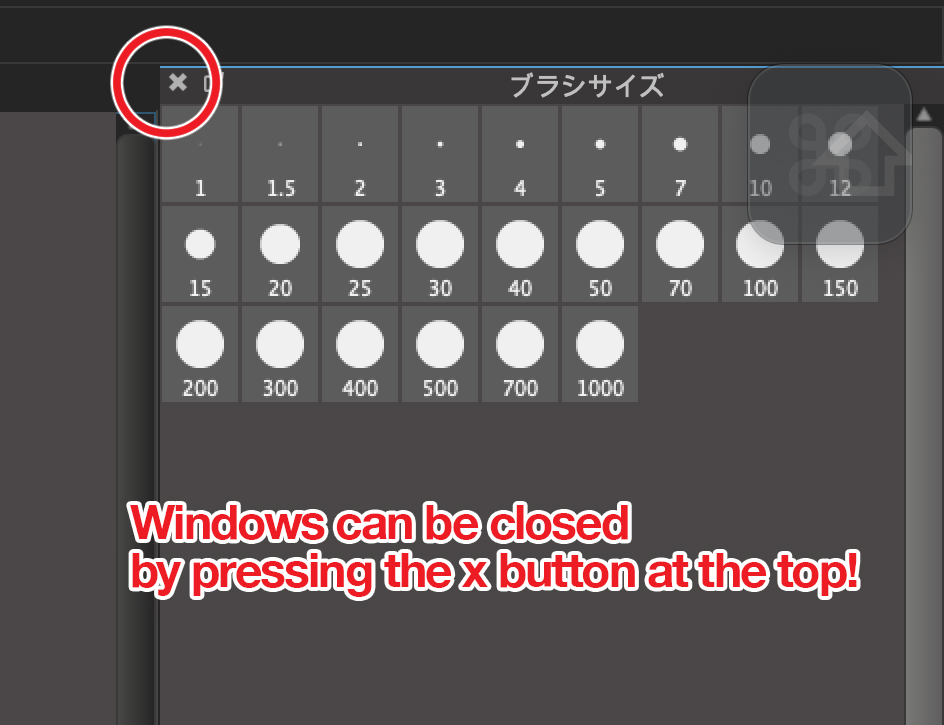
Take the plunge and close the tools you don’t use!
This time, we are going to close the Brush Size window.
Click on the cross mark at the top of the window to close it.
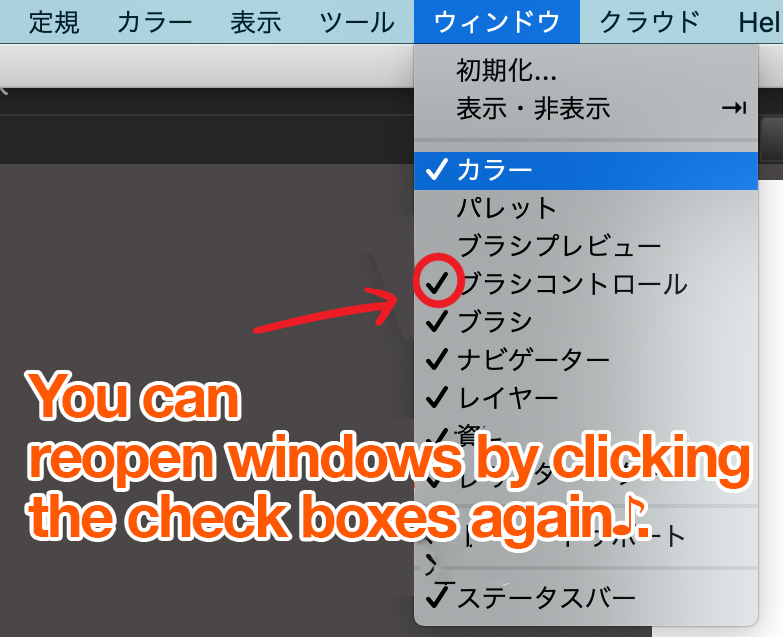
Rest assured, this doesn’t mean that closed windows will never reappear.
If you find a window necessary after you have closed it, you can easily display it again by opening the window menu and clicking the checkbox for the item.
Display windows according to work environment
Now that only the necessary windows are left, all you need to do is move them around to suit your preferences and make them easier to use!
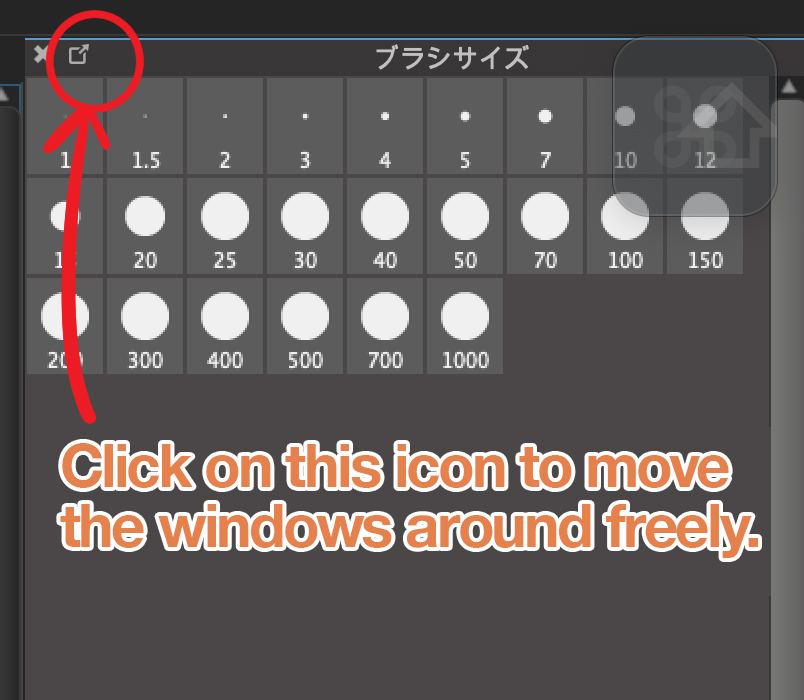
You can move the windows wherever you want by clicking the icon at the top of the window or dragging the window.
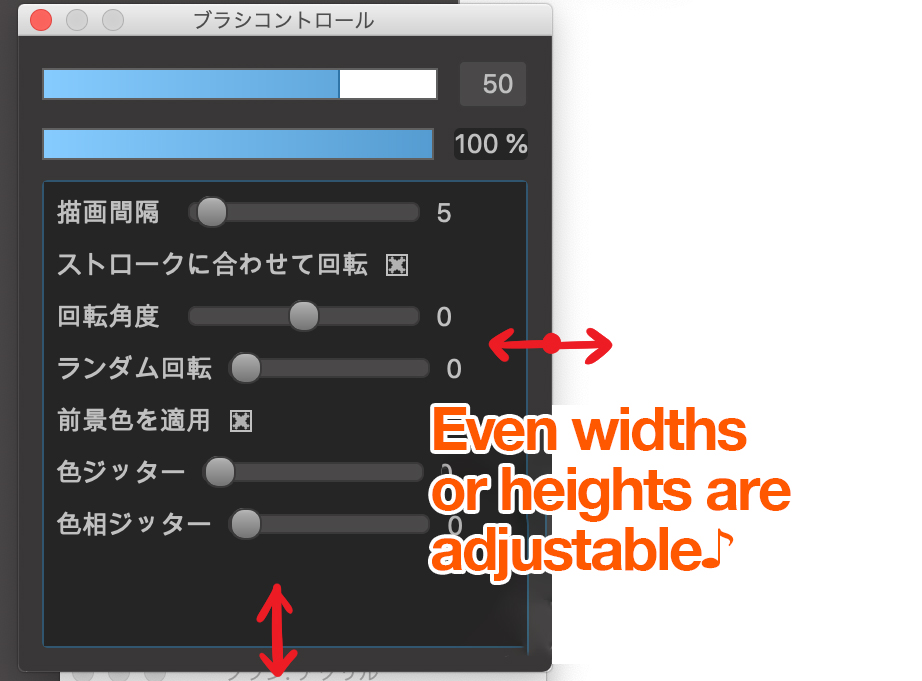
You can change the width or height by dragging the end of the window.
Try different arrangements to find the one you like best!
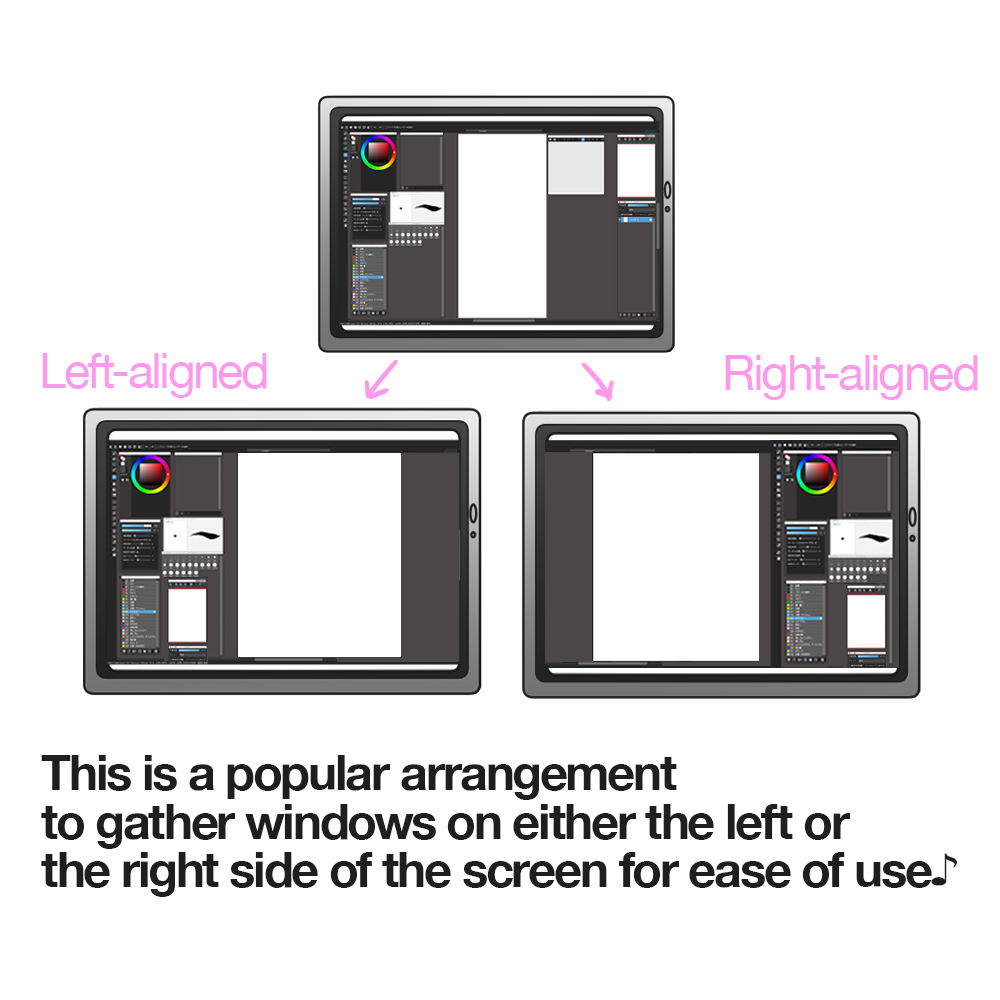
For those who use tablets or LCD tablets, whether the windows are on the left or right side of the screen is an important decision (it may not matter as much for people who use both PC and pen tablet, like me).
- I am right-handed, so I want to put the windows on the right side.
- I don’t want to make any mistakes when I write, so I want to place the windows where they won’t interfere with my drawing.
This is entirely up to you, so try and find the arrangement that works best for you.
If you have more than one device connected, you can also display windows across devices.
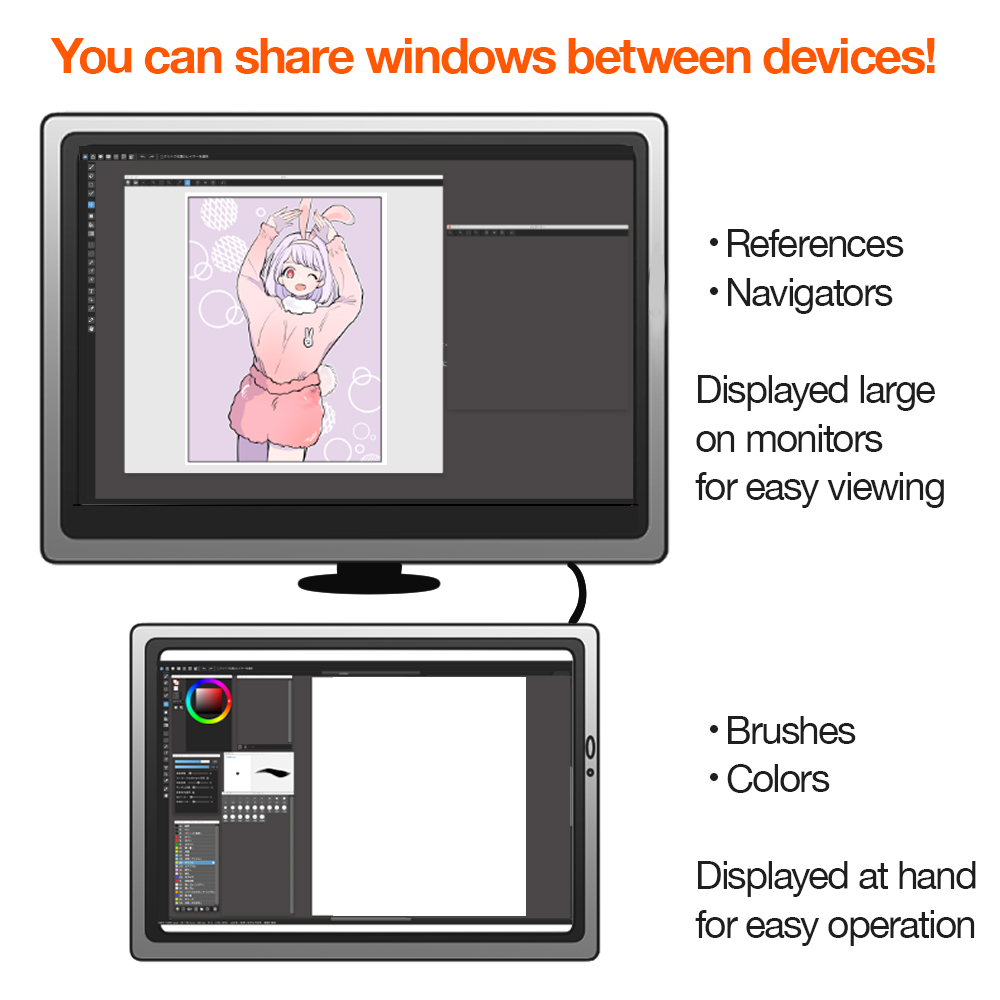
For example, when using a tablet/LCD tablet and PC monitor together, you can customize the way you work, leaving the drawing windows on the tablet and displaying the reference or navigator windows on the PC monitor.
[Reference] Introducing my windows
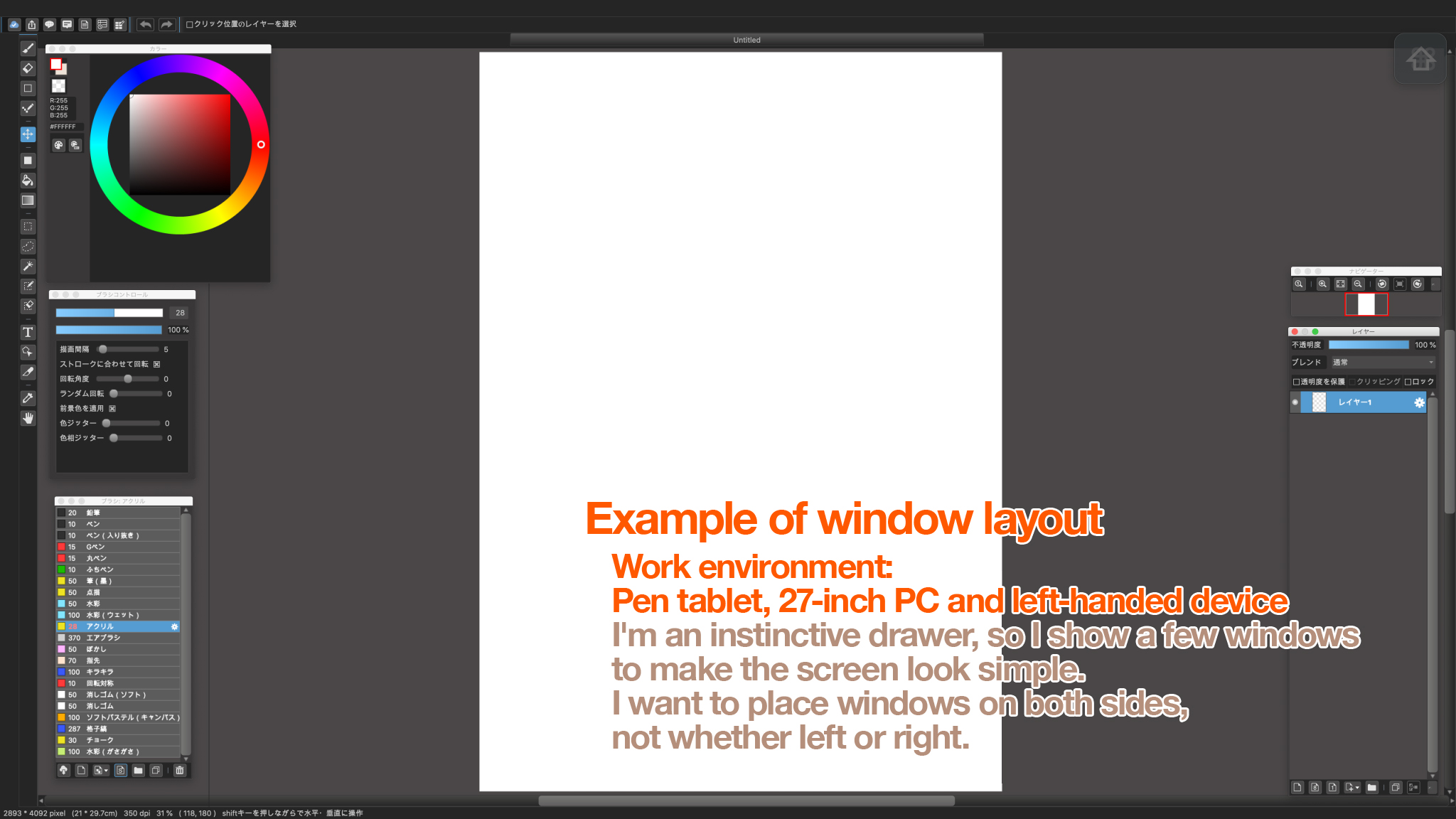
Work environment
- Pen tablet
- 27-inch PC monitor
- Left-handed device
Compared to those using an iPad or LCD tablet, it is less likely to feel that the screen is narrow and make mistakes or mistaps.
Still, I’ve made an effort to close or replace unnecessary windows to improve efficiency.
As for me, I’m an instinctive drawer, drawing roughly with a few materials, so only 5 simple windows are displayed.
- Color
- Brush Control
- Brush
- Navigator
- Layer
What I care about
- Make each window as small as possible to leave plenty of space for drawing.
- Make the color circle bigger so that the colors are easy to extract.
- For the navigator, I think it’s enough to be able to see its zoom or rotate buttons, so make the preview screen so small that it cannot be seen.
Conclusion: Find your comfortable window arrangement
Today’s article was about customizing windows.
- Sort your windows and close the ones you do not need.
- Arrange the window layout to make it easier to use.
- Display windows according to your working environment
Different artists use different windows and their layout can be different.
I hope you will edit your screen and make drawing even more fascinating!
(Text・Illustrations /はらなおこ)
twitter:@nao_comic
\ We are accepting requests for articles on how to use /



















