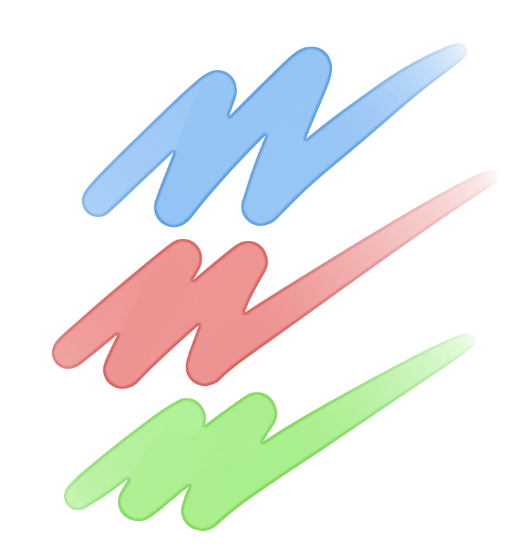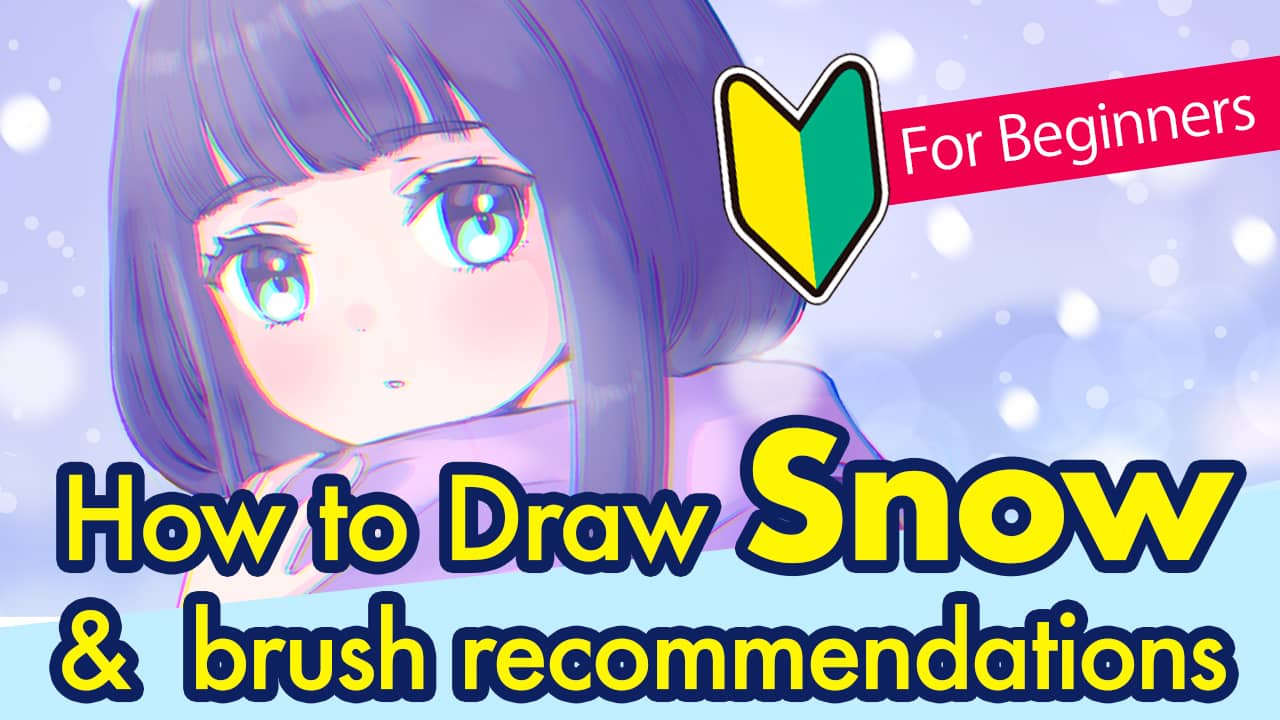2023.11.06
【PC】 Using the Shape Brush Tool
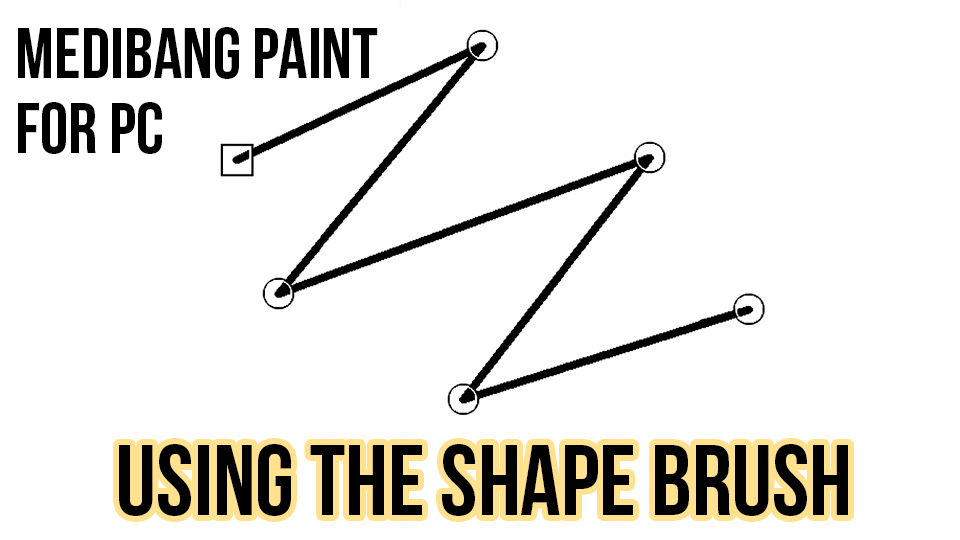
The Shape Brush Tool ![]() allows you to draw different shapes on your canvas with ease.
allows you to draw different shapes on your canvas with ease.
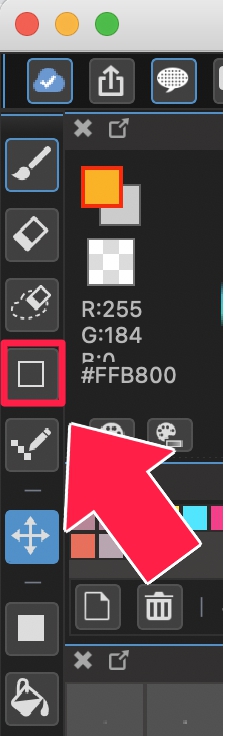
You can draw these shapes using your currently selected brush.
For example, if you are using the Watercolor brush, then the shape will look as though you drew it using that brush.
We recommend you test out all your favorite brushes to see which one you like using the most with the Shape Brush Tool.
You can use the tool to make 6 different shapes in total
![]()
- Straight Line: This will draw a straight line in the direction of your choosing.
- Polyline: Use by tapping once to begin and then tapping again where you want the line to bend. After selecting Confirm, you will have drawn your Polyline.
- Curve: As you did with the Polyline, tap a starting point and curve points to generate a curved line.
- Rectangle: This will let you draw square shapes or rectangles.
- Ellipse: This will let you draw round shapes.
- Polygon: As you did with the Polyline, tap a starting point and corner points to create your polygon.
Furthermore, in the Shape Brush Toolbar located at the top of your screen, you can click Constrain Proportions to lock the aspect ratio while resizing the shape. If you check the box prior to making any shapes, you can draw a perfect square or circle using the Rectangle or Ellipse tools.

When drawing a polygon, curve, or polygonal shape, after determining the control points, “double-click” at the endpoint to confirm and draw the line.
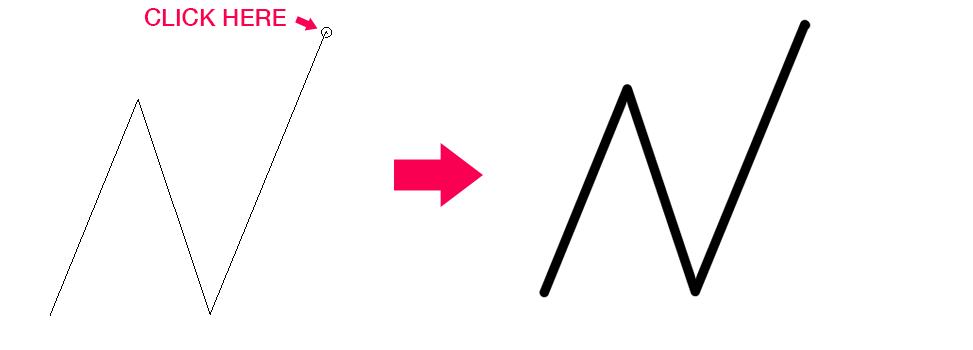
For brushes that have Force Fade In/Out settings available, you can also apply these settings to shapes drawn using the applicable brush.
\ We are accepting requests for articles on how to use /