Renombra, enmascara, selecciona, recorta, copia, combina y más, todo a través del menú de Opciones de capa.
Menú opciones de capa
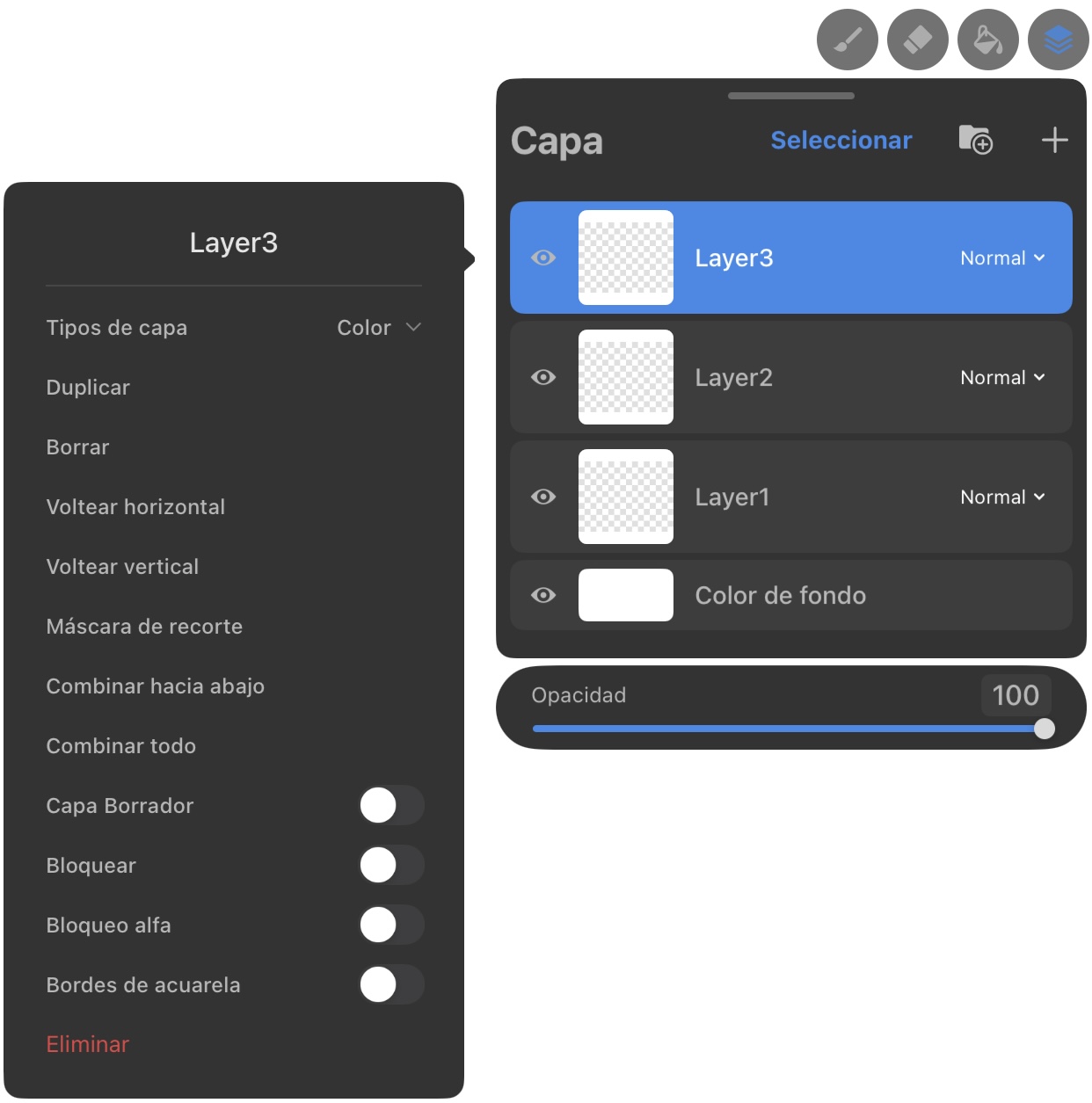
El menú de opciones de capa te brinda diversas formas de interactuar y modificar las capas del lienzo según tus necesidades.
Simplemente, abre el panel de capas y toca una capa para acceder al menú de opciones de capa.
Renombrar
Las nuevas capas reciben títulos secuenciales, como Capa1, Capa2, etc. Para una organización más sencilla, puedes renombrarlas fácilmente como desees.
En el panel de capas, toca el nombre actual de la capa para editar el nombre. Después de decidir un nombre, toca en cualquier lugar del lienzo para ocultar el teclado.
Tipos de capa
- Color
- La capa estándar en MediBang Pro. Utilice esta capa para dibujar colores normales.
- Monocromo
- Esta es una capa que contiene menos información de color que una capa de color, y ayuda a mantener tamaño ligero en el archivo.
- Escala de grises
- Esto convierte su capa en blanco y negro, también conocido como escala de grises. No puede utilizar ningún color en este tipo de capa.
- Mask
- La máscara de capa es similar a bloqueo alfa, pero en lugar de basarse en la transparencia de la capa activa, se basa en la capa principal.
- Dibuja en escala de grises en la máscara para controlar las porciones visibles de la capa debajo.
- En el menú de opciones de capa, toca Máscara para activarla.
- Haz clic aquí para obtener más información sobre «Máscaras».
- Stencil
- La capa stencil es similar a la más cara de capa, pero funciona en blanco y negro.
- En el menú de opciones de capa, toca Stencil para activarla.
Borrar
Elimina instantáneamente todo.
Al tocar “Borrar” en las opciones, se elimina todo el contenido de la capa.
Sin embargo, no afectará la combinación de capa ni el nombre.
Voltear horizontal/vertical
Voltea la capa en MediBang Pro horizontal o verticalmente para refrescar tu visión mientras trabajas.
Combinar hacia abajo
Combine la capa de destino con la capa inferior.
Combinar todo
Combina todas las capas visibles de tu lienzo.
Capa borrador
La capa de borrador de MediBang Pro es un tipo de capa que, al guardarse, no aparece en el producto exportado.
Es una capa diseñada para bocetos, notas y más, solo visible al editar el archivo.
Las capas de borrador no afectan las selecciones automáticas ni el área designada para la función de la herramienta bote de pintura.
En el menú de opciones de capa, toca Capa Borrador para activarla.
Bloquear
Si quieres asegurarte de que no editas o cambias accidentalmente una capa en la que has terminado de trabajar, puedes bloquearla para evitar futuras ediciones.
Bloqueo alfa
La función de bloqueo alfa en MediBang Pro te permite bloquear la transparencia de una capa para que, cuando esté activa, solo se pueda editar lo «pintado» que se ha hecho en la capa.
En el menú de opciones de capa, toca Bloqueo alfa para activarla.
Bordes de acuarela
Es un efecto de capa que se puede activar para delinear los trazos realizados en una capa. Esto le da a las pinceladas un efecto similar al de la acuarela.
En el menú de opciones de capa, activa Bordes de acuarela.
Modo combinación
Hay otra opción más. Puedes cambiar el modo de fusión de la capa tocando la parte que dice «Normal» en la capa.
Para más información, consulta esta página.
