Rename, Mask, Select, Clip, Copy, Merge, and more all through the Layer Options menu.
Layer Options Menu
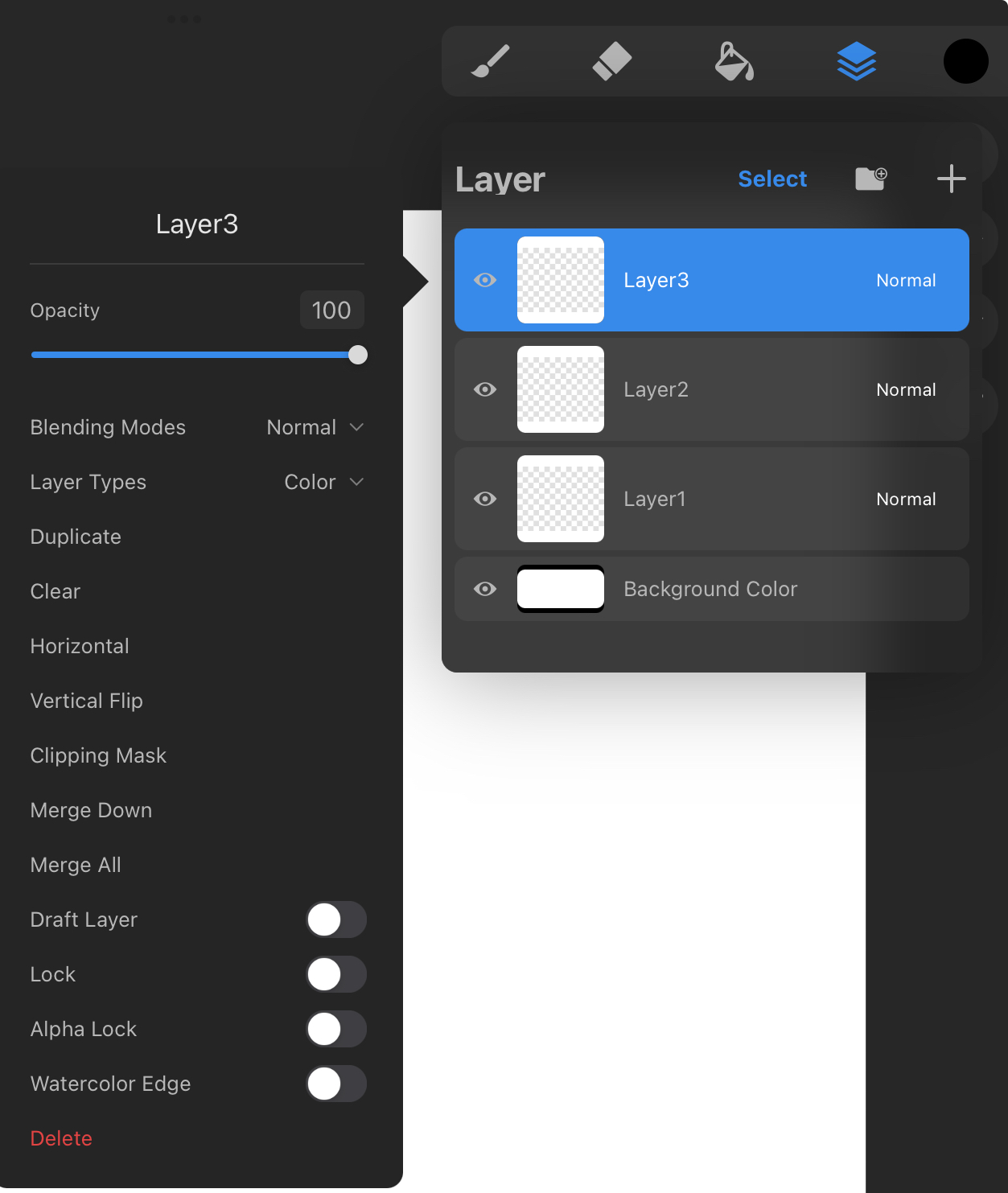
The Layer Options Menu allows you a variety of ways to interact with and alter the canvas layers to suit your needs.
Just open the Layers Panel and double tap on a layer to access the Layers Options Menu.
Rename
New layers are given sequential titles, for example, Layer1, Layer2, etc. For easier organization, you can easily rename them how you want.
In the Layers panel, tap the current name of the Layer to edit the name. After you decide on a name, tap anywhere on the canvas to hide the keyboard.
Opacity
The opacity of a layer is how transparent it is.
In Normal mode in MediBang Pro, full opacity means the layer will hide all objects on layers below. However, in other Blend Modes, the opacity can affect intensity of colors, darkness, light, etc.
Move the slider to the left to make the layer more transparent, and to the right to make it more opaque.
Blending Mode
Tap to switch the layer’s blending mode. Learn more about individual blend modes here.
Layer Types
- Color
- The standard layer in MediBang Pro. Use this layer to draw normal colors.
- Monochrome
- This is a layer that contain less color information than a color layer, and and helps keep the file size down
- Greyscale
- This turns your layer black and white, also known as greyscale. You cannot use any color on this layer type.
- Mask
- The Layer Mask is similar to the Alpha Lock, but instead of being based on the transparency of the active layer, it is based on the parent layer instead.
- Draw using grayscale on the mask to control the visible portions of the layer below.
- In the Layer Options menu, tap Mask to activate.
- Click here to learn more about Masks.
- Stencil
- The Stencil Layer is similar to the Layer Mask but works white-to-black.
- In the Layer Options menu, tap Stencil to activate.
Clear
Instantly delete everything. In the Layers panel, tap Clear to erase the contents of the entire layer and reset the opacity. It will not affect the blend mode or name though.
Horizontal/Vertical Flip
Flip your canvas in MediBang Pro horizontally or vertically to refresh your vision as you work.
Merge Down
Combine the target layer with the layer below.
Merge All
Combine all the visible layers on your canvas.
Draft Layer
MediBang Pro’s Draft Layer is a kind of layer that when saved does not show up in the exported product.
It is a layer designed for brainstorming sketches, notes, and more, only able to be viewed when editing the file.
Draft layers do not effect automatic selections or the designated area for the bucket tool function either.
In the Layer Options menu, tap Draft to activate.
Lock
If you want to make sure you do not accidentally edit or change a layer that you have finished working on, you can lock it to prevent future edits.
Alpha Lock
The Alpha Lock function in MediBang Pro allows you to lock the transparency of a layer so when active, only the “paint” that has been laid down on the layer can be edited.
In the Layer Options menu, tap Alpha Lock to activate.
Watercolor Edge
The Watercolor Edge is a Layer Effect that can be activated in order to outline the strokes made on a layer. This gives the strokes a watercolor-like effect.
In the Layer Options menu, toggle Watercolor Edge to activate.
