Aquí, explicaremos la función «capa». Las capas nos permiten cosas como: cambiar el color de las líneas del dibujo o cambiar las expresiones del rostro, por nombrar algunas.
Esta función permite dibujar imágenes en partes o procesos, como si se tratara de capas de un film transparente.
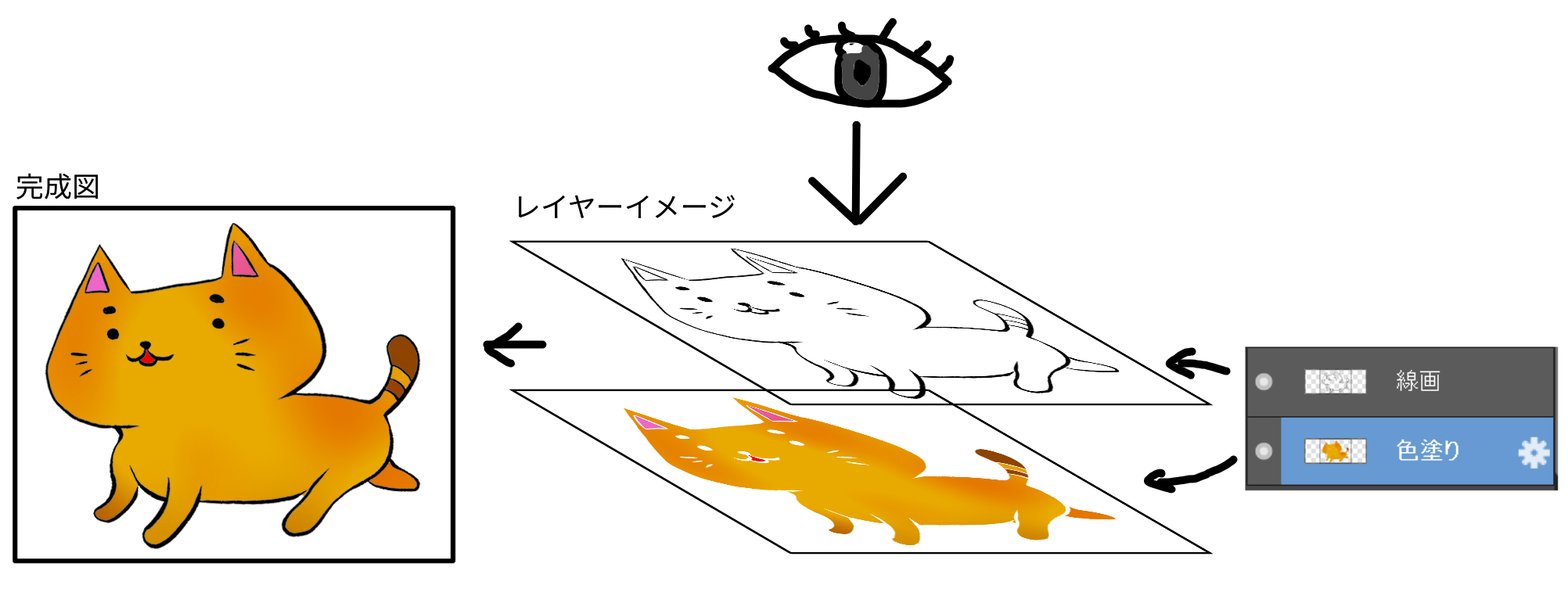
Por ejemplo, si tienes las capas para el «Arte lineal» y las capas para «Colorear» por separado…
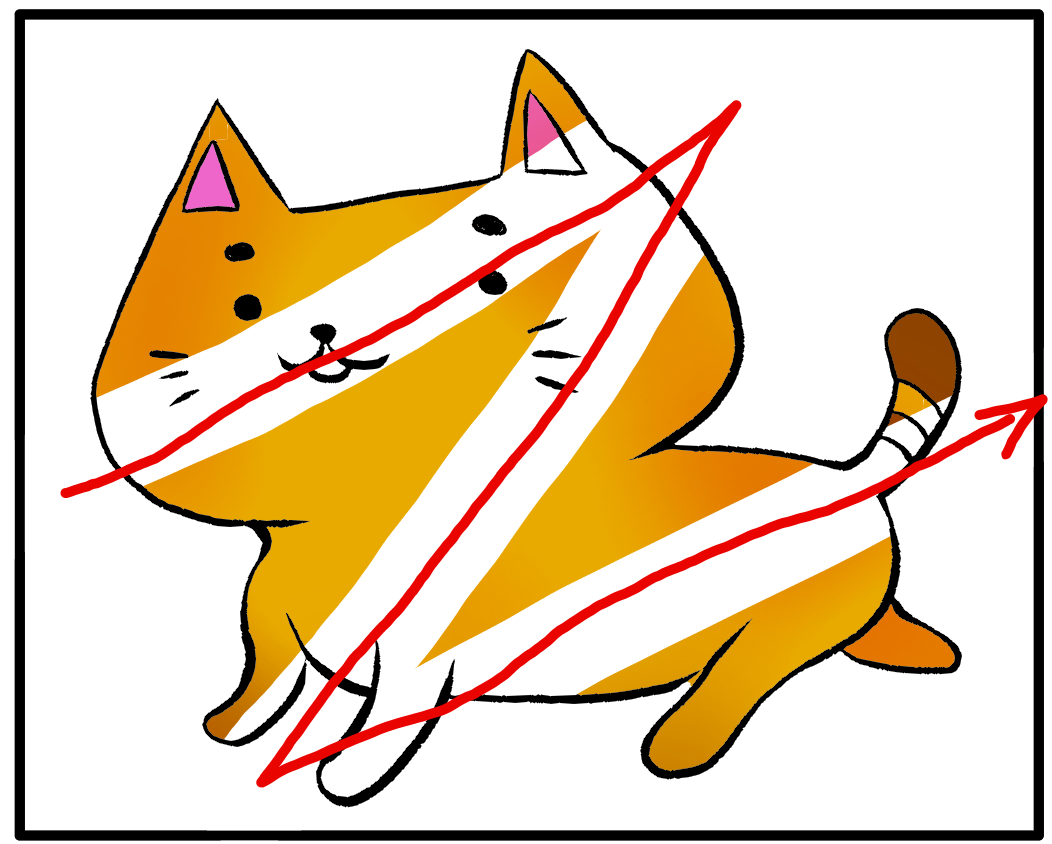
Con este método, incluso si cometemos algún error, podemos corregirlo sin borrar el arte lineal de nuestro dibujo.
Las capas se manipulan desde el menú «Capa» o la ventana «capa (1)».
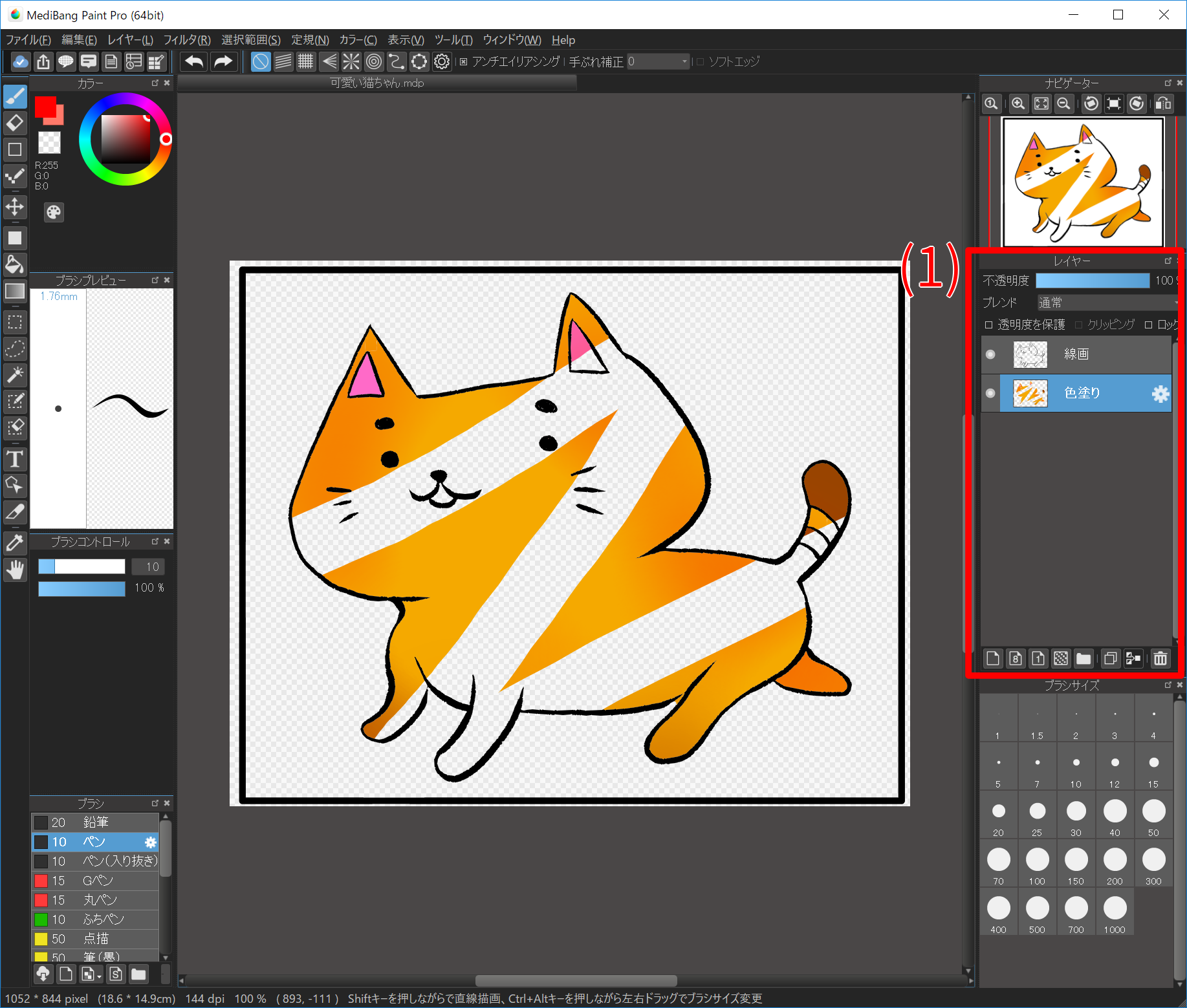
Vamos a practicar cómo emplear capas. Primero, descargue el archivo «sample.mdp» y ábralo.
En primer lugar, eliminemos el coloreado faltante. El archivo sample.mdp tiene cuatro capas creadas, así que haga clic en la capa «coloring». La capa «coloring» estará seleccionada (activa).
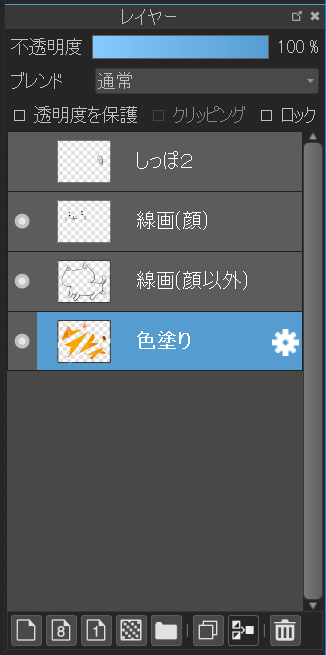
Quite el color con herramienta «Borrador» o con el pincel «Goma de borrar».
¡Hay demasiado que borrar para hacerlo manualmente!, en este caso podemos borrar toda la capa de una sola vez. Solo debemos presionar «Capa» -> «Quitar» en el menú o la tecla «delete» en el teclado y todos los contenidos de la capa seleccionada desaparecerán.
Si por error eliminamos la imagen, capa o dibujamos una línea incorrecta, puede usar la función Deshacer para restaurarla.
Cuando limpiemos el color de la capa «coloring», pintemos la imagen del gato con nuestro color favorito. No hay problema si te sales un poco de la línea, se puede borrar posteriormente.
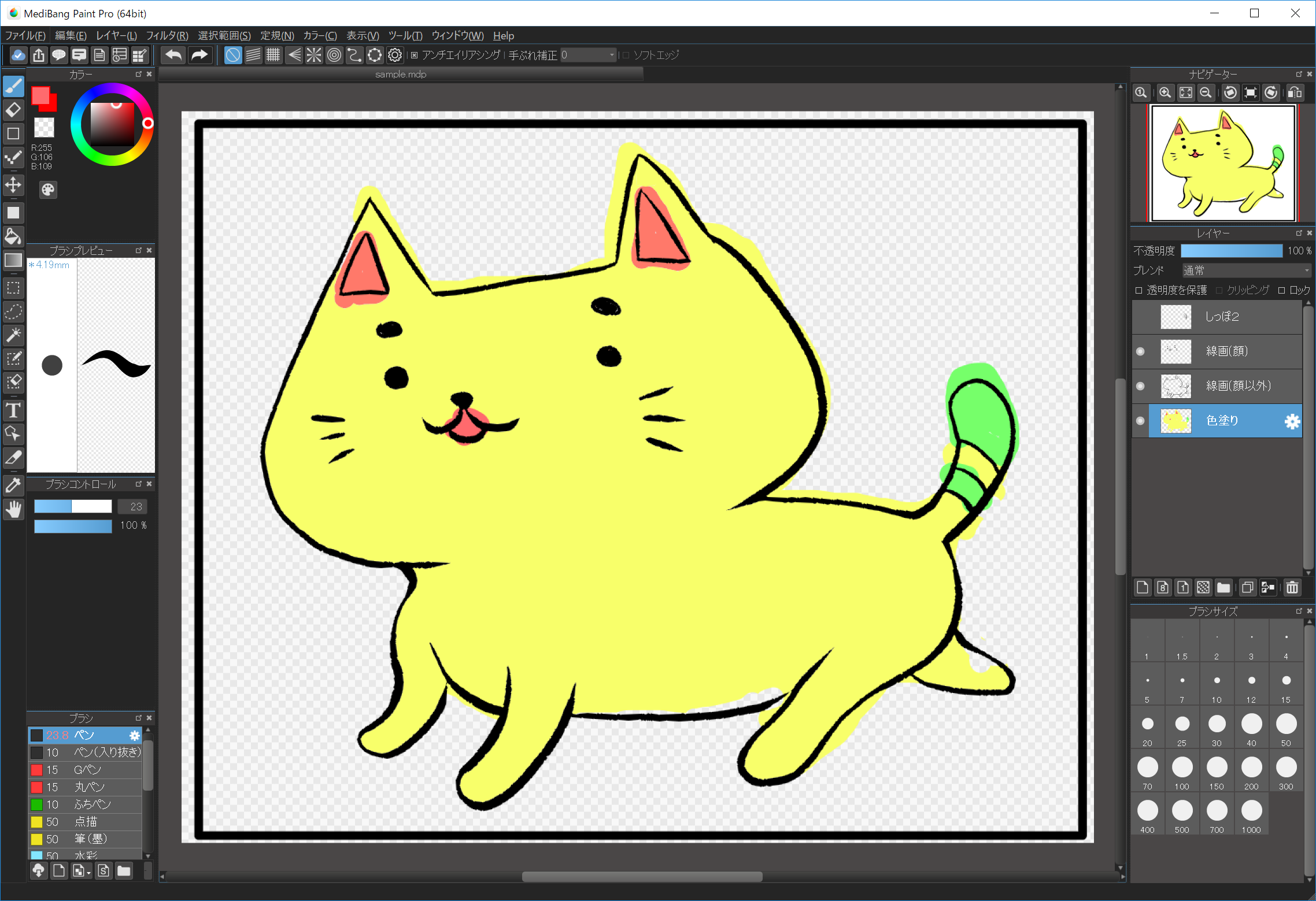
A pesar de rebasar mucho los bordes, el arte lineal no se ve afectado en absoluto.
Para reorganizar las capas, arrastre y suelte la capa que quiere mover al destino deseado.
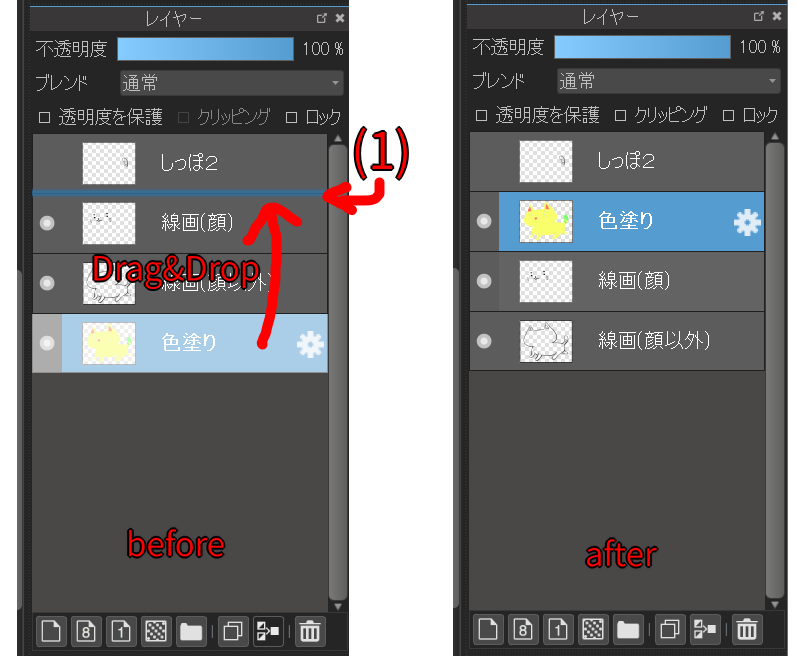
Mientras arrastra y suelta, el destino de la capa en movimiento se vuelve azul como se muestra en (1).
Como muestra la imagen, la capa «coloring» se trasladó sobre la capa «line (face)».
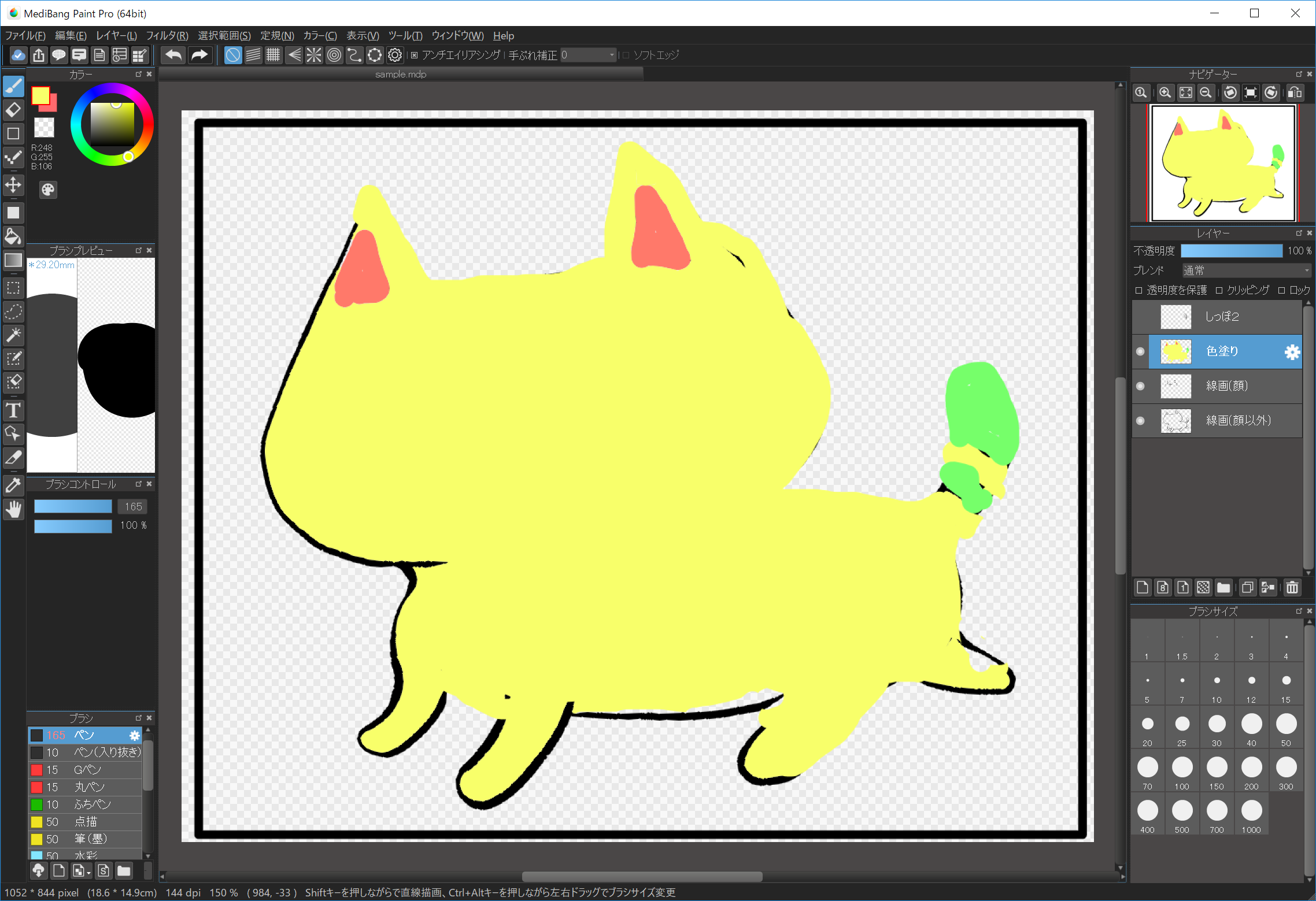
La cara del gatito ha desaparecido (la cara no se puede ver; sin embargo, los datos prevalecen). Las líneas alrededor de la cola también están ocultas. De este modo, las capas se superponen de abajo a arriba, de modo que la capa inferior no es visible en las zonas no transparentes.
Ordena las capas varias veces para comprobar qué sucede.
ConsejosDeshacer también puede reordenar las capas. La mayoría de las operaciones se pueden enmendar con Deshacer, entonces si comete un error, ¡inmediatamente «deshacer»!, y no habrá problemas.
Primero expliqué que la capa es como un film transparente. En MediBangPaint (o en la mayoría de los programas de edición) puede cambiar el nivel de opacidad de las capas.
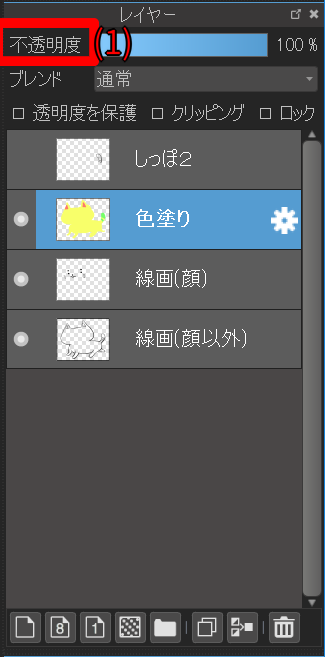
Para cambiar la opacidad, hágalo desde «Opacidad (1)» en la ventana «capa». Cuando la opacidad es del 100%, está en estado completamente opaco, y la opacidad del 1% es casi transparente.
Cambie la opacidad de la capa «coloring» y verifique el cambio.
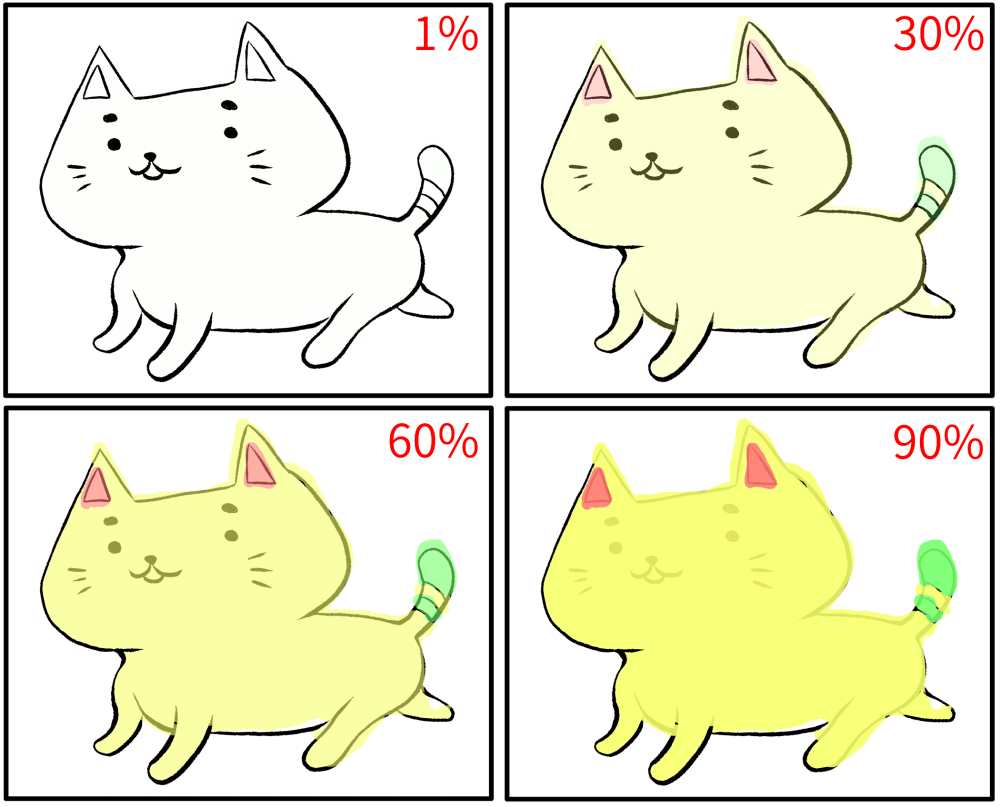
De esta forma, cuanto mayor sea la opacidad de la capa, más difícil será ver la imagen de abajo.
PUNTO Por ejemplo, puede ser mejor reducir la opacidad de la capa de borrador para que sea más fácil dibujar el arte lineal en otra capa.
Las capas se pueden agregar y eliminar libremente. La adición y eliminación de capas se realiza desde el botón en la parte inferior de la ventana «capa».
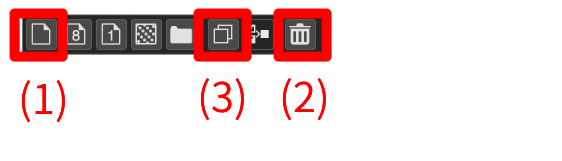
(1) Agregar capa / (2) Borrar capa / (3) Duplicar capa.
La capa seleccionada es a capa a borrar o duplicar.
Respecto a los otros botones, no tendrá inconvenientes si no los explicamos por el momento. De cualquier modo, los detalles se pueden confirmar haciendo clic aquí.
ConsejosPodemos cambiar el nombre de las capas libremente.
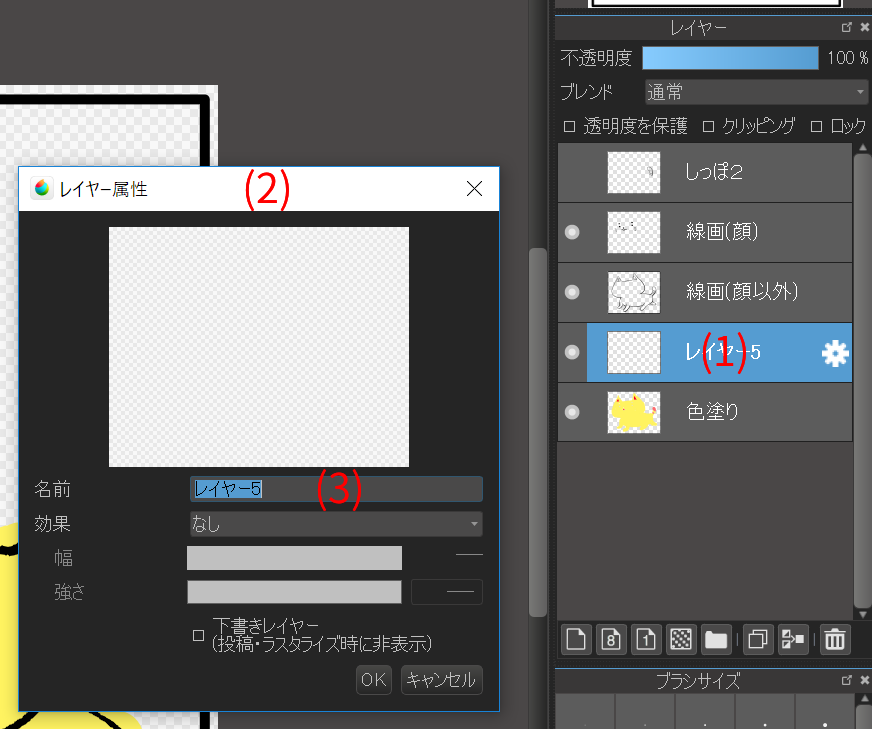
Haga clic en el icono del engranaje de la «capa» (1) a la que desea cambiar el nombre, de esta manera se abrirá el cuadro de diálogo «Propiedad de capa» (2), donde puede cambiar el «Nombre» (3) y pulsar «OK».
Le recomendamos que nombre las capas, en caso de que el número de capas aumente demasiado pueda llevar a ser difícil identificarlas.
Las capas se pueden ocultar temporalmente. La capa «tail» de sample.mdp es una capa oculta.
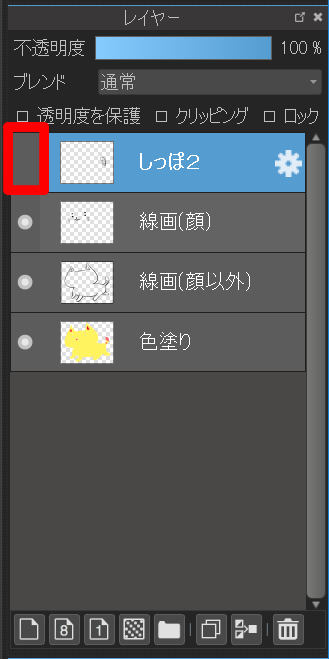
Para alternar entre mostrar y ocultar capas, haga clic en la parte izquierda de la miniatura de la capa. Un «●» aparecerá para indicar que la capa está siendo exhibida.
Marque la capa «cola» para qué la segunda cola se muestre en el lienzo.
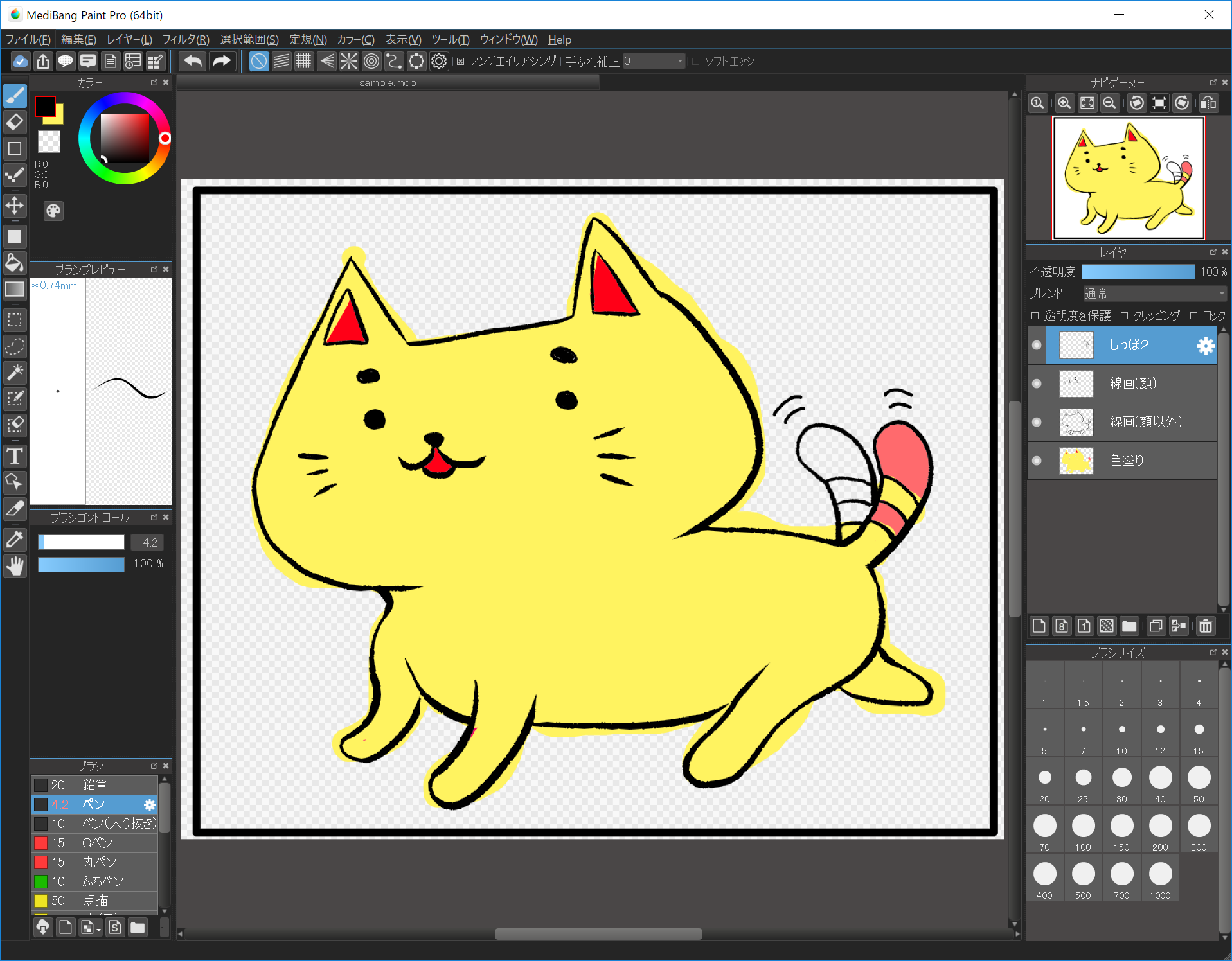
Se convirtió en una imagen agitando la cola.
Otras funciones de utilidad
Presentaremos más funciones que te pueden servir al momento de trabajar con capas.
El contenido de una capa bloqueada no puede ser editado. Al bloquear las capas de Borradores y Dibujos lineales, puedes evitar cambios accidentales como «¡Puse el bolígrafo en la capa de Borradores por error! He coloreado una capa de dibujo lineal». Al bloquear las capas Borrador y Arte Lineal, puedes evitar errores como «¡Accidentalmente he marcado con lápiz una capa Borrador!
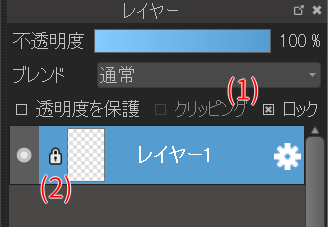
Para bloquear una capa, seleccione la capa que desea bloquear y marque la casilla «Bloquear» (1). Las capas bloqueadas tienen un icono de candado (2) en la parte izquierda de la miniatura.
Si intentas dibujar algo en una capa bloqueada, el cursor se convertirá en un símbolo de prohibición.
Si ocurre que de pronto ya no es posible dibujar, compruebe la configuración del bloqueo de capas.
Consejos Tenga en consideración que, el cursor cambiará a un símbolo de prohibición y será imposible modificar la capa, en los siguientes casos:
Las capas con transparencia protegida (Proteger alfa) no pueden ser editadas excepto en las zonas coloreadas. Se puede utilizar para cambiar el color del arte lineal.
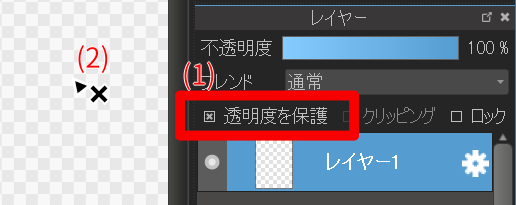
Para proteger la transparencia, marque la casilla «Proteger alfa (1)» en la capa que desea proteger la transparencia. Si intenta escribir en una capa con transparencia protegida, el cursor cambiará como se muestra en (2).
Aquí una imagen de cómo cambia el color del arte lineal.
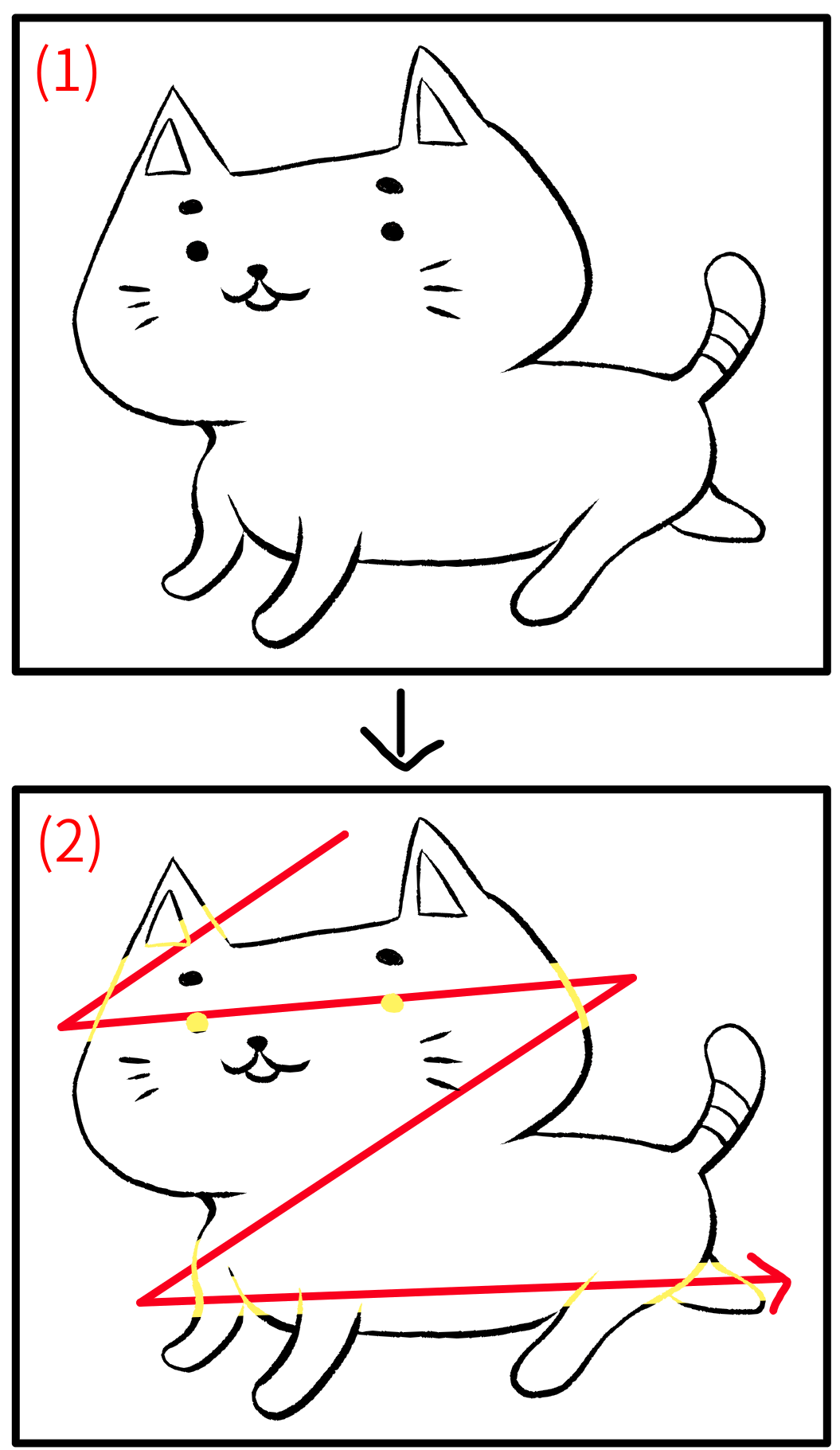
Si marcamos la casilla «Proteger alfa» en la capa con el arte lineal (1), y hacemos trazos con un color amarillo sobre los bordes, el arte lineal cambiará de color como se muestra en la imagen (2).
En «sample.mdp» cambiemos el color del arte lineal en la capa «tail» al color de nuestro gusto para practicar.
Cuando guardamos la capa de borrador en un formato distinto a mdp, no se mostrarán las capas al «Guardar como» y al usar Rasterizacion.
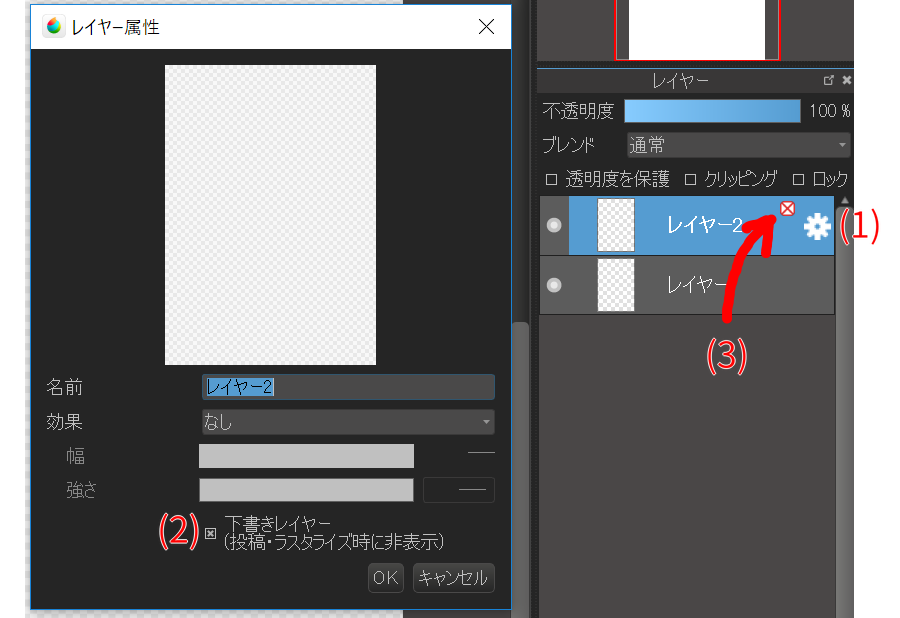
La configuración de la capa de borrador se realiza desde el cuadro de diálogo de «Propiedad de capa».
Primero, haga clic en el icono de engranaje (1) situado al lado derecho de la capa que desea modificar. Se abrirá la ventana «Propiedad de capa». Si marcamos la casilla «Capa de borrador» (2) y presionamos «OK», la capa de borrador estará configurada.
La capa de borrador tendrá una «X» roja (3).
Las capas pueden ser duplicadas y combinadas.
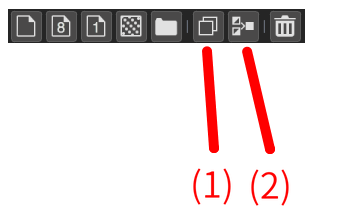
Los botones se encuentran en la parte inferior de la ventana «capa».
Haga clic en «Duplicar capa» (1), para crear una copia de la capa activa.
Pulsando «Combinar hacia abajo» (2), combinaremos la capa activa con la capa inferior. En «sample.mdp», combinemos la capa «line (face)» con la capa «line (other than face)»
Para más información sobre las combinaciones de capas clic aquí.