Aqui, explicaremos a característica digital única da “camada”. As camadas permitirão mudar a cor do line art ou mudar a expressão do rosto mais tarde.
É uma função que você pode desenhar uma imagem para cada peça ou etapa, como filmes transparentes sobrepostos.
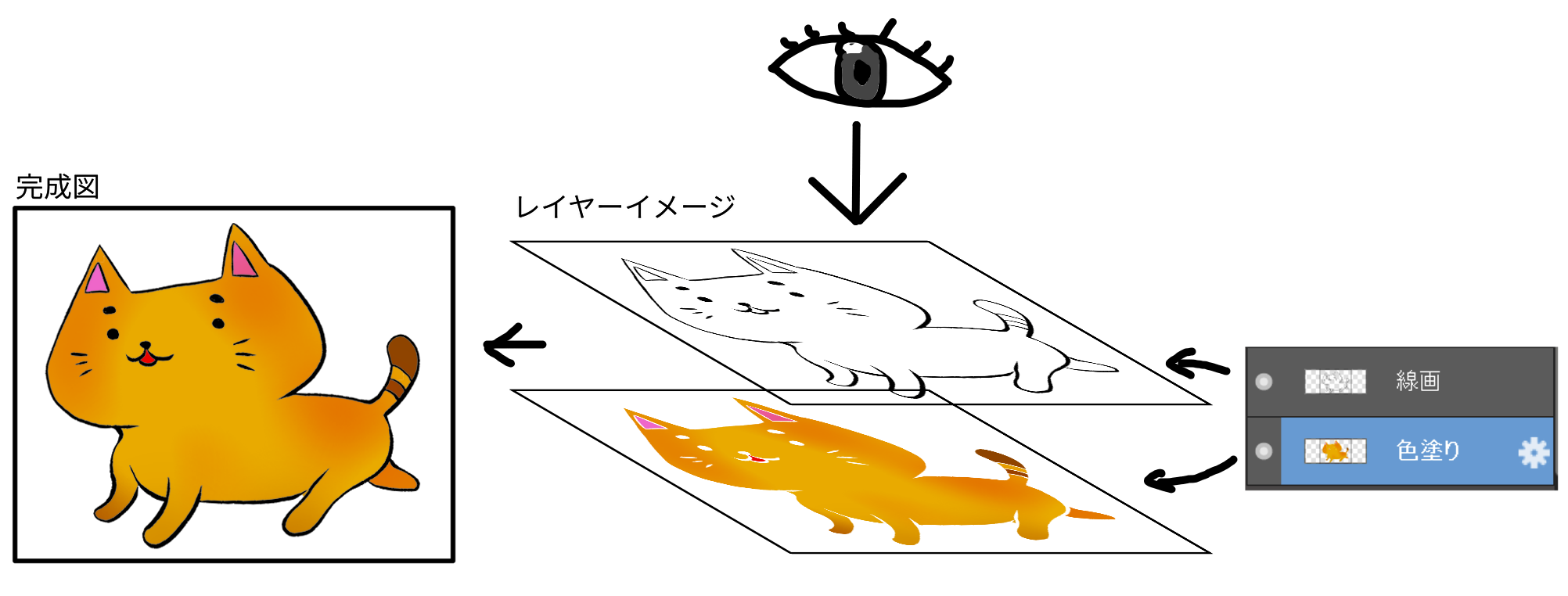
Por exemplo, se você dividir “camada do line art” e “camada de coloração”…
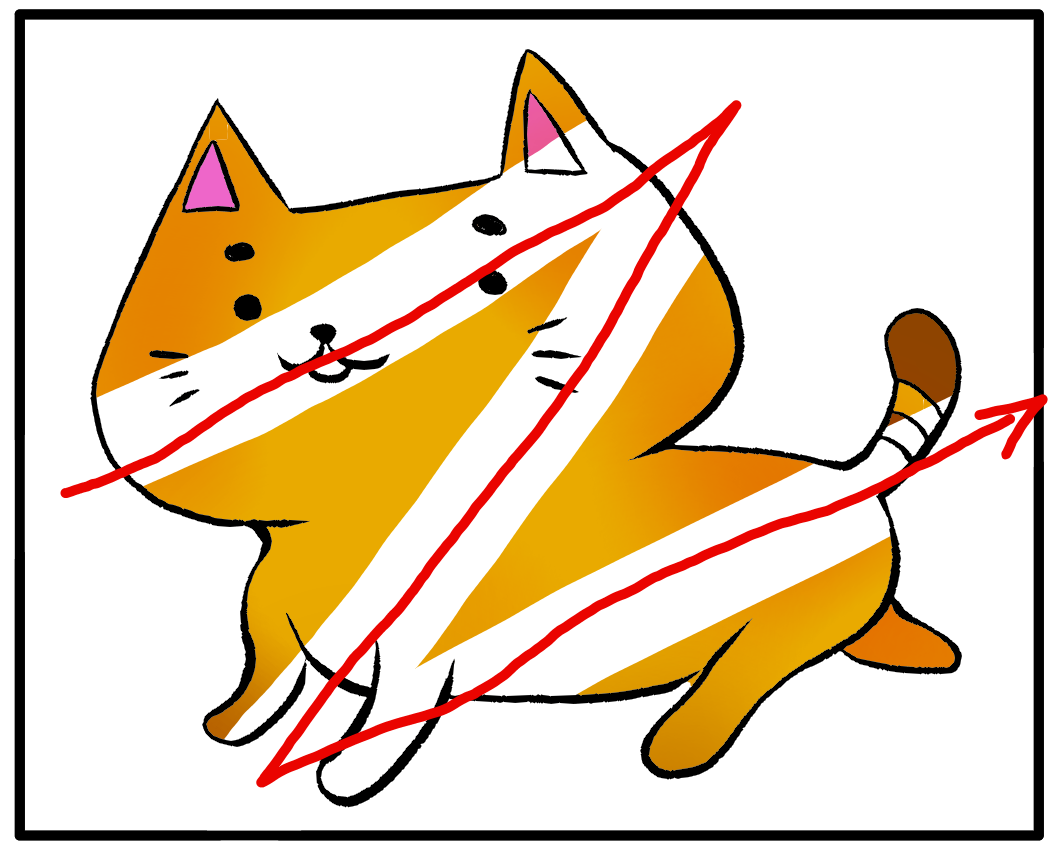
Mesmo se você não pintar a cor, você pode apagar somente a parte pintada de maneira sem apagar o line art.
As camadas são manipuladas a partir do menu “Camada” ou na “Janela das camadas (1)”.
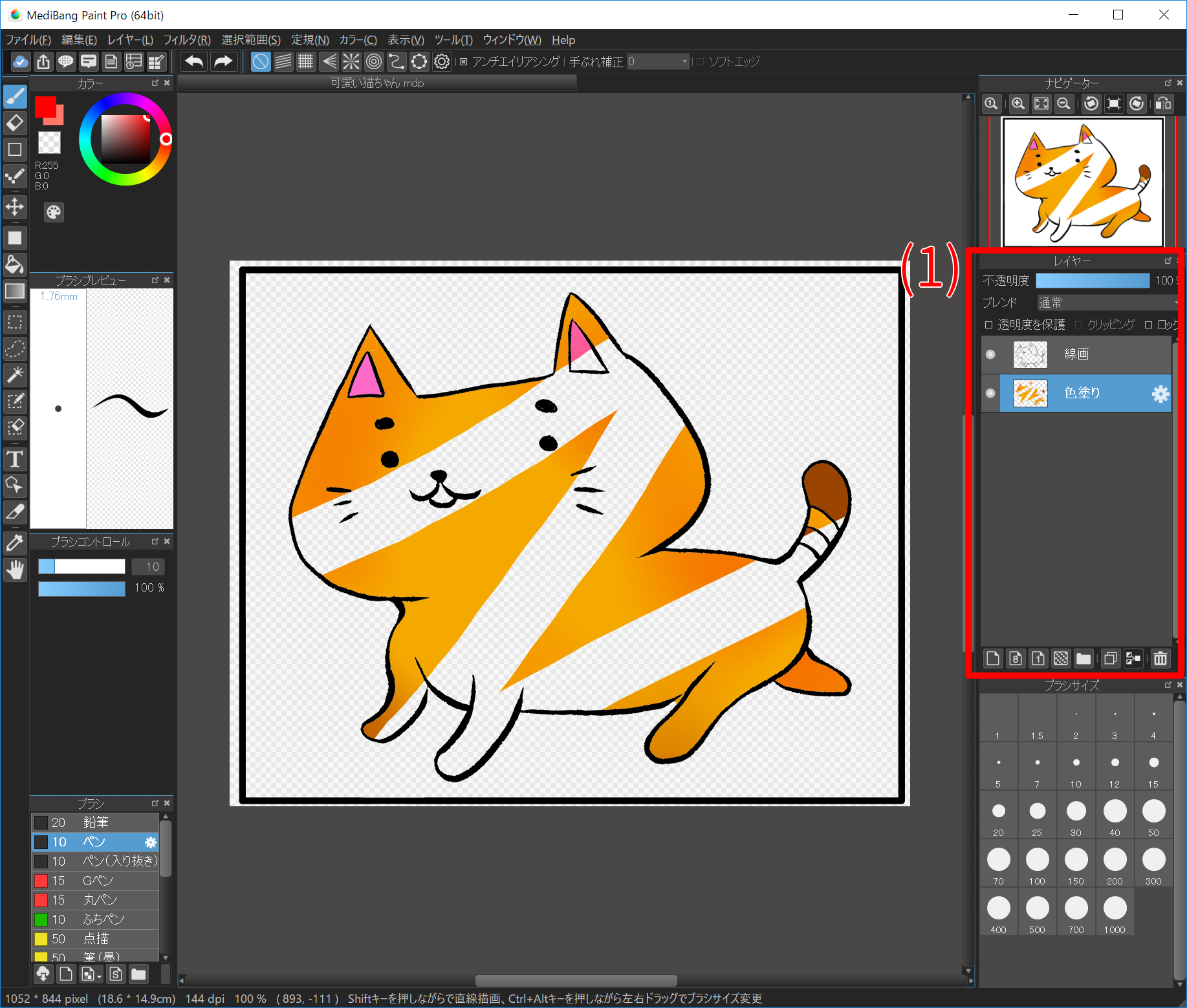
Vamos usar uma camada real. Faça o download da amostra “sample.mdp” original antes de usar a camada e abra-a.
Primeiro, limpe a camada de “coloração”.
O arquivo “sample.mdp” tem 4 camadas, clique na camada de “coloração” na janela da camada. A camada de “coloração” fica selecionada.
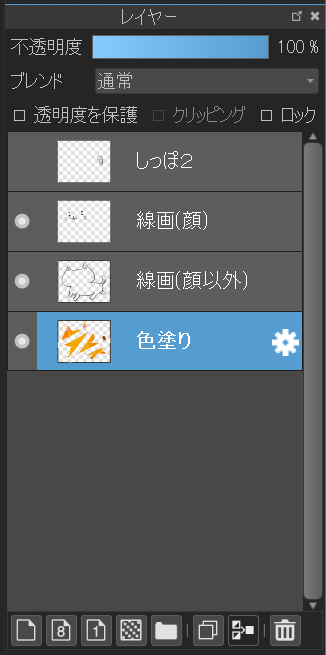
Favor apagar moderadamente a cor usando a borracha.
Se você achar que “É muita coisa para apagar e é trabalhoso apagar com uma borracha!”, você pode apagar a camada inteira de uma só vez. Clicando em “Camada” -> “Limpar” no menu ou a tecla “Delete” no teclado, e todo o conteúdo da camada atual selecionada desaparecerá.
Se você apagar sem querer uma imagem de outra camada ou desenhar uma linha errada, poderá usar a função Desfazer para restaurá-la.
Após apagar toda a camada de “coloração”, vamos pintar a imagem do gatinho com sua cor favorita. Mesmo que ela se exceda da linha, ela pode ser apagada mais tarde, não se preocupe!
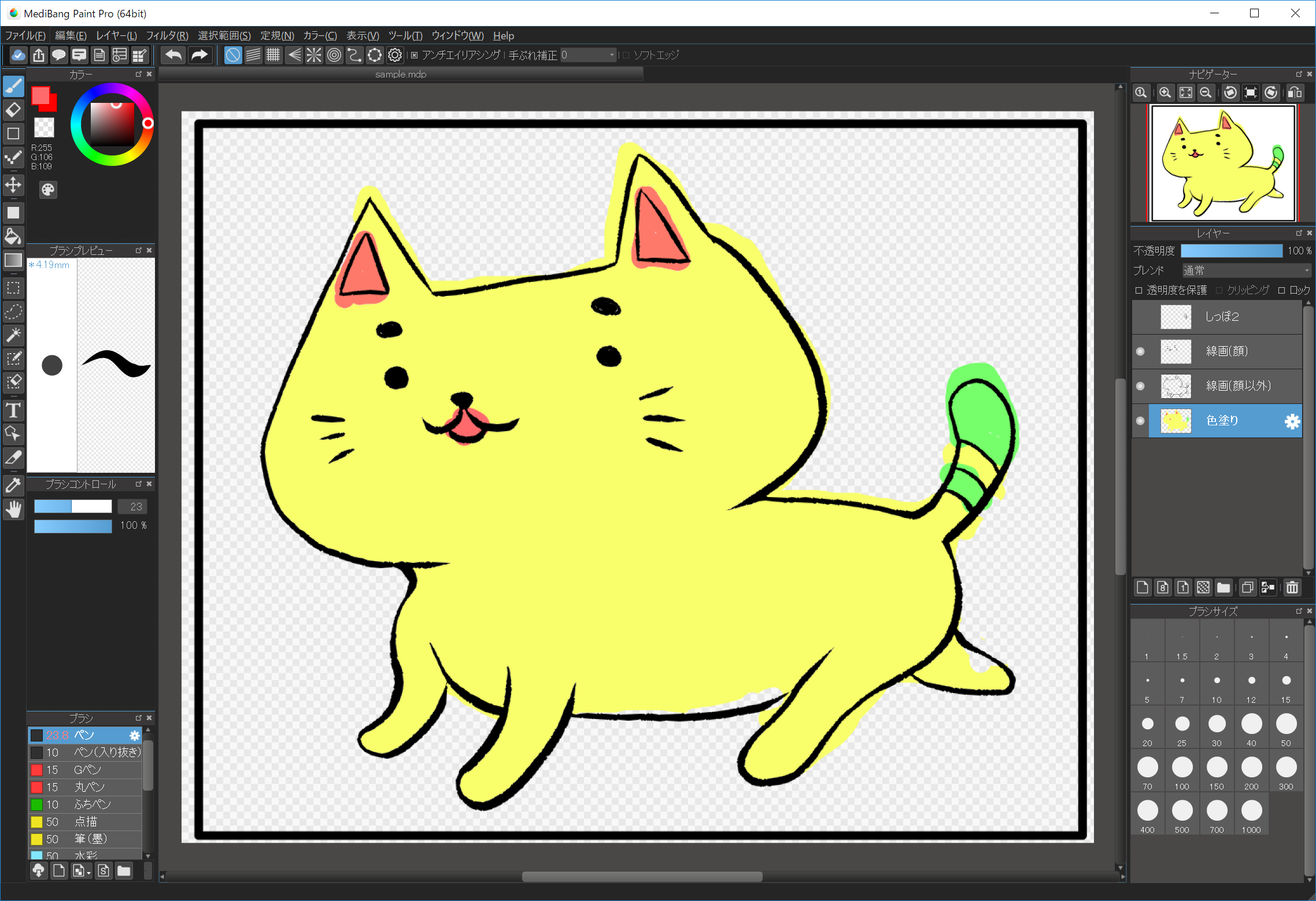
Embora se exceda muito, não afeta em nada no line art.
Para reorganizar as camadas, arraste e solte a camada que você deseja mover para o destino.
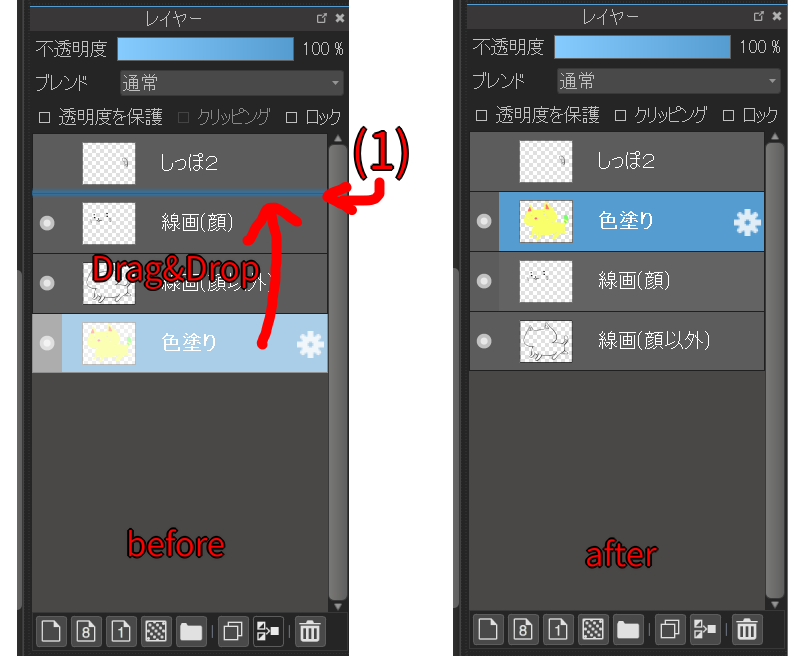
Ao arrastar e soltar, o destino da camada móvel torna-se azul, como mostrado em (1).
Como pode ver, movemos a camada “coloração” acima da camada “line art (rosto)”.
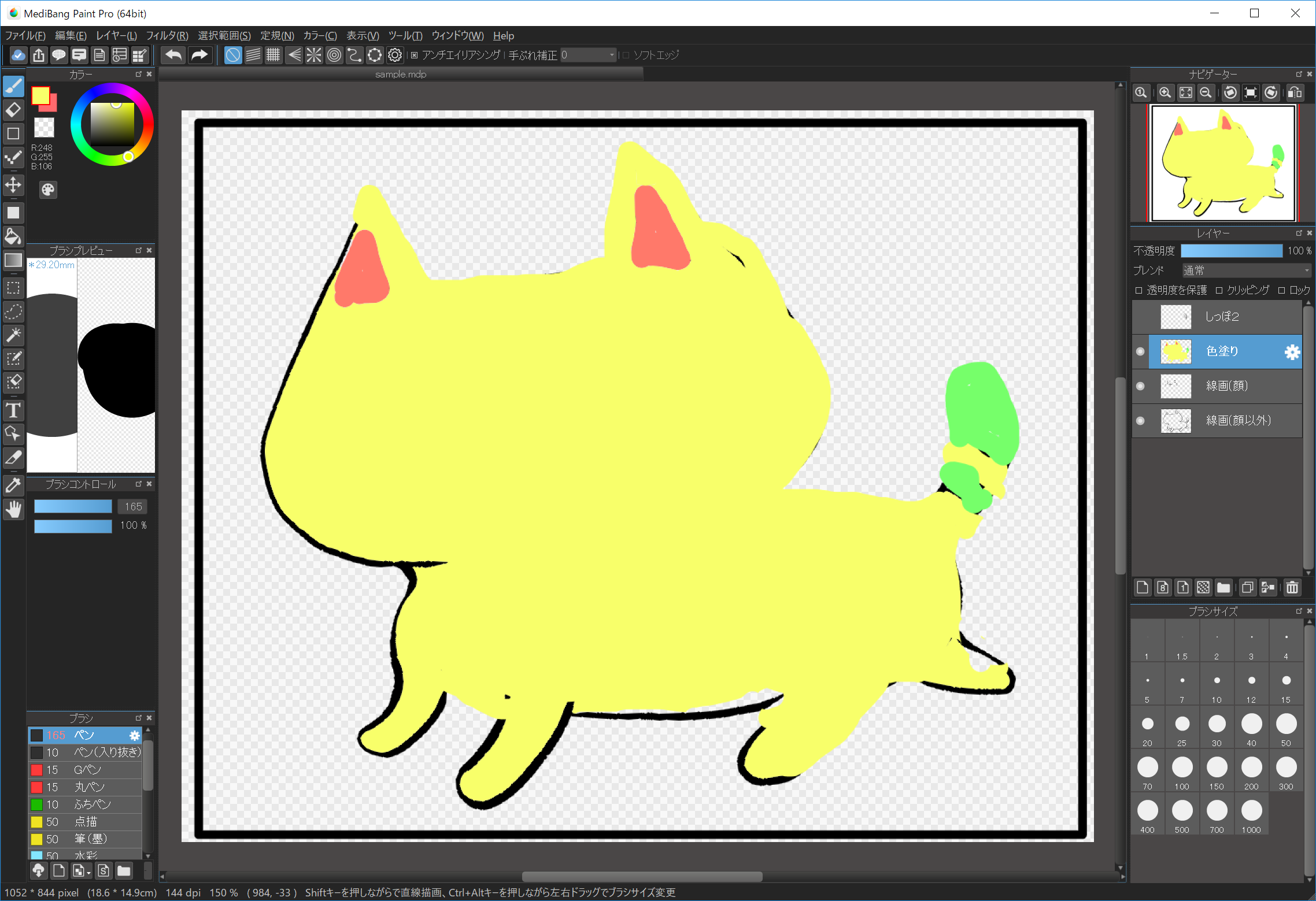
A face do gatinho desapareceu (por não aparecerem aqui não quer dizer que os dados do rosto desapareceram). As linhas em torno das nádegas também estão escondidas. Desta forma, as camadas se sobrepõem de baixo para cima, por isso, nas camadas que não são transparentes, a camada inferior não será visível.
Ordene as camadas de várias formas para ver o que acontece.
Com o comando Desfazer também poderá reordenar as camadas. A maioria dos outros comandos pode ser refeita com Desfazer, portanto, se você errar, desfaça imediatamente!
No início expliquei que a camada é como um filme transparente. No MediBang Paint (ou na maioria dos softwares de pintura) você pode mudar o nível de opacidade por camada.
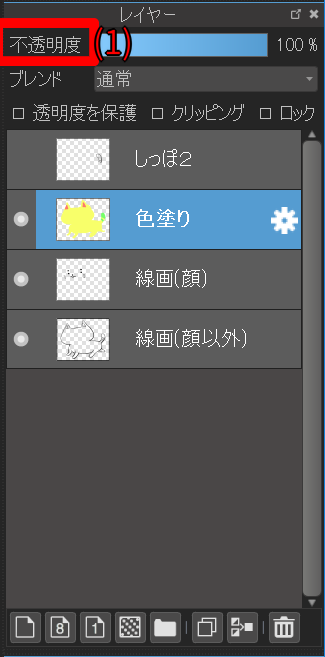
Para mudar a opacidade, faça-o na “Opacidade”(1) em “Janela de camadas”. Quando a opacidade é 100%, está em estado completamente opaco, e a opacidade de 1% é quase transparente.
Tente mudar a opacidade da camada coloração e veja como fica.
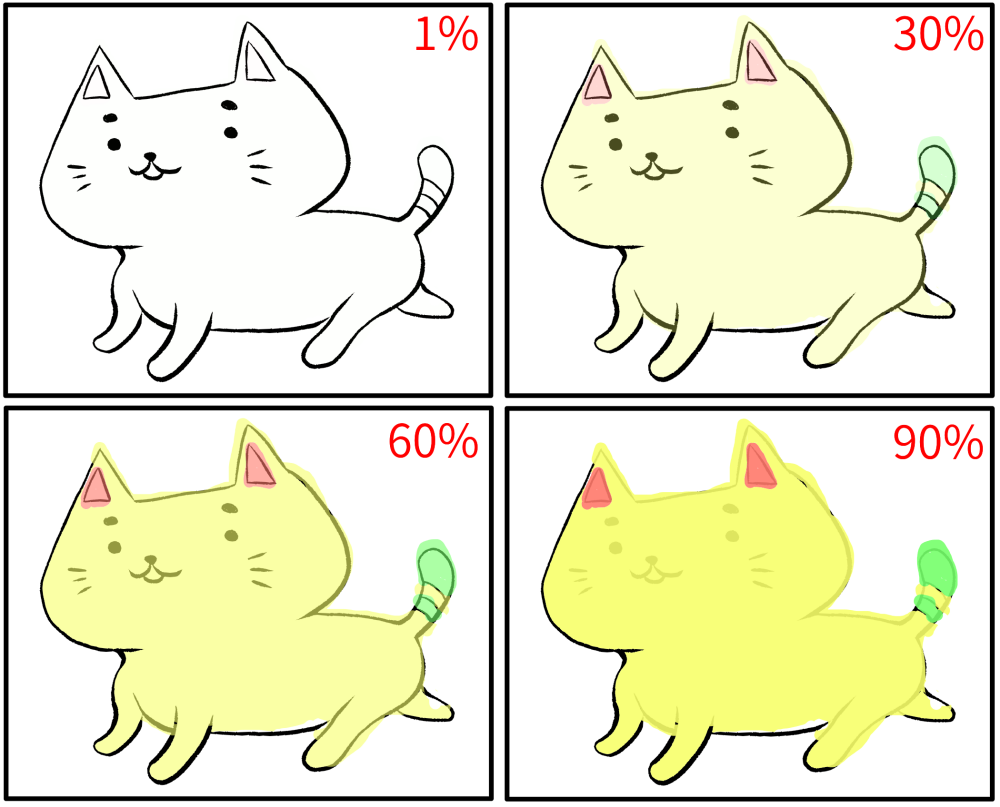
Desta forma, quanto maior a opacidade da camada, mais difícil é ver a imagem de baixo.
Por exemplo, talvez seja melhor baixar a opacidade da camada de rascunho para facilitar o desenho line art(outra camada).
As camadas podem ser adicionadas e deletadas livremente. Elas podem ser feitas a partir do botão na parte inferior da “Janela de camadas”.
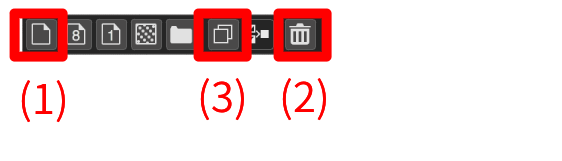
(1) Adicionar camada / (2) Deletar camada / (3) Duplicar a camada
Deletar / duplicar uma camada é a da camada atualmente selecionada.
Não se preocupe se você não conhecer os outros botões agora. Os detalhes podem ser conferidos aqui.
Os nomes das camadas podem ser alteradas livremente.
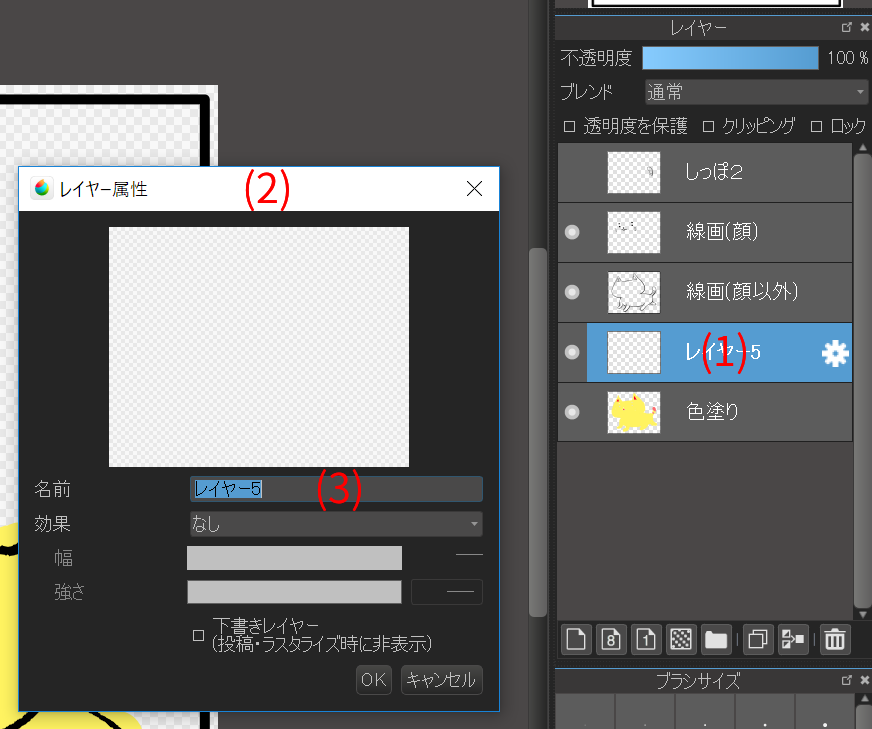
Clicando no ícone da engrenagem “Camada”(1), abrirá a caixa de diálogo “Propriedades de camada”(2), mude no campo “Nome”(3) e pressione “OK” para mudar o nome.
Recomendamos que nomeie a camada o máximo possível para que elas não se tornem confusas quando o número de camadas aumentar.
As camadas também podem ser temporariamente ocultadas. A camada “rabo” do sample.mdp é uma camada oculta.
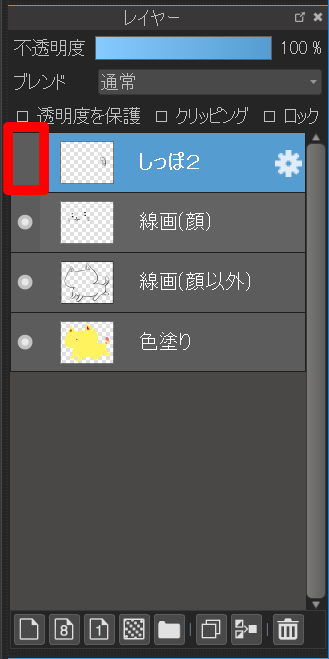
Para alternar entre mostrar e ocultar, por favor clique na parte esquerda da miniatura da camada. O “●” é para indicar que a camada está sendo exibida.
Definir a camada “rabo” no estado de exibição.
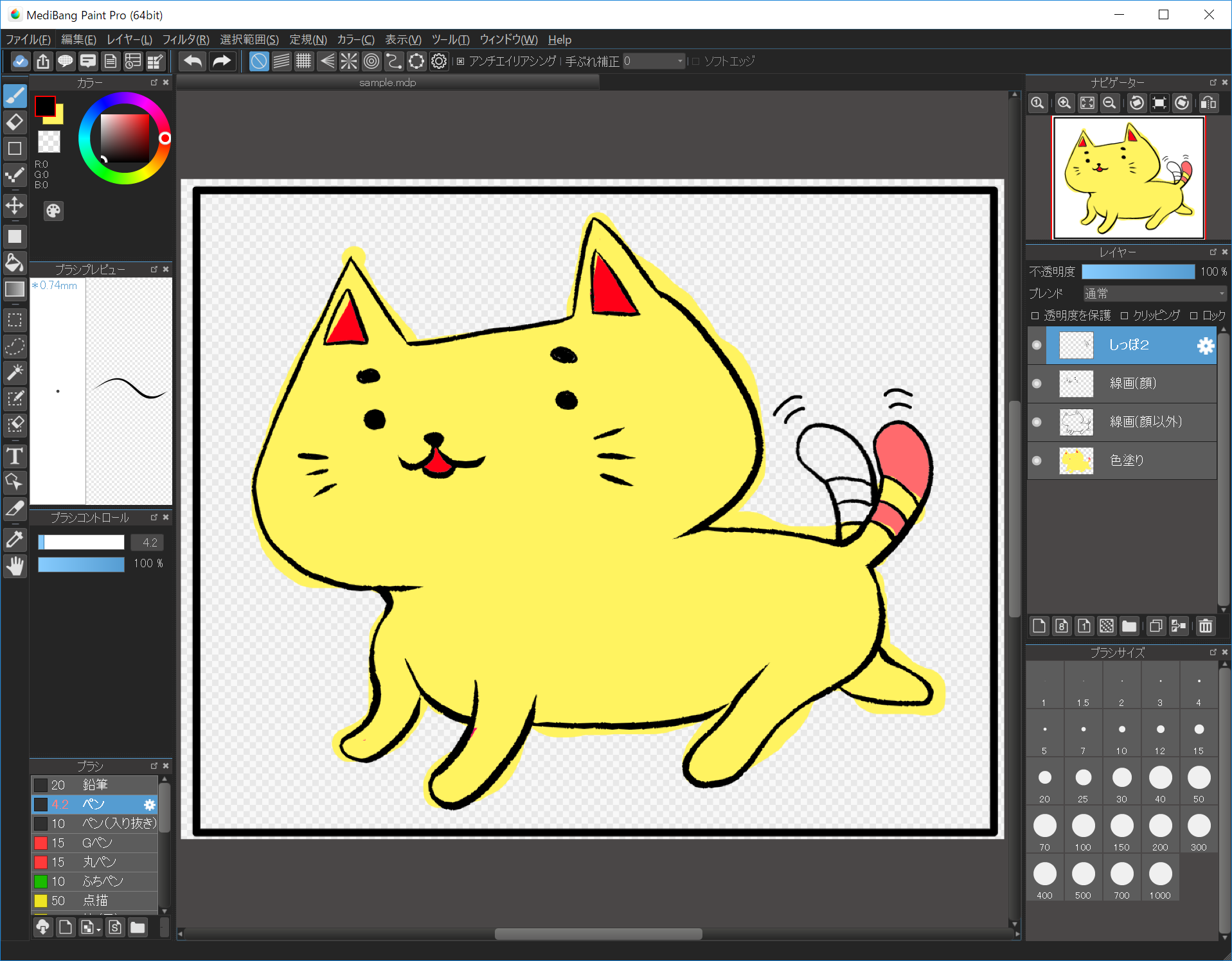
Tornou-se uma imagem abanando o rabo.
Introduziremos mais funções úteis na utilização de camadas.
O conteúdo da camada bloqueada não pode ser editado. Ao bloquear as camadas de “rascunhos” e “line art”, poderá evitar que cometa erros como, “acidentalmente pintei na camada de rascunhos!”, “pintei sem querer no line art!”.
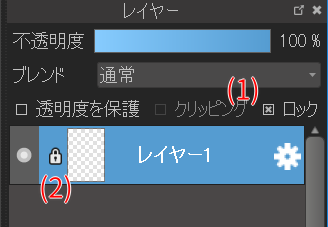
Para bloquear uma camada, selecione a camada que você deseja bloquear, marque em “Bloquear”(1) na “Janela de camadas”. O ícone “cadeado”(2) é anexado ao lado esquerdo da miniatura da camada bloqueada.
Além disso, se você tentar desenhar algo na camada bloqueada, o cursor se torna um símbolo de proibido.
Se você disser algo como “Não entendo, não consigo desenhar de repente!”, verifique também a configuração do bloqueio de camadas.
Além disso, nos casos seguintes, o cursor mudará para a marca proibida e você não poderá editar a camada. Por favor, tenha-os em mente.
As camadas com Proteção Alfa não serão editáveis, exceto onde a cor é anexada. Isto pode ser usado para mudar a cor do line art.
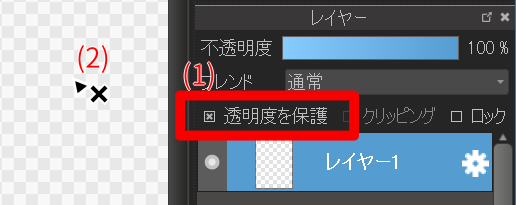
Para proteger a transparência, selecione a camada que deseja proteger na janela de camada e marque “Proteger Alfa”(1). Se você tentar desenhar em uma camada protegida, o cursor irá mudar como mostrado em (2).
Abaixo está uma imagem de como mudar a cor do line art.
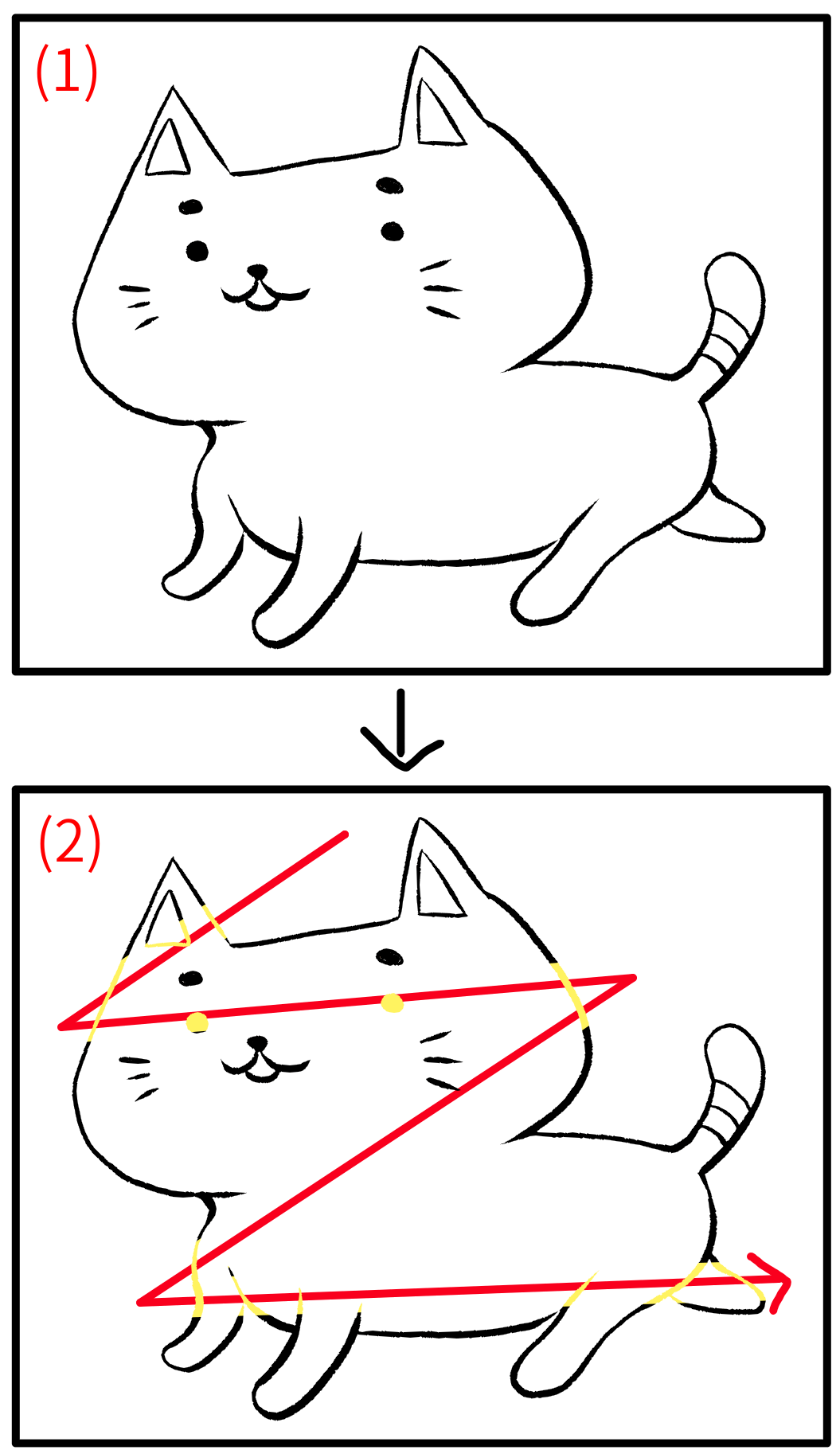
Se a figura (1) for a camada original do line art, e se proteger alfa dessa camada e tracejar de acordo com a seta vermelha com um pincel amarelo, a área do line art se torna uma imagem como na figura (2).
Vamos mudar a cor do line art do “rabo2” do “sample.mdp” para vermelho.
A camada de rascunho é uma camada que não é exibida quando se salva para outro formato que não o mdp ou quando “Rasterizar“.
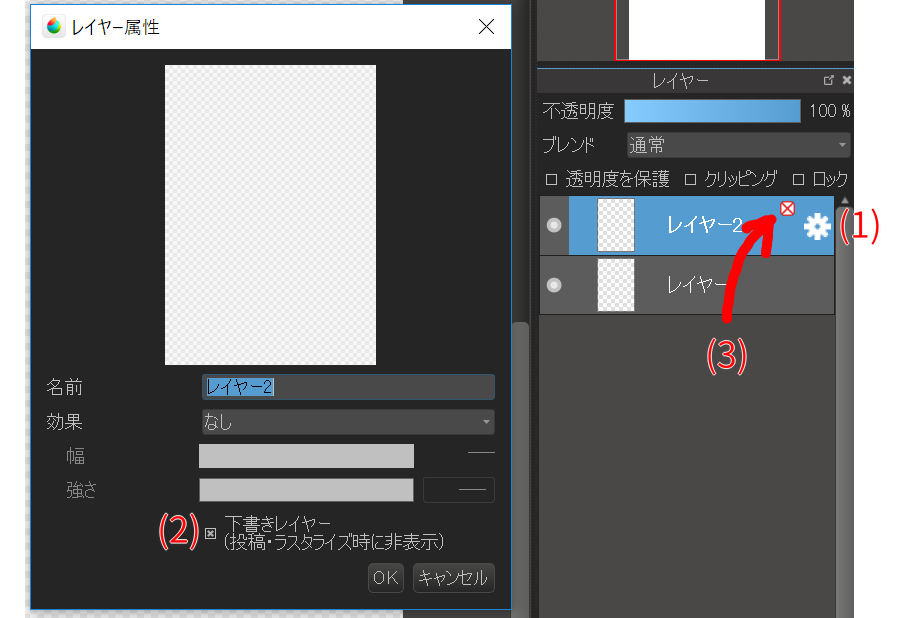
A definição da camada de rascunho é feita a partir da caixa diálogo em “Propriedade de camada”.
Primeiro, clique no ícone da engrenagem (1) na extremidade direita da camada que você deseja rascunhar. Abre-se a caixa de diálogo “Propriedade de camada”. Se você marcar “Camada de Rascunho”(2) e clicar em OK, essa camada se torna uma camada de rascunho.
A camada que se tornou a camada de rascunho terá um símbolo com “X de marca vermelha”(3) na janela da camada.
As camadas podem ser “Duplicadas” e “Mescladas”.
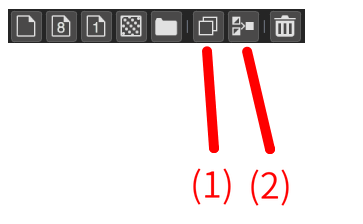
Duplicar e mesclar camadas é feita através dos botões na parte inferior da “Janela de camadas”.
Clique em “Duplicar Camada”(1) para duplicar a camada ativa e adicioná-la como uma nova camada.
“Mesclar Camada”(2) irá fundir a camada ativa na camada inferior. Vamos fundir o “line art(rosto)” do sample.mdp com o “line art (exceto o rosto)”.
Por favor, clique aqui sobre a mesclagem de camadas.