在这里,我们将解释数字的独特”层”功能。图层将允许您稍后更改线条图的颜色,并稍后更改面的表达。
这是一个功能,您可以为每个部分或步骤绘制图片,如重叠透明胶片。
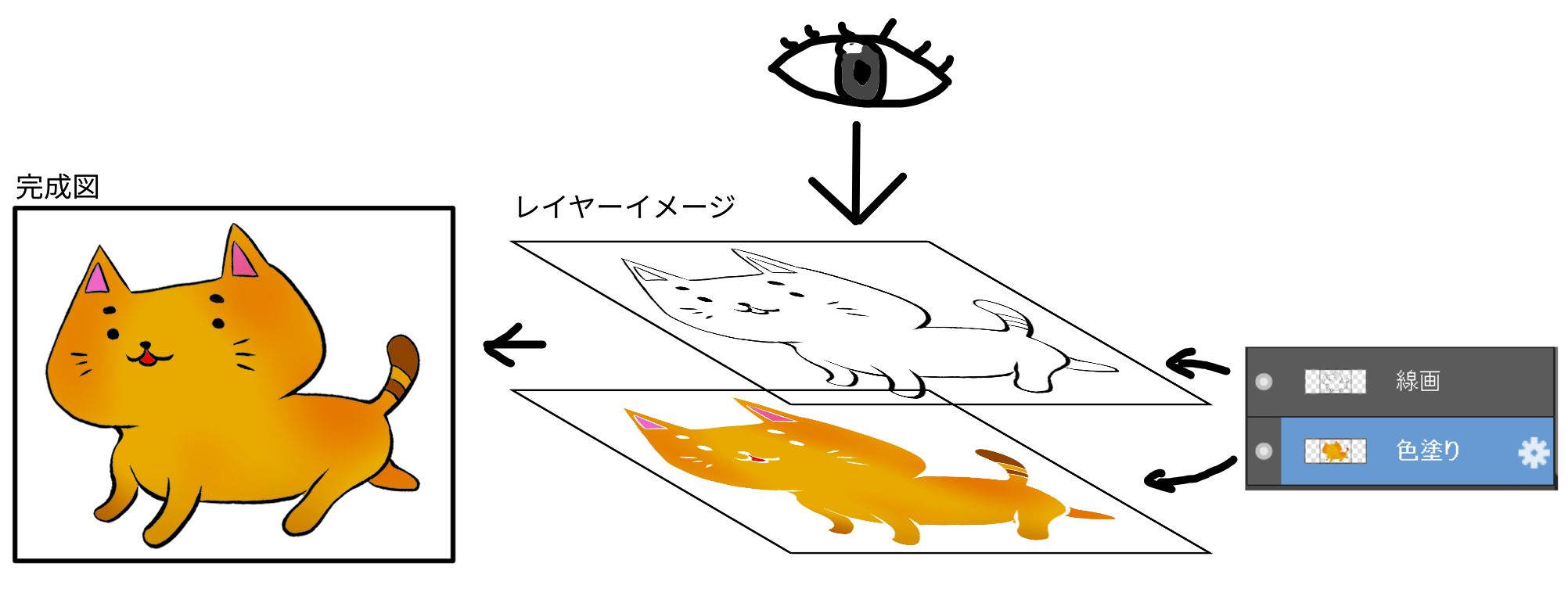
例如,如果划分”线条绘图图层”和”颜色绘制图层”…
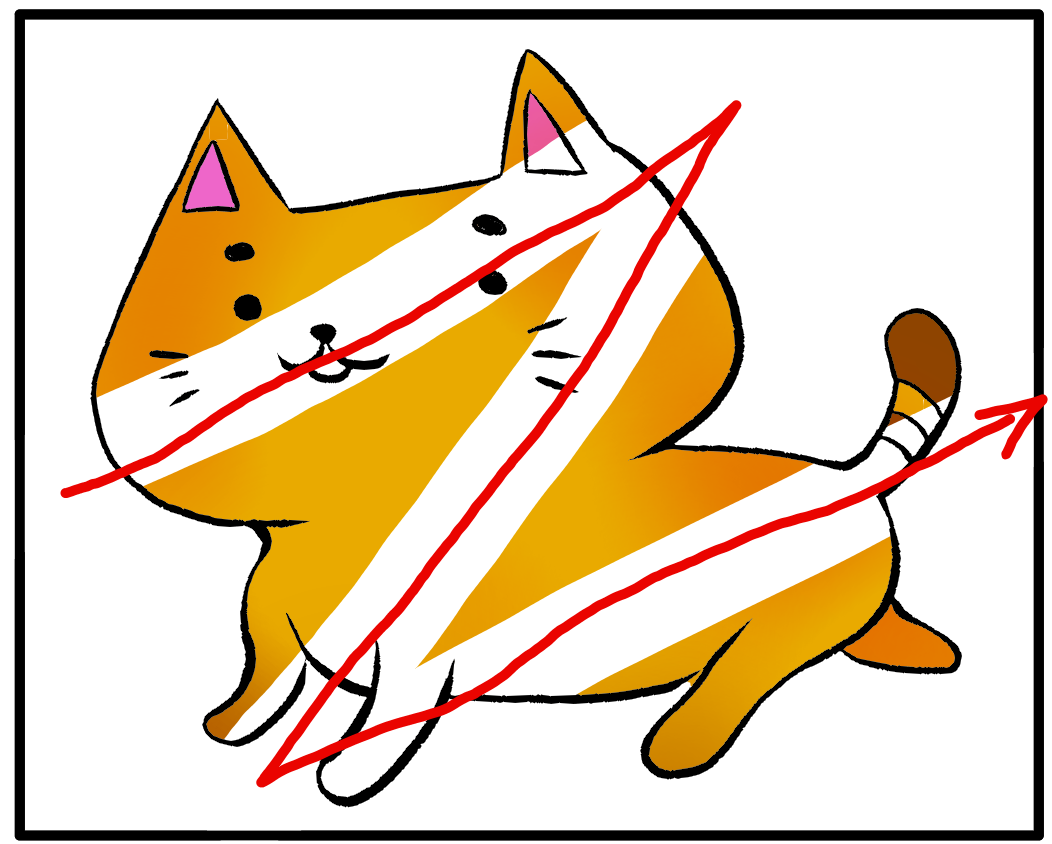
即使您没有绘制颜色,也可以仅擦除绘制的部分而不删除这样的线条图。
从”图层”或”图层窗口 (1)”菜单中操作图层。
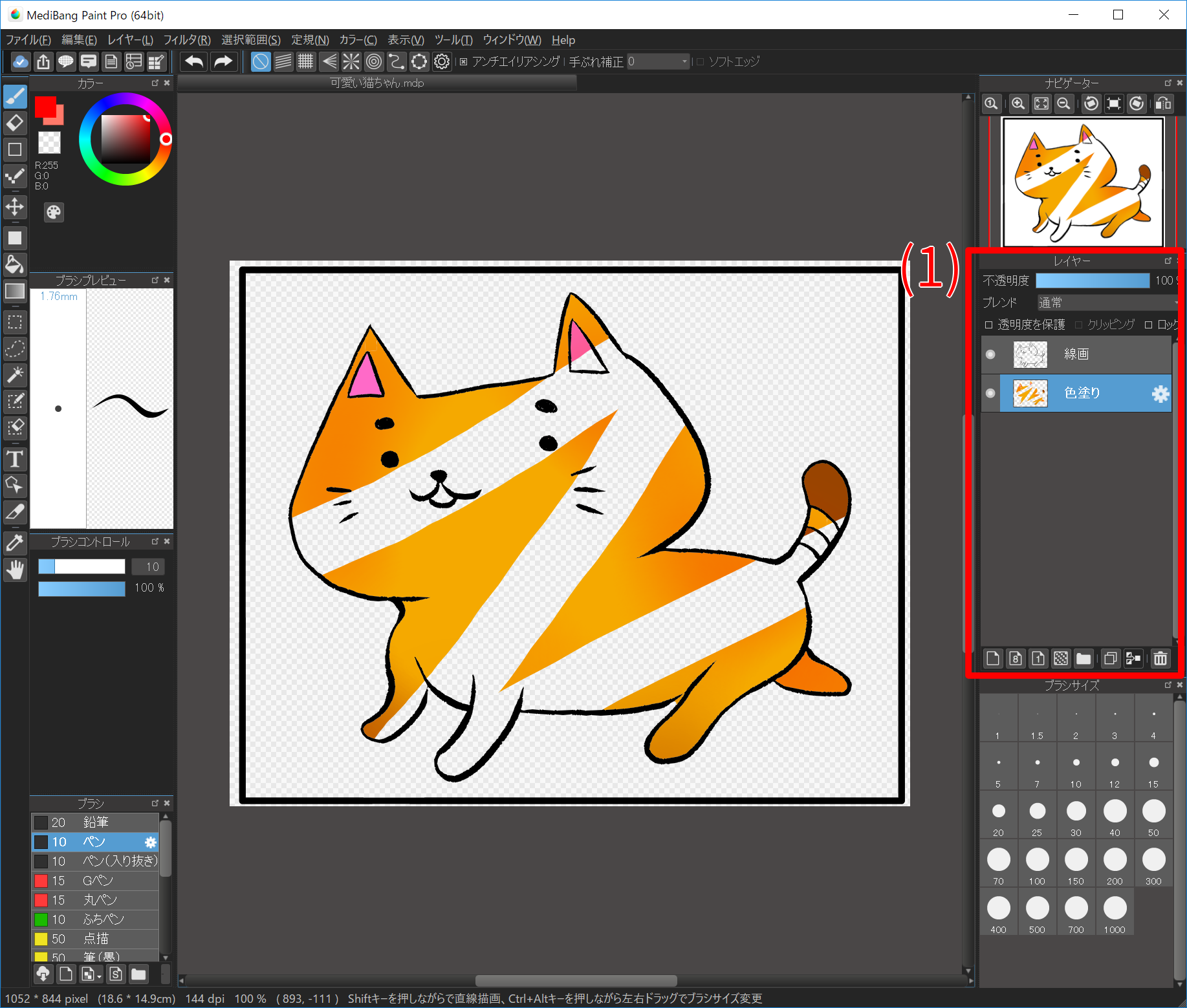
让我们实际使用该层。请在使用图层之前下载原始的”sample.mdp”并打开它。
首先,清除”着色”层。
由于”sample.mdp”有4层,因此单击图层窗口中的”着色”图层。选择”着色”层。
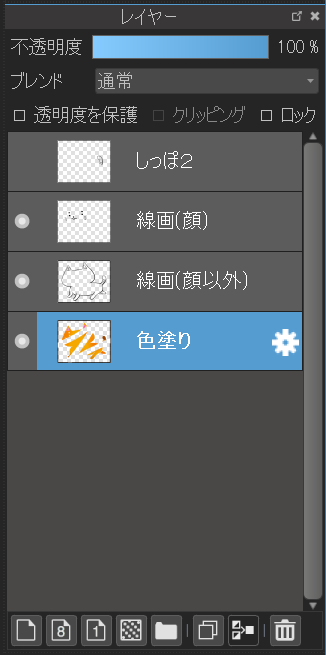
请使用橡皮擦正确擦除颜色。
如果你说”擦除它太多了,用橡皮擦擦除很麻烦!”,你可以立即清除整个图层。如果按菜单上的”图层” -> “清除”或”删除”键在键盘上,当前所选图层的所有内容都将消失。
如果您错误地删除了另一个图层的图片或绘制了错误的行,您可以使用撤消功能来恢复它。
如果您可以删除所有”着色”图层,让我们将猫的图像绘制为您喜欢的颜色。即使它从线上突出一段时间,也可以在以后删除,所以没关系!请纠正,直到你感觉好些。
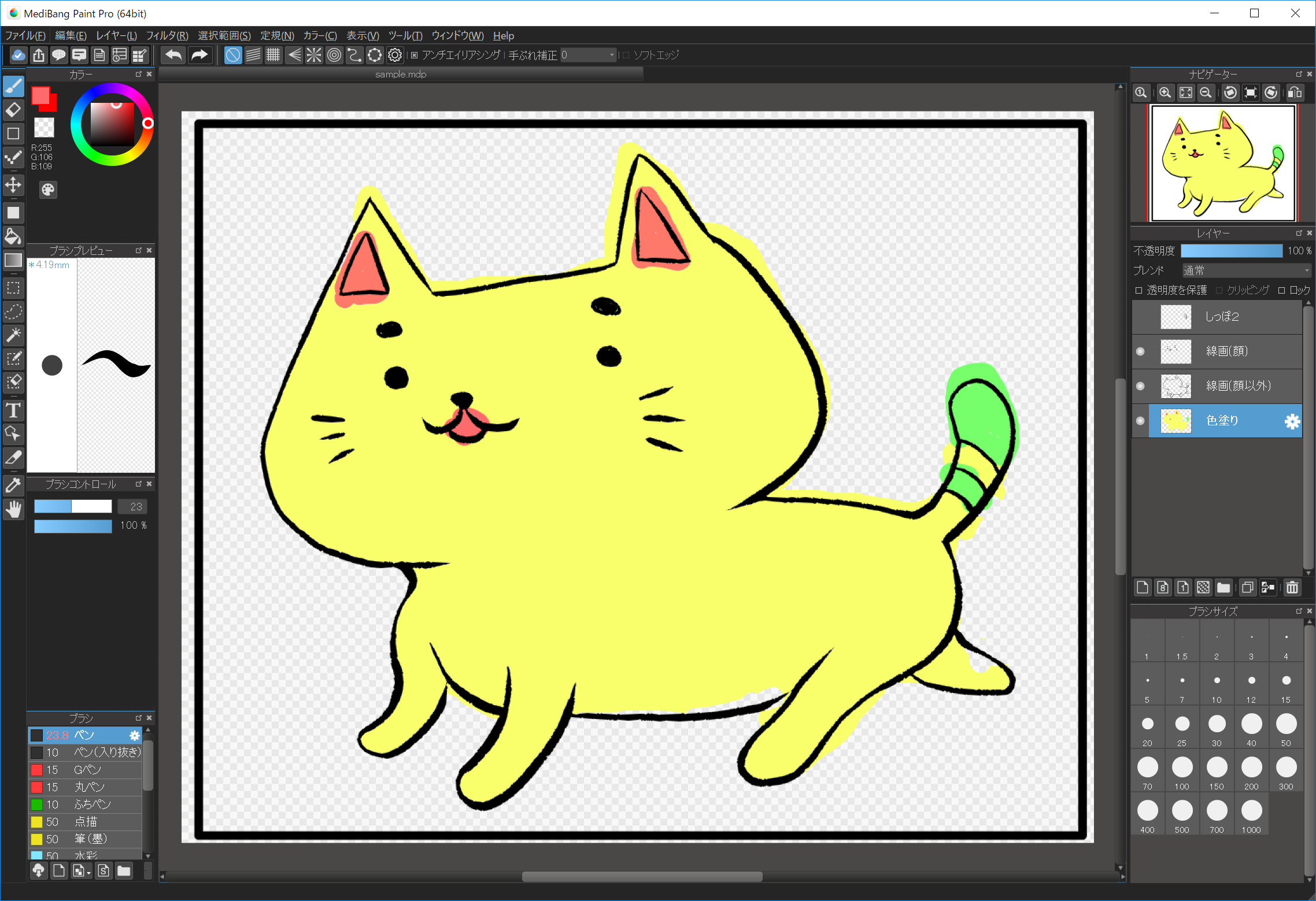
虽然它突出很多,但它根本不会影响顶部的线条画。
要重新排列图层,请将要移动的图层拖放到目标位置。
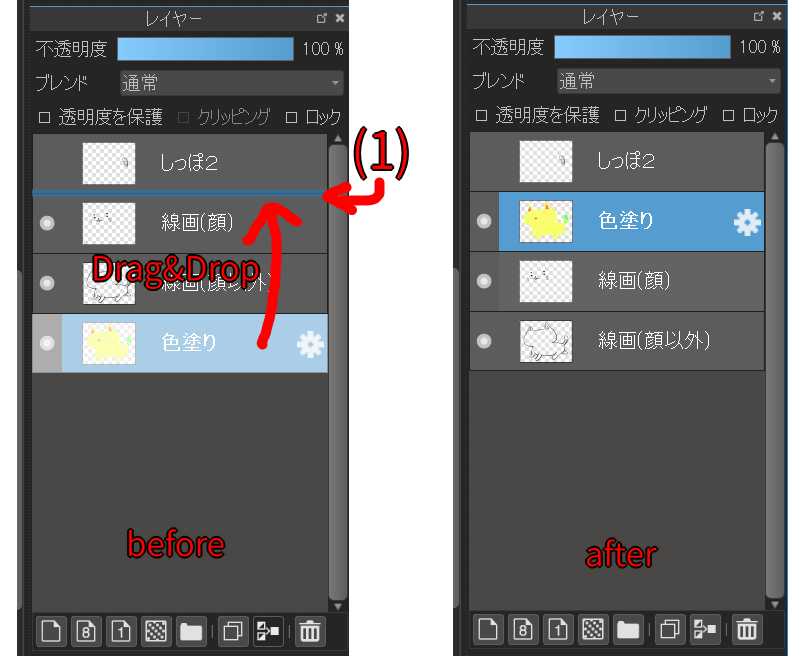
在拖放时,移动层的目的地变为蓝色,如(1)所示。
如您所见,将”着色”图层移动到”线(面)”图层上方。
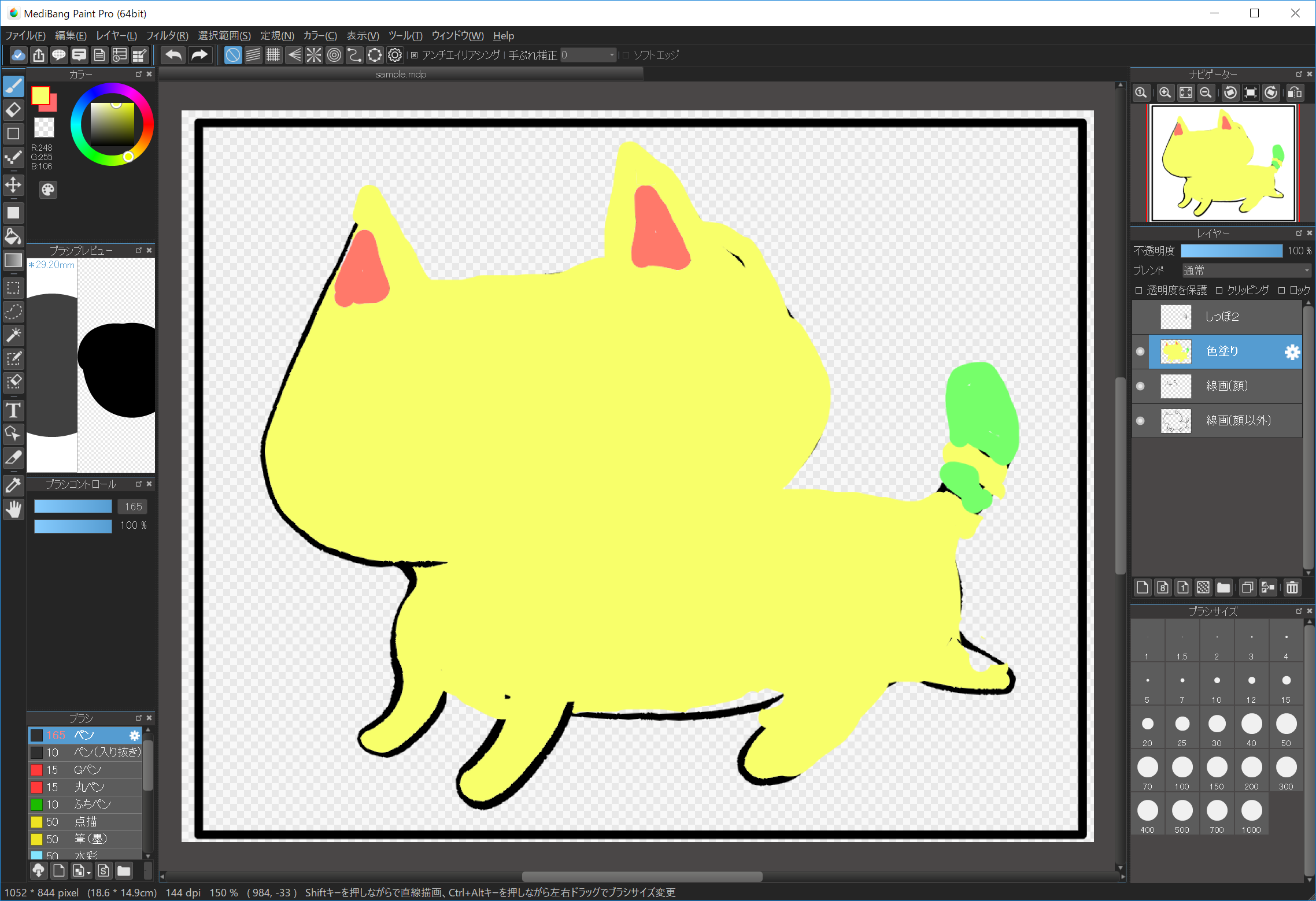
小猫的脸已经消失(面部数据仍然只是因为它消失了)。围绕臀部的线条也是隐藏的。这样,层从底部到顶部重叠,因此在不透明的地方,下层将不可见。
请多次对图层进行排序,看看会发生什么。
撤消也可以重新排序图层。大多数其他操作可以通过撤消重做,因此如果失败,立即撤消!很好。
首先我解释说这层是透明薄膜。在MediBangPaint(或大多数绘图软件)中,您可以逐层更改不透明度。
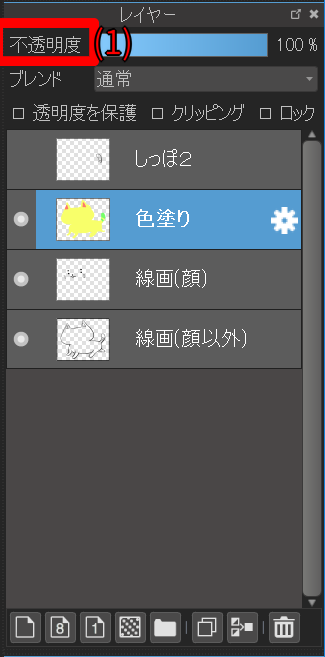
要更改不透明度,请从”图层窗口”中的”不透明度 (1) “执行此操作。当不透明度为100%时,它处于完全不透明状态,1%的不透明度几乎是透明的。
请更改颜色涂料层的不透明度并检查更改。
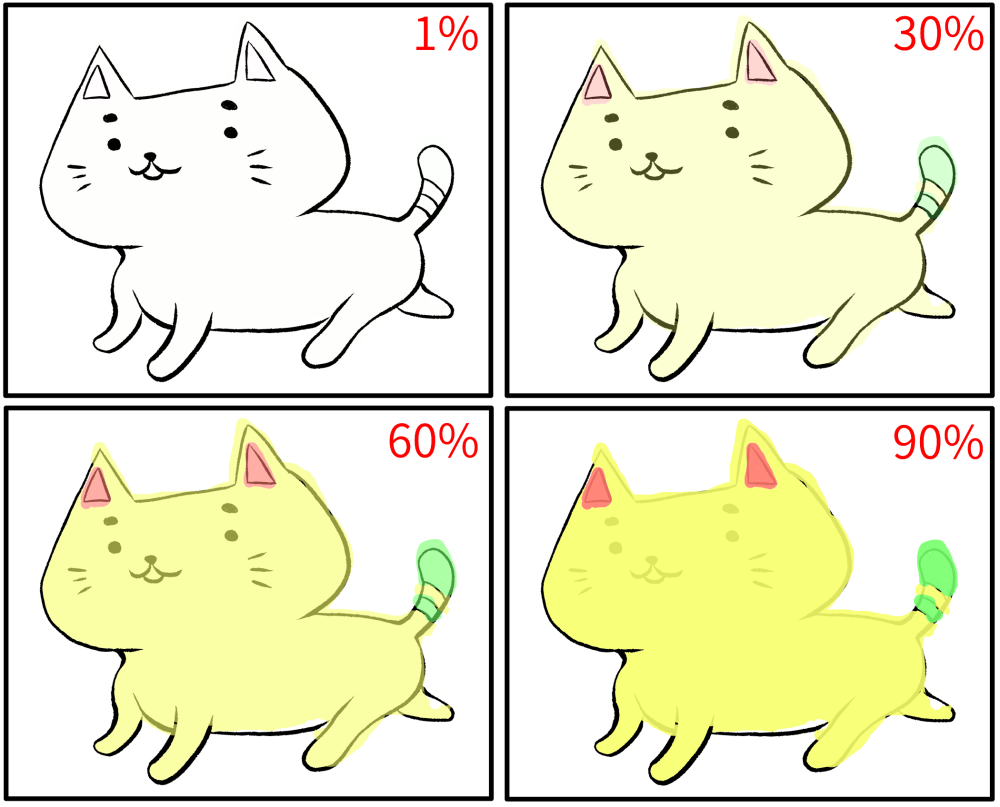
这样,层的不透明度越高,看下图就越难。
例如,降低草图层的不透明度可能更好,以便更容易在另一个图层上绘制线条图。
可以自由添加和删除图层。添加和删除图层是通过”图层窗口”底部的按钮完成的。
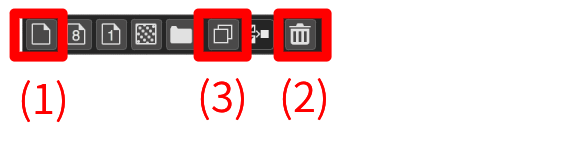
(1) 添加层/ (2) 删除层/ (3) 复制层。
删除/复制图层是当前选定的图层。
即使您此时不知道,其他按钮也可以。可以通过此处确认详细信息。
图层可以自由更改名称。
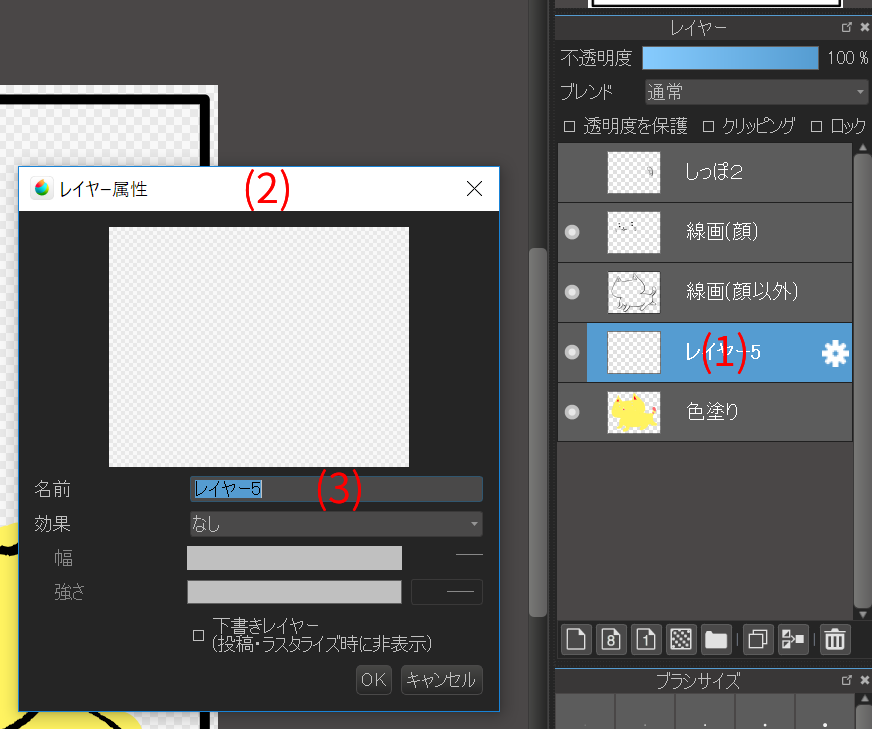
更改图层窗口上的名称单击”图层 (1) “的齿轮图标打开”图层属性 (2) “对话框,更改”名称 (3) “,然后按”确定”。
我们建议您尽可能多地命名图层,这样您就不必知道图层何时增加。
图层也可以暂时隐藏。 sample.mdp的”tail”层是隐藏层。
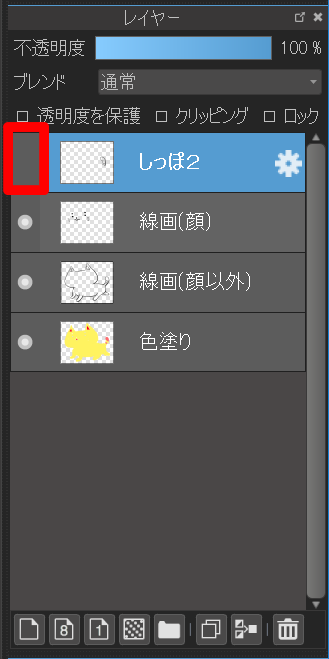
要在显示和非显示之间切换,请单击图层缩略图的左侧部分。附加”●”表示正在显示的图层。
请将”tail”图层设置为显示状态。
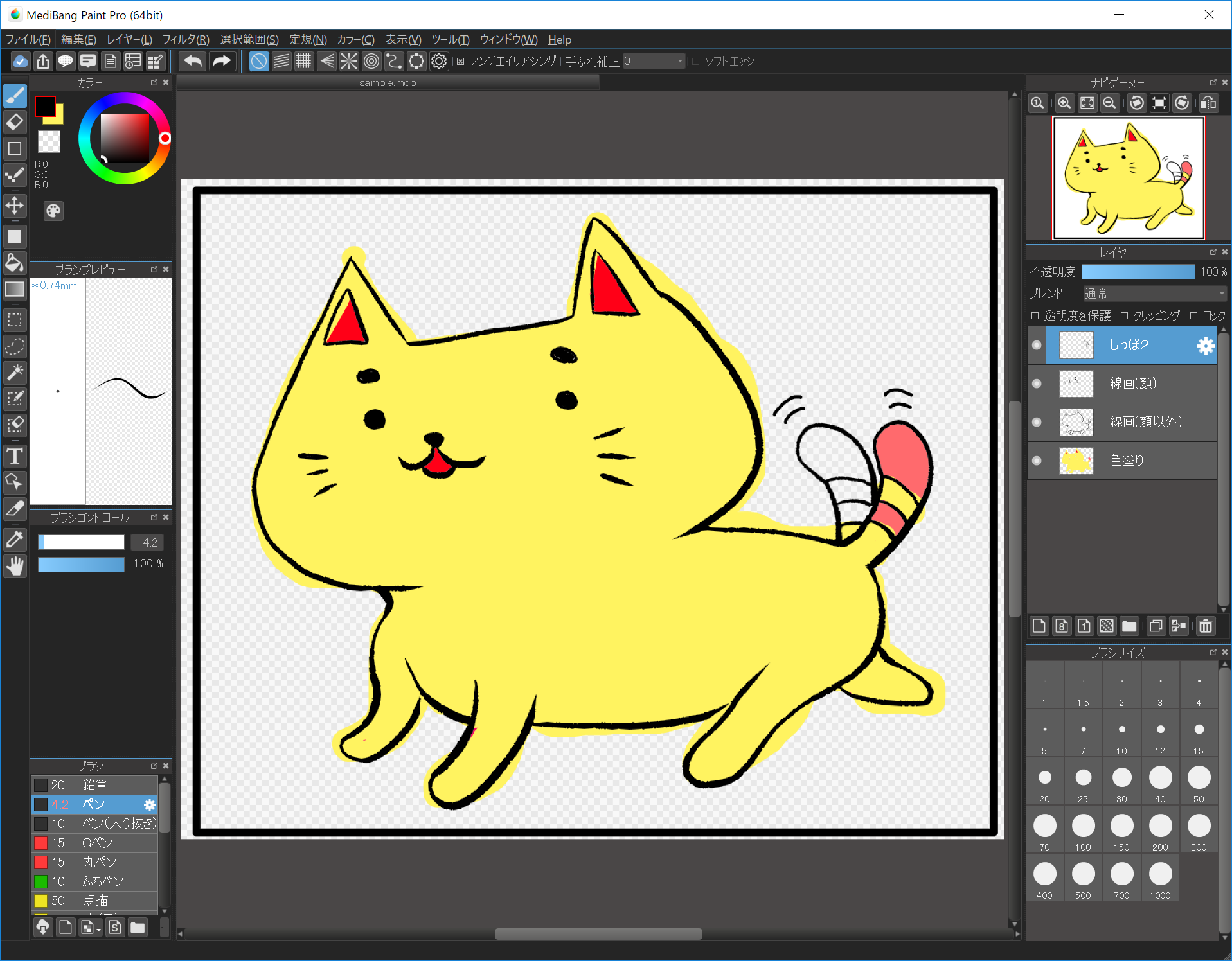
它变成了一张挥动尾巴的照片。
我们将在使用图层时引入更多有用的功能。
无法编辑锁定图层的内容。通过锁定”草稿”和”线条图”的层,你可以防止你犯错的错误,”我不小心在草稿层中着墨!”,”我错误地画了线条图的颜色!” 。
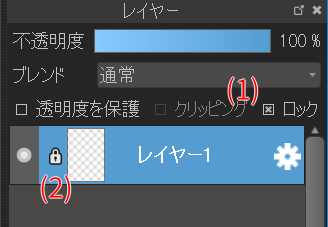
要锁定图层要选择要锁定的图层,请选中”图层窗口”中的”锁定 (1)”。 “锁定图标 (2)”附加到锁定图层的缩略图的左侧。
此外,如果您尝试在锁定图层上绘制某些内容,则光标将成为禁止标记。
如果你说”我真的不明白,但不能突然画出来!”另请检查图层锁定设置。
除了附加颜色之外,具有透明度保护的图层将不可编辑。这可用于更改线条图的颜色。
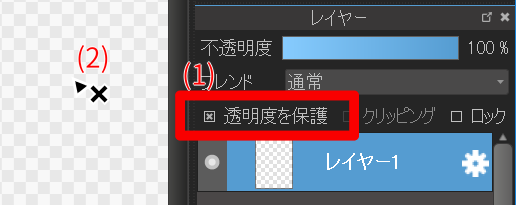
要保护透明度,请选中图层窗口中的”保护Alpha (1)”,并选择要保护透明度的图层。如果您尝试写入受透明保护的图层,则光标将如 (2) 所示进行更改。
如下图所示执行如何更改线条图颜色的操作。
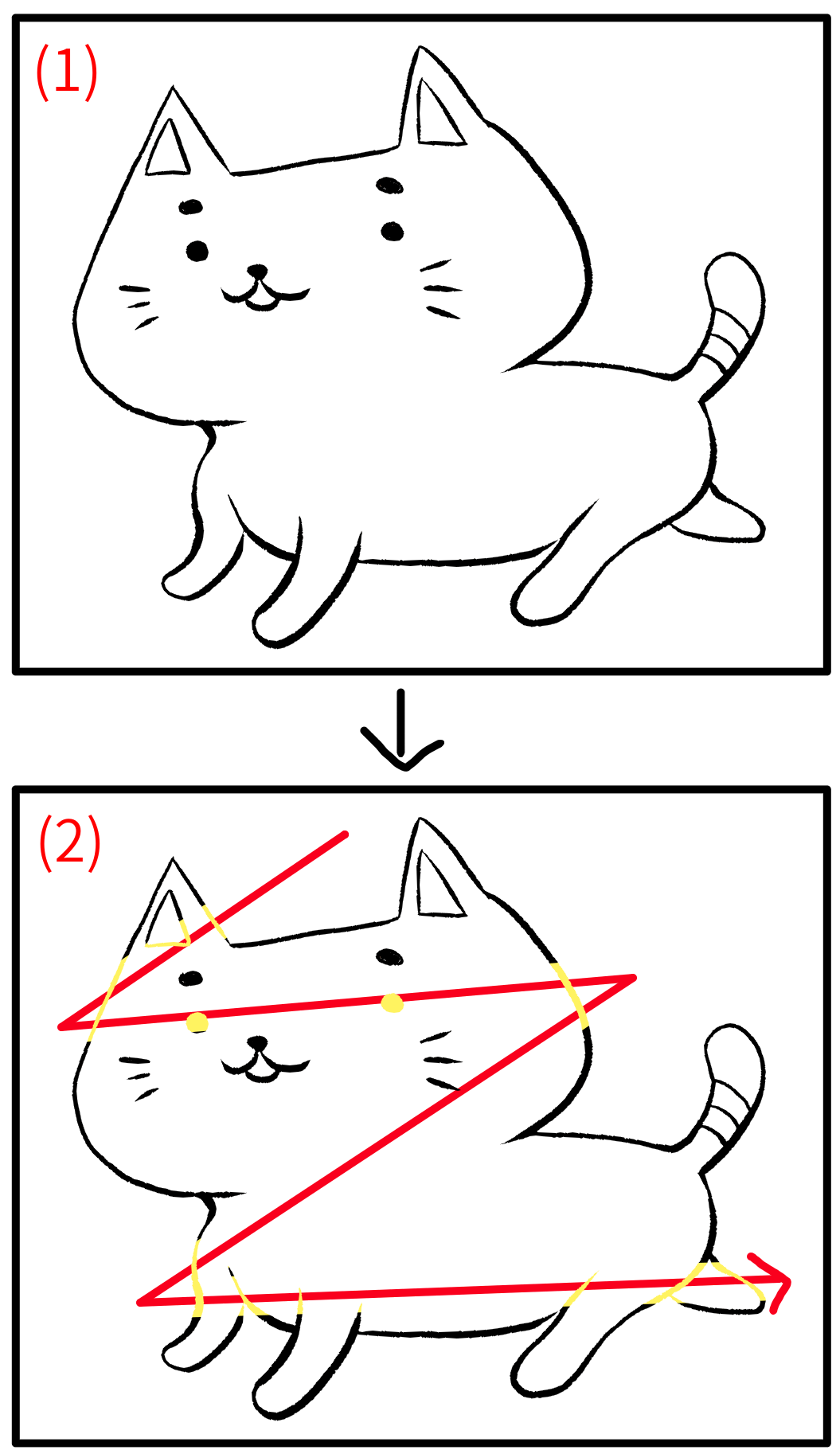
如果 (1) 是原始线条绘制图层,如果保护该图层的透明度并根据带有黄色画笔的红色箭头描边,则线条图形的部分将变为如 (2) 所示的图像。
让我们将”sample.mdp”的”tail”的线条图的颜色更改为红色。
草稿图层是保存为非mdp格式或”Rasterize“时不显示的图层。
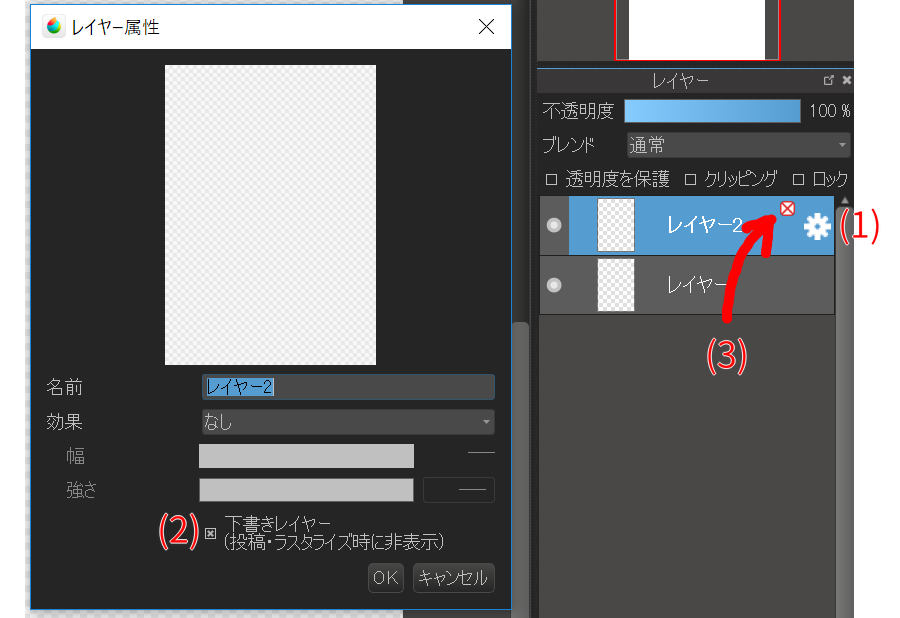
草图层的设置是从”图层属性”对话框完成的。
首先,单击要草稿图层的图层右端的齿轮图标 (1) 。 “图层属性”对话框打开。如果在”图层属性”对话框中选中”草图层 (2)”并单击”确定”,则该图层将成为草图图层。
成为草图层的图层将在图层窗口上标记为”红色x标记 (3)”。
图层可以是”复制”和”合并”。
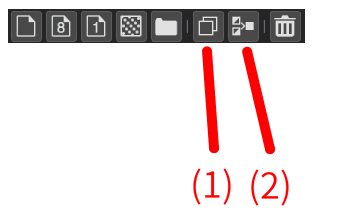
从”图层窗口”底部的按钮复制并合并图层。
单击”复制图层 (1)”以复制活动图层并将其添加为新图层。
“合并层 (2)”将活动层集成到下层。让我们将sample.mdp的”line(face)”整合到”line(除了face)之外”。
有关图层混合的信息,请参见此处。